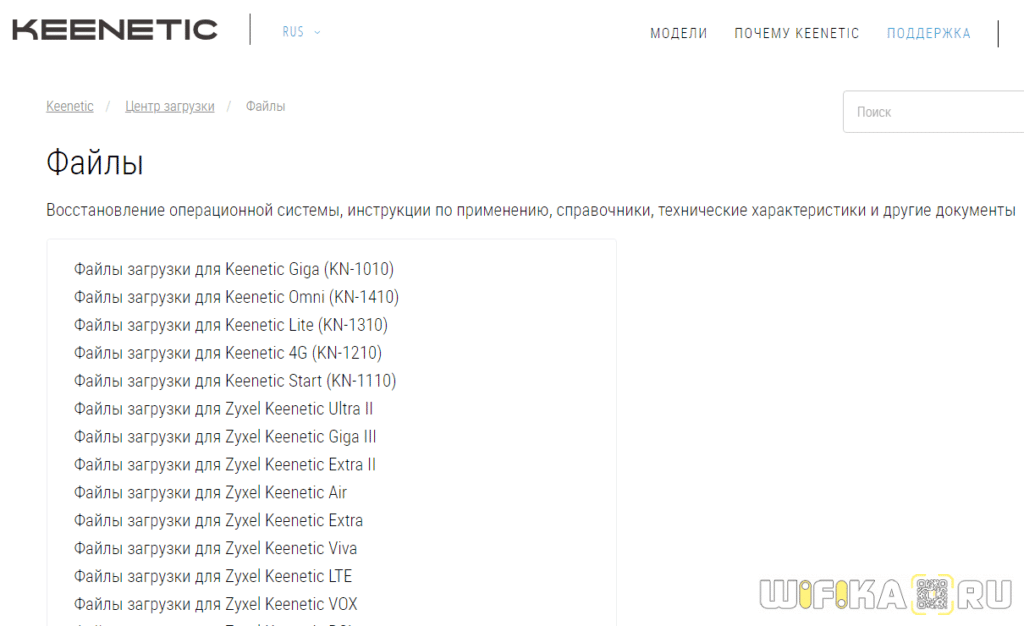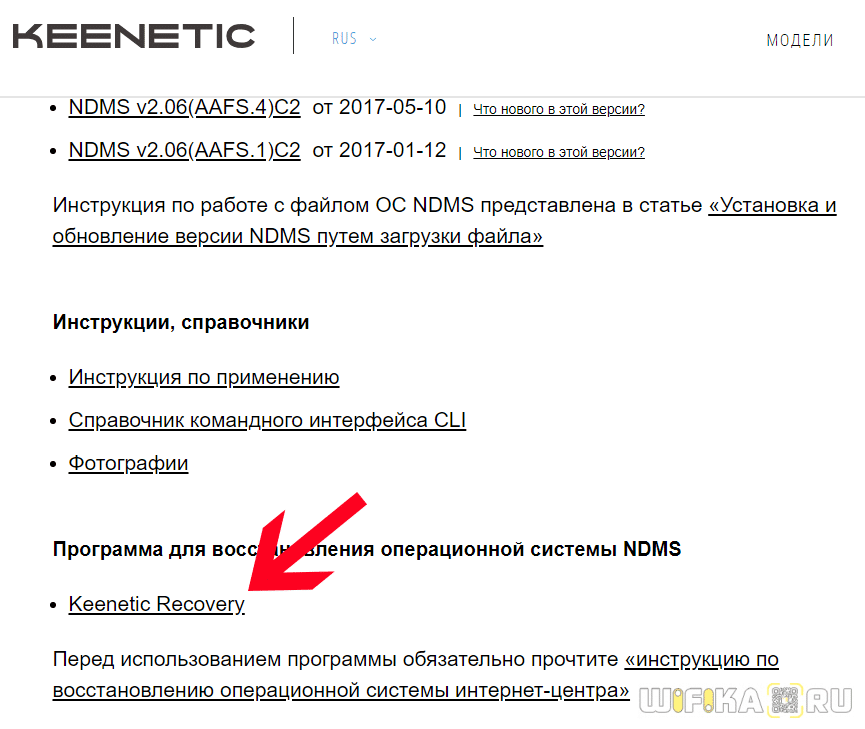- Сбились настройки роутера keenetic zyxel
- Настройка роутера ZyXEL Keenetic Start. Инструкция по настройке интернета и Wi-Fi
- Подключение и настройка интернета на ZyXEL Keenetic Start
- Настройка соединения по технологии Динамический IP
- Настройка соединения: Статический IP, PPPoE, L2TP (Билайн)
- Настройка Wi-Fi сети и установка пароля на Keenetic Start
- Послесловие
- Восстановление Роутера Zyxel Keenetic После Поломки Прошивки — Загрузчик Recovery
- Резервная копия роутера Zyxel Keenetic
- Восстановление настроек Zyxel Keenetic
- Восстановление прошивки Zyxel Keenetic
Сбились настройки роутера keenetic zyxel
Настройка роутера ZyXEL Keenetic Start. Инструкция по настройке интернета и Wi-Fi
В этой статье мы будем настраивать отличный, недорогой роутер ZyXEL Keenetic Start. Ознакомиться с этим устройством поближе, почитать и оставить свой отзыв о нем, вы можете на этой странице, которая полностью посвящена этой модели. Там же я описал свои впечатления от данного маршрутизатора и указал основные характеристики.
- Подключение роутера ZyXEL Keenetic Start и настройка интернета (WAN)
- Настройка соединения по технологии Динамический IP
- Настройка PPPoE, L2TP и Статический IP
- Настройка Wi-Fi сети, установка пароля
Подключение и настройка интернета на ZyXEL Keenetic Start
Я советую проводить настройку подключив роутер по сетевому кабелю к компьютеру, или ноутбуку. Если нет возможности подключиться по кабелю, то в принципе можно установить соединение и по Wi-Fi. Первым делом, нам нужно подключить роутер к устройству, через которое мы будем его настраивать. Здесь есть один момент: если у вас провайдер делает привязку по MAC адресу ( можете позвонить в поддержку и спросить) , то лучше всего настраивать с того компьютера, к которому привязан интернет.
Если вы уже пытались настроить роутер, или он был настроен раньше, то советую сделать сброс настроек к заводским. Что бы в настройках не осталось каких-то параметров от старого провайдера и т. д. Сделать сброс настроек на ZyXEL очень просто.
Возьмите что-то острое, иголку, или скрепку. Затем, нажмите и удерживайте секунд 10 кнопку Сброс на задней стороне роутера.
Все индикаторы должны потухнуть, и загореться снова. Можно продолжать.
Берем сетевой кабель, который идет в комплекте с ZyXEL Keenetic Start и подключаем его к компьютеру, или ноутбуку. На роутере подключаем в один из желтых разъемов, которые подписаны «Домашняя сеть», а на компьютере в сетевую карту. Вот так
Дальше, подключаем кабель от провайдера, или ADSL модема. Сетевой кабель, по которому у вас подключен интернет. Его нужно подключить в синий разъем, который так и подписан: «Интернет».
Включите маршрутизатор в розетку (если еще не включили) . Может быть такое, что питание еще отключено кнопкой на задней стороне роутера, проверьте. На передней панели, есть индикаторы, по которым можно следить за работой маршрутизатора. Режимы этих индикаторов очень хорошо расписаны в инструкции к устройству. Да и вообще, инструкция у маршрутизаторов этой компании очень хорошая и понятная. Все, роутер пока можно оставить.
Вход в настройки
На компьютере, с которого будем настраивать, открываем любой браузер. В строке, где пишите адрес сайтов, пишем адрес доступа к настройкам ZyXEL Keenetic Start и нажимаем Enter. Это либо 192.168.1.1, либо my.keenetic.net. Какой вам больше нравиться.
Эта информация обязательно пригодится.
Должны открыться настройки роутера. Вы можете посмотреть подробную статью по входу в настройки маршрутизаторов ZyXEL. Статья написана как раз на примере этой модели. В этой стать так же написано, как подключится к Wi-Fi сети нового роутера.
Если ваш провайдер использует технологию Статический IP, PPPoE, или L2TP, то у вас должны быть данные (IP-адрес (не обязательно) , логин, пароль) которые нужно будет указать в процессе настройки.
После обновления прошивки к версии v2.04(AAKV.1)C6 и более новой (у вас уже может стоять эта версия) , с помощью специального мастера «Быстрая настройка NetFriend» можно настроить соединение с провайдером намного проще. Там уже можно выбрать страну, регион (город) , провайдера и задать нужные параметры. Если у вас есть кнопка «Быстрая настройка NetFriend» в панели управления, то нажимайте ее и переходите к пошаговой настройке. Если нет, то нужно обновить прошивку.
Настройка соединения по технологии Динамический IP
Значит, кабель от провайдера у нас подключен к роутеру, мы зашли в настройки, и выбираем пункт «Быстрая настройка». Если пункта «быстрая настройка» нет, то нужно сделать сброс настроек. Как это сделать, я писал выше.
Так как по технологии «Динамический IP» роутер автоматически соединяется с интернетом, то он сразу предложит вам обновить прошивку, если есть новая. Нажимаем на кнопку «Обновить».
Ждем пока роутер сам загрузит прошивку, установит ее и перезагрузится. Когда вы увидите сообщение, что обновление компонентов завершено, нажимаем «Далее». В следующем окне маршрутизатор предложит на включить функцию «Интернет фильтр Яндекс.DNS». Если включить эту функцию, то роутер закроет доступ к сайтам, которые Яндекс считает вредоносными. Вы в любой момент сможете отключить, или включить эту функцию в настройках. Нажимаем Далее.
Видим сообщение, что роутер настроен и соединение с интернетом установлено. Можете нажать на кнопку Веб-конфигуратор и перейти к настройкам Wi-Fi сети и т. д. Об этом я напишу в этой статье, ниже.
Интернет уже должен работать. Можете подключать к роутеру свои устрйоства. Если вы не хотите менять имя сети и пароль Wi-Fi, то можете использовать стандартные данные для подключения, которые указаны снизу роутера.
Настройка соединения: Статический IP, PPPoE, L2TP (Билайн)
Здесь все немного иначе. В настройках роутера так же нужно выбрать «Быстрая настройка».
Роутер подумает, попробует подключится к интернету, но у него ничего не получится, так как для этих типов соединения, нужно задать нужные параметры. Для начала, он предложит настроить MAC-адрес. Вы должны знать, делает ли ваш провайдер привязку. Если нет, то оставляем пункт «Мой провайдер не регистрирует MAC-адреса» и нажимаем далее. Если же провайдер делает привязку, и у вас привязка настроена на компьютер, с которого вы настраиваете, то выберите пункт «MAC-адрес этого компьютера». В остальных случаях, нужно позвонить в поддержку провайдера и попросить его привязать MAC-адрес роутера (который указан снизу устройства, или в этом же окне) .
Дальше идет настройка IP адреса. Обычно, провайдер автоматически назначает IP адрес. Выбираем нужный вариант: автоматический, или статический IP.
В следующем окне, нужно указать логин и пароль (которые вам должен выдать провайдер) для доступа к интернету. Если у вас технология PPPoE, или L2TP, то эти данные должны быть обязательно. Если у вас просто Статический IP, то ставим галочку, что у вас нет логина и пароля.
Роутер должен установить соединение с провайдером. Если ничего не получилось, то перейдите в Веб-конфигуратор, на вкладку «Интернет», затем выберите PPPoE/VPN, дальше нажимаем кнопку «Добавить соединение» и заполняем все нужные поля. Выбираем нужный тип соединения, задаем логин, пароль и другие параметры, которые должен предоставить ваш провайдер. Для примера, настройка интернета Билайн:
Вы можете изменять созданные соединения, удалять и создавать новые.
Настройка Wi-Fi сети и установка пароля на Keenetic Start
Если интернет через роутер уже работает, то осталось только настроить беспроводную сеть. Можно этого не делать. Ваша Wi-Fi сеть будет иметь стандартное название, а для подключения к ней можно использовать пароль, который вместе с названием указан на нижней стороне роутера. Но, вы можете сменить имя сети и пароль. Сделать это не сложно. Так же, можно настроить IPTV (если ваш провайдер предоставляет такую услугу) , настроить LAN, или создать гостевую сеть. Все эти настройки делать не обязательно. Что бы пользоваться интернетом, достаточно настроить ZyXEL Keenetic Start на работу с провайдером, что мы и сделали выше в статье.
Настроить Wi-Fi сеть можно на вкладке «Wi-Fi сеть». Я рекомендую задать только новое имя сети и пароль. Пароль должен быть минимум 8 символов. Придумайте пароль, и обязательно запишите его. Если вы забыли пароль от своей сети и хотите его вспомнить, или хотите его сменить, то можете сделать это по подробной инструкции. Остальные настройки можно не менять, оставить как у меня на скриншоте ниже. Не забудьте нажать на кнопку «Применить», что бы сохранить настройки.
Если в этом же окне перейти на вкладку «Гостевая сеть», то вы сможете запустить еще одну беспроводную сеть для своих гостей, или для клиентов в офисе. Главная особенность в том, что все, кто будет подключаться к гостевой сети, не будут иметь доступу к локальной сети.
Послесловие
Настройка любого роутера ZyXEL не должна вызвать никаких проблем. Панель управления не сложная. Правда, настройку WAN (соединения с провайдером) они как-то интересно сделали. Но, после обновления прошивки появился мастер быстрой настройки NetFriend, с помощь которого очень просто настроить роутер на работу с провайдером.
Если у вас есть какие-то вопросы по настройке ZyXEL Keenetic Start то вы можете их оставлять в комментариях к этой статье. Всего хорошего!
Восстановление Роутера Zyxel Keenetic После Поломки Прошивки — Загрузчик Recovery
В этой статье быстренько разберемся, как восстановить роутер Zyxel Keenetic, если полетела прошивка. Если честно, я сейчас даже не припомню, когда последний раз что-то происходило с моим маршрутизатором Zyxel, который работает в качестве основного — он отличаются довольно высокой надежностью. Но поломки случаются с любыми устройствами, да и «кривые руки» самого пользователя тоже никто не отменял, поэтому во избежание возможных проблем при восстановлении параметров загрузчика Keenetic Recovery в случае ошибок в работе, я рекомендую всегда иметь в запасе резервную копию.
Резервная копия роутера Zyxel Keenetic
Роутеры этой фирмы рассчитаны на более продвинутых пользователей, поэтому работа с резервными копиями не так очевидна, но если разобраться, все тоже делается очень легко. У Zyxel Keenetic можно отдельно сохранить копию настроек, и отдельно прошивки. Это актуально для любой модели — Start, Lite, Giga, Omni, Ultra, 4G, Viva, Extra и т.д.
Для создания бэкапа конфигураций нужно пройти в нижнем меню в пункт «Система», раздел «Файлы». Увидим список файлов конфигурации — нам надо щелкнуть по «startup-config»
И нажать на кнопку «Сохранить»
Сохраняем файл настроек на компьютере.
Для сохранения прошивки делаем то же самое, только с файлом «Firmware».
Если вы владелец нового роутера Keenetic, то раздел сохранения настроек находится в меню «Управление — Общие настройки». Здесь также нажимаем на «firmware» и «startup-config» и далее на кнопку «Сохранить на компьютер»
Восстановление настроек Zyxel Keenetic
После неудачной прошивки и сброса настроек восстановить роутер Zyxel Keenetic можно в этом же разделе, только теперь нужно будет у каждого из файлов нажать на кнопку «Выбрать файл», вставить сохраненный документ резервной копии настроек, и нажать на кнопку «Заменить»
В новом Keenetic’е восстановление старых параметров происходит также там же, где и создание бэкапа — в «Общих настройках». Просто жмем на «Заменить» и выбираем файл копии с ПК
Восстановление прошивки Zyxel Keenetic
С прошивкой все обстоит немного сложнее. В случае каких-то критических ошибок, например, при обновлении программного обеспечения маршрутизатора, сохраненная ранее копия может просто не загружаться в роутер, либо само устройство не будет открывать панель настроек, чтобы ее импортировать. На этот случай, когда полетела прошивка и маршрутизатор подает признаки жизни, но не работает, в компании Zyxel предусмотрели специальную программу для восстановления роутера Keenetic.
Для того, чтобы ее скачать, нужно зайти в Центр загрузки и выбрать из списка свою модель.
На странице загрузки будут выложены несколько файлов микропрограмм, но нам нужна одна единственная утилита — «Keenetic Recovery»
Скачиваем архив, распаковываем его и запускаем файл «zkrutil.exe».
Для корректной работы рекомендуется отключить антивирусное ПО и файрвол на компьютере
Ну а далее все по предоставленной в программе инструкции:
Выключаем роутер, отсоединяем от него все кабели, кроме того, который идет на основной компьютер, с которого будет выполняться восстановление
Зажимаем на корпусе маршрутизатора кнопку «Сброс» и включаем питание
Когда увидите, что на светодиодной панели замигал индикатор «Статус», отпускаем кнопку.
Далее программа восстановления маршрутизатора запустится автоматически. После того, как роутер Zyxel Keenetic начнет работать, можно будет в него импортировать сохраненную версию прошивки и настроек из резервных копий.