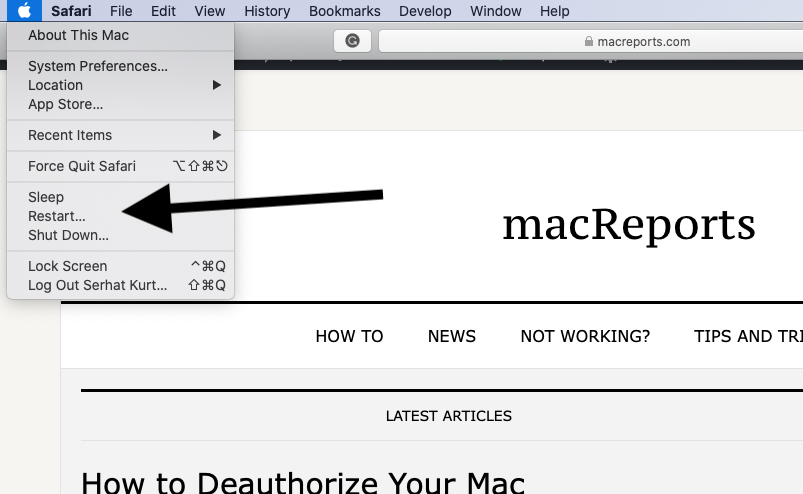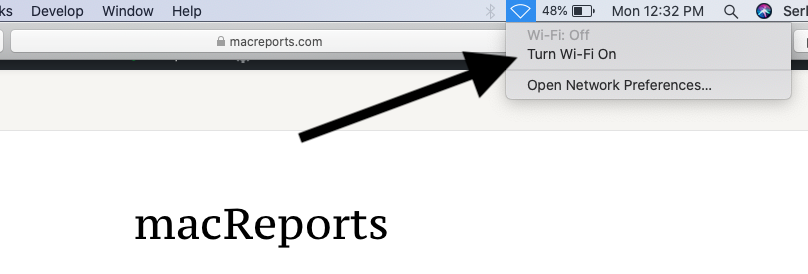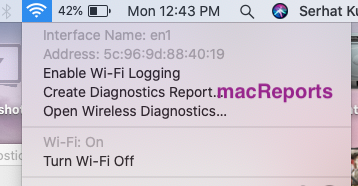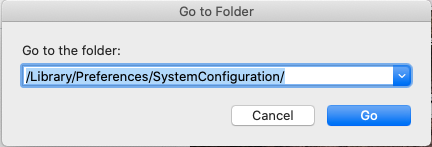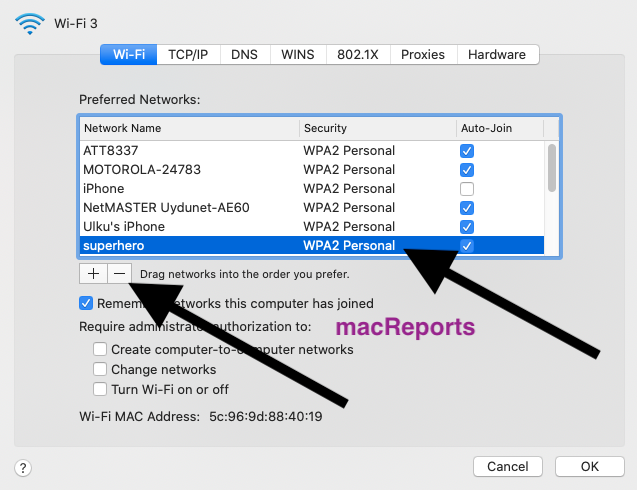- How To Fix Slow Wi-Fi Problems On Your Macbook
- MacBook slow Wi-Fi
- Macbook Pro M1 Slow WiFi
- Similar questions
- Что делать, если на Mac плохо работает Wi-Fi
- Способ первый — полный сброс настроек
- Способ второй — создание сети Wi-Fi с кастомным DNS
- Способ третий — сброс кэша DNS
- Mac Wifi Slow, Fine on Other Devices
- 8 Answers 8
How To Fix Slow Wi-Fi Problems On Your Macbook
Your Wi-Fi speed may be poor and this can be caused by three main factors. For example, it could be a problem with:
- Your MacBook
- Your Internet and Wi-Fi equipment (modem, router)
- Your Internet service provider
In this article, we will mainly show how you can troubleshoot slow Wi-Fi issues on your Macbook. Before we start:
- Check your router setup. Make sure that cables are properly plugged in. Make sure that they are working properly.
- Restart your router and modem by unplugging the power cable and wait about 30 seconds and then plug it back in again. Also, review Apple’s recommendations for Wi-Fi routers and access points. Lastly, make sure that your router firmware is up to date. Check the manufacturer’s website for details.
- If you are using a VPN service, disconnect from it.
- Contact your internet provider to see if they are having any issues. It is also possible that you may have exceeded the monthly data limit.
- Avoid interference. Place your router away from other Wi-Fi devices such as baby monitors, microwave ovens, cordless phones, etc.
MacBook slow Wi-Fi
Follow the steps below to speed up your Wi-Fi. Please try each step until you fix your problem.
1. Restart your MacBook. You can restart your computer by going to the Apple menu > Restart.
- If your computer running macOS Mojave or later (e.g., Catalina), go to System Preferences > Software Update. And if there are updates available, then click Update.
- If your computer running an older version of the macOS software, then open App Store and click Updates.
3. Disable and then re-enable Wi-Fi. To do that, click the Wi-Fi icon in the menu bar, and click Turn Wi-Fi Off. And then wait about a minute and then click the Wi-Fi icon and then Turn Wi-Fi On.
4. Use Wireless Diagnostics. Here is how:
- Close all apps that are open
- Press and hold the Option key
- While pressing the Option key, click the Wi-Fi icon in the menu bar
- And from the drop-down menu, click Open Wireless Diagnostics
- You may have to enter your admin password
- A window will appear saying “analyzing your wireless environment”
- Click Continue and follow the onscreen instructions.
- If the result says “Your Wi-Fi connection appears to be working as expected” chose the “Monitor my Wi-Fi connection” option.
6. Remove existing Wi-Fi preferences. Here is how:
- Quit all apps that are open
- Turn Wi-Fi off
- Now, from Finder, click Go and Go to Folder. Enter the following and click Go.
/Library/Preferences/SystemConfiguration/
- This will open a new window. Find and select the following files:
- com.apple.airport.preferences.plist
- com.apple.network.eapolclient.configuration.plist
- com.apple.wifi.message-tracer.plist
- NetworkInterfaces.plist
- preferences.plist
- Drag these files to your desktop.
- Now restart your Mac
- Turn on your Wi-Fi
- If you are happy with the results, you can not delete the files that you placed on your desktop. If you are not happy with the results, you can place them back in the SystemConfiguration folder.
7. Reset PRAM. Here is how:
- Turn off your Mac
- Turn on your Mac and immediately press the Option, Command, P, and R keys together for about 20 seconds.
- Your Mac will restart.
8. Reset SMC. Here is how:
- Turn off your Mac
- Now press Shift-Control-Option keys and the power button together. Hold the keys for about 10 seconds. Then release them.
- Now turn on your Mac by pressing the power button.
9. Forget the Wi-Fi network and reconnect. Here is how:
- On your computer, open System Preferences and click Network, then Advanced
- Select your Wi-Fi network that you want to forget (hint: the slow one)
- Click the minus (-) icon
- Click Remove
Dr. Serhat Kurt worked as a Senior Technology Director. He holds a doctoral degree (or doctorate) from the University of Illinois at Urbana / Champaign and a master’s degree from Purdue University. Here is his LinkedIn profile. Email Serhat Kurt.
Macbook Pro M1 Slow WiFi
I recently purchased a new Macbook Pro M1 (Max) and I’m finding that even with AT&T fiber (1 gig), I’m only topping at around 20 MPS upload and download through my Eero wifi. I did run the WiFi diagnostic and didn’t find any issues, and I’m getting full bars from my router.
All other devices (iPhones 12 Pros, Apple TVs, Smart TVs, etc.) are able to get a far faster connection, exceeding 500-900 MPS.
I checked with Eero customer support and they hit against my device, not finding any issues. Distance doesn’t seem to be an issue either, as I get the same number of bars and speed throughout my house. Other devices, right next to the Macbook Pro, do not have this issue.
MacBook Pro (2020 and later)
Posted on Mar 14, 2022 10:54 AM
Similar questions
Extremely Slow WiFi Speeds with M1 Pro MacBook Pro My 2021 M1 Pro MacBook Pro is experiencing extremely slow Wifi speeds. I’ve tried resetting the modem and router, resetting the laptop’s network connections, and contacting our ISP. I’m pretty sure it’s the machine and not the router because my old Intel MacBook Pro gets substantially faster Wifi speeds from the same location in our apartment. Right now I’m getting 2.2 Mbps on the M1 Pro machine and 160 Mbps on the Intel MacBook Pro and they’re side by side. Is there any known fix for this? Or is it just a failure of the hardware?
Macbook Air M1 wifi issue Hi I have recently purchased Macbook Air M1 and since then I am facing the issue of slow connection with the wi-fi network and even if it connects the signal strength is very low. I see the same problem both at my home wifi network and at office. However it works fine on my iphone and older macbook pro.
Что делать, если на Mac плохо работает Wi-Fi
На протяжении многих лет пользователи Mac сталкиваются со сбоями в работе Wi-Fi. Разрывы соединения, отсутствие доступа к сети, низкая скорость передачи данных — если вам всё это знакомо, не спешите винить своего провайдера. Вполне возможно, что источник проблемы находится прямо перед вами. В этой статье мы рассмотрим наиболее эффективные варианты решения проблем с Wi-Fi в macOS.
Способ первый — полный сброс настроек
Самый простой и в то же время самый результативный метод. В большинстве случаев помогает раз и навсегда решить проблемы с беспроводным подключением. Ну, или до тех пор, пока вы не поставите очередное обновление macOS 🙂
- Открываем Finder и переходим по следующему адресу: /Library/Preferences/SystemConfiguration/
- В открывшемся окне находим и удаляем следующие файлы:
com.apple.airport.preferences.plist
com.apple.network.eapolclient.configuration.plist
com.apple.wifi.message-tracer.plist
NetworkInterfaces.plist
preferences.plist
- После удаления сетевые настройки Mac будут сброшены по умолчанию. Перезагружаем наш компьютер.
- Всё, что осталось — это заново настроить подключение по Wi-Fi.
Способ второй — создание сети Wi-Fi с кастомным DNS
Этот вариант для тех, кто столкнулся с низкой скоростью при использовании беспроводного соединения. Создав сеть с собственными DNS-серверами, мы сможем уменьшить сетевые задержки и пинг, а также увеличить скорость загрузки сайтов. Для этих целей мы будем использовать сервис от Cloudflare.
- В открывшемся окне нужно будет создать новую сеть. Для этого жмём на значок «плюс».
- Подключаемся к созданной беспроводной сети.
- В настройках сети жмём на кнопку «Дополнительно» и переходим во вкладку «TCP/IP». Слева находим пункт «Запросить адрес DHCP».
- Переходим в раздел «DNS». В левой части программы добавляем новый сервер. Указываем следующие адреса: 1.1.1.1 или 1.0.0.1.
- В разделе «Аппаратура» настраиваем пункт «Конфигурация» выбрав «Вручную».
- Изменяем параметр «Макс. размер пакета (MTU)» на «Пользовательский». Чуть ниже вводим значение 1453.
- Всё готово — чтобы настройки вступили в силу, нажимаем «Применить».
Способ третий — сброс кэша DNS
В том случае, если веб-страницы отображаются неправильно, а скорость загрузки сайтов оставляет желать лучшего — необходимо выполнить процедуру сброса кэша DNS.
- Открываем приложение «Терминал». Это можно сделать через Spotlight либо другим удобным способом.
В появившемся окне вводим следующую команду, в зависимости от текущей операционной системы:
Catalina: sudo dscacheutil -flushcache; sudo killall -HUP mDNSResponder
Mojave: sudo killall -HUP mDNSResponder; sleep 2; echo macOS DNS Cache Reset;
High Sierra: sudo killall -HUP mDNSResponder; sleep 2; echo macOS DNS Cache Reset;
El Capitan: sudo dscacheutil -flushcache; sudo killall -HUP mDNSResponder;
Yosemite: sudo dscacheutil -flushcache;sudo killall -HUP mDNSResponder;
Mavericks: dscacheutil -flushcache;sudo killall -HUP mDNSResponder;
Lion & Mountain Lion: sudo killall -HUP mDNSResponder;
- Вводим пароль администратора. Если всё прошло успешно, на экран будет выведена надпись macOS DNS Cache Reset.
- Перезагружаем наш Mac. Всё готово!
Теги: Инструкции для Mac macOS Catalina Инструкции для Mac проблемы сеть
Mac Wifi Slow, Fine on Other Devices
I’ve read through a similar sounding problem here: My MacBook pro Wi-Fi is slow, other devices are OK. However, my MCS index, Transmit Rate(Tx), RSSI and Noise seem to be relatively acceptable. See screenshot here: This all seems ok from what I’ve read, however, the Wi-Fi still runs very slowly on my Mac. When I run an internet speed test my download speed is consistently < 1Mbps when it's above 20 on all other devices.
8 Answers 8
After speaking to a friend I established that this problem is potentially due to the macOS Sierra update. I followed the first step in this link — removing existing Wi-Fi preferences. Which seems to have worked for now.
just wanted to say thanks to cb1234 his solution above on this link worked perfect for me !! thank you so much !! osx daily fix wifi in sierra link
This works great for me. Unfortunately the problem keeps recurring almost daily. I repeat the fix in the link above and it’s fine again for another day, then sows down again. If anyone has any advice on what could be causing this please let me know!
Thank you so much. My 2015 MBP seemed get very slow wifi speeds in a corner guest room while all the other apple devices were very fast. This was the fix.
I had the exact same issue. I went through every link on every result from Google by others who had this issue and nothing worked for me.
A user in one of the Apple threads suggested creating a new user profile, because that had worked for them. When I created a new profile, I got an incessant popup that asked me to login to a VPN account (I have NordVPN but it wasn’t running at the time and I barely use it) — this popup was blocking my access to my wifi though! So I rebooted in safe mode and logged into the new profile. Sure enough, the wifi was back to being fast.
I looked up info about the popup and apparently it’s another known issue on Macs, and the only solution is to uninstall the VPN. So I deleted NordVPN, and the wifi was working fast on the new profile. Then went back to my main profile to start the process of migrating that account data to the new account, only to notice that the wifi was back to being fast on my old profile too now!
Try uninstalling your VPN. I have no idea what the problem was, but in the end, deleting my NordVPN app worked when none of the other solutions made any difference.