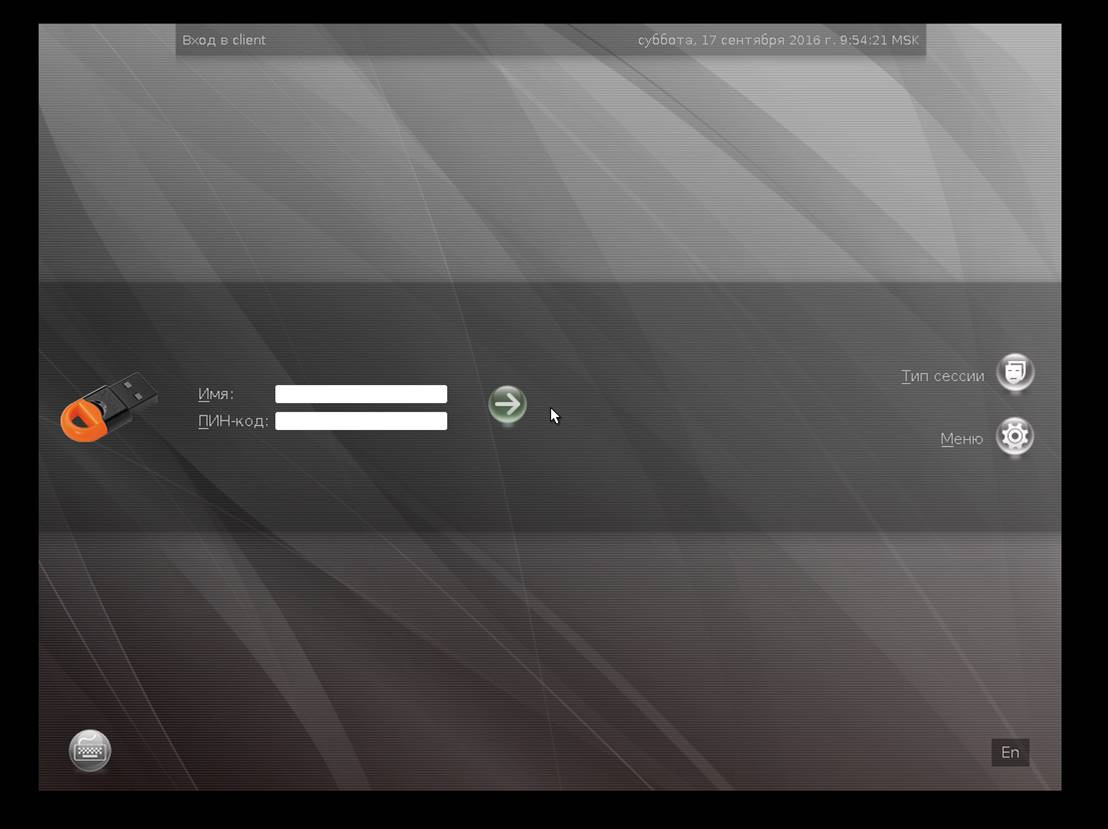- Настройка двухфакторной аутентификации в домене Astra Linux Directory
- Немного вводных об Astra Linux Directory (ALD) и JaCarta PKI
- Процесс настройки
- Пример демо-зоны
- Установка драйверов на сервер и клиент
- Установка и настройка центра сертификации на сервере
- Подготовка смарт-карты. Выпуск ключей и сертификата пользователя
- Настройка клиента. Проверка работоспособности
Настройка двухфакторной аутентификации в домене Astra Linux Directory
В этом посте мы решили рассказать о доменной аутентификации в Linux, с использованием смарт-карт и USB-токенов JaCarta PKI в качестве второго фактора аутентификации. Если о локальной аутентификации через PAM-модуль информации существует довольно много, то вопрос доменной инфраструктуры и аутентификация по Kerberos-билетам в Linux рассмотрен слабо, особенно на русском языке. В качестве операционной системы возьмем Astra Linux и на примере Astra Linux Directory (ALD) это и покажем.
Выгода такого решения очевидна – оно позволяет отказаться от парольной аутентификации пользователя, что поможет кардинально снизить влияние «человеческого фактора» на безопасность системы. Плюс это даст ряд преимуществ от использования электронных ключей внутри операционной системы, после аутентификации в домене.
Немного вводных об Astra Linux Directory (ALD) и JaCarta PKI
Домен Astra Linux Directory (ALD) предназначен для организации единого пространства пользователей (домена локальной вычислительной сети) в автоматизированных системах.
ALD использует технологии LDAP, Kerberos5, Samba/CIFS и обеспечивает:
- централизованное хранение и управление учетными записями пользователей и групп;
- сквозную аутентификацию пользователей в домене с использованием протокола Kerberos5;
- функционирование глобального хранилища домашних директорий, доступных по Samba/CIFS;
- автоматическую настройку файлов конфигурации UNIX, LDAP, Kerberos, Samba, PAM;
- поддержку соответствия БД LDAP и Kerberos;
- создание резервных копий БД LDAP и Kerberos с возможностью восстановления;
- интеграцию в домен входящих в дистрибутив СУБД, серверов электронной почты, Web-серверов, серверов печати и другие возможности.
В среде Astra Linux Directory (ALD) электронные ключи JaCarta PKI могут использоваться для двухфакторной аутентификации пользователя в домене ALD и отказа от паролей. Кроме того, с этими же электронными ключами можно выполнять различные сценарии внутри ОС, после аутентификации, такие, как: электронная подпись, хранение ключевых контейнеров, доступ к Web-ресурсам, проброс ключа в сессии MS Windows. Доступ к VDI сервисам, таким, как VmWare или Citrix.
Процесс настройки
Пример демо-зоны
- Сервер — Astra Linux Smolensk SE 1.5 4.2.0-23-generic, x86_64, с установленными пакетами:
- JaCarta IDProtect 6.37;
- libccid;
- pcscd;
- libpcsclite1;
- krb5-pkinit;
- libengine-pkcs11-openssl;
- opensc.
- JaCarta IDProtect 6.37;
- libccid;
- pcscd;
- libpcsclite1;
- krb5-pkinit.
Установка драйверов на сервер и клиент
Для обеспечения работы со смарт-картой JaCarta PKI на клиенте и сервере установите следующие пакеты: libccid, pcscd, libpcsclite1. После установки этих обязательных пакетов установите пакет драйверов IDProtectClient, который можно загрузить с официального сайта «Аладдин Р.Д.».
Для обеспечения работы со смарт-картой подсистемы Kerberos добавочно к предустановленным пакетам ald/kerberos установите пакет krb5-pkinit на клиенте и сервере.
Для обеспечения возможности выпуска ключей и сертификатов на JaCarta PKI на сервере также установите пакеты libengine-pkcs11-openssl и opensc.
Установка и настройка центра сертификации на сервере
В качестве центра сертификации (CA) будет использован OpenSSL.
OpenSSL — криптографический пакет с открытым исходным кодом для работы с SSL/TLS. Позволяет создавать ключи RSA, DH, DSA и сертификаты X.509, подписывать их, формировать CSR и CRT.
Все настройки в руководстве выполняются для тестового домена EXAMPLE.RU. Примем, что сервер и клиент принадлежат домену EXAMPLE.RU, имя сервера – kdc, а клиента – client. При настройке используйте имя вашего домена, сервера и клиента. Выполните следующие действия.
- Создайте каталог CA командой mkdir /etc/ssl/CA и перейдите в него. В этом каталоге будут размещаться сгенерированные ключи и сертификаты.
- Создайте ключ и сертификат CA:
$ openssl genrsa -out cakey.pem 2048
$ openssl req -key cakey.pem -new -x509 –days 365 -out cacert.pem
В диалоге заполните необходимую информацию о вашем центре сертификации. В Common name указать EXAMPLE.RU. - Создайте ключ и сертификат KDC:
$ openssl genrsa -out kdckey.pem 2048
$ openssl req -new -out kdc.req -key kdckey.pem
В диалоге заполните необходимую информацию о вашем сервере. В Common name указать kdc. - Установите переменные среды. Переменные среды устанавливаются в рамках сессии и не устанавливаются для других сессий и не сохраняются после закрытия сессии.
export REALM=EXAMPLE.RU — Ваш домен
export CLIENT=kdc — Вашего сервер
[ kdc_cert ] basicConstraints=CA:FALSE # Here are some examples of the usage of nsCertType. If it is omitted keyUsage = nonRepudiation, digitalSignature, keyEncipherment, keyAgreement #Pkinit EKU extendedKeyUsage = 1.3.6.1.5.2.3.5 subjectKeyIdentifier=hash authorityKeyIdentifier=keyid,issuer # Copy subject details issuerAltName=issuer:copy # Add id-pkinit-san (pkinit subjectAlternativeName) subjectAltName=otherName:1.3.6.1.5.2.2;SEQUENCE:kdc_princ_name [kdc_princ_name] realm = EXP:0, GeneralString:$ principal_name = EXP:1, SEQUENCE:kdc_principal_seq [kdc_principal_seq] name_type = EXP:0, INTEGER:1 name_string = EXP:1, SEQUENCE:kdc_principals [kdc_principals] princ1 = GeneralString:krbtgt princ2 = GeneralString:$ [ client_cert ] # These extensions are added when 'ca' signs a request. basicConstraints=CA:FALSE keyUsage = digitalSignature, keyEncipherment, keyAgreement extendedKeyUsage = 1.3.6.1.5.2.3.4 subjectKeyIdentifier=hash authorityKeyIdentifier=keyid,issuer subjectAltName=otherName:1.3.6.1.5.2.2;SEQUENCE:princ_name # Copy subject details issuerAltName=issuer:copy [princ_name] realm = EXP:0, GeneralString:$ principal_name = EXP:1, SEQUENCE:principal_seq [principal_seq] name_type = EXP:0, INTEGER:1 name_string = EXP:1, SEQUENCE:principals [principals] princ1 = GeneralString:$
- Выпустите сертификат KDC:
$ openssl x509 -req -in kdc.req -CAkey cakey.pem -CA cacert.pem -out kdc.pem -extfile pkinit_extensions -extensions kdc_cert –CAcreateserial –days 365Подготовка смарт-карты. Выпуск ключей и сертификата пользователя
Убедитесь в том, что установлены пакеты libengine-pkcs11-openssl и opensc. Подключите устройство, которое следует подготовить.
Проинициализируйте устройство, установите PIN-код пользователя. Помните, что инициализация устройства удалит все данные на JaCarta PKI без возможности восстановления.
Для инициализации необходимо воспользоваться утилитой pkcs11-tool.
pkcs11-tool —slot 0 —init-token —so-pin 00000000 —label ‘JaCarta PKI’ —module /lib64/libASEP11.so,
—slot 0 — указывает, в какой виртуальный слот подключено устройство. Как правило, это слот 0, но могут быть и другие значения – 1,2 и т.д.;
—init-token – команда инициализации токена;
—so-pin 00000000 – PIN-код администратора JaCarta PKI. По умолчанию имеет значение 00000000;
—label ‘JaCarta PKI’ – метка устройства;
—module /lib64/libASEP11.so — указывает путь до библиотеки libASEP11.so. Устанавливается в рамках пакета idprotectclient см. раздел «Установка драйверов на сервер и клиент».
Для задания PIN-кода пользователя используйте команду:
pkcs11-tool —slot 0 —init-pin —so-pin 00000000 —login —pin 11111111 —module /lib64/libASEP11.so,
—slot 0 — указывает, в какой виртуальный слот подключено устройство. Как правило, это слот 0, но могут быть и другие значения – 1,2 и т.д.;
—init-pin – команда установки PIN-кода пользователя;
—so-pin 00000000 – PIN-код администратора JaCarta PKI. По умолчанию имеет значение 00000000;
—login – команда логина;
—pin 11111111 – задаваемый PIN-код пользователя;
—module /lib64/libASEP11.so — указывает путь до библиотеки libASEP11.so. Устанавливается в рамках пакета idprotectclient см. раздел «Установка драйверов на сервер и клиент».
Сгенерируйте ключи на устройстве, для этого введите следующую команду:
pkcs11-tool —slot 0 —login —pin 11111111 —keypairgen —key-type rsa:2048 —id 42 —label “test1 key” —module /lib64/libASEP11.so,
—slot 0 — указывает, в какой виртуальный слот подключено устройство. Как правило, это слот 0, но могут быть и другие значения – 1,2 и т.д.;
—login —pin 11111111 — указывает, что следует произвести логин под пользователем с PIN-кодом «11111111». Если у Вашей карты другой PIN-код пользователя, укажите его;
—keypairgen —key-type rsa:2048 — указывает, что должны быть сгенерированы ключи длиной 2048 бит;
—id 42 — устанавливает атрибут CKA_ID ключа. CKA_ID может быть любым;
Запомните это значение! Оно необходимо для дальнейших шагов подготовки устройства к работе.
—label “test1 key” — устанавливает атрибут CKA_LABEL ключа. Атрибут может быть любым;
—module /lib64/libASEP11.so — указывает путь до библиотеки libASEP11.so. Устанавливается в рамках пакета idprotectclient см. раздел «Установка драйверов на сервер и клиент».
Сгенерируйте запрос на сертификат с помощью утилиты openssl. Для этого введите следующие команды:
#openssl OpenSSL> engine dynamic -pre SO_PATH:/usr/lib/ssl/engines/engine_pkcs11.so -pre ID:pkcs11 -pre LIST_ADD:1 -pre LOAD -pre MODULE_PATH:/lib64/libASEP11.so OpenSSL> req -engine pkcs11 -new -key 0:42 -keyform engine -out client.req -subj "/C=RU/ST=Moscow/L=Moscow/O=Aladdin/OU=dev/CN=test1 (!Ваш_Пользователь!)/emailAddress=test1@mail.com" OpenSSL>quit.Обратите внимание на -new -key 0:42, где 0 — номер виртуального слота с устройством, 42 — атрибут CKA_ID сгенерированных раннее ключей.
Информацию, которую необходимо указать в запросе, следует задавать в поле «/C=RU/ST=Moscow/L=Moscow/O=Aladdin/OU=dev/CN=test1 (! Ваш_Пользователь!)/emailAddress=test1@mail.com».
Необходимо установить переменные окружения
$ export REALM=EXAMPLE.RU #Ваш домен
$ export CLIENT=test1 #Ваш пользовательи выпустить сертификат на пользователя.
$ openssl x509 -CAkey cakey.pem -CA cacert.pem -req -in client.req -extensions client_cert -extfile pkinit_extensions -out client.pem –days 365
Далее перекодируйте полученный сертификат из PEM в DER.
# openssl x509 -in client.pem -out client.cer -inform PEM -outform DER
Запишите полученный сертификат на токен.
pkcs11-tool —slot 0 —login —pin 11111111 —write-object client.cer —type ‘cert’ —label ‘Certificate’ —id 42 —module /lib/libASEP11.so,
—slot 0 — указывает, в какой виртуальный слот подключено устройство. Как правило, это слот 0, но могут быть и другие значения – 1,2 и т.д.;
—login —pin 11111111 — указывает, что следует произвести логин под пользователем с PIN-кодом «11111111». Если у Вашей карты другой PIN-код пользователя, укажите его;
—write-object ./client.cer — указывает, что необходимо записать объект и путь до него;
—type ‘cert’ — указывает, что тип записываемого объекта – сертификат;
‘cert’ —label ‘Certificate’ — устанавливает атрибут CKA_LABEL сертификата. Атрибут может быть любым;
—id 42 — устанавливает атрибут CKA_ID сертификата. Должен быть указан тот же CKA_ID, что и для ключей;
—module /lib64/libASEP11.so — указывает путь до библиотеки libASEP11.so.
Настройка клиента. Проверка работоспособности
Создайте на клиенте каталог /etc/krb5/. Скопируйте в /etc/krb5/ сертификат CA (cacert.pem) c сервера.
Настройте kerberos в /etc/krb5.conf. Секцию [libdefaults] дополните следующими строками.
[libdefaults] default_realm = EXAMPLE.RU pkinit_anchors = FILE:/etc/krb5/cacert.pem # для аутентификации по токену pkinit_identities = PKCS11:/lib64/libASEP11.sokinit Когда появится строка запроса PIN-кода к карте, введите его.
Для проверки того, что kerberos-тикет был успешно получен для пользователя, введите команду klist. Для удаления тикета — kdestroy.
Для входа в домен по смарт-карте на экране входа в ОС вместо пароля введите PIN-код от смарт-карты.
На этом настройка окончена. Да, к сожалению, система сама не поменяет и не подстроит login окно под смарт-карту, и оно будет стандартным, но если приложить немного секретных усилий, можно добиться красивого результата.