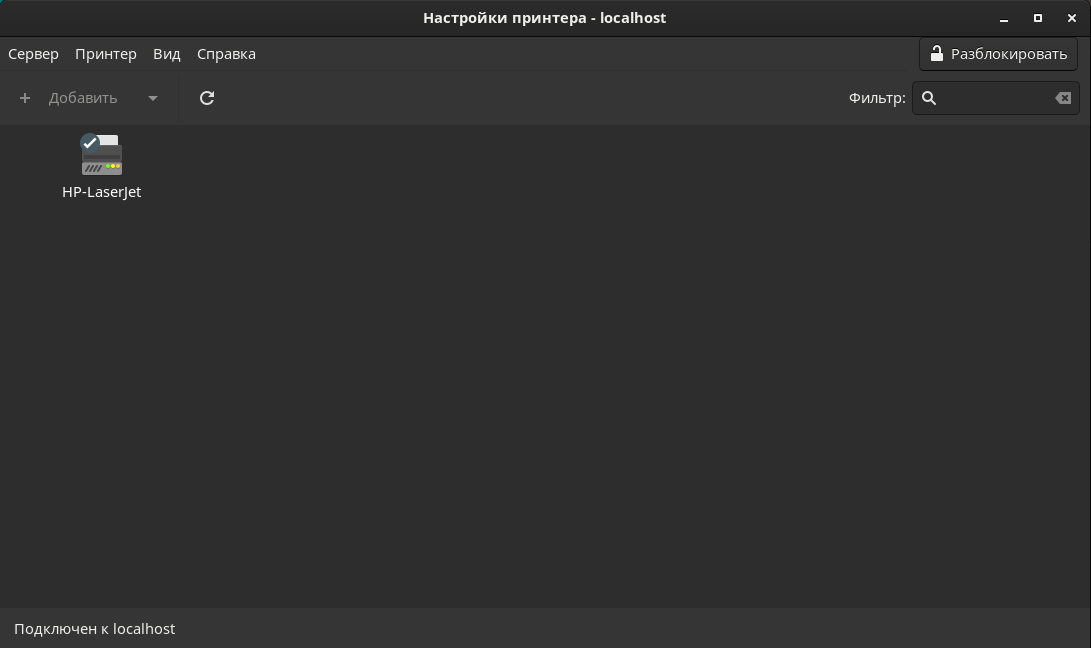- Ubuntu 18.04 LTS — Printing Service Not Available
- Служба печати недоступна linux
- Глава 41. Установка принтера в Альт Рабочая станция
- 41.1. Последовательность установки
- Printing service not available
- 2 Answers 2
- Установка и запуск службы печати cups
- Служба печати недоступна linux
- Глава 39. Установка принтера в ALT Linux KDesktop
- 39.1. Последовательность установки
Ubuntu 18.04 LTS — Printing Service Not Available
My printer no longer shows up in my Settings -> Devices GUI menu. Instead it says «Sorry! The system printing service doesn’t seem to be available.» I tried searching the ‘net for ideas and I ran these terminal commands with the following output:
john@john-max:~$ sudo service cups restart john@john-max:~$ systemctl status cups ● cups.service - CUPS Scheduler Loaded: loaded (/lib/systemd/system/cups.service; enabled; vendor preset: enabled) Active: failed (Result: start-limit-hit) since Mon 2018-08-13 15:07:46 EDT; 14s ago Docs: man:cupsd(8) Process: 3314 ExecStart=/usr/sbin/cupsd -l (code=killed, signal=TERM) Main PID: 3314 (code=killed, signal=TERM) Aug 13 15:07:46 john-max systemd[1]: cups.service: Service hold-off time over, scheduling restart. Aug 13 15:07:46 john-max systemd[1]: cups.service: Scheduled restart job, restart counter is at 5. Aug 13 15:07:46 john-max systemd[1]: Stopped CUPS Scheduler. Aug 13 15:07:46 john-max systemd[1]: cups.service: Start request repeated too quickly. Aug 13 15:07:46 john-max systemd[1]: cups.service: Failed with result 'start-limit-hit'. Aug 13 15:07:46 john-max systemd[1]: Failed to start CUPS Scheduler. john@john-max:~$ sudo apt-get install cups Reading package lists. Done Building dependency tree Reading state information. Done cups is already the newest version (2.2.7-1ubuntu2.1). 0 upgraded, 0 newly installed, 0 to remove and 0 not upgraded. One thing which might matter: I recently opened Startup Applications and accidentally over-deleted some things there and don’t know what they were. Maybe something for the printer service was in there? I also tried re-installing my printer drivers for my printer but it just says already installed. On Ubutnu Software as well as by running
sudo apt-get update && sudo apt-get upgrade I show my software as all up to date. I’m fairly novice so if you tell me what to do, if possible, please give me the actual terminal command.
Служба печати недоступна linux
Глава 41. Установка принтера в Альт Рабочая станция
Перед началом установки убедитесь в том, что в случае локального подключения принтер присоединён к соответствующему порту компьютера и включён, а в случае сетевого подключения принтер корректно сконфигурирован для работы в сети.
41.1. Последовательность установки
в графической среде MATE : Меню MATE → Приложения → Администрирование → Параметры печати ;
Если вы получаете ошибку «Служба печати недоступна» , следует нажать кнопку Запустить службу :
Также можно в терминале от имени системного администратора root выполнить команду systemctl restart cups . После выполнения команды вернитесь к окну Настройки принтера и нажмите кнопку Обновить .
В открывшемся окне выберите принтер, который необходимо подключить и нажмите кнопку Далее :
В окне Опишите принтер , в строке Имя принтера при желании измените имя вашего принтера:
После нажатия кнопки Применить установка принтера завершена, принтер станет доступным для печати:
Далее вам будет предложена проверка печати. После проверки откроется диалог, в котором при желании вы можете настроить дополнительные параметры принтера: разрешение, размер используемой по умолчанию бумаги, а также задать принтер по умолчанию.
Изменить настройки добавленного принтера можно в любой момент, выбрав в программе нужный принтер, затем в меню Принтер → Свойства .
Printing service not available
Sorry if this question looks familiar: I tried solutions proposed by google searches but they either are not working or are too technical for me. I messed with cups a few days ago, I don’t recall exactly how and why but I ended up deleting some cups files. I have un-installed and re-installed cups several time, through the software center and using the terminal and I also reinstalled cups-daemon but nothing changes. Now, my local printer won’t work. I get the message «printing service not available. Start service on this computer or connect to another server». The «start service» button is «greyd out» I tried to restart the service through the terminal with
sudo service cups restart and then nothing happens, as if the shell was «waiting» for something the happen. I have to do ctrl-c to get the prompt back. I tried the troubleshoot instructions in the help menu and it says that «The CUPS print spooler does not seem to be running. To correct this, choose «System->Administration->Services from the main menu and look for the «cups» service» I do not know where is this «System->Administration->Services» is in Ubuntu 14.04 lts I also tried:
cupsd: Child exited with status 1 no but these files were in the cups folder so I assumed that they had been re-written with the re-install.
That would have been the logical first approach prior to re-installation since you knew you deleted them. Did you try purging cups entirely prior to re-installing?
syslog: Jan 17 12:15:33 Inspiron-1501 cupsd: Unable to open «/etc/cups/cupsd.conf»: No such file or directory Jan 17 12:15:33 Inspiron-1501 kernel: [80564.409920] init: cups main process (18868) terminated with status 1 Jan 17 12:15:33 Inspiron-1501 kernel: [80564.409977] init: cups main process ended, respawning
2 Answers 2
I had a similar problem (lubuntu 16.04) with ‘printing services being unavailable’. This condition prevented the system from listing the local USB printer for selection. This was overcome installing CUPS:
sudo /etc/init.d/cups restart Finally, restart the machine.
I did not need to install CUPS on my instance of Ubuntu 16.04.
I found a solution: I found a virgin content of cupsd.conf on a forum. So I created a new cupsd.conf file by doing:
gksudo gedit /etc/cups/cupsd.conf and copied the following cupsd.conf virgin content below
# # # Sample configuration file for the CUPS scheduler. See "man cupsd.conf" for a # complete description of this file. # # Log general information in error_log - change "warn" to "debug" # for troubleshooting. LogLevel warn # Deactivate CUPS' internal logrotating, as we provide a better one, especially # LogLevel debug2 gets usable now MaxLogSize 0 # Administrator user group. SystemGroup lpadmin # Only listen for connections from the local machine. Listen localhost:631 Listen /var/run/cups/cups.sock # Show shared printers on the local network. Browsing Off BrowseOrder allow,deny BrowseAllow all BrowseLocalProtocols CUPS dnssd BrowseAddress @LOCAL # Default authentication type, when authentication is required. DefaultAuthType Basic # Restrict access to the server. Order allow,deny # Restrict access to configuration files. AuthType Default Require user @SYSTEM Order allow,deny # Set the default printer/job policies. # Job-related operations must be done by the owner or an administrator. Require user @OWNER @SYSTEM Order deny,allow # All administration operations require an administrator to authenticate. AuthType Default Require user @SYSTEM Order deny,allow # All printer operations require a printer operator to authenticate. AuthType Default Require user @SYSTEM Order deny,allow # Only the owner or an administrator can cancel or authenticate a job. Require user @OWNER @SYSTEM Order deny,allow Order deny,allow # Set the authenticated printer/job policies. # Job-related operations must be done by the owner or an administrator. AuthType Default Order deny,allow AuthType Default Require user @OWNER @SYSTEM Order deny,allow # All administration operations require an administrator to authenticate. AuthType Default Require user @SYSTEM Order deny,allow # All printer operations require a printer operator to authenticate. AuthType Default Require user @SYSTEM Order deny,allow # Only the owner or an administrator can cancel or authenticate a job. AuthType Default Require user @OWNER @SYSTEM Order deny,allow Order deny,allow # # I saved it and then restarted the service with
sudo service cups restart Установка и запуск службы печати cups
После установки Manjaro, зайдя в [Настройки -> Принтеры], я увидел надпись «Системная служба печати недоступна или не запущена». Попытался запустить службу вдруг просто не запущена но её не было вообще. Ну и почитав форум, как устанавливать и настраивать написал эту инструкцию для себя в заметки.
1) Начнем с установки cups
sudo pacman -Syy cups sudo pacman -Syy cups-filters2) Дальше чтобы упростить настройку принтеров существуют программы с понятным интерфейсом для настройки установите если нет «system-config-printer» она на русском языке и вполне понятна для новичков кто не имел опыта работы с cups (Скриншот программы где уже настроен принтер)
sudo systemctl enable org.cups.cupsd.service sudo systemctl start org.cups.cupsd.serviceЧто бы не потерять еще сохраню команды перезапуска
sudo systemctl disable --now org.cups.cupsd.socket sudo systemctl disable --now org.cups.cupsd.service sudo systemctl disable --now org.cups.cupsd.path sudo systemctl enable --now cups.service sudo systemctl enable --now cups.socket sudo systemctl enable --now cups.pathsudo systemctl reenable cups.socket cups.serviceТеги:
Служба печати недоступна linux
Глава 39. Установка принтера в ALT Linux KDesktop
Перед началом установки убедитесь в том, что в случае локального подключения принтер присоединён к соответствующему порту компьютера и включён, а в случае сетевого подключения принтер корректно сконфигурирован для работы в сети.
39.1. Последовательность установки
Для подключения принтера в Меню запуска приложений выберите Настройки → Центр управления системой . В диалоговом окне введите пароль системного администратора root и нажмите OK . В диалоге Центр управления системой в модуле Система выберите Настройка печати . После запуска программы в диалоговом окне Настройка печати нажмите кнопку Добавить .
Вы можете запустить Настройку печати через командную строку, для этого выполните команду system-config-printer .
Если вы получаете ошибку «Служба печати недоступна» , тогда запустите терминал, и выполните команду /etc/init.d/cups restart от имени системного администратора root. После выполнения команды вернитесь к Настройка печати и нажмите кнопку Обновить .
Определите устройство из предложенных на этапе Выберите устройство в списке Устройства . Не забудьте удостовериться, что тип соединения указан корректно. Нажмите Вперед , когда будете готовы перейти к следующему шагу.
Назначив драйвер из перечисленных на следующем этапе Выберите драйвер , нажмите Вперёд . Вы можете выбрать рекомендуемый системой драйвер или задать предпочтительный: выбрать принтер из базы данных, предоставить PDD-файл или найти драйвер принтера для загрузки.
Выберите модель драйвера на этапе Выберите драйвер в списке Модели и драйвер в списке Драйверы и нажмите Вперёд .
В окне Опишите принтер , в строке Имя принтера , при желании, измените имя вашего принтера.
Далее вам будет предложена проверка печати. После проверки откроется диалог, в котором, при желании, вы можете настроить дополнительные параметры принтера: разрешение, размер используемой по умолчанию бумаги, а также задать принтер по умолчанию.
Изменить настройки добавленного принтера вы можете в любой момент, выбрав в программе нужный принтер, затем в меню Принтер → Свойства .