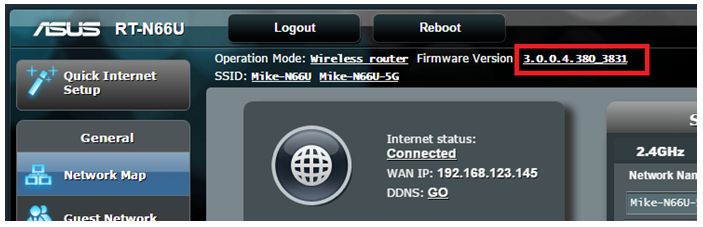- Горячая линия Asus
- Телефон горячей линии
- Что можно выяснить по телефону?
- Другие способы связи
- Компетентность операторов и время ожидания
- Служба поддержки роутеров асус
- Как обновить роутер или репитер ASUS вручную?
- Эта информация была полезной?
- [Беспроводное устройство] Как войти на страницу настроек роутера (WEB UI)?
Горячая линия Asus
Пользователи Asus могут воспользоваться единым номером технической поддержки и получить квалифицированную консультацию по вопросам работы компании и выпускаемой продукции.
Телефон горячей линии
88001002787 – бесплатный номер телефона горячей линии Asus. Звонить по нему можно по рабочим дням с девяти утра до шести часов вечера по московскому времени. Для осуществления звонков можно использовать как стационарные телефоны, так и мобильные устройства.
+7 (495) 2311999 – телефон горячей линии для звонков из города Москва, по которому клиенты компании могут получить консультативную помощь в плане предоставляемых услуг. Оплата звонков по данному номеру контактного центра начисляется в рамках тарифного плана оператора связи.
Что можно выяснить по телефону?
Единый номер горячей линии Asus помогает в решении вопросов, связанных с покупкой и использованием продукции, а также в сложных нестандартных ситуациях, имеющих отношение к технике и электронике, а также к сервисам компании.
Краткий список основных вопросов, которые можно решить при помощи горячей линии контактного центра:
- Вопросы, связанные с функционалом сервисных центров;
- Задержка или отказ в ремонте приобретенной техники;
- Неквалифицированный ремонт;
- Некорректное поведение менеджеров сервисных центров и пр.
Другие способы связи
Если вы приобрели продукцию Asus, то позвонив по номеру горячей линии 88001002787, вы можете получить консультативную помощь квалифицированных операторов. Кроме этого, для удобства клиентов, в компании предусмотрен ряд альтернативных способов связи. К примеру, можно воспользоваться эксклюзивной службой поддержки, которая функционирует круглосуточно и без выходных.
Также на сайте компании клиенты могут отправить запрос в Службу Технической Поддержки. Специалисты компании оперативно ответят (в течение 48 часов) на все вопросы, связанные с покупкой любого типа оборудования, а также с его функционалом. Стоит отметить, что отправляя запросы в техническую поддержку, связанные с приобретением устройств, необходимо в специальном поле «серийный номер» указать слово «покупка».
Кроме того, контакт с сервисным центром можно осуществлять посредством специального мобильного приложения. С его помощью вы можете приобретать товар в Интернете, оформив быструю доставку, а можете при необходимости воспользоваться службой поддержки клиентов. Специалисты службы доступны пользователям в любое время, помогая им в решении проблем в процессе личного общения.
Компетентность операторов и время ожидания
Операторы горячей линии Asus – специалисты высокого уровня, в совершенстве владеющие всей необходимой информацией. Они проводят консультативную работу с клиентами в простой и доступной форме. Время ожидания минимальное.
Служба поддержки роутеров асус
Пожалуйста, сделайте резервную копию данных перед отправкой вашего устройства или обращением в сервисный центр, так как в процессе ремонта материнская плата и подключенные детали могут быть разобраны или заменены, а тесты вернут устройство к его первоначальным настройкам.
Заявка для ноутбука Заявка для смартфона
Пожалуйста, сохраните резервную копию данных и удалите пароли на вход в BIOS/OS:
Как сделать резервную копию :Ноутбуки/Настольные ПК/Моноблоки (All-in-One): Window7 Window8 Window10 Смартфоны: Android
Пожалуйста, сделайте резервную копию данных перед отправкой вашего устройства или обращением в сервисный центр, так как в процессе ремонта материнская плата и подключенные детали могут быть разобраны или заменены, а тесты вернут устройство к его первоначальным настройкам.
Заявка для ноутбука Заявка для смартфона
Пожалуйста, сохраните резервную копию данных и удалите пароли на вход в BIOS/OS:
Как сделать резервную копию :Ноутбуки/Настольные ПК/Моноблоки (All-in-One): Window7 Window8 Window10 Смартфоны: Android
- Моноблочные компьютеры
- Системные блоки
- Роутеры
- Настольный ПК
- Цифровой дом
- Eee Book
- Eee Box
- Семейство Eee
- Eee Keyboard
- Eee Note
- Планшетные компьютеры
- Eee PC
- Eee Reader
- Lan/SCSI
- LCD Мониторы
- LCD TV
- Мобильные телефоны
- Мультимедийные устройства
- Сетевые устройства
- Ноутбуки
- Padfone
- PDA
- Периферийные устройства и аксессуары
- PND
- Проекторы
- Vivo PC
- Веб-камеры
- Беспроводное оборудование
- ZenFone
- ZenPad
- Ноутбуки
- Сетевое оборудование
- Материнские платы
- Видеокарты
- Смартфоны
- Мониторы
- Показать все продукты
- Item_other —>
- Моноблоки (All-in-One)
- Планшеты
- Коммерческое сетевое оборудование
- Серия ROG
- AIoT и промышленные решения
- Блоки питания
- Проекторы
- VivoWatch
- Настольные ПК
- Компактные ПК
- Внешние накопители и оптические приводы
- Звуковые карты
- Игровое сетевое оборудование
- Одноплатный компьютер
- Корпуса
- Компьютер-брелок
- Наушники и гарнитуры
- Охлаждение
- Chrome-устройства
- Коммерческие
- Commercial_list.Item —>
- Моноблоки (All-in-One)
- Информационные панели
- Ноутбуки
- Настольные ПК
- Мониторы
- Серверы и рабочие станции
- Проекторы
- Компактные ПК
- Сетевое оборудование
- Материнские платы
- Игровые станции
- Data Storage
Как обновить роутер или репитер ASUS вручную?
Как обновить роутер или репитер ASUS вручную? Для моделей RP-N14, RP-N12, RP-AC52, RP-N53, пожалуйста, следуйте шагам FAQ для обновления ПО вручную. Шаг 1: Скачайте последнюю версию ПО для вашей модели устройства. (1). Скачайте последнюю версию прошивки с сайта поддержки ASUS. ASUS сайт поддержки: https://www.asus.com/ru/support/ Как скачать ПО для ASUSWRT (2). Распакуйте и извлеките содержимое ZIP файла. В папке вы найдете .trx файл. 



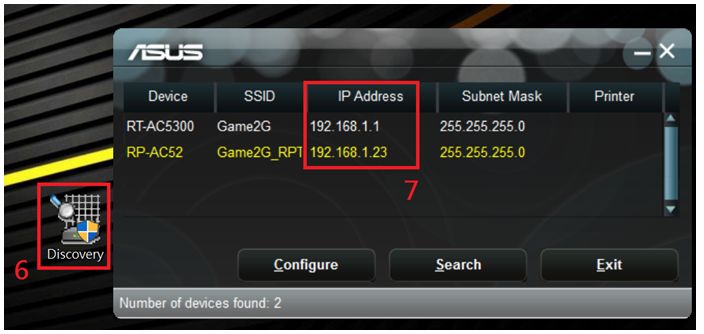
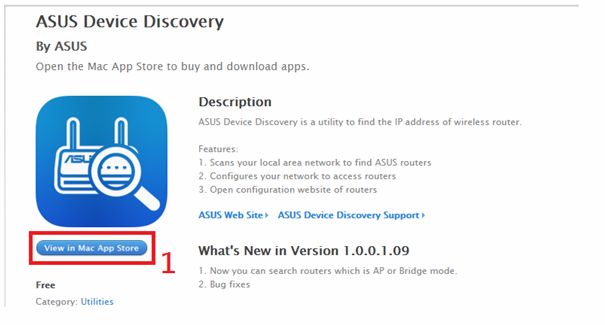



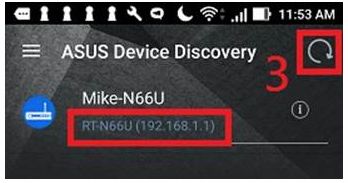
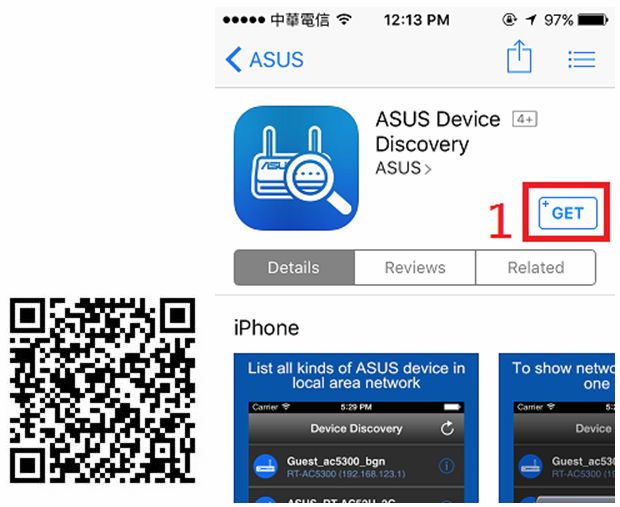




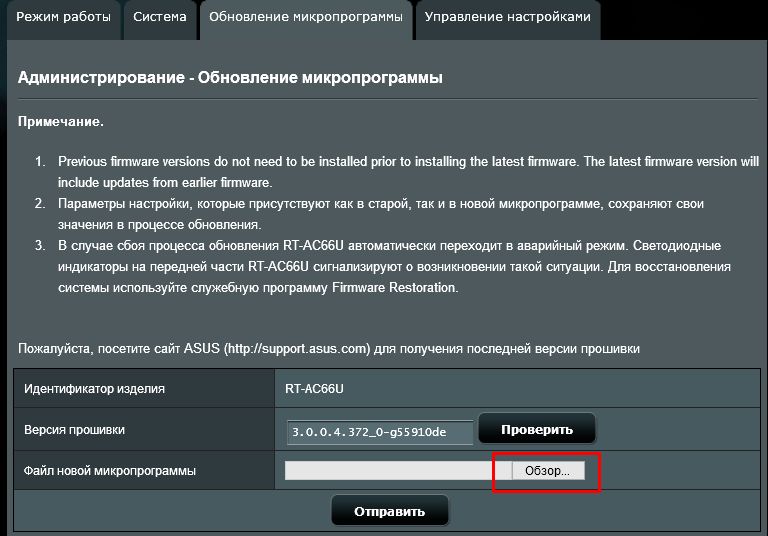
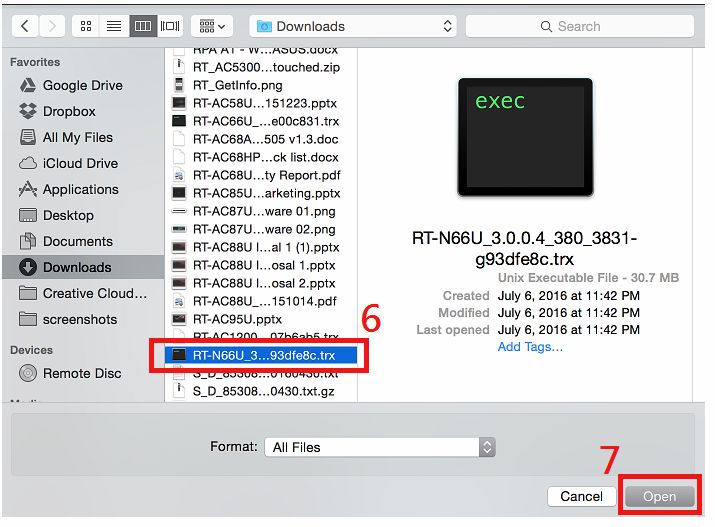



Эта информация была полезной?
- Приведенная выше информация может быть частично или полностью процитирована с внешних веб-сайтов или источников. Пожалуйста, обратитесь к информации на основе источника, который мы отметили. Пожалуйста, свяжитесь напрямую или спросите у источников, если есть какие-либо дополнительные вопросы, и обратите внимание, что ASUS не имеет отношения к данному контенту / услуге и не несет ответственности за него.
- Эта информация может не подходить для всех продуктов из той же категории / серии. Некоторые снимки экрана и операции могут отличаться от версий программного обеспечения.
- ASUS предоставляет вышеуказанную информацию только для справки. Если у вас есть какие-либо вопросы о содержании, пожалуйста, свяжитесь напрямую с поставщиком вышеуказанного продукта. Обратите внимание, что ASUS не несет ответственности за контент или услуги, предоставляемые вышеуказанным поставщиком продукта.
- Ноутбуки
- Сетевое оборудование
- Материнские платы
- Видеокарты
- Смартфоны
- Мониторы
- Показать все продукты
- Item_other —>
- Моноблоки (All-in-One)
- Планшеты
- Коммерческое сетевое оборудование
- Серия ROG
- AIoT и промышленные решения
- Блоки питания
- Проекторы
- VivoWatch
- Настольные ПК
- Компактные ПК
- Внешние накопители и оптические приводы
- Звуковые карты
- Игровое сетевое оборудование
- Одноплатный компьютер
- Корпуса
- Компьютер-брелок
- Наушники и гарнитуры
- Охлаждение
- Chrome-устройства
- Коммерческие
- Commercial_list.Item —>
- Моноблоки (All-in-One)
- Информационные панели
- Ноутбуки
- Настольные ПК
- Мониторы
- Серверы и рабочие станции
- Проекторы
- Компактные ПК
- Сетевое оборудование
- Материнские платы
- Игровые станции
- Data Storage
[Беспроводное устройство] Как войти на страницу настроек роутера (WEB UI)?
3.Для входа на страницу нстроек введите имя пользователя и пароль.
Если открываете меню настроек роутера впервые или выполнили сброс настроек роутера на заводские, необходимо будет авторизоваться для входа.
Примечание: На некоторых моделях и версиях программного обеспечения базовые имя пользователя и пароль: [admin].
Примечание :
a. Имя пользователя и пароль для входа в настройки — это не то же самое что название точки доступа(SSID) и ключ от сети (Wi-Fi).
b. Если Вы забыли имя пользователя и/или пароль, выполните сброс настроек роутера на заводские.
Нажмите и удерживайте нажатие кнопку сброса около 5 секунд, пока индикатор питания не начнёт мигать.
Найти кнопку сброса можно, опираясь на пример ниже. В качестве примера взяли модель [RT-AC68U].
(Различные модели могут отличаться. Если возникнут вопросы — изучите руководство пользователя.)
4. Теперь Вам доступна настройка роутера ASUS через его графическое меню.
※ Примечание: Некоторый функционал может отличаться в зависимости от моделей и версий прошивок.
Как получить утилиту / прошивку?
Последние версии драйверов, программного обеспечения, прошивок и руководств пользователя можно скачать в Центре загрузок ASUS .
Подробную информацию о Центре загрузок ASUS можно получить, перейдя по ссылке.