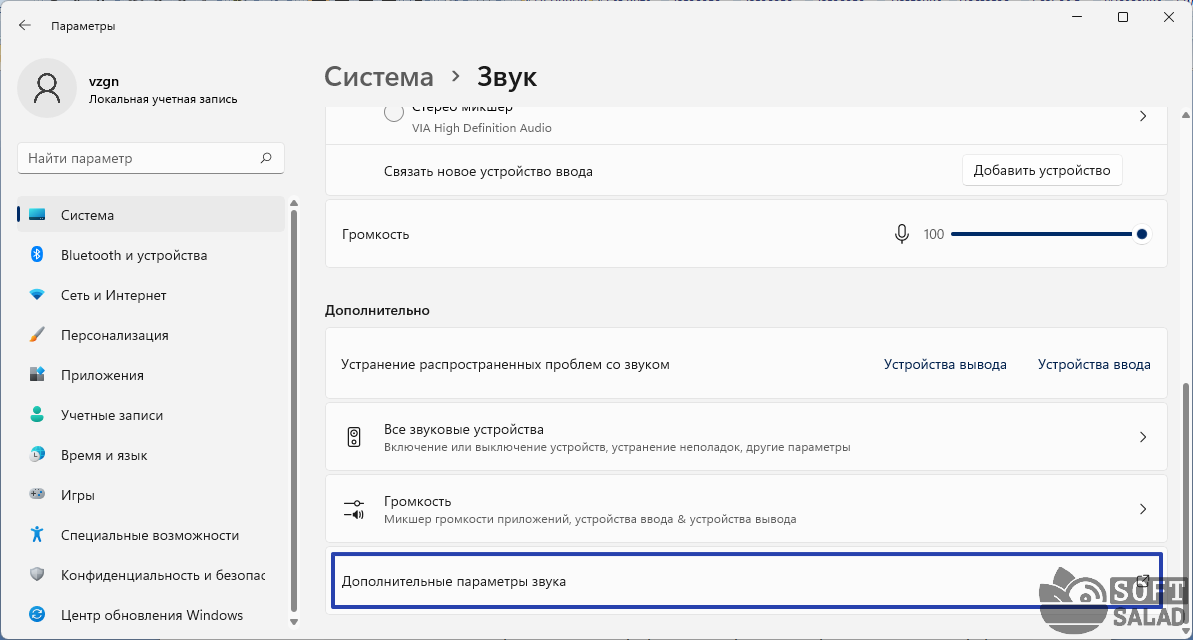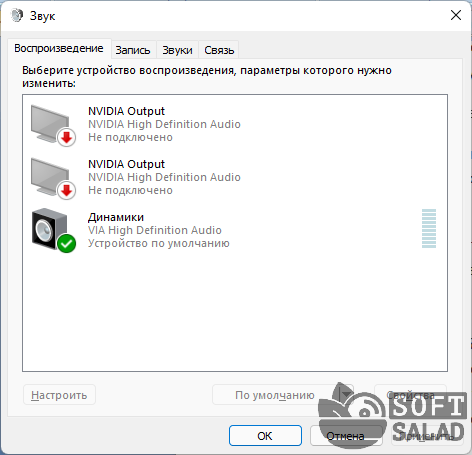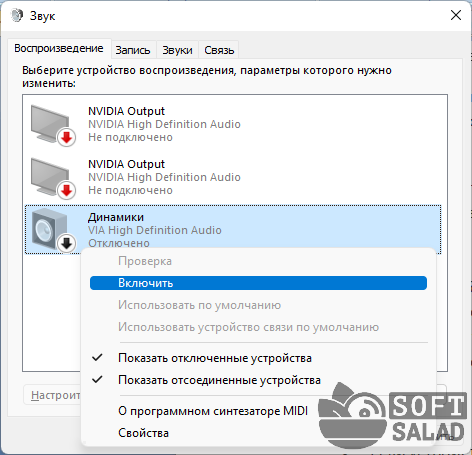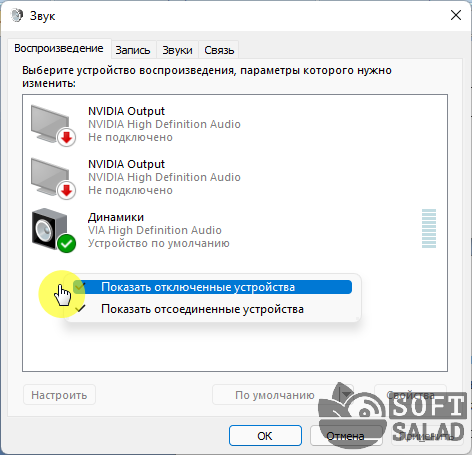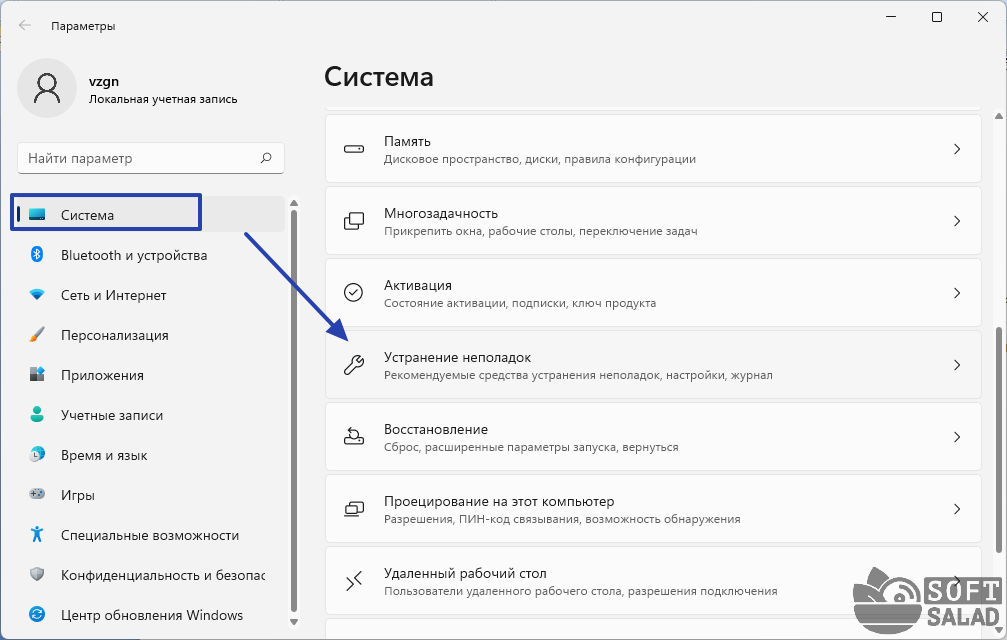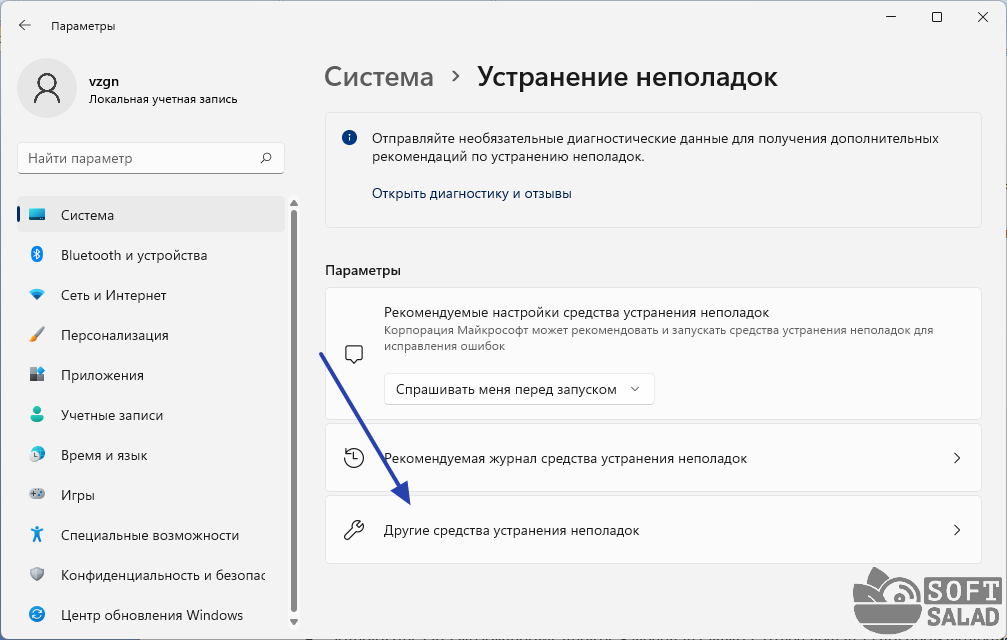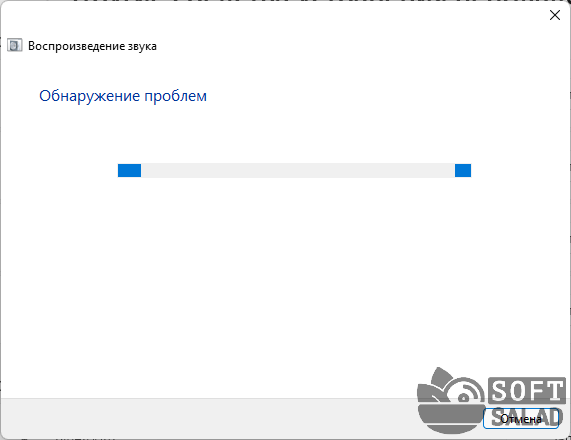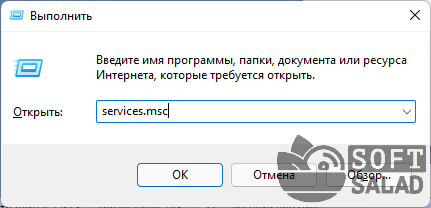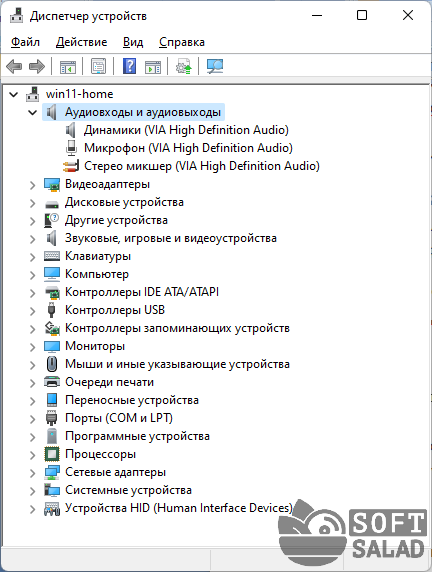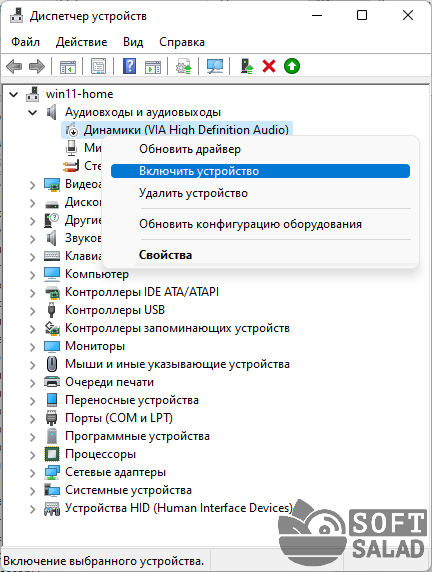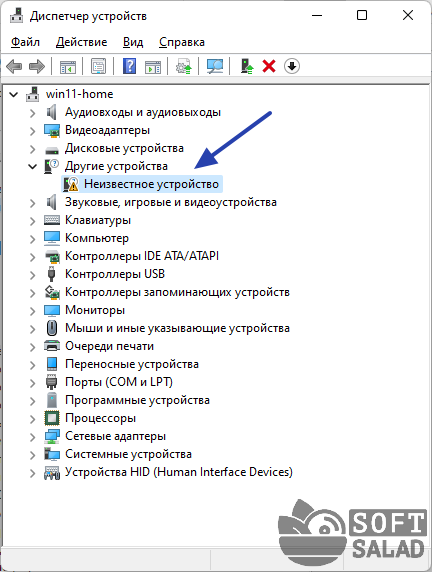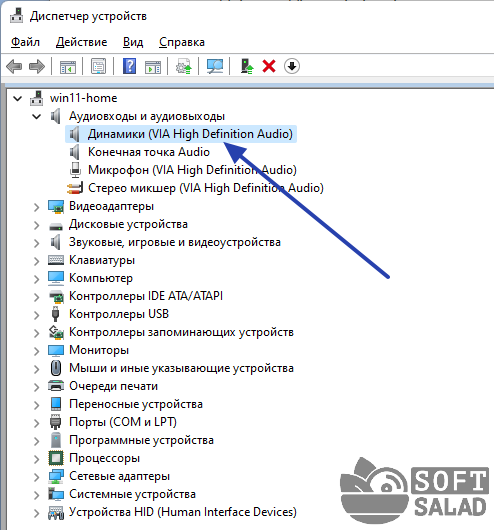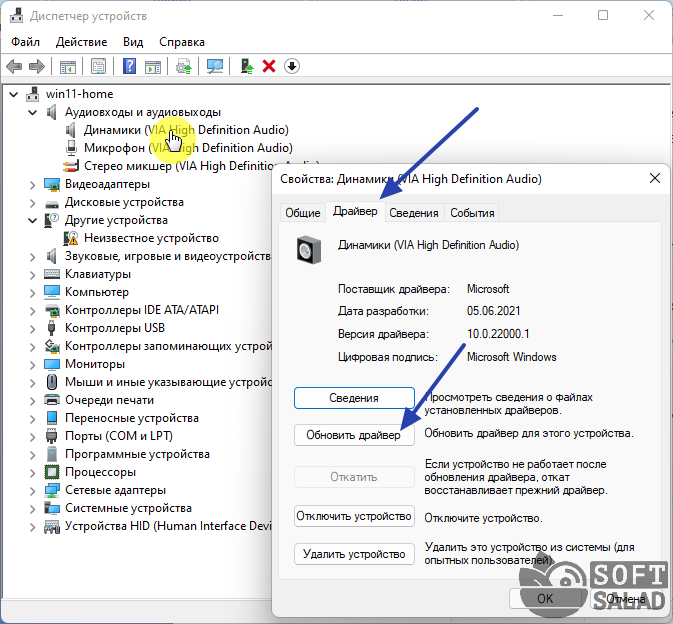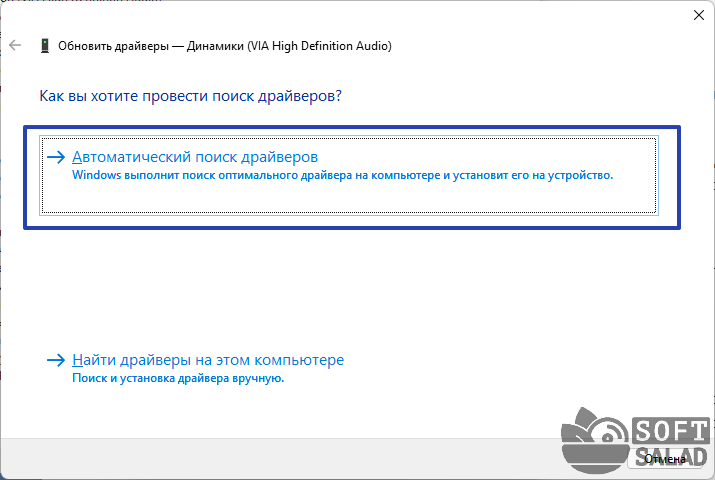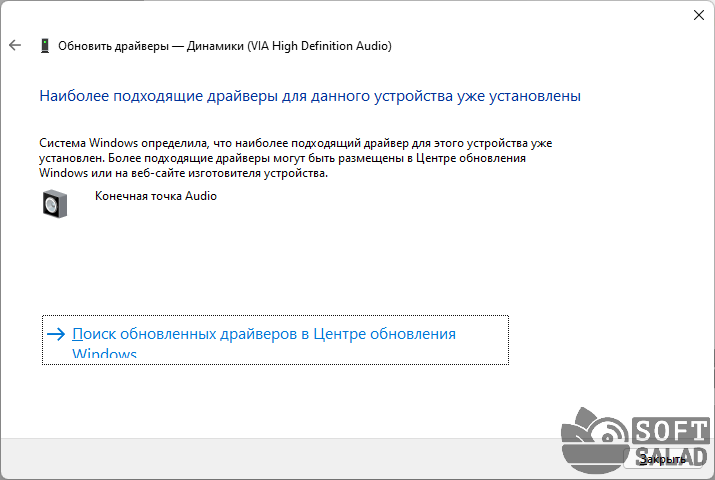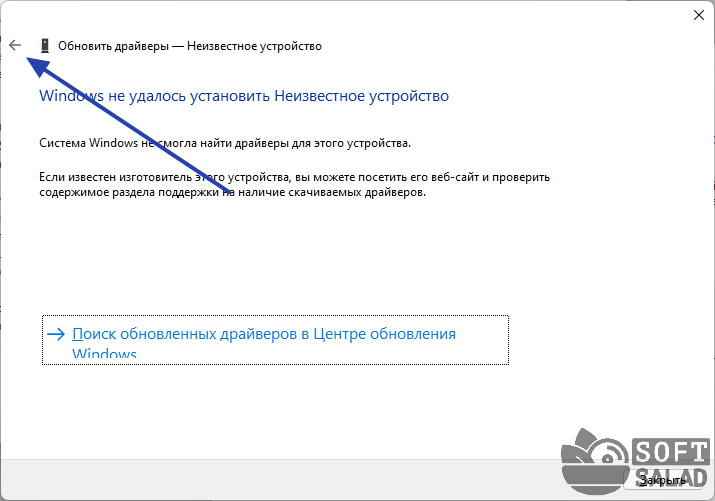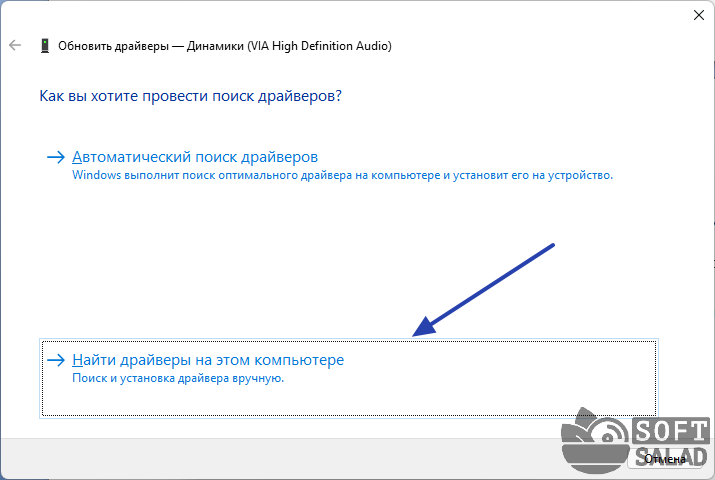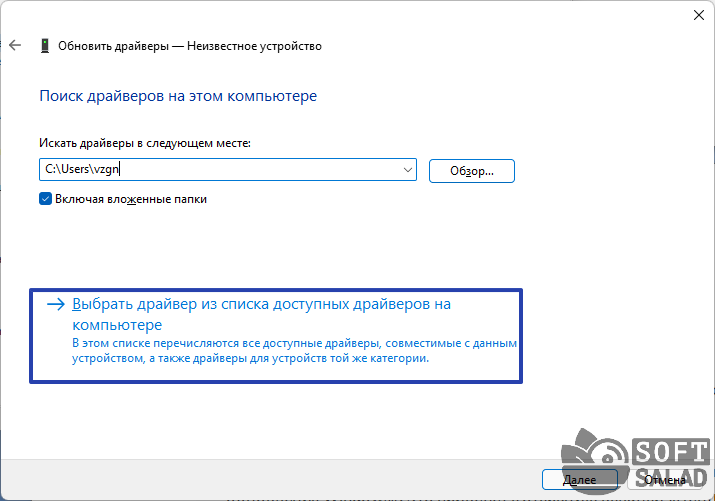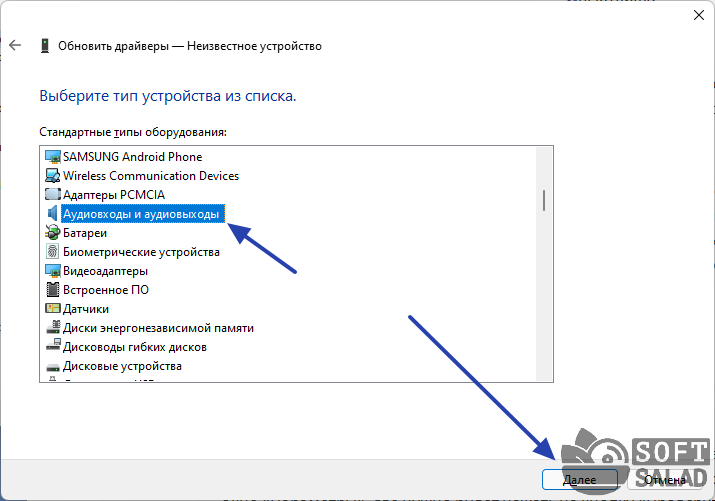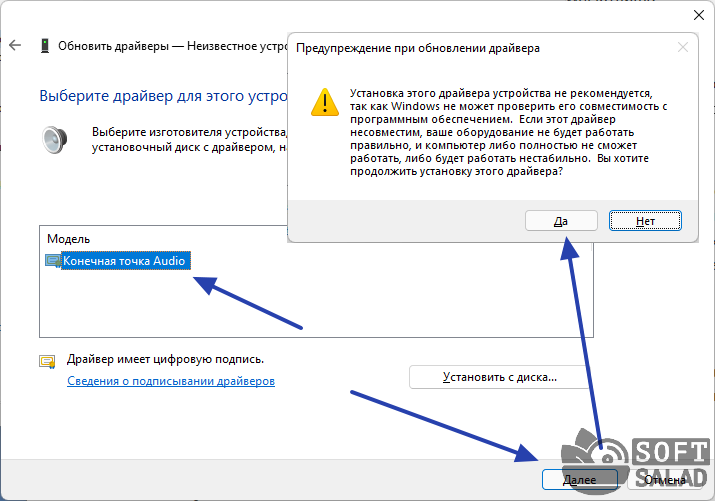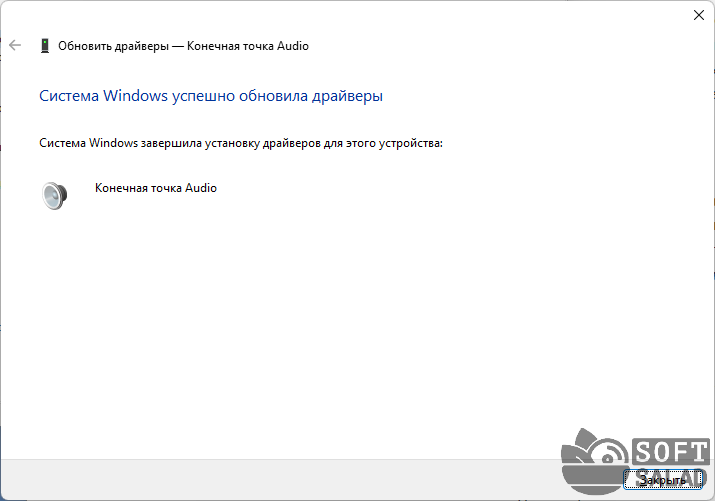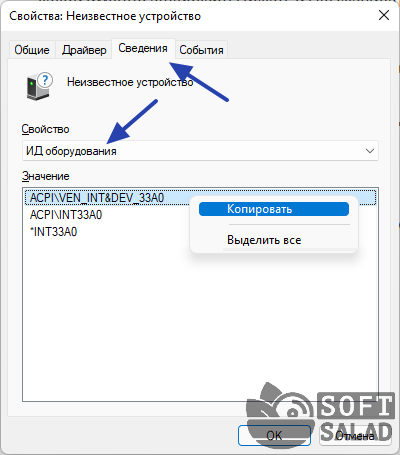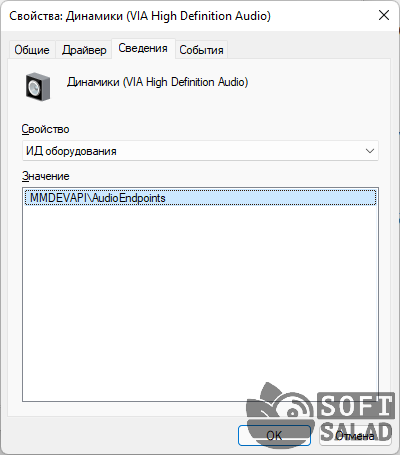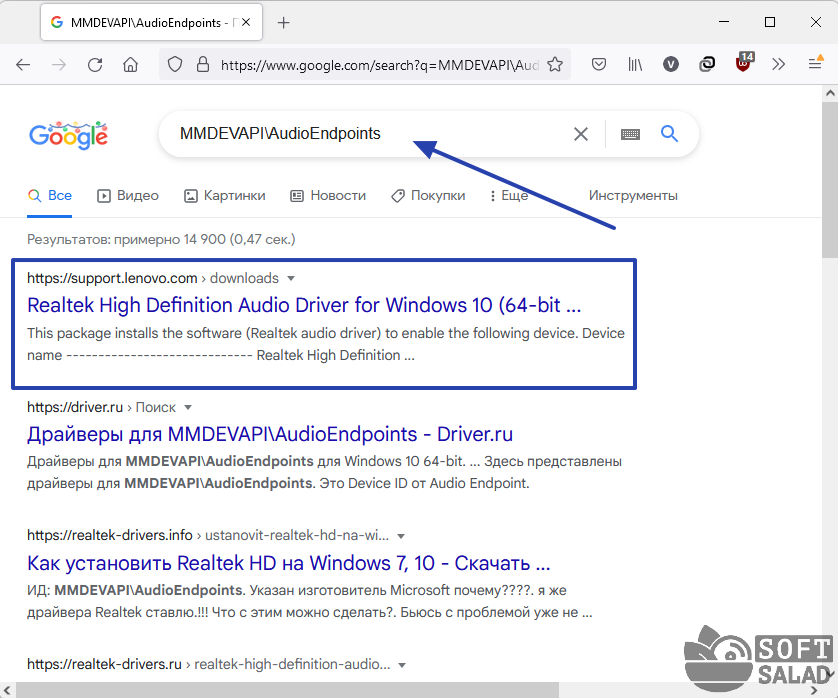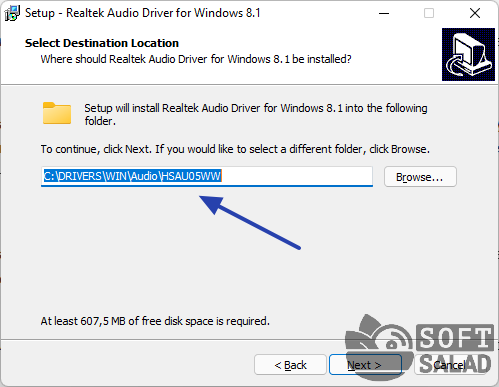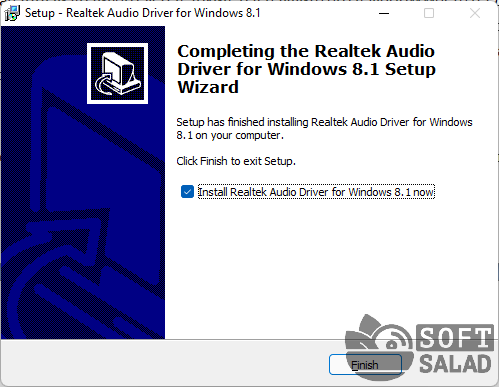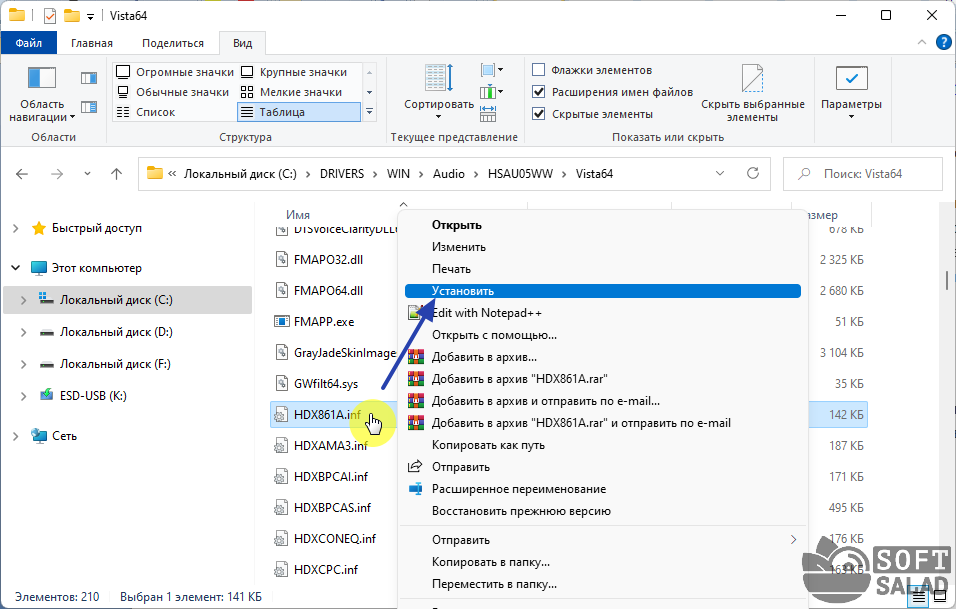- На Windows 11 нет звука (пропал звук) — почему и что делать?
- Включение и выбор устройства воспроизведения по умолчанию
- Запуск средства устранения неполадок со звуком
- Проверка работоспособности «Windows Audio» и связанных с нею служб
- Проверка работоспособности драйвера аудиокарты, его переустановка и обновление средствами Windows 11
- Установка драйверов аудиокарты в Windows 11 от Windows 10/8.1/8/7/Vista
- Принудительная установка драйвера звуковой карты в Windows 11
На Windows 11 нет звука (пропал звук) — почему и что делать?
Если звук на компьютере пропал после обновления Windows 10 до 11, то проблема с вероятностью в 99% связана с драйверами. Звуковая карта просто не обнаруживается операционной системой, т.к. в нее не включены хотя бы какие-нибудь стандартные драйверы для аудиокарты. Обычно в процессе обновления Windows самостоятельно скачивает с серверов Microsoft драйверы для всех опознанных ею устройств. Вывод — если этого не происходит, то причина либо в отсутствии подходящего программного обеспечения, либо в невозможности опознания системой звуковой карты (или все вместе).
Да, возможны и другие причины. Когда проблема касается драйверов, то Windows начинает сильно «капризничать». Впрочем, не только Windows.
Решить проблему со звуком все же можно. Начать стоит со стандартных действий, но если не поможет — переходить к тяжелой артиллерии, а именно — к ручной установке драйвера. И здесь под ручной установкой мы не имеем в виду запуск какого-нибудь файла «Install.exe», что находится в папке с распакованным в нее драйвером. Нет, в данном случае речь идет о попытках «принудительно скормить» системе файлы драйверов.
Включение и выбор устройства воспроизведения по умолчанию
Возможно, что на компьютере вовсе нет никаких проблем со звуком, просто имеют место неправильные настройки операционной системы, связанные с выбором устройства воспроизведения звука по умолчанию.
Чтобы убедиться в наличии или отсутствии данной проблемы, нужно проделать следующее:
- Прокрутите открывшийся раздел донизу, затем кликните по элементу «Дополнительные параметры звука»:
- В новом отобразившемся окне будет приведен список доступных на компьютере устройств воспроизведения. Если с драйвером аудиокарты все нормально, среди них должен присутствовать значок «Динамики» или «Наушники». Чтобы это устройство воспроизведения работало, оно должно быть не только включено, но и выбрано по умолчанию.
- Если же оно не выбрано в качестве устройства по умолчанию, кликните по значку правой кнопкой мыши и активируйте соответствующую опцию в контекстном меню.
- Если же в окне «Звук» не отображено вообще ни одного значка, а вместо них присутствует лишь надпись «Звуковые устройства не установлены», возможно, это связано с действующей опцией, скрывающей отключенные и/или отсоединенные устройства. Чтобы включить их отображение, кликните правой кнопкой мыши по пустой области окна и задействуйте опции «Показать отключенные устройства» и «Показать отсоединенные устройства».
Теперь найдите значок «Динамики» и включите устройство воспроизведения по инструкции выше.
Запуск средства устранения неполадок со звуком
Хотя все средства устранения неполадок Windows имеют среди пользователей славу бесполезных, они все же, хоть и не всегда, но помогают. Вообще, это средство запускается автоматически при клике по значку громкости в трее возле часов, если в системе имеются проблемы со звуком. Если же этого не происходит, то его можно запустить и вручную:
- Вновь открываем окно «Параметры», переходим во вкладку «Система», затем идем в раздел «Устранение неполадок»:
Проверка работоспособности «Windows Audio» и связанных с нею служб
В Windows 11 имеется несколько служб, отвечающих за функционирование аудиоустройств:
- «Audiosrv». Она же «Windows Audio». Ключевая служба, отвечающая за воспроизведение звука.
- «AudioEndpointBuilder». Средство построения конечных точек Windows Audio. Еще одна ключевая служба, от которой зависит работа предыдущей службы.
- «VacSvc». Служба компоновщика объемного звука. Требуется только в том случае, если к компьютеру подключена гарнитура «Windows Mixed Reality» (шлем смешанной реальности).
- «BTAGService». Служба звукового шлюза Bluetooth. Нужна для работы беспроводных Bluetooth-устройств воспроизведения звука.
Две ключевые службы — «Windows Audio» и «AudioEndpointBuilder» — зависят от службы «RpcSs» (Удаленный вызов процедур RPC). Т.е. если она отключена, то и звука на компьютере, соответственно, не будет. Наша задача — проверить, работают ли три эти названные службы. Проверить «VacSvc» и «BTAGService» не нужно, если к компьютеру не подключены соответствующие гарнитуры.
Чтобы запустить службу «Windows Audio», выполните следующие шаги:
- Нажмите комбинацию клавиш «Win + R», впишите без кавычек в окно «Выполнить» команду «msc» и нажмите «ОК».
- Откроется окно «Службы». Найдите в списке службу «Windows Audio» и кликните по ней два раза мышкой для открытия окна свойств этой службы. Если в графе «Состояние» указано «Остановлена», нажмите на кнопку «Запустить» немного ниже.
- Чтобы данная служба запускалась в автоматическом режиме, в графе «Тип запуска» установите опцию «Автоматически», как это изображено на скриншоте выше.
Проделайте то же самое со службой «AudioEndpointBuilder». Если «Windows Audio» или «AudioEndpointBuilder» не хочет включаться, проверьте, функционирует ли «AudioEndpointBuilder» — средство построения конечных точек Windows Audio. Если нет, включите ее по этой же инструкции.
Проверка работоспособности драйвера аудиокарты, его переустановка и обновление средствами Windows 11
Первым делом нужно проверить состояние звуковой карты в «Диспетчере устройств». Сначала откройте приложение «Выполнить» и введите в него без кавычек команду «devmgmt.msc».
В верхней (обычно) части списка устройств должен присутствовать раздел «Аудиовходы и аудиовыходы». Раскройте его:
В этом разделе должно присутствовать аудиоустройство «Динамики» (может называться иначе). Если на его значке дополнительно изображена стрелка вниз, это означает, что устройство выключено. Кликните по нему правой кнопкой мыши и выберите в контекстном меню пункт «Включить устройство»:
Если значок «Динамики» отсутствует либо на нем виднеется желтый вопросительный или восклицательный значок, это может означать наличие проблем с драйверов аудиокарты. Например, как в случае с этим «Неизвестным устройством»:
Самым быстрым решением этой проблемы может оказаться банальное удаление устройства с последующей автоматической переустановкой драйвера самой системой (если речь идет о стандартном драйвере, встроенном в систему):
- Кликните правой кнопкой мыши по названию удаляемого устройства в «Диспетчере устройств», выберите пункт «Удалить устройство», затем подтвердите удаление в диалоговом окне:
- Сразу после — кликните по кнопке с изображением монитора и лупы, чтобы «Обновить конфигурацию оборудования»:
- Список «Диспетчера задач» должен несколько раз моргнуть. О том, что стандартный драйвер был успешно переустановлен, будет сигнализировать появление названия устройства в списке:
Еще один вариант — обновление драйвера стандартным инструментом Windows:
- Кликните по значку проблемного устройства два раза мышкой для открытия окна его свойств, затем перейдите во вкладку «Драйвер» и нажмите кнопку «Обновить драйвер»:
- Если драйвер, что называется «слетел» (т.е. он установлен, просто Windows по каким-то причинам не распознает его), то система сама найдет его и повторно установит. В противном случае отобразится сообщение о наличии последней версии драйвера на компьютере. Но здесь стоит иметь в виду, что система может «ошибаться», принимая за работоспособный драйвер аудиокарты какой-нибудь стандартный драйвер:
- Если же драйвера вообще не обнаружено, то и ошибка будет соответствующей. В любом случае, стоит попробовать другой подход. Кликните в последнем окне по кнопке «Назад» в верхнем левом углу:
- Затем — «Выбрать драйвер из списка доступных драйверов на этом компьютере» (забегая вперед, скажем, что это окно нам пригодится в случае неудачи установки):
- В следующем окне будет приведен список стандартных типов оборудования — это драйверы, которые интегрированы в систему (идут с ней в комплекте). Здесь нужно будет найти пункт, связанный со звуком или аудио, и таковых может быть несколько. В нашем случае удалось обнаружить «Аудиовходы и аудиовыходы». Выделим этот пункт и кликнем «Далее»:
- В следующем окне будет предложен выбор уже самих драйверов. У нас здесь всего один пункт, но их могло быть больше. Выделяем предложенную системой «Конечную точку Audio» и жмем «Далее». На экране также может отобразиться окно с предупреждением, что Windows не удалось проверить совместимость драйвера с системой — жмем в нем «Да»:
- В случае успеха система сообщит, что драйвер для устройства был установлен (если звука по-прежнему нет, попробуйте перезагрузить компьютер)
- В случае неудачи можно будет вернуться на несколько шагов назад, чтобы выбрать другой драйвер из числа тех, что доступны в списке стандартных типов оборудования.
Установка драйверов аудиокарты в Windows 11 от Windows 10/8.1/8/7/Vista
Первым делом стоит попробовать скачать драйвер аудиокарты с сайта производителя устройства, материнской платы или ноутбука. Вполне вероятно, что там не окажется программного обеспечения именно для Windows 11. Однако для Windows 10, скорее всего, окажется — их и нужно попробовать скачать и установить. Если нет и для 10-ки — используем софт для 8-ки. Установку драйвера от предыдущих версий ОС следует осуществлять в крайних случаях, если ничего другое не помогает. И, конечно, стоит предварительно создать точку восстановления. Как это сделать в Windows 11 — читайте здесь .
Однако в момент установки драйвера от прошлых версий Windows может возникнуть закономерная проблема и не одна. Например, программа-установщик сразу же завершит свою работу, сославшись на несовместимость с установленной на компьютере операционной системой Windows. Но об этом чуть позже. Пока же, нам нужно выяснить, от какой именно аудиокарты искать драйвер. В этом нам поможет «Диспетчер устройств»:
- Найдите в списке «Диспетчера устройств» звуковую карту по инструкции выше и кликните по ней два раза мышкой.
- В открывшемся окне перейдите во вкладку «Сведения», затем выберите в списке «Свойство» пункт «ИД оборудования», выделите и скопируйте строчку с буквами «VEN» и «DEV».
- Что там ни было указано, скопируйте, а затем вставьте текст в поисковую строку любой поисковой системы, чтобы определить название аудиокарты или даже найти сайт, откуда можно будет скачать драйвер.
Пробуем установить скачанный драйвер. Если установщик выдает ошибку о несовместимости с операционной системой, выполните следующие действия:
- Если скачанный драйвер сжат в архив, распакуйте его в любом месте на диске. Если же это исполнимый EXE-файл, то нужно будет найти на диске папку, куда тот распаковал файлы драйвера. Например, при установке драйвера Realtek на третьем шаге указывается путь распаковки драйвера:
Теперь, когда у нас имеется распакованный драйвер на диске, вновь открываем «Диспетчер устройств» и окно свойств аудиокарты. Переходим в нем во вкладку «Драйвер» и кликаем по кнопке «Обновить драйвер». Но на этот раз вместо опции «Автоматический поиск драйверов» выбираем «Найти драйверы на этом компьютере» (ранее мы говорили, что сюда, возможно, придется вернуться):
Далее нужно будет указать папку, в которую был распакован драйвер. В нашем случае — это «C:\DRIVERS». Останется нажать кнопку «Далее» и дождаться результата — драйвер либо будет установлен, либо нет. И неудача необязательно связана с тем, что был скачан неподходящий для звуковой карты софт. Возможно, что Windows не смогла найти подходящие файлы в указанной папке. Просто вернитесь к предыдущему шагу, чтобы указать другую папку.
Принудительная установка драйвера звуковой карты в Windows 11
В самом начале статьи мы упоминали про «принудительное скармливание» системе файлов драйверов. Этим мы сейчас и займемся. Как и в предыдущем случае, сначала создаем точку восстановления Windows 11 . Дальнейшие действия:
- Скачиваем драйвер для аудиокарты и распаковываем его в любое место на компьютере (процесс описан выше).
- Далее нам нужно будет найти в папке, куда распакован драйвер, файлы с расширением «.inf». Если в системе отключено отображение расширений, откройте в верхней части окна «Проводник» вкладку «Вид», кликните по кнопке «Параметры» справа, затем в новом окне откройте еще одну вкладку «Вид», в списке «Дополнительные параметры» снимите галочку с пункта «Скрывать расширения для зарегистрированных типов файлов» и нажмите «ОК»:
- Теперь легче будет найти файлы с расширением «.inf». Все, что требуется — кликнуть по такому файлу правой кнопкой мыши и выбрать в контекстном меню пункт «Установить»:
- В случае успешной установки никаких окон в процессе установки файлов «.inf» открываться не должно. И только при ошибке установки на экране будет отображаться ошибка о том, что «Выбранный INF-файл не поддерживает этого метода установки». Если возникла подобная ошибка, просто переходите к следующему INF-файлу в папке с драйвером.
Пока на этом все. Рекомендуем время от времени проверять наличие драйвера на сайте производителя аудиокарты, материнской платы или мобильного компьютера. Также можете попробовать установить его, используя менеджер драйверов DriverHub .