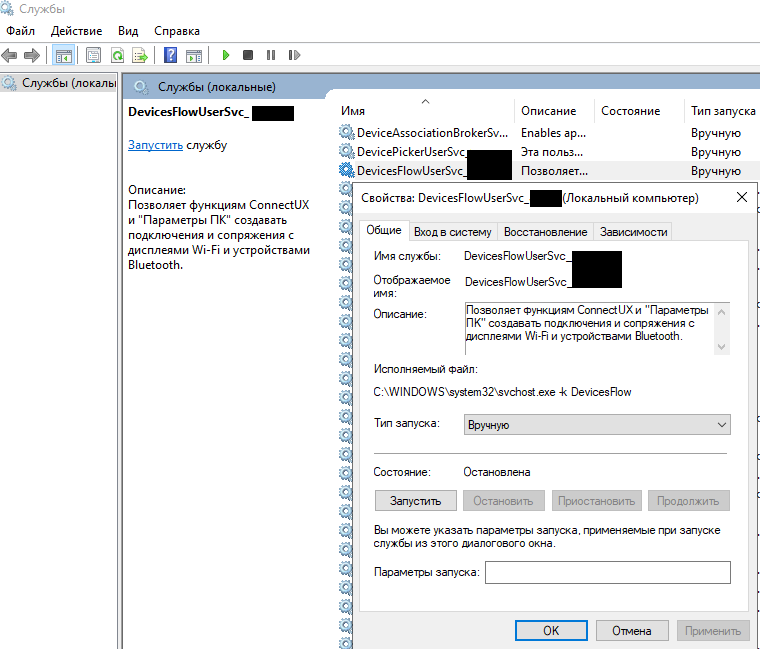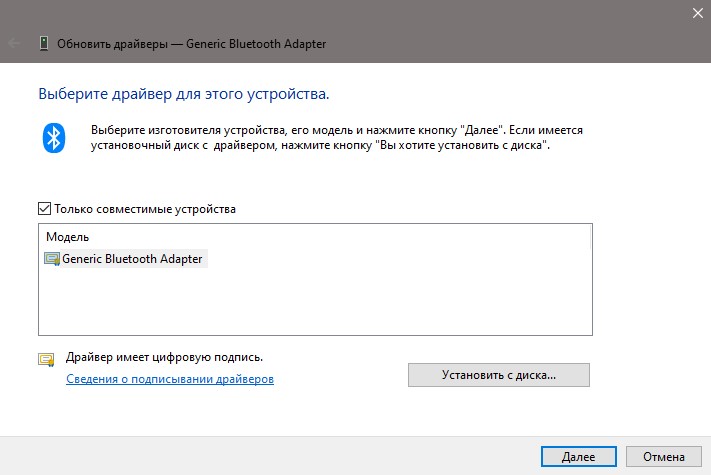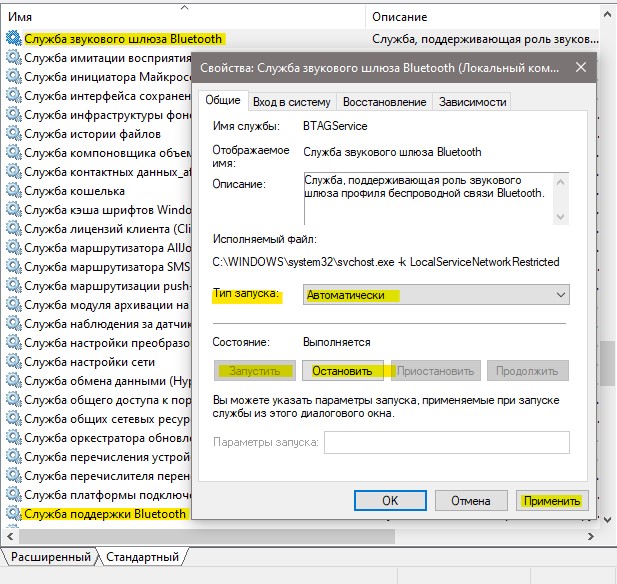- Как восстановить удаленную службу DevicesFlow (DevicesFlowUserSvc) в ОС Windows 10?
- Исправить ошибку CSR8510 A10 драйвера Bluetooth в Windows 10
- Ошибка CSR8510 A10 драйвера
- 1. Обновить драйвер Bluetooth
- 2. Установка универсального драйвера Bluetooth
- 3. Проверка служб Bluetooth
- Устранение неполадок подключений к звуковым устройствам Bluetooth
Как восстановить удаленную службу DevicesFlow (DevicesFlowUserSvc) в ОС Windows 10?
Если после применения готового BAT-файла из данной заметки, у вас перестал работать Wi-Fi и/или Bluetooth, либо появились другие проблемы, эта заметка будет вам полезной. В системе ОС Windows 10 есть служба DevicesFlow (DevicesFlowUserSvc), которую могут пользователи случайно/намеренно удалить после применения различных оптимизаторов системы или готовых решений на разных блогах, форумах и сайтах.
Раннее, у меня была ситуация, когда один из пользователей в комментарии к статье, попросил предоставить готовое решение для максимального удаления всевозможной телеметрии в ОС Windows 10. Выложив данный готовый bat-файл на своем блоге, через время, получил сообщение от одного из посетителей, что у него после использования bat-файла который удалял службы, перестал работать Bluetooth. И стал вопрос, как же восстановить теперь удаленную службу DevicesFlow (DevicesFlowUserSvc)?
Позволяет функциям ConnectUX и «Параметры ПК» создавать подключения и сопряжения с дисплеями Wi-Fi и устройствами Bluetooth.
Примечательно, что в более старых версиях ОС Windows 10, служба DevicesFlow (DevicesFlowUserSvc) имела другое описание:
Сама служба работает под процессом svchost.exe, который запускается из системной папки с таким параметром:
Данная служба, автоматически изменяет тип ввода в зависимости от режима работы устройства. Есть устройства два в одном, например ноутбук, который легко может стать планшетом. И если для ноутбука в основном используется мышка/тачпад и клавиатура, то для планшета — сенсорный экран. И чтобы оптимизировать ввод данных и нужна служба DevicesFlowUserSvc. В теории можно отключить данную службу и это не должно вызвать проблем. Конечно, если у вас именно такой ноутбук, который можно превратить в планшет, то некоторые настройки ввода возможно придется производить вручную.При этом, последнее время, стали появлятся сообщения на форумах о том, что при одключении службы DevicesFlowUserSv не работает Bluetooth. Соответственно, судя по информации, отключение или удаление данной службы, приводит к тому, что любые устройства работающие по технологии Bluetooth, могут перестать корректно работать.
Вот пример на англоязычном форуме:
И несколько пользователей писали мне позднее по этому поводу. Примечательно, что проблем при отключении/удалении самой службы CDPUserSvc[…] — не наблюдалось. Хотя, на форуме есть сообщение о том ,что отключение службы CDPUserSvc может привести к системным сбоям:
https://superuser.com/questions/1115769/what-is-the-cdpusersvc-service/1176886#1176886
На форумах есть информация о том, что без службы CDPUserSvc – не работают настройки для «Журнал действий».
Интересно и то, что в ОС Windows 10, есть три основных отдельных службы, отвечающих за работу Bluetooth.
В разделе Службы, есть следующая служба:
BluetoothUserService [. ]
Служба поддержки пользователей Bluetooth обеспечивает правильную работу функций Bluetooth, задействованных в каждом отдельном сеансе пользователя.
Исправить ошибку CSR8510 A10 драйвера Bluetooth в Windows 10
В Widnows 10 может пропасть возможность подключаться по CSR Bluetooth, который обычно предназначен как радиоприемник и используется для подключения беспроводной клавиатуры или мышки.
Настройки Bluetooth могут исчезнуть, а в диспетчере устройств появляется ошибка с восклицательным знаком, которая ссылается на проблемы с драйвером CSR8510 A10. Если перейти в параметры устройств Windows 10, то Bluetooth будет помечен как «Драйвер недоступен» или «Ошибка драйвера«.
Ошибка CSR8510 A10 драйвера
В этом руководстве о том, как исправить ошибку драйвера CSR8510 A10 Bluetooth на Windows 10.
1. Обновить драйвер Bluetooth
- Нажмите Win+X и выберите «Диспетчер устройств«.
- Разверните графу «Bluetooth» и нажмите правой кнопкой по устройству, после чего выберите «Обновить драйвер«.
- Далее нажмите на «Автоматический поиск» и следуйте рекомендациям на экране.
2. Установка универсального драйвера Bluetooth
Проделайте способ 1, но вместо автоматического обновления драйвера, выберите «Найти драйверы на этом компьютере» > «Выбрать драйвер из списка доступных«. Далее выберите из списка другой доступный драйвер для Bluetooth.
3. Проверка служб Bluetooth
- Нажмите Win+R и введите services.msc, чтобы быстро открыть службы в Windows 10.
- Найдите «Служба звукового шлюза Bluetooth» и «Служба поддержки Bluetooth«.
- Нажмите два раза по службе, по очереди, чтобы открыть свойства.
- Нажмите «Остановить«, если служба работает.
- Выберите тип запуска «Автоматически«.
- Нажмите «Запустить«, чтобы служба заработала.
- Нажмите применить и OK.
- Перезагрузите компьютер или ноутбук.
Смотрите еще:
- Как узнать версию Bluetooth на компьютере или ноутбуке Windows 10
- Исправить ошибку BCM20702A0 Bluetooth драйвера в Windows
- Не работает Bluetooth в Windows 10
- Bluetooth: Как включить и отключить в Windows 10
- Проверка плохих драйверов с Windows Driver Verifier
Устранение неполадок подключений к звуковым устройствам Bluetooth
Если при нажатии кнопки Подключить в центре уведомлений не удается найти устройство в Windows 10, попробуйте следующее:
- Проверьте в центре уведомлений, поддерживает ли устройство с Windows подключение по Bluetooth. Если это так, в центре Bluetooth будет кнопка». Убедитесь, что она включена.
- Если вы не видите кнопку Bluetooth в центре обработки, попробуйте обновить драйвер устройства. Для этого выполните следующие действия.
- Перейдите в Начните, введите Диспетчер устройств и выберите его в списке результатов.
- В диспетчере устройств найдите свое устройство, нажмите и удерживайте его (или щелкните правой кнопкой мыши), выберите Обновить драйвер >Автоматический поиск обновленных драйверов и следуйте дальнейшим инструкциям.
- Если Bluetooth включен, а драйвер обновлен, но устройство не работает, попробуйте извлечь его, а затем повторно подсоединить. Для этого сделайте следующее:
- Перейдите в Начните , введите Устройства , выберите Bluetooth и другие параметры устройств> выберите устройство >Удалить устройство>Да.
- Попробуйте связать еще раз.
- Убедитесь, что звуковое устройство, поддерживающее Bluetooth, включено и обнаруживаемо. Порядок выполнения действий различается для разных устройств, поэтому прочтите сведения в документации к вашему устройству или посетите веб-сайт производителя.