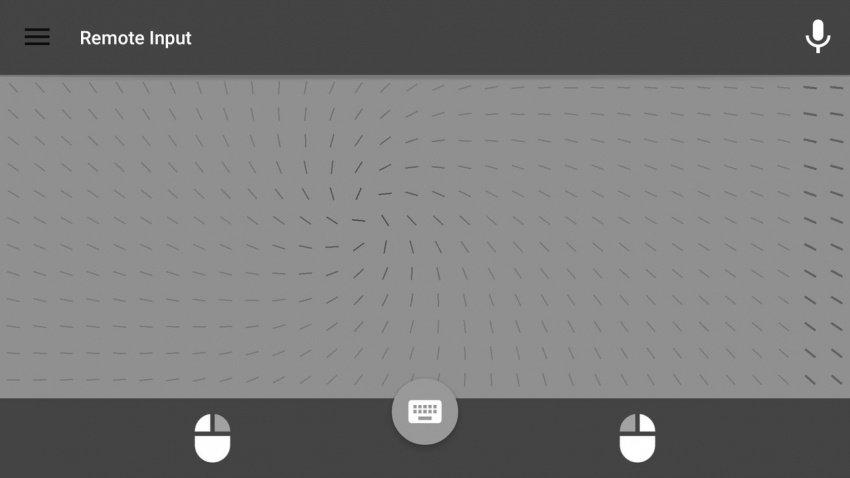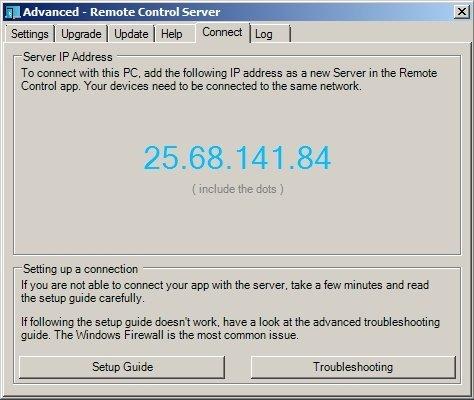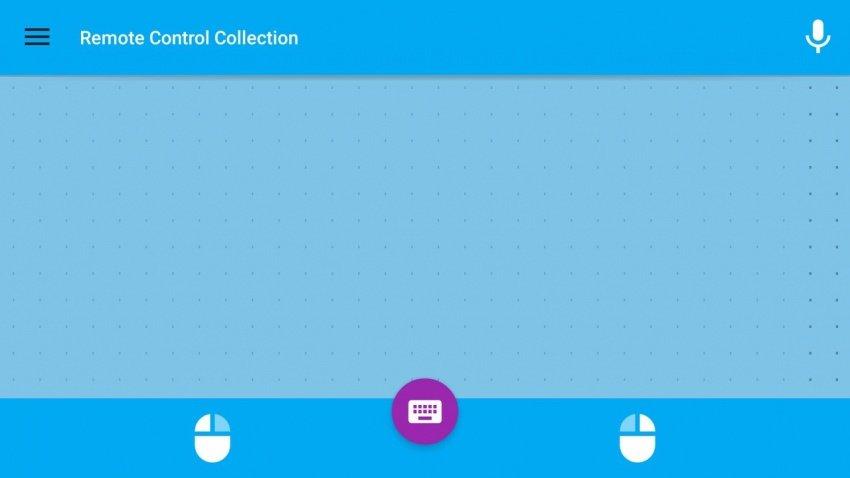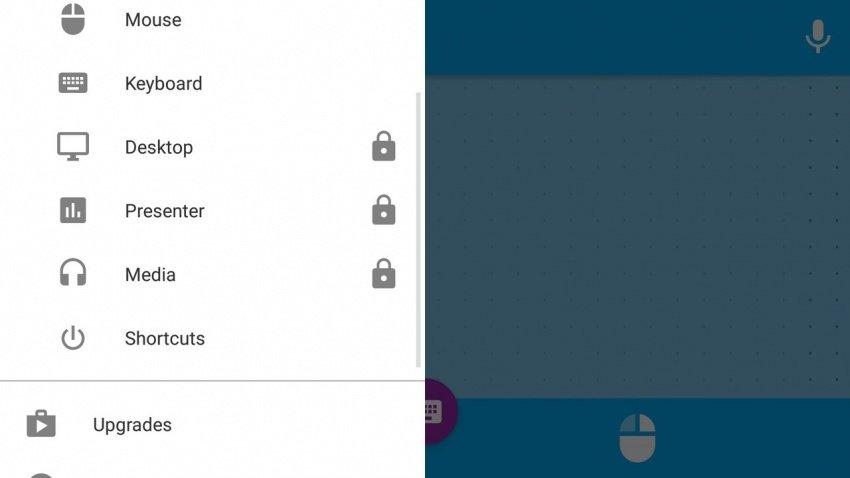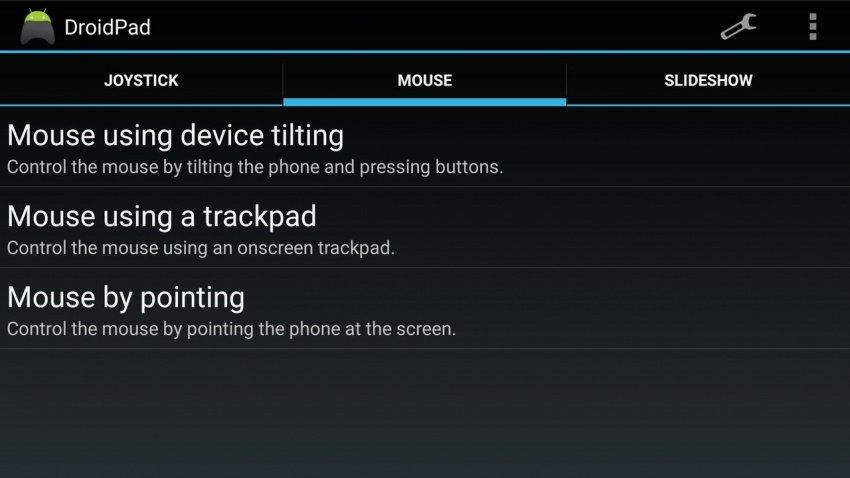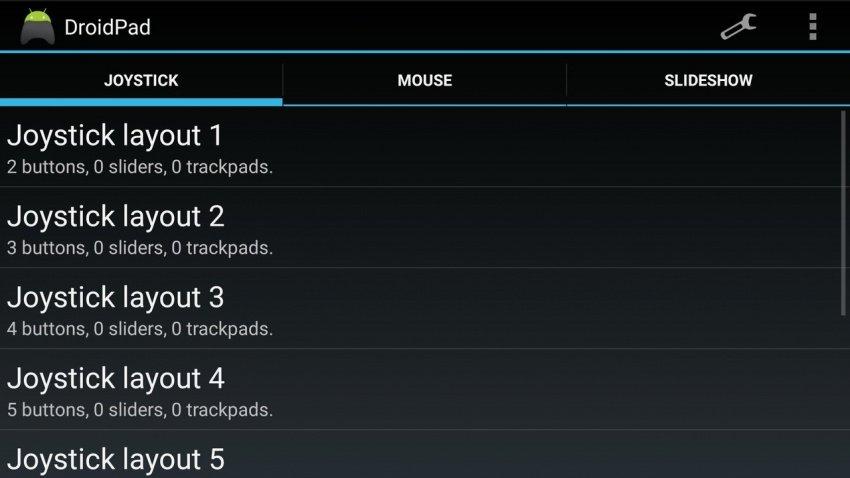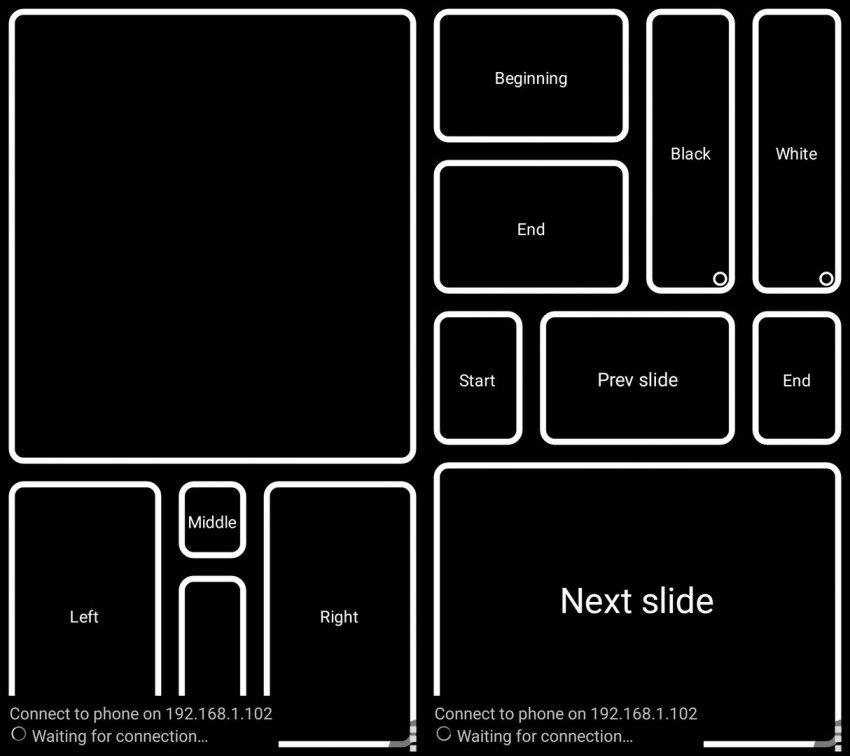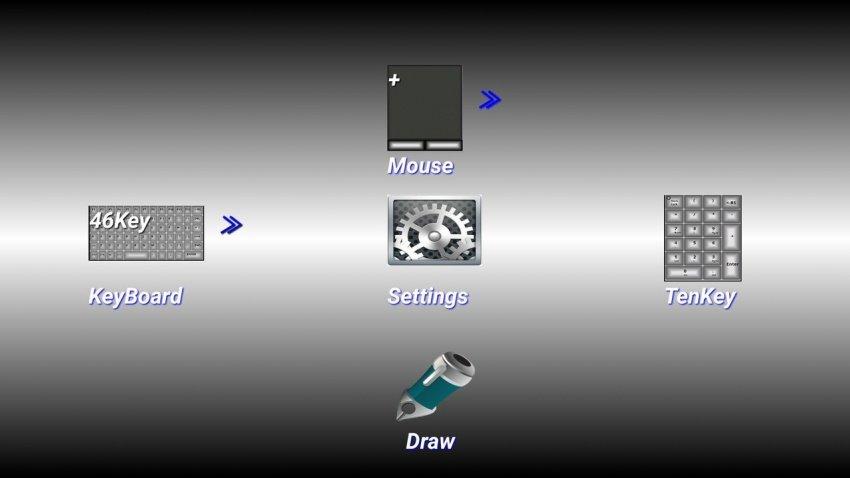- Можно ли смартфон использовать вместо компьютерной мышки? Как?
- Для использования приложения не требуется никакого дополнительного программного обеспечения, только устройство с поддержкой Bluetooth! Используйте свое устройство Android в качестве удаленной клавиатуры и мыши для своего смартфона, планшета, компьютера или телевизора Android.
- Вот как эмуляция мыши на ненужном 7-летней давности смартфоне с Андроид 5 с бенчмарком всего 20К выглядит на подключенном с моему новому бюджетному игровому смартфону Tecno Pova 3 с бенчмарком 250К. По сути это не мышь, а татчпад с добавленной вертикальной балкой прокрутки.
- Это же приложение эмулирует и клавиатуру. Можно на полэкрана с мышью, что не увеличивает размер клавиш, но лучше включить только клавиатуру, тогда клавиатура с разворотом экрана занимает весь экран и клавиши намного большие, чем обычно в смартфоне, когда экранная виртуальная клавиатура занимает лишь треть экрана внизу. Я это использую когда надо много набирать, потому, что на самом смартфоне (хотя экран там 6.9″) получаются частые опечатки, а новомодная интеллектуальность клавиатуры уродует текст превращая набранные слова с опечатками в другие, что дико бесит. На старых смартфонах такого беспредела от встроенного ИИ не было.
- А для клавиатурных игр удобно так:
- Смартфон как мышь блютуз
- Используем телефон или планшет на Android вместо мышки, клавиатуры и геймпада
- Как использовать Android телефон в качестве Bluetooth мыши или клавиатуры
- Как использовать Android телефон в качестве Bluetooth мыши или клавиатуры
Можно ли смартфон использовать вместо компьютерной мышки? Как?
Нет в силу формы смартфона мышку из него него не получить. Но из смартфона легко получить тачпад (хотя мне нравится писать татчпад, увы, «граматилка» исправляет). Это может быть нужно, когда татчпад в ноутбуке сдох, а внешней блютузовой или USB-разъёмной мыши под рукой нет.
А ещё это нужно, когда в планшете с Андроид требуется отредактировать графический файл (например, чтобы перед выкладкой скриншота на БВ замазать личные данные, чтобы не приглашать мошенников и неадекватов). А графический редактор нуждается в мыши (как андроидный граф.редактор, так и виндовсный запускаемый на Андроиде под эмулятором Windows).
А ещё это нужно, если у вас пальцы не такие тоненькие, как у тощих инопланетян, а нормальные, человеческие, которыми на крошечной рисованной на экране клавиатуре часто вводятся опечатки. Вот именно из-за этого соображения я подключаю к новому смартфону Tecno Pova 3 с А12 древний смартфон Samsung Galaxy с А5 в роли внешней клавиатуры. Но оказалось, что одновременно это же приложение даёт и эмуляцию мыши в виде татчпада. Причём тут, в отличие от ноутбука, ещё и две кнопки мыши эмулируются, что удобно.
Приложений как для Андроид, так и для Windows превращающих старый ненужный смартфон или планшет с Андроид 4/5/6/7 имеющих встроенный BlueTooth в устройство ввода заменяющее экранную клавиатуру и мышь в Интернете много. Я давно использую вот такую:
Для использования приложения не требуется никакого дополнительного программного обеспечения, только устройство с поддержкой Bluetooth! Используйте свое устройство Android в качестве удаленной клавиатуры и мыши для своего смартфона, планшета, компьютера или телевизора Android.
Вот как эмуляция мыши на ненужном 7-летней давности смартфоне с Андроид 5 с бенчмарком всего 20К выглядит на подключенном с моему новому бюджетному игровому смартфону Tecno Pova 3 с бенчмарком 250К. По сути это не мышь, а татчпад с добавленной вертикальной балкой прокрутки.
Это же приложение эмулирует и клавиатуру. Можно на полэкрана с мышью, что не увеличивает размер клавиш, но лучше включить только клавиатуру, тогда клавиатура с разворотом экрана занимает весь экран и клавиши намного большие, чем обычно в смартфоне, когда экранная виртуальная клавиатура занимает лишь треть экрана внизу. Я это использую когда надо много набирать, потому, что на самом смартфоне (хотя экран там 6.9″) получаются частые опечатки, а новомодная интеллектуальность клавиатуры уродует текст превращая набранные слова с опечатками в другие, что дико бесит. На старых смартфонах такого беспредела от встроенного ИИ не было.
А для клавиатурных игр удобно так:
Да, смартфон можно использовать в качестве компьютерной мыши с помощью различных приложений и инструментов, доступных как на платформах Android, так и на iOS.
Один из способов использовать смартфон в качестве компьютерной мыши — загрузить на телефон приложение для удаленного рабочего стола, такое как Microsoft Remote Desktop, VNC Viewer или Chrome Remote Desktop, и подключить его к компьютеру. Это позволит вам управлять своим компьютером с телефона, в том числе использовать сенсорный экран телефона в качестве мыши.
Другой вариант — загрузить специальное приложение, которое позволяет использовать ваш телефон в качестве беспроводной мыши. Некоторые примеры таких приложений включают Remote Mouse, Unified Remote и WiFi Mouse. Эти приложения обычно требуют, чтобы вы установили соответствующее программное обеспечение на свой компьютер и подключили оба устройства к одной сети Wi-Fi.
После подключения вы можете использовать сенсорный экран своего телефона для перемещения курсора по экрану компьютера, щелчка, перетаскивания и выполнения других задач, связанных с мышью. Некоторые приложения даже предлагают дополнительные функции, такие как управление воспроизведением мультимедиа, сочетания клавиш и режимы презентации.
В целом, использование смартфона в качестве компьютерной мыши может быть удобным и практичным решением, особенно если у вас нет под рукой специальной мыши или вы предпочитаете интерфейс вашего телефона с сенсорным экраном.
Смартфон как мышь блютуз
Как использовать смартфон на ОС Android в качестве мыши или клавиатуры, при этом ничего не устанавливая на подключенное устройство (например, компьютер или ноутбук на Windows и Mac, смарт-телевизор)? Это возможно, установив специальное приложение на свой смартфон (также можно использовать и планшет или любое другое устройство на Android).
Использование смартфона в качестве беспроводной мыши — не новая идея, но большинство приложений требуют установку дополнительного ПО на ПК. В этой статье рассмотрим приложение, которое не требует установки дополнительного программного обеспечения.
1. Заходим в Play Маркет и находим через поиск приложение «Bluetooth-клавиатура и мышь для ПК / телефона». Скачиваем его, нажав кнопку «Установить».
2. После установки запускаем приложение. В окне «Добро пожаловать» нажимаем кнопку «Начать».
3. В окне «Устройства Bluetooth» нажимаем на кнопку «Настроить устройство», которая находится в нижней части окна.
4. В окне «Новое соединение» выбираем из списка ранее сопряженные устройства, либо нажимаем кнопку «Новое устройство» при подключении в первый раз.
5. Появится несколько вариантов подключения, выбираем первое — «Поиск на устройстве«.
6. Появится окно со списком найденных по близости устройств, выбираем компьютер или ноутбук, к которому хотим подключиться.
7. Для сопряжения используем «Код подключения Bluetooth«, т.е. нажимаем кнопку «Принять» и на подключаемом ПК так же нажимаем кнопку «Принять«.
Теперь устройство подключено и можно использовать смартфон в качестве мыши (тачпада), проводим пальцем по экрану, чтобы курсор начал двигаться.
Используем телефон или планшет на Android вместо мышки, клавиатуры и геймпада
После успешной адаптации геймпада в качестве мышки я понял. Пора думать выше, масштабнее… сенсорнее! Моя нелюбовь к смартфонам и тёплые, уютные чувства к телефонам кнопочным основываются именно на сенсорных экранах, однако нельзя не отметить широкий спектр возможностей, связанный с ними. Фактически, дисплей рядового устройства является бюджетным тачпадом, который можно использовать в самых различных сферах. Как минимум мышку и клавиатуру он заменить способен, да и геймпад иногда тоже. Главное — уметь соединять ПК и смартфон, чем я в данной статье и буду заниматься.
Итак, дорогие мои детишечки, для последующих экспериментов вам понадобится:
— компьютер с Wi-Fi приёмником, 1 штк,
— смартфон под управлением Android, 1 штк,
— доступная Wi-Fi сеть, 1 штк,
— кабель USB/Micro-USB, 1 штк,
— аккаунт в Google Play, 1 штк,
— 1 минута свободного времени, до 30 штк,
— права администратора на компьютере, 1 штк,
— драйвера на ПК для нахождения смартфона, 1 штк
99% приложений, позволяющих использовать смартфон с ПК в качестве устройства периферии, работают следующим образом. Есть приложение на Android, есть программа-сервер/драйвер для компьютера, и есть способ соединения ПК с карманным устройством. 1% составляют приложения вроде USB Keyboard от pelya, которое требует от пользователя наличие рута, установки, эм, кастомного ядра, и поддерживает от силы два десятка устройств. Зато смартфон начинает поддерживать Plug & Play. Мы, рядовые пользователи, не лезем в такую запрещённую магию, и предпочитаем 99%. Я лично рассмотрю два приложения, которые железно работают на моих устройствах.
Общая инструкция такова — устанавливаем программу на смартфон, ищем в Google Play ссылку на её сайт, скачиваем оттуда сервер, устанавливаем сервер и дрова, если необходимо. Дальше — запускаем соответствующую программу и на смартфоне, и на ПК, производим соединение и пользуемся. Детали буду уточнять по ходу.
Первое — Mouse & Keyboard Remote от Steppschuh. Приложение бесплатно, однако периодически показывает рекламу. После скачивания приложения на смартфон и сервера на ПК, а также их запуска клиент на Android без особых трудностей обнаружил мой компьютер в общей сети W-Fi. Что мышка, что клавиатура работают хорошо, у курсора на дисплее ПК заметна небольшая задержка, ввод текста поддерживается текущим вариантом тёти Клавы на Android. Также поддерживается голосовой ввод.
Отдельным приложением идёт Remote Control Collection от этого же разработчика. По сути, это немного дополненный вариант Mouse & Keyboard Remote, выглядящий более лазурно и поддерживающий определённое количество чисто компьютерных шорткатов, а-ля зум, F1-F12, базовые команды по работе с текстом, а также отключение ПК.
Остальные функции программы вроде работы с презентациями и медиапроигрывателями доступны за финанс. Итого, имеем функционирующую программу, у которой есть лишь два недостатка — невозможность работы через USB и отсутствие колёсика на экране мышки. Впрочем, последнее частично решается за счёт шорткатов.
Вторым приложением является DroidPad от Digitalsquid. Бесплатное, с открытым исходным кодом. Оно поддерживает три режима работы — мышку, джойстик и пульт управления презентациями. Будучи более гиковской программой, DroidPad не так дружелюбна к пользователю, но предлагает больше возможностей. Например, контролировать курсор на ПК можно ТРЕМЯ способами — указывая смартфоном на определённую область экрана, наклоняя устройство под определённым углом и, собственно, используя экран в качестве тачпада.
Для беспроводной связи (Wi-Fi) первое соединение потребует установки на смартфон ещё и сканера QR-кодов, причём именно того, который предложит программа. Не самый выгодный вариант, однако он работает. Да и проверка безопасности нужна всего один раз. Соединение по USB-кабелю подобных действий не требует. Вставил, подключил через программу на ПК — и пользуйся! Да, не забудь запустить её. Ну, программу на ПК.
Мышка в DroidPad поддерживает и правую/левую кнопку, и колёсико, и даже нажатие на него! У геймпада настроек ещё больше — восемь штук всего. И да, они работают как надо, в Windows устройство определяется полностью, оси калибруются, настройки настраиваются. В окошке презентаций находится восемь самых нужных кнопок, вроде следующего и предыдущего слайда, начала, конца и так далее.
Грехом будет проигнорировать и Air HID — примитивное, но вполне рабочее приложение, заменяющее мышку и клавиатуру. Я упоминаю его только потому, что клавиатура там полноразмерная, однако чисто английская. Да, русской раскладки нет. Зато есть фиксация нажатия как для правой, так и для левой кнопки грызуна. Функция простая, но удивительно редкая.
Что в результате? DroidPad — мой персональный выбор, если нужно иметь мышку. Для замены клавиатуры рекомендую Remote Control Collection. Air HID — фор инглиш спикинг пипл онли.
Как использовать Android телефон в качестве Bluetooth мыши или клавиатуры
Вы можете использовать Android-устройство в качестве Bluetooth-мыши или клавиатуры. Это работает для ноутбуков с Windows, компьютеров Mac, Chromebook, смарт-телевизоров и практически любой платформы, которую вы можете соединить с обычной клавиатурой или Bluetooth мышью.
Использование телефона или планшета в качестве беспроводной клавиатуры или мыши — не новая идея. Однако недостатком многих решений является то, что они требуют программного обеспечения на обоих устройствах.
Для метода, который мы вам покажем, требуется только приложение на вашем телефоне или планшете Android. Затем принимающее устройство подключится к нему, как и к любой другой клавиатуре или мыши Bluetooth. Его намного проще настроить и использовать.
Как использовать Android телефон в качестве Bluetooth мыши или клавиатуры
Сначала загрузите «Bluetooth-клавиатура и мышь для ПК/телефона» из магазина Google Play на свой телефон или планшет Android.
Откройте приложение, и нажмите на «Настроить устройство», затем «Новое устройство» и «Поиск на устройстве» в разделе «Подключиться к другому устройству».


Теперь вам нужно убедиться, что принимающее устройство находится в режиме сопряжения Bluetooth. Как правило, вы можете войти в режим сопряжения, открыв настройки Bluetooth принимающего устройства. В Windows 10 откройте «Параметры» и выберите «Устройства» > «Bluetooth и другие устройства».
Вернувшись в приложение для Android, вы увидите, что устройство появилось в меню поиска. Выберите его, чтобы продолжить.
Вам будет предложено убедиться, что код сопряжения совпадает на обоих устройствах. Примите подключение на обоих устройствах, если коды совпадают.
Теперь просто проведите пальцем по экрану, чтобы переместить мышь на принимающем устройстве.
Чтобы ввести текст, коснитесь значка клавиатуры в правом верхнем углу экрана. Вам не нужно вводить текстовое поле в приложении, чтобы использовать клавиатуру. Просто начните нажимать клавиши.