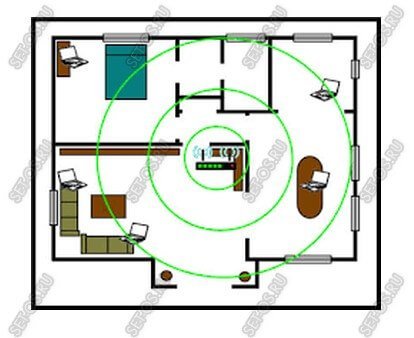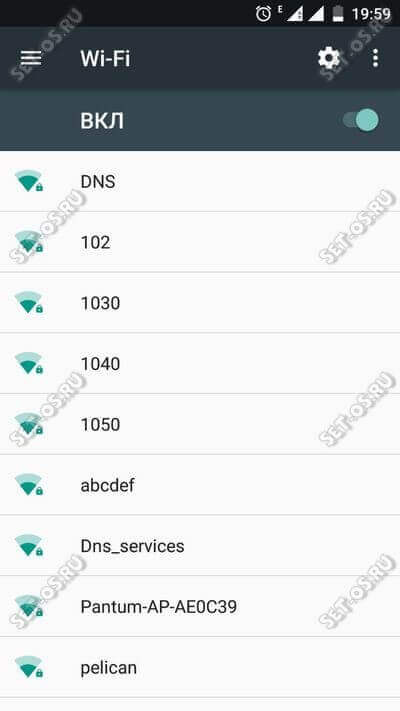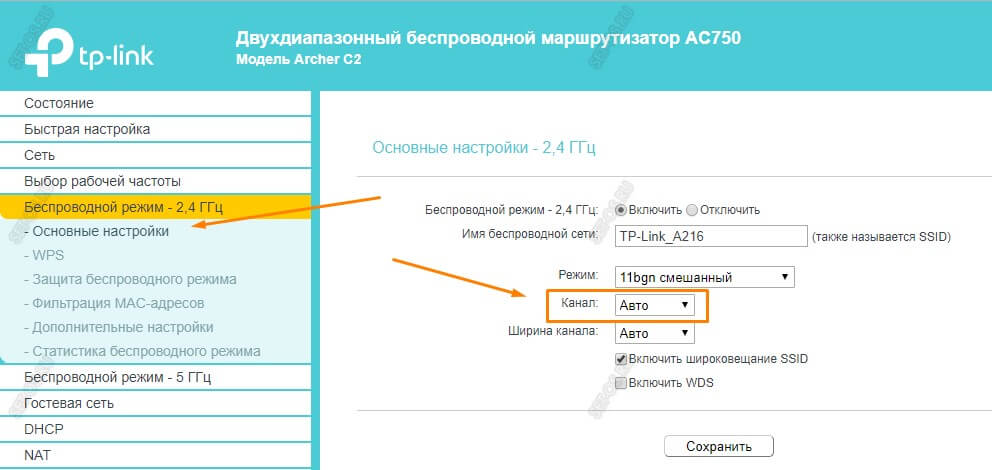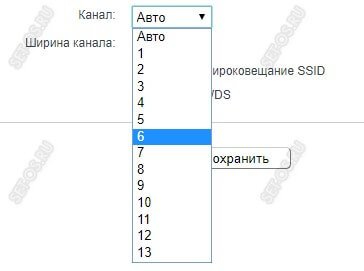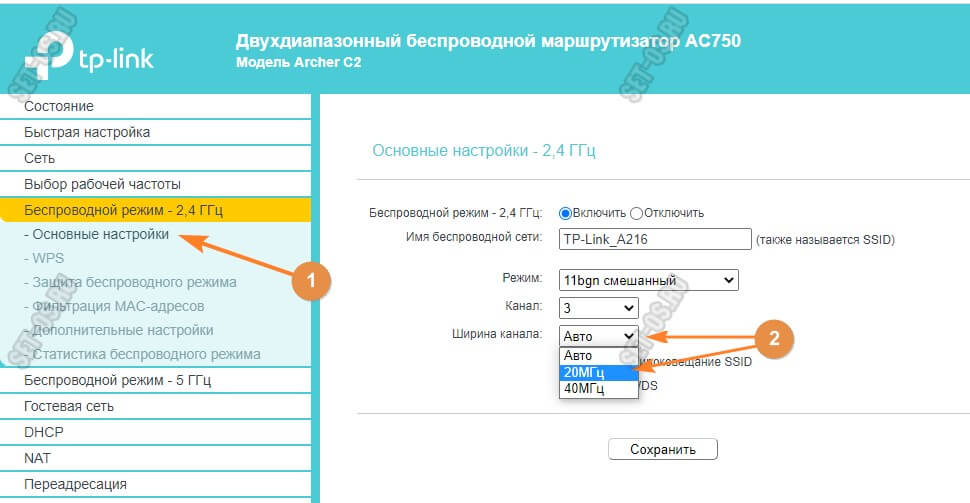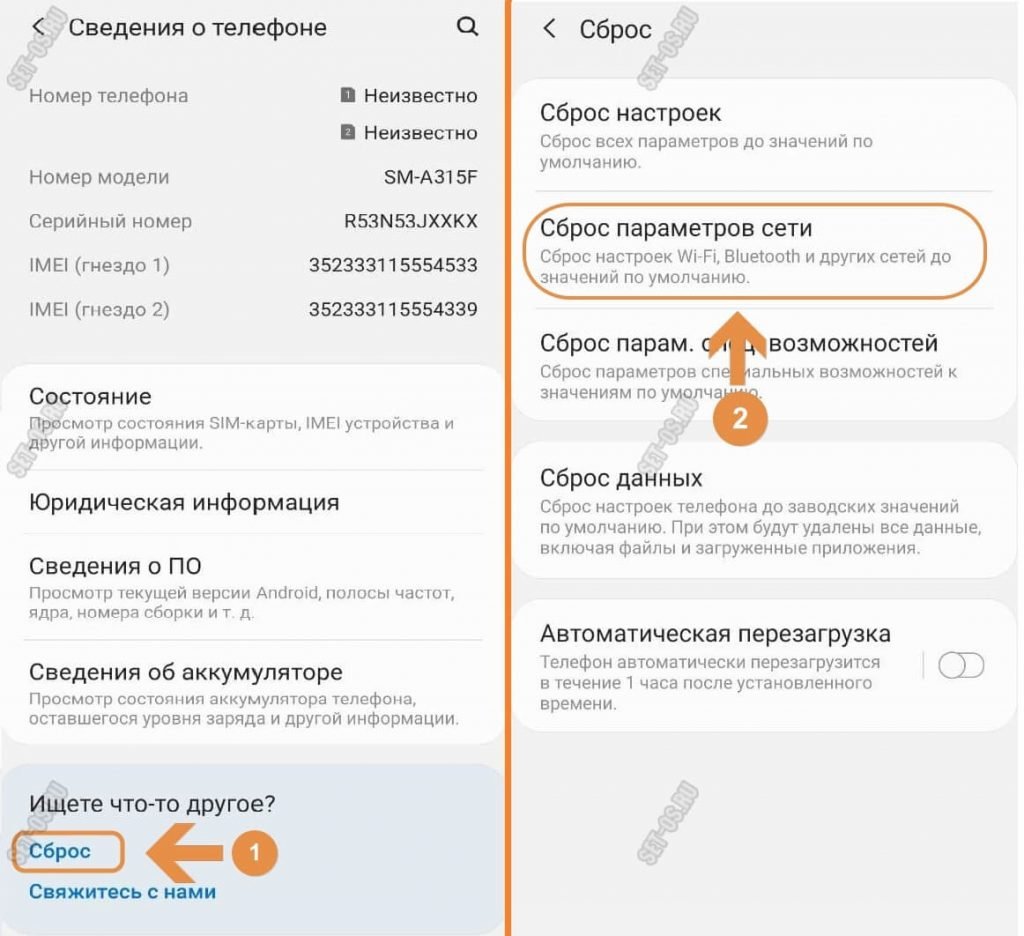Медленный интернет на Android телефоне? Показываю как исправить
Когда речь заходит о скорости мобильного интернета, многие пользователи смартфонов прекрасно понимают, что заявленных оператором значений (полученных в идеальных условиях) им не видать. Форумы заполнены сообщениями по типу:
Уверен вы тоже не раз сталкивались с ситуацией, когда из-за «медлительного» соединения, даже самые простые задачи требуют больше времени и нервов.
В этой статье я расскажу как мне удалось решить эту проблему и значительно повысить скорость интернета и безопасность соединения, а так же поделюсь результатами тестов и всей необходимой информацией.
Начать хотелось бы с того, что вне зависимости от того телефон какого бренда лежит у вас в кармане, принципы, по которым вы выходите в сеть идентичны. И в подавляющем большинстве моделей, пользователь может самостоятельно вносить изменения в настройки APN.
APN — данные позволяющие осуществлять подключение к сети вашего оператора. Изменяются они непосредственно на смартфоне, а считываются на стороне оператора.
Я покажу все действия на примере Redmi Note 10 Pro, но это не играет роли, так как в главных «Настройках» любого телефона на Android есть пункт с настройками Sim-карты, куда нам и предстоит проследовать.
Итак, заходим в главные «Настройки» —> Sim-карты и мобильные сети —> выбираем нужную Sim-карту —> переходим к настройкам «Точки доступа (APN)» и приступаем к редактированию уже существующих настроек.
Но перед тем как я продолжу, считаю правильными показать вам результаты тестов в формате «До и после», которые были проведены моими коллегами из других регионов.
Как вы видите скорость существенно возросла, а в некоторых случаях уменьшился Ping (время за которое пакет данных с вашего телефона проходит через сеть до цели и возвращается обратно).
Вернёмся к настройкам. Оказавшись в меню редактирования точки доступа вам нужно найти строчку «Тип аутентификации», после нажатия на которую вы увидите несколько вариантов: Нет, PAP, CHAP, PAP или CHAP. Коротко поясню в чём между ними разница.
- PAP — самый распространённый и наиболее быстрый тип аутентификации. Однако при его использовании есть риск, при котором пакет отправленных вами данных может быть перехвачен (если говорить простым языком) устройством злоумышленника.
- CHAP — при использовании данного метода аутентификации, ваши данные остаются защищёнными, а максимально возможные риски сводятся к минимуму.
- PAP или CHAP — по сути автоматический режим переключения между типами.
В итоге выбрав подходящую под ваши задачи настройку, вам нужно нажать на кнопку «Ещё», а затем на «Сохранить», после чего сеть перезагрузится, а настройки вступят в силу (я использую CHAP).
Добавлю лишь, что в паре с этой настройкой, я всегда изменяю само название APN, но для каждого оператора оно своё, поэтому я просто перечислю самые распространённые.
В результате не только скорость и безопасность, но и стабильность соединения при использовании мобильного интернета будет на максимальном уровне. По поводу Wi-Fi напишу чуть позже, конечно если это вам интересно.
Надеюсь статья заслуживает вашего лайка и комментария👍
Медленный интернет через WiFi на телефоне или планшете
Недавно был в гостях у родственников и, подключившись к их домашней сети, заметил что Интернет по WiFi работает очень медленно. Как оказалось, они уже достаточно давно так мучаются и не знают что делать. По личному опыту скажу, что с подобной проблемой пользователи сталкиваются достаточно часто, но не всегда могут её решить. Поэтому темой этого поста будет медленный интернет через WiFi на телефоне или планшете и способы борьбы с этой неприятной ситуацией.
Правильность установки точки доступа
Первым делом убедитесь — правильно ли установлена в квартире беспроводная точка доступа или роутер. Что значит правильно? Зона покрытия WiFi — это круг, вернее сфера, с центром в том месте, где стоит точка доступа. Согласно этому, правильное расположение — это как можно ближе к центру квартиры или дома.
Чем дальше Ваш смартфон или планшет будет расположен от источника сигнала, тем ниже будет его качество, а ближе к границе вообще будет очень-очень медленный интернет по WiFi. Поэтому старайтесь находится как можно ближе к центру зоны покрытия. Правда, перегибать палку тоже не стоит. Один знакомый поставил роутер прямо рядом с ноутбуком. Эффект был противоположный ожидаемому — скорость стремилась к нулю при 100% сигнале сети. Поэтому самым оптимальным будет расстояние в 2-3 метра от точки доступа.
Второй момент — следите, чтобы между Вашим планшетом или телефоном и WiFi-роутером не было больших аквариумов, телевизоров на половину стены, водопроводных труб или громоздких металлических предметов. На качество приёма будут значительно влиять стены из кирамзитных блоков или с металлической обрешёткой. Сам лично наблюдал, как при закрытии межкомнатной полу-стеклянной двери качество сигнала падало на треть, равно как и скорость работы сети. Поразительно, но факт!
Очень много соседей
Как Вы уже наверное знаете, технологии Вай-Фай уже достаточно много лет и за это время очень многие успели обзавестись точками доступа и получают удовольствие от использования беспроводных сетей. Но этот факт имеет и отрицательную сторону — в крупных городах жители многоэтажек страдают от перегруженного диапазона 2,4 ГГц. Каналов, разрешенных для использования в России всего 13, а точек доступа порой в 2, а то и 3 раза больше. Вот яркий пример:
Поэтому нечего удивляться, что у Вас медленный интернет через WiFi на телефоне или планшете — радуйтесь что он у Вас вообще работает! Решение в этом случае одно и оно не всем понравится, так как сопряжено с финансовыми затратами — нужно переходить в диапазон 5 ГГц. Да, Вам придётся покупать новый, двухдиапазонный роутер и сетевые карты для компьютера и ноутбука с его поддержкой, но поверьте — в такой ситуации это единственный выход.
Настройки роутера
Если Ваш телефон находится близко от роутера, соседей рядом немного, на пути сигнала нет никаких препятствий, а интернет все равно сильно тормозит — возможно дело в самом маршрутизаторе. Для начала — перезагрузите его. У многих он работает месяцами без перезагрузки, что тоже не есть хорошо. Накопившиеся ошибки на интерфейсах или сбой работы может сильно отравить жизнь владельцу.
Во-вторых, обратите внимание на настройки используемого радиоканала. Зайдите в веб-интерфейс роутера и откройте основные параметры беспроводной сети. Там должен быть параметр Канал(Channel):
Если по соседству есть несколько беспроводных сетей, тогда поставьте значение «Авто». Тогда при инициализации сети, если радиоканал используется, роутер автоматически выберет другой, свободный канал.
Если же «соседей» нет, тогда выберите канал 6. Именно на этом канал скорость будет наиболее высокой:
Иногда, для решения проблемы низкой скорости Вай-Фай, бывает необходимо сбросить настройки маршрутизатора до заводских с помощью кнопки «Ресет». Имейте ввиду, что после этого придётся его настраивать заново.
Ширина канала WiFi
Владельцы китайских смартфонов Xiaomi Redmi достаточно часто сталкиваются с тем, что телефон не видит беспроводную сеть роутера, в то время, как другие гаджеты с ней спокойно работают. Как так? А дело вот в чём. Многие старые модели Xiaomi Redmi не умеют нормально работать с шириной радио-канала 40 MHz. В то же время, многие пользователи, чтобы получить максимальную скорость беспроводной сети в диапазоне 2,4 GHz, в настройках роутера выставляют принудительно ширину канала в 40 MHz. В результате телефон не видит Вай-Фай.
В этом случае надо зайти в настройки роутера, открыть параметры беспроводной сети и выставить ширину канала на 20 MHz. Вуа-ля и Ваш смартфон Сяоми увидел домашню сеть.
Старая прошивка роутера
Ещё один распространённый случай — старая версия прошивки, на которой работает роутер. Это очень актуально для устройств от D-Link, TP-Link и ASUS. В веб-интерфейсе посмотрите используемую в настоящее время версию и сравните с той, что выложена на официальном сайте производителя. Очень часто перепрошивка роутера решает многие проблемы, возникающие в процессе его работы.
Проблемы у провайдера
Иногда причина того, что WiFi медленно работает, находится не на стороне пользователя, а на стороне его Интернет-провайдера. При этом обе стороны начинают винить друг друга. Проверить свою зону ответственности Вы всегда можете достаточно просто, подключив к роутеру компьютер или ноутбук с помощью LAN-кабеля:
После этого запускаем тестирование скорости и смотрим результат. Если через кабель скорость в норме, а WiFi медленный, тогда читайте статью как ускорить WiFi. А вот когда и через кабель скорость низкая, то это однозначно повод для звонка в техническую поддержку оператора связи. При этом укажите оператору, что Вы делали замеры скорости именно через кабель!
Низкая скорость WiFi на одном телефоне — на других проблем нет
Специально по просьбам читателей дополнил статью ещё одним разделом, где рассмотрю случаи, когда интернет не работает на одном конкретном телефоне, а на других телефона и планшетах, подключенных к этому роутеру проблем нет.
Чаще всего причиной этому является сбой — аппаратный или программный — на этом конкретном смартфоне. Главное правильно определить что заглючило и как.
Если проблема носит программный характер и не связана с физическими повреждениями устройства, то тогда практически в 9 случаях из 10 помогает полный сброс настроек смартфона к заводским.
Кстати, у многих современных смартфонов (например, у Samsung) в последних версиях ПО появилась возможность сделать сброс только сетевых настроек не трогая всё остальное.
Чтобы это сделать, нужно зайти в настройки телефона и найти раздел «Сброс». Например, на Самсунге с оболочной One UI, нужно сначала зайти в раздел «Сведения о телефоне» и там внизу будет ссылка на подраздел «Сброс». В следующем меню надо выбрать пункт «Сброс параметров сети» и дальше следовать указаниям системы.
Самая часто встречаемая аппаратная проблема — это отстегнувшиеся от разъёма антенны модуля. Стрелочками я показал как они выглядят:
Если телефон стал плохо ловить роутер или медленная скорость Вай-Фай стала сразу после того, как Вы его хорошенько бабахнули, уронив с высоты своего роста, то дальше уже имеет смысл смотреть именно крепления антенн и сами антенны на предмет повреждения. Если Вы не имеете опыта и никогда до этого не разбирали телефон — лучше доверьтесь профессионалам и посетите сервисный центр.