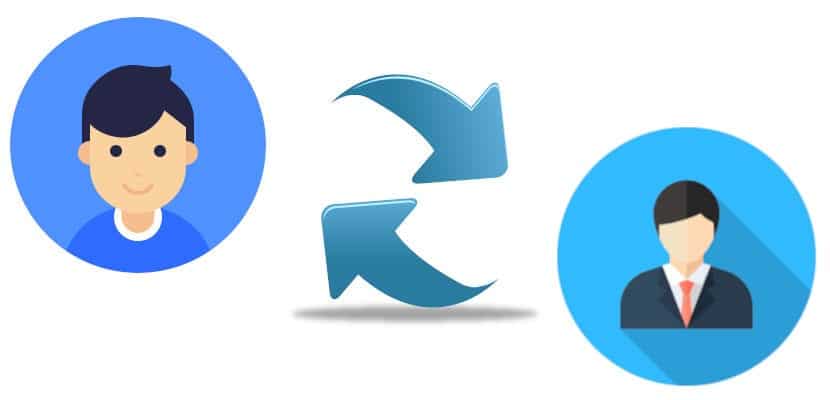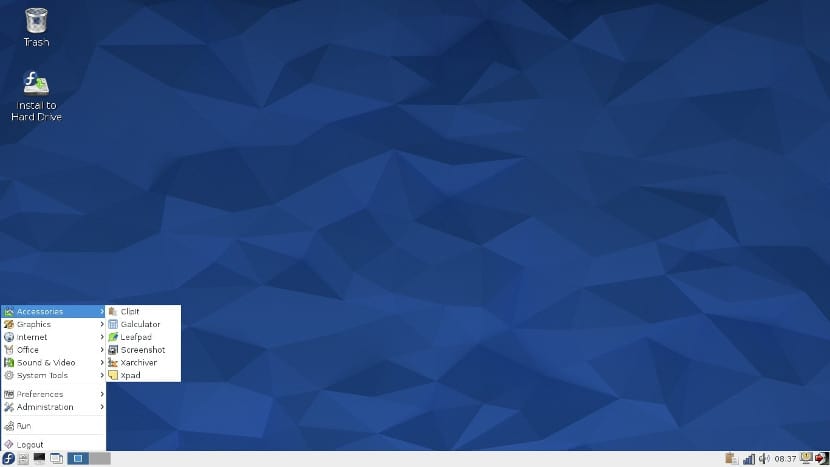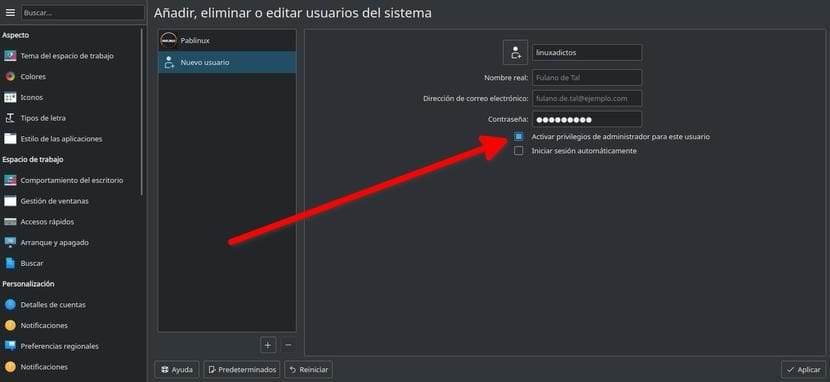- How do I change my username?
- 8 Answers 8
- Пошаговая инструкция по изменению имени пользователя в Linux
- Изменить имя пользователя с помощью терминала
- Практический пример
- Теперь мы изменим пользователя с pablinux на pablinux 2.
- Изменение имени основной группы с pablinux на pablinux2
- Изменение домашнего каталога с pablinux на pablinux2
- Последний шаг: измените UID pablinux с 5001 на 1000
- Не рискуйте: резервное копирование и восстановление файлов
- Как насчет переустановки операционной системы?
- How To Change Username On Ubuntu, Debian, Linux Mint Or Fedora
How do I change my username?
Some time ago, when I installed Ubuntu, I chose a rather stupid username for my account that I do not want to use anymore. How do I change this (including the name of my home directory, and the name in the terminal) without losing settings for applications?
How do I keep permissions and my keys for various authentification (e.g. email, SSH, GPG and more)?
What settings could possibly get lost if I changed my username?
Why can’t we navigate to /usr/share/applications/users.desktop >> Click on the user for which the name has to be changed. >> Click on Change User name >> Change the name >> Click on Ok. I think, this would be the easiest way to change the username, wouldn’t it?
8 Answers 8
Unix-like operating systems decouple the user name from the user identity, so you may safely change the name without affecting the ID. All permissions, files, etc are tied to your identity (uid), not your username.
To manage every aspect of the user database, you use the usermod tool.
To change username and user’s groupname (it is probably best to do this without being logged in):
sudo usermod -l newUsername oldUsername sudo groupmod -n newUsername oldUsername This however, doesn’t rename the home folder.
sudo usermod -d /home/newHomeDir -m newUsername after you changed the username.
For instance, you could logout, drop to a console ( Ctrl + Alt + F1 ), and sudo su — to become true root (as opposed to sudo -s , where $HOME is still /home/yourname.) Maybe you also have to kill some still running processes from this user first. To do so, enter ps -u username , look for the matching PID and kill them by kill PID-number .
Update: as arrange mentioned, some files may reference your old home directory. You can either keep a symlink for backward compatibility, e g ln -s /home/newname /home/oldname or you can change the file contents with sed -i.bak ‘s/*oldname*/*newname*/g’ *list of files* It creates a backup for each file with a .bak extension.
Some additional information for not so experienced users like me:
As I only have ONE user account (administrator), it would not let me change the username («you are already logged in» was the response in TTY1 ( Ctrl + Alt + F1 ). To get around this:
- Login with your old credentials and add a new user, e.g. «temporary» in TTY1:
set the password. 2. Allow the temporary user to run sudo by adding the user to sudo group:
sudo adduser temporary sudo - Log out with the command exit .
- Return to tty1: Login with the ‘temporary’ user account and password. Change your username and folder as mentioned above. exit (until you get the login prompt)
- Go back to TTY7 ( Ctrl + Alt + F7 ) to login on the GUI/normal desktop screen and see if this works.
- Delete temporary user and folder:
sudo deluser temporary sudo rm -r /home/temporary Пошаговая инструкция по изменению имени пользователя в Linux
Что ж, вы будете смеяться, но первое, что я должен сказать, это то, что я не стал бы делать первое, что я собираюсь объяснить в этой статье: как изменить имя пользователя в Linux с терминала. Изменение имени пользователя состоит из двух этапов: на одном мы меняем только имя, а на втором также меняем UID или идентификатор пользователя. Изменение не будет на 100% правильным, если мы не выполним оба процесса.
Хотя все, что я объясню в этом посте, должно быть безопасным, я не из тех, кто любит страховать вещи, в которых вы не уверены на 100%, поэтому я бы посоветовал сделайте резервную копию всех важных данных перед запуском любого процесса. С другой стороны, я также объясню другой способ сделать это, который мне кажется более безопасным. У вас есть вся информация ниже.
Изменить имя пользователя с помощью терминала
Я не большой поклонник этого метода. Это много шагов, и все может пойти не так, но это должен быть правильный способ изменить имя пользователя в Linux. Шаги будут следующими:
usermod -l nuevo-nombre viejo-nombre
Из вышесказанного единственное, что мы сделаем, это изменим имя пользователя. Если это то, что вы хотите, значит, оно у вас уже есть, но это не совсем так. UID останется «старым именем». Итак, продолжаем.
Числовое значение UID должно быть целым, а не отрицательным. От 0 до 99 обычно зарезервированы для системных учетных записей.
Практический пример
Но лучше на примере. Мы будем следовать этим шагам:
- Делаем резервную копию всего важного.
- Мы следим за тем, чтобы пользователь, которого мы хотим изменить, не использовался никакими процессами.
- Теперь нам нужно увидеть пользователя и его группы, в моем случае «pablinux». Для этого мы бы написали id pablinux без кавычек.
- Затем мы используем команду «grep», чтобы получить информацию для пользователя «pablinux» из / etc / passwd. Для этого мы напишем «grep ‘^ pablinux:’ / etc / passwd» без кавычек.
- Следующие действия позволяют просмотреть информацию о группе пользователей с помощью этих команд:
grep 'pablinux' /etc/group groups pablinux
ps aux | grep pablinux ps -u pablinux
Теперь мы изменим пользователя с pablinux на pablinux 2.
id pablinux usermod -l pablinux2 pablinux
id pablinux id pablinux2 ls -ld /home/pablinux
- Мы можем увидеть некоторые ошибки, если pablinux использует какие-то процессы. Мы должны убить их с помощью этих команд:
pkill -u pablinux pid pkill -9 -u pablinux usermod -l pablinux2 pablinux
Изменение имени основной группы с pablinux на pablinux2
id pablinux groupmod -n pablinux2 pablinux id pablinux ls -ld /home/pablinux
Изменение домашнего каталога с pablinux на pablinux2
usermod -d /home/pablinux2 -m pablinux2 id pablinux2 ls -ld /home/pablinux2
Последний шаг: измените UID pablinux с 5001 на 1000
id pablinux usermod -u 10000 pablinux id pablinux
Не рискуйте: резервное копирование и восстановление файлов
Еще мы можем создать нового пользователя и удалить старого. Но для этого нам понадобится защитный раздел или внешний жесткий диск. Идея такая:
- Копируем нашу личную папку на защитный раздел или внешний диск. Если мы не хотим копировать все, мы можем копировать только то, что хотим. Например, если мы нажмем Ctrl + H, большинство дистрибутивов Linux покажут скрытые файлы. Мы можем сохранить папки с документами, музыкой, изображениями и т. Д., А также другие папки, такие как .mozilla, которые будут содержать конфигурацию Firefox.
- Каждый дистрибутив Linux имеет свое приложение для настроек / предпочтений, поэтому я скажу это примерно (на основе Kubuntu). Заходим в Системные настройки / Диспетчер пользователей. Кроме того, мы можем искать «Пользователи» в настройках нашей операционной системы.
- Здесь мы указываем (+) или «Новый пользователь».
- Ставим новое имя и пароль.
- ВАЖНО: мы даем вам права администратора.
- Начнем с новой учетной записи.
- Мы восстанавливаем данные, которые мы сохранили на шаге 1.
- ПРОВЕРЯЕМ, что все работает правильно.
- Если все пойдет хорошо, мы можем удалить нашу старую учетную запись.
Это не изменение, которое нужно использовать, но оно может нам помочь, и это очень безопасная система, потому что мы ничего не трогали в системе, и у нас есть важные данные в резервной копии.
Как насчет переустановки операционной системы?
Любой пользователь, который установил Linux сам, помнит, что есть шаг, на котором мы настраиваем имя пользователя, имя компьютера и пароль. Это был бы важный шаг. Единственная проблема в том, что для этой системы потребуется время. Следующие шаги будут следующими:
- Создаем LiveCD или LiveUSB. Для этого мы можем продолжить это руководство.
- Запускаем компьютер с LiveUSB.
- Начали установку.
- В разделе о том, какой тип установки мы хотим выполнить, выбираем «Переустановить». Важно отметить, что это приведет к переустановке операционной системы и что часто вы не можете переустановить программное обеспечение, которое мы установили. При переустановке операционной системы папка / home должна оставаться нетронутой, что означает, что при переустановке программ будут восстановлены те же настройки.
- Продолжаем установку как всегда, пока не дойдем до раздела по выбору логина. Здесь мы выбираем новое имя пользователя.
- Ждем окончания установки.
- При запуске операционной системы у нас будет новое имя пользователя.
Мне кажется важным объяснить, что, как и во многих компьютерных процессах, что-то может пойти не так, как ожидалось, поэтому резервное копирование очень важно. Чтобы наша папка / home не претерпела никаких изменений, стоит иметь раздел, посвященный нашей личной папке. В этом случае, в типе установки, которую мы хотим выполнить, мы выбрали бы «More» и здесь мы укажем, какой раздел / home, мы отметим его как таковой и не отметим его для форматирования. Этим я занимаюсь более десяти лет и НИКОГДА не терял никаких данных.
Как я сказал в начале этой статьи, я больше стараюсь делать это «усердно». У меня есть 1 ТБ жесткого диска + 128 ГБ SSD, на который я устанавливаю операционную систему, поэтому у меня есть раздел на 500 ГБ, где я храню все важное. В МОЕМ СЛУЧАЕ, в случае каких-либо проблем, я решаю переустановить, иногда с 0, и восстановить данные из резервной копии. Что ты предпочитаешь делать?
Содержание статьи соответствует нашим принципам редакционная этика. Чтобы сообщить об ошибке, нажмите здесь.
Полный путь к статье: Любители Linux » Общие » Пошаговая инструкция по изменению имени пользователя в Linux
How To Change Username On Ubuntu, Debian, Linux Mint Or Fedora
This is a step by step guide on how to change your username on Debian, Ubuntu, Linux Mint (and other Linux distributions based on Debian/Ubuntu), and Fedora.
The instructions explain how to change (rename) the username along with the user’s home folder name, as well as a simple work-around for potential issues with configuration files that still point to the old home folder name. There’s also a step for changing the full name (display name), which is shown on the login screen and other places throughout the desktop.
Throughout all the instructions / commands below, remember to replace newusername with the new username, and oldusername with the . old username.
1. Create a temporary user and give it sudo privileges.
We’ll login with the temporary user to perform the username change commands. This way there won’t be any issues running them from the same user we’re trying to rename (e.g. processes running for that user, etc.).
Add a new temporary user ( tempuser ) and give it sudo privileges on Debian, Ubuntu or Linux Mint (after entering a password you can keep pressing Enter to skip entering the rest of information):
sudo adduser tempuser sudo usermod -aG sudo tempuserAdd a new tempuser and give it sudo privileges on Fedora:
sudo adduser tempuser sudo passwd tempuser sudo usermod -aG wheel tempuser2. Login with tempuser and change (rename) the username, home folder and group.
Logout, and on the login screen select tempuser and login with that user. Next, open a terminal and run these command to change your username, home folder, and group from oldusername to newusername :
sudo usermod -l newusername -d /home/newusername -m oldusername sudo groupmod -n newusername oldusernameIf you get an error about a process being in use for the old username, kill that process ( kill PID ), but that shouldn’t happen in most cases since we’re logged in using a temporary, intermediate username to make these changes. If it does happen, another workaround is to reboot and then login straight with tempuser , that way there aren’t any processes used by the old username.
3. Create a symbolic link from /home/newusername to /home/oldusername .
Some applications will show errors when changing the username, because in some cases there are configuration files that point to the old username’s home folder. A solution for this is to create a symbolic link from the new home folder to the old home folder:
sudo ln -s /home/newusername /home/oldusername4. Change the display name / full name (firstname lastname).
In my case, trying to rename a username on Ubuntu 19.04 and Fedora 29, the display name (full name) remained unchanged on the GDM3 login screen and on the user menu. This can be changed though, using:
sudo chfn -f "firstname lastname" newusernameReplace firstname and lastname with your first and last name, or whatever you want to show up on the login screen and various other places throughout the system. firstname and lastname can also be one item, e.g. your new username.
The chfn command is available on Fedora in the util-linux-user package, which is not installed by default. You can install it on Fedora using:
sudo dnf install util-linux-userAfter installing this package, the chfn command should work on Fedora.
5. Login using the new (renamed) username, and delete the temporary user created on step 1.
Logout and select the new, renamed username from the login screen, and proceed to login. You can now delete the temporary user created in step 1 ( tempuser ) and its home folder: