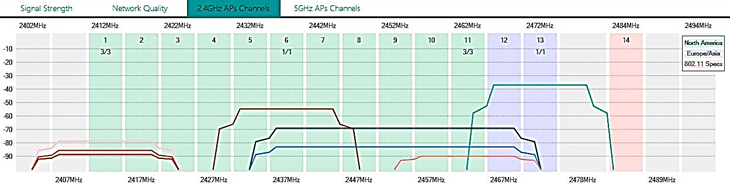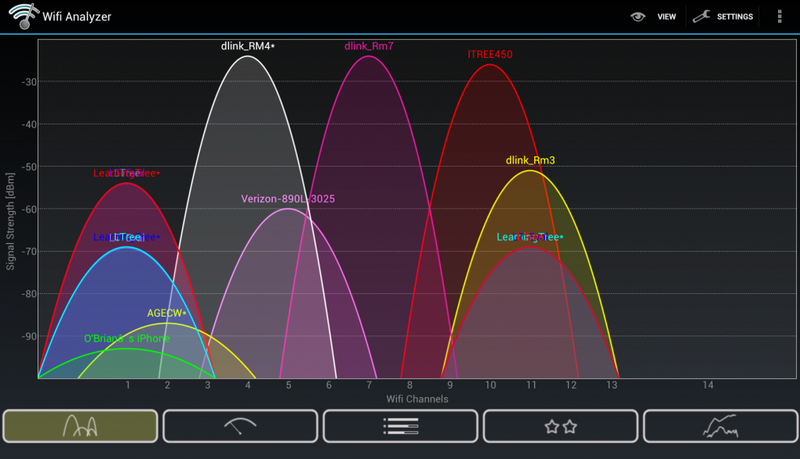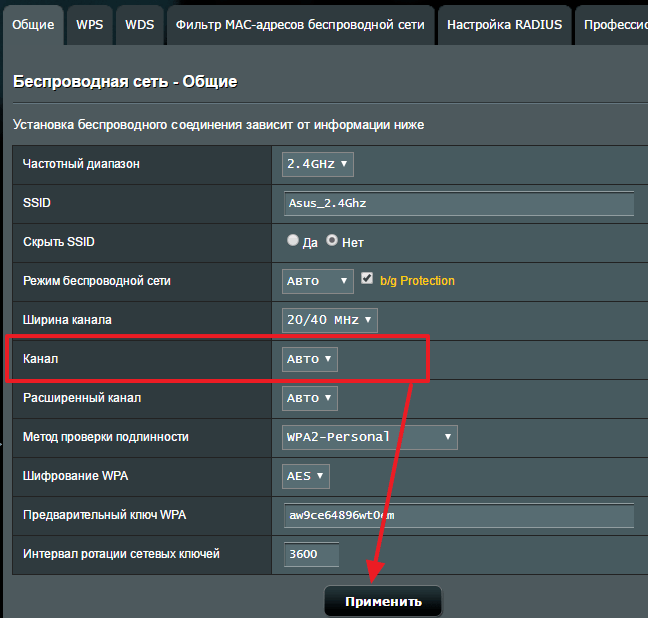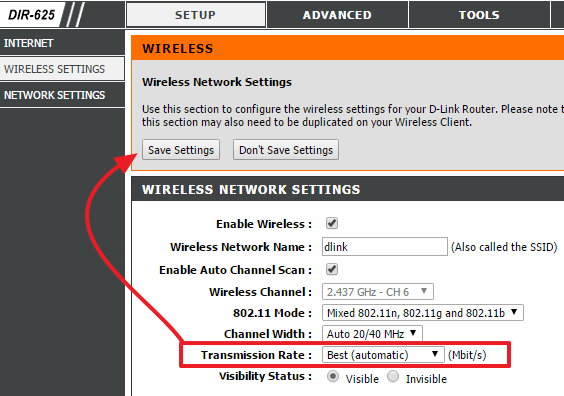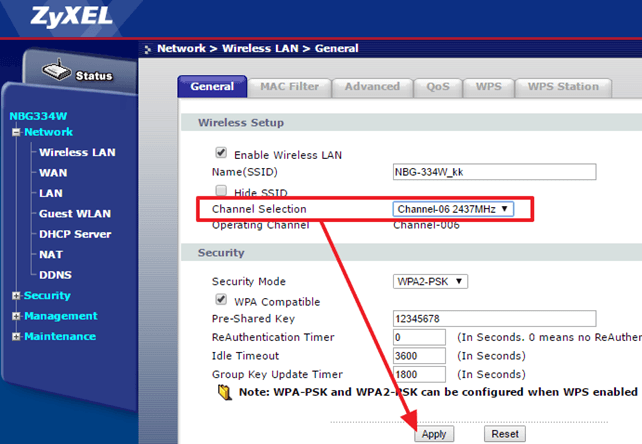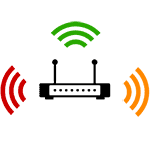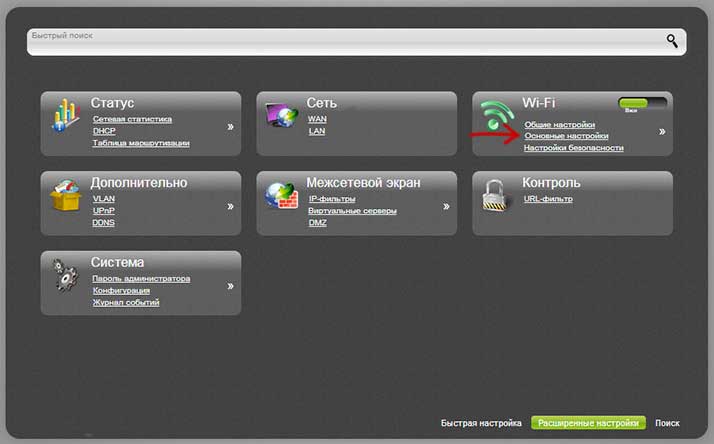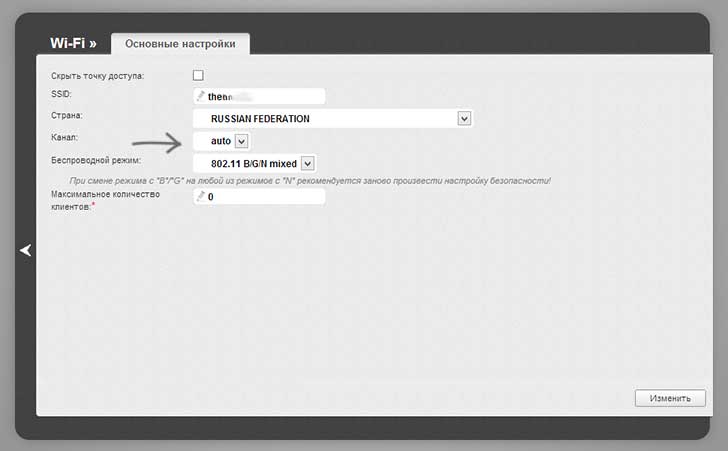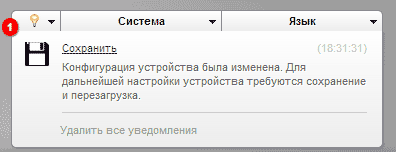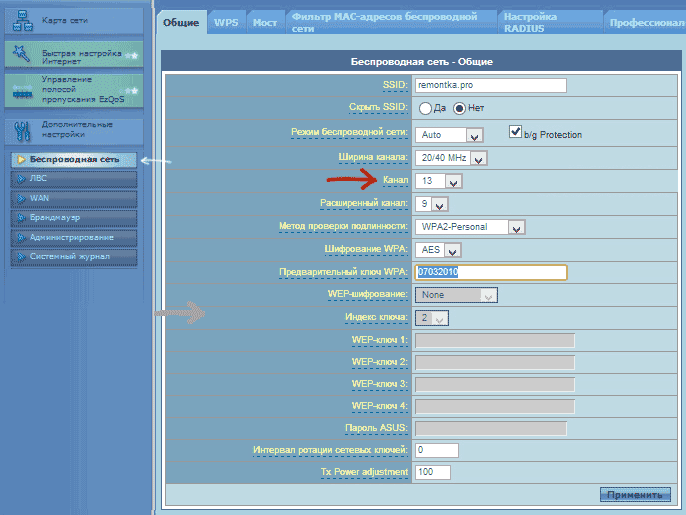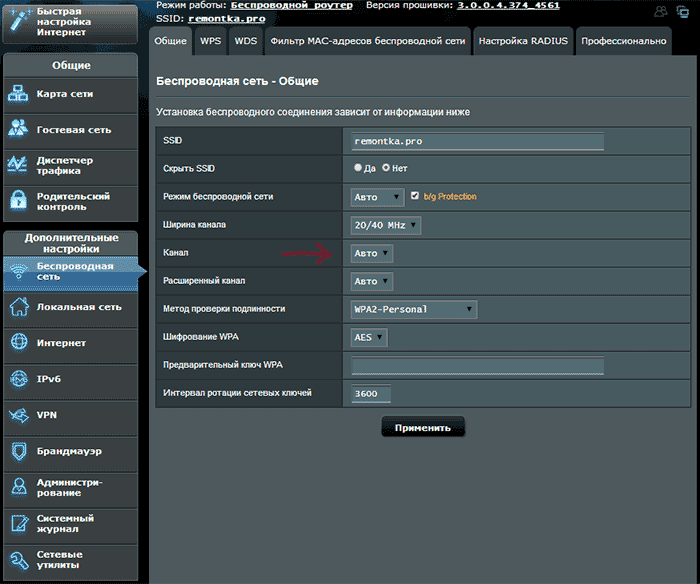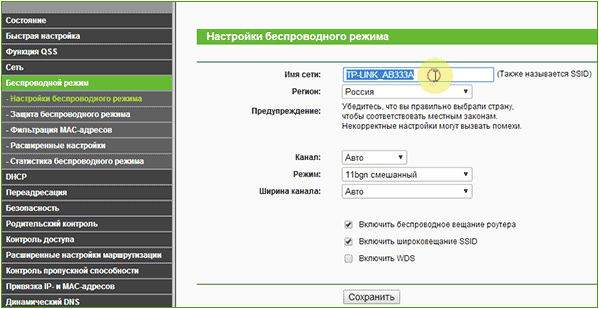- Как поменять канал Wi-Fi на роутере
- Выбор канала для Wi-Fi роутера
- Смена канала на Wi-Fi роутере
- Роутер ASUS RT-N65U
- Роутер D-LINK DIR-625
- Роутер TP-LINK Archer C1200 V1
- Роутер ZyXEL NBG334W
- Как изменить канал Wi-Fi роутера
- Смена канала — это просто
- Как поменять канал на роутере D-Link DIR-300, 615, 620 и других
- Смена канала на Wi-Fiроутере Asus
- Меняем канал на TP-Link
- [Беспроводное устройство] Как увеличить скорость с помощью изменения ширины канала?
- Эта информация была полезной?
Как поменять канал Wi-Fi на роутере
Многие пользователи сталкиваются с тем, что их Wi-Fi работает очень медленно. Причиной этому может быть слишком загруженный канал, на котором работает ваша Wi-Fi сеть. Для того чтобы это исправить нужно поменять канал Wi-Fi на роутере. В этой статье мы расскажем о том, как выбрать не загруженный канал и как внести нужные изменения в настройки роутера. Статья будет актуальной для роутеров ASUS, D-LINK, TP-LINK и ZYXEL.
Выбор канала для Wi-Fi роутера
Просто поменять канал на Wi-Fi роутере недостаточно, нужно сначала найти наименее загруженный Wi-Fi сетями канал. Если этого не сделать, и просто поменять в слепую, то есть вероятность попасть на еще более загруженный канал и еще больше ухудшить качество сигнала от роутера.
Для поиска не загруженных каналов нужно использовать специальную программу. Если у вас есть ноутбук или настольный ПК с Wi-Fi модулем, то вы можете воспользоваться бесплатной программой Acrylic WiFi Home. Данная программа сканирует все существующие вокруг вас Wi-Fi сети и создает на основе этой информации наглядные графики, которые демонстрируют какие каналы загружены, а какие свободны.
Например, на скриншоте внизу видно, что больше всего загружены каналы 1 и 6, тогда как № 11 почти пустой и он отлично подходит для того чтобы поставить на него собственную Wi-Fi сеть. Кстати, каналы 1, 6 и 11 не пересекаются между собой. Поэтому Wi-Fi сети на 6 канале не будут никак влиять на Wi-Fi сеть, расположенную на 11 канале.
Рассмотрим еще один скриншот из программы Acrylic WiFi Home. Здесь уже другая конфигурация Wi-Fi сетей. На этом скриншоте больше всего загружены каналы с 6 по 13. В то время как канал 1 почти пуст.
Если же ноутбука или ПК с Wi-Fi нет, то можно воспользоваться смартфоном или планшетом. Для мобильных устройств есть масса приложений, сканирующий Wi-Fi сети и помогающих выбрать свободный канал. Например, можно воспользоваться приложением Wifi Analyzer.
Нужно понимать, что найти совершенно пустой канал для Wi-Fi роутера в современных условиях не получится. Практически всегда будут работать какие-то Wi-Fi сети. Поэтому нужно выбирать меньшее из зол и искать, где меньше всего сетей и где эти сети самые слабые.
Если вы используете двух диапазонный роутер, то вам нужно выбрать 2 свободных канала. Один в диапазоне 2.4 ГГц и один в 5 ГГЦ. В настройках роутера также нужно поменять канал для каждой из этих сетей.
Смена канала на Wi-Fi роутере
Смена канала – это очень простая процедура. Обычно для этого нужно просто зайти в настройки Wi-Fi роутера, открыть страницу с настройками Wi-Fi сети, поменять канал на тот, который меньше всего загружен, после чего сохранить настройки роутера. Дальше мы покажем, как это делается на примере нескольких популярных роутеров.
Роутер ASUS RT-N65U
На роутере от ASUS нужно зайти в настройки и перейти в раздел «Беспроводная сеть». Здесь на вкладке «Общие» можно поменять канал, на котором будет работать ваша Wi-Fi сеть. После смены канала нужно нажать на кнопку «Применить» и дождаться пока роутер сохранит нужные настройки.
Роутер D-LINK DIR-625
На роутере от D-LINK нужно открыть раздел «SETUP – Wireless Settings» и поменять канал с помощью выпадающего списка «Transmission Rate». После этого нужно сохранить настройки с помощью кнопки «Save Settings», которая находится вверху страницы.
Роутер TP-LINK Archer C1200 V1
На роутере TP-LINK нужно перейти на вкладку «Advanced» и открыть раздел «Wireless – Wireless Settings». Здесь нужно поменять канал с помощью выпадающего списка «Channel» и сохранить настройки нажатием на кнопку «Save».
Роутер ZyXEL NBG334W
На роутере ZyXEL нужно открыть раздел «Network – Wireless LAN», поменять канал с помощью выпадающего списка «Channel Selection» и сохранить настройки с помощью кнопки «Apply».
Как можно заметить, нет ничего сложного в том, чтобы поменять канал Wi-Fi на роутере. Практически на всех роутерах это делается одинаково.
Как изменить канал Wi-Fi роутера
Если вы столкнулись с плохим приемом беспроводной сети, разрывами Wi-Fi, особенно при интенсивном траффике, а также с другими аналогичными проблемами, вполне возможно, что смена канала Wi-Fi в настройках роутера поможет решить эту проблему.
О том, как узнать, какой из каналов лучше выбрать и найти свободный я писал в двух статьях: Как найти свободные каналы с помощью приложения на Android, Поиск свободных каналов Wi-Fi в inSSIDer (программа для ПК). В этой инструкции опишу, как именно поменять канал на примере популярных роутеров: Asus, D-Link и TP-Link.
Смена канала — это просто
Все, что нужно, для того чтобы изменить канал роутера, это зайти в веб-интерфейс его настроек, открыть страницу основных настроек Wi-Fi и обратить внимание на пункт «Канал» (Channel), после чего установить нужное значение и не забыть сохранить настройки. Отмечу, что при смене настроек беспроводной сети, если вы подключены по Wi-Fi, подключение на короткое время разорвется.
Как поменять канал на роутере D-Link DIR-300, 615, 620 и других
Для того, чтобы зайти в настройки роутера D-Link, введите в адресную строку адрес 192.168.0.1, а на запрос логина и пароля введите admin и admin (если вы не меняли пароль для входа). Информация о стандартных параметрах для входа в настройки есть на наклейке с обратной стороны устройства (причем не только на D-Link, но и на других марках).
Откроется веб-интерфейс, нажмите внизу «Расширенные настройки», после чего в пункте «Wi-Fi» выберите «Основные настройки».
В поле «Канал» установите нужное значение, после чего нажмите кнопку «Изменить». После этого, связь с роутером, скорее всего, временно разорвется. Если это произойдет, снова зайдите в настройки и обратите внимание на индикатор в верхней части страницы, воспользуйтесь им, чтобы окончательно сохранить сделанные изменения.
Смена канала на Wi-Fiроутере Asus
Вход в интерфейс настроек большинства роутеров Asus (RT-G32, RT-N10, RT-N12) осуществляется по адресу 192.168.1.1, стандартные логин и пароль — admin (но все равно, лучше свериться с наклейкой, которая есть сзади маршрутизатора). После входа, вы увидите один из вариантов интерфейса, представленных на картинке ниже.
Изменение канала Wi-Fi Asus на старой прошивке
Как изменить канал на новой прошивке Asus
В обоих случаях, откройте пункт левого меню «Беспроводная сеть», на появившейся странице установите желаемый номер канала и нажмите «Применить» — этого достаточно.
Меняем канал на TP-Link
Для того, чтобы изменить канал Wi-Fi на роутере TP-Link так же зайдите в его настройки: обычно, это адрес 192.168.0.1, а логин и пароль — admin. Эту информацию можно посмотреть на наклейке на самом маршрутизаторе. Обратите внимание, что при подключенном интернете указанный там адрес tplinklogin.net может не работать, используйте состоящий из цифр.
В меню интерфейса роутера выберите «Беспроводный режим» — «Настройки беспроводного режима». На появившейся странице вы увидите основные настройки беспроводной сети, в том числе здесь можно выбрать свободный канал для вашей сети. Не забудьте сохранить настройки.
На устройствах других марок все полностью аналогично: достаточно попасть в админку и перейти к параметрам беспроводной сети, там вы и обнаружите возможность выбрать канал.
А вдруг и это будет интересно:
- Лучшие бесплатные программы для Windows
- Обнаружен конфликт IP-адресов Windows — как исправить?
- Слабая защита Wi-Fi на iPhone — что это значит и как исправить?
- Как раздать Интернет с ноутбука по Wi-Fi в Windows 11
- Как узнать пароль от Wi-Fi в Windows 11
- Недопустимый ключ безопасности сети Wi-Fi в Windows 10 — причины и возможные решения
- Windows 11
- Windows 10
- Android
- Загрузочная флешка
- Лечение вирусов
- Восстановление данных
- Установка с флешки
- Настройка роутера
- Всё про Windows
- В контакте
- Одноклассники
[Беспроводное устройство] Как увеличить скорость с помощью изменения ширины канала?
[Беспроводное устройство] Как увеличить скорость с помощью изменения ширины канала? Что такое пропускная способность канала? Пропускная способность канала влияет на вашу скорость беспроводной связи и стабильность сигнала. По умолчанию маршрутизатор ASUS автоматически регулирует пропускную способность канала, вы можете исправить это при необходимости. Шаг 1. Подключите компьютер или устройство к маршрутизатору, откройте веб-браузер и введите LAN IP Вашего роутера или http://asusrouter.com, чтобы войти на страницу входа в маршрутизатор. (Веб-интерфейс) 
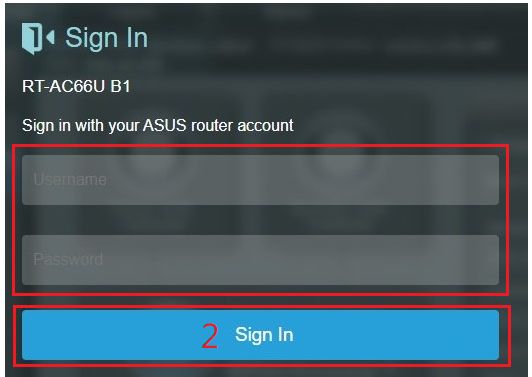
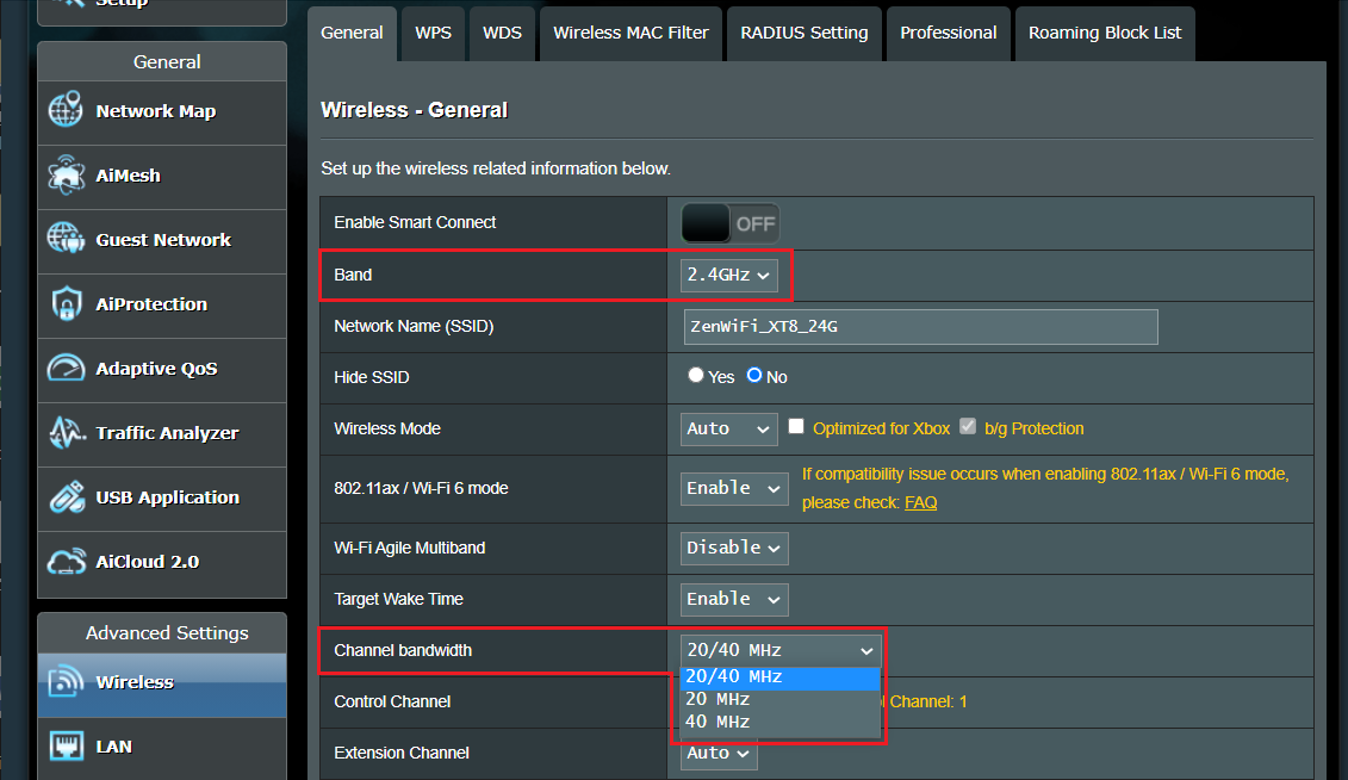
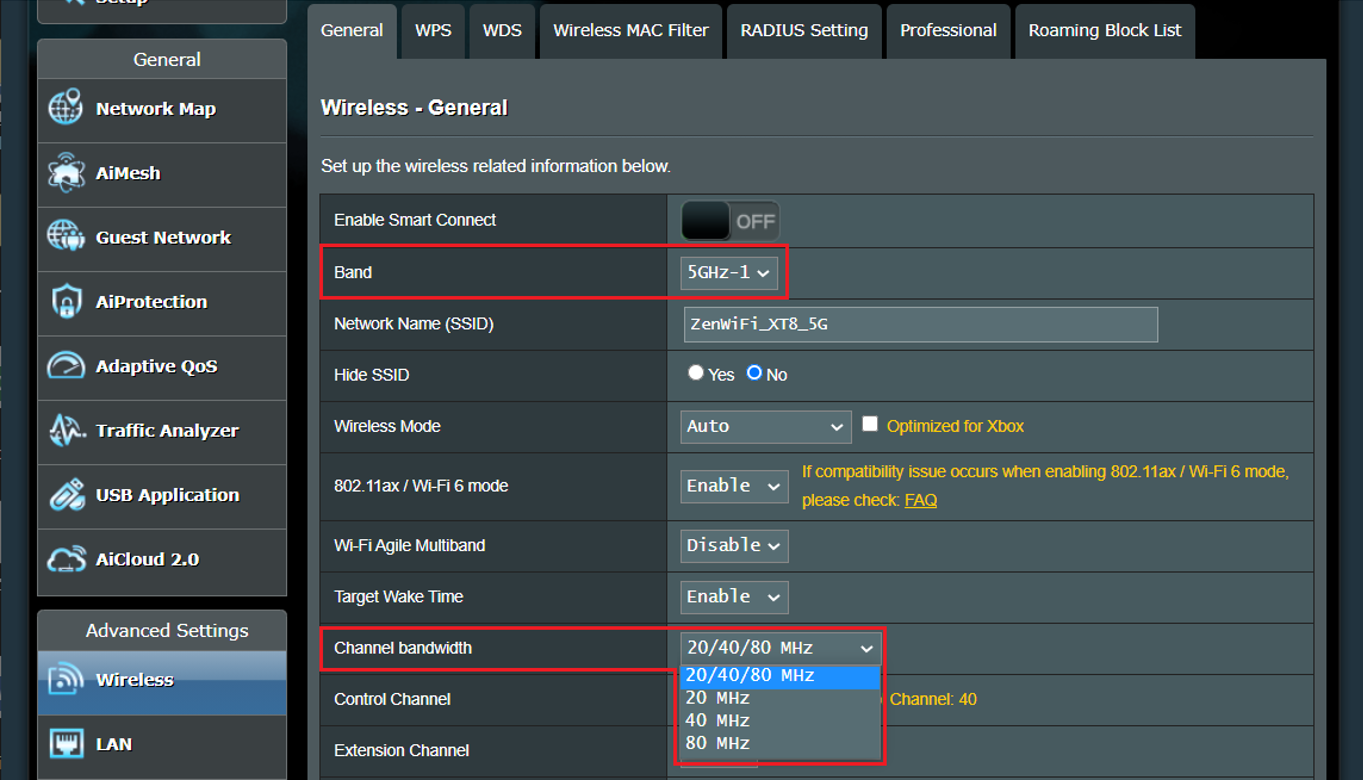
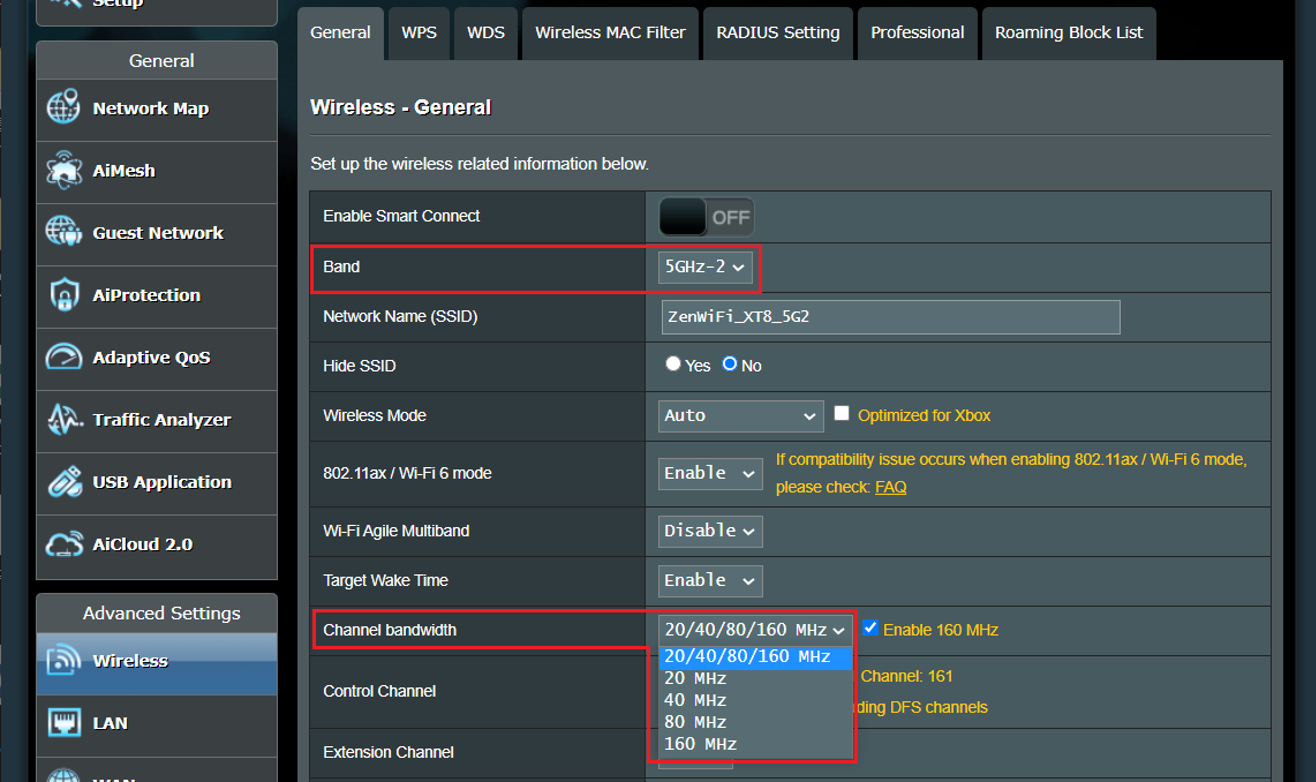
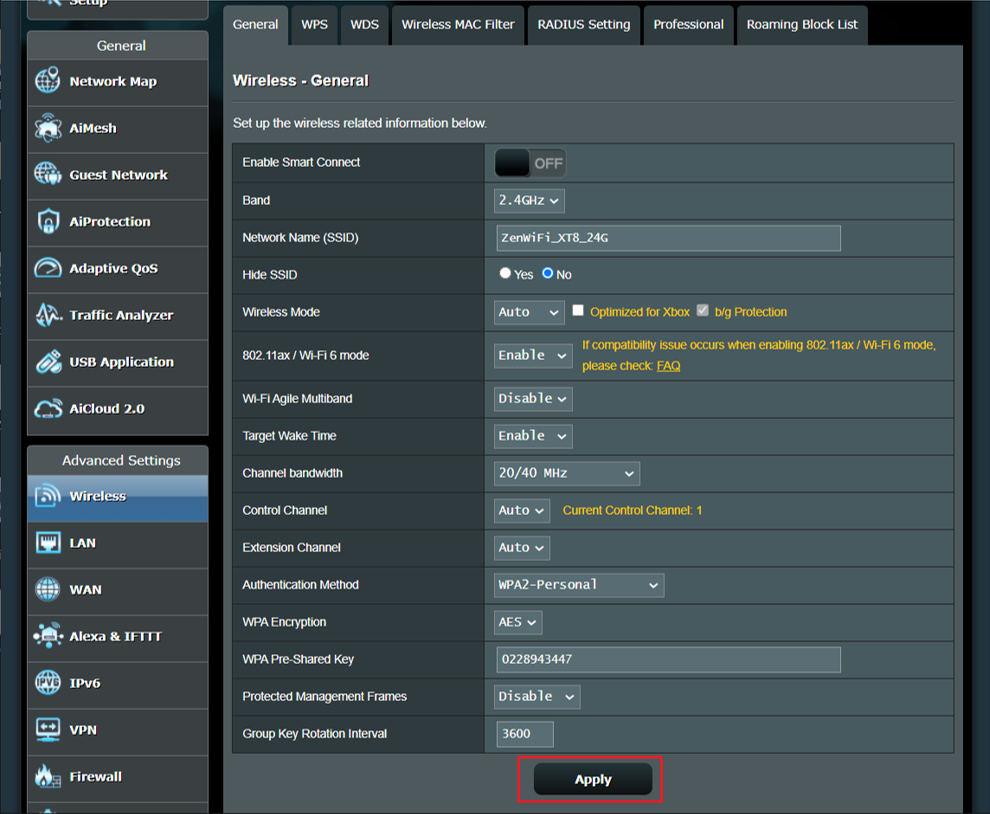
Эта информация была полезной?
- Приведенная выше информация может быть частично или полностью процитирована с внешних веб-сайтов или источников. Пожалуйста, обратитесь к информации на основе источника, который мы отметили. Пожалуйста, свяжитесь напрямую или спросите у источников, если есть какие-либо дополнительные вопросы, и обратите внимание, что ASUS не имеет отношения к данному контенту / услуге и не несет ответственности за него.
- Эта информация может не подходить для всех продуктов из той же категории / серии. Некоторые снимки экрана и операции могут отличаться от версий программного обеспечения.
- ASUS предоставляет вышеуказанную информацию только для справки. Если у вас есть какие-либо вопросы о содержании, пожалуйста, свяжитесь напрямую с поставщиком вышеуказанного продукта. Обратите внимание, что ASUS не несет ответственности за контент или услуги, предоставляемые вышеуказанным поставщиком продукта.
- Ноутбуки
- Сетевое оборудование
- Материнские платы
- Видеокарты
- Смартфоны
- Мониторы
- Показать все продукты
- Item_other —>
- Моноблоки (All-in-One)
- Планшеты
- Коммерческое сетевое оборудование
- Серия ROG
- AIoT и промышленные решения
- Блоки питания
- Проекторы
- VivoWatch
- Настольные ПК
- Компактные ПК
- Внешние накопители и оптические приводы
- Звуковые карты
- Игровое сетевое оборудование
- Одноплатный компьютер
- Корпуса
- Компьютер-брелок
- Наушники и гарнитуры
- Охлаждение
- Chrome-устройства
- Коммерческие
- Commercial_list.Item —>
- Моноблоки (All-in-One)
- Информационные панели
- Ноутбуки
- Настольные ПК
- Мониторы
- Серверы и рабочие станции
- Проекторы
- Компактные ПК
- Сетевое оборудование
- Материнские платы
- Игровые станции
- Data Storage