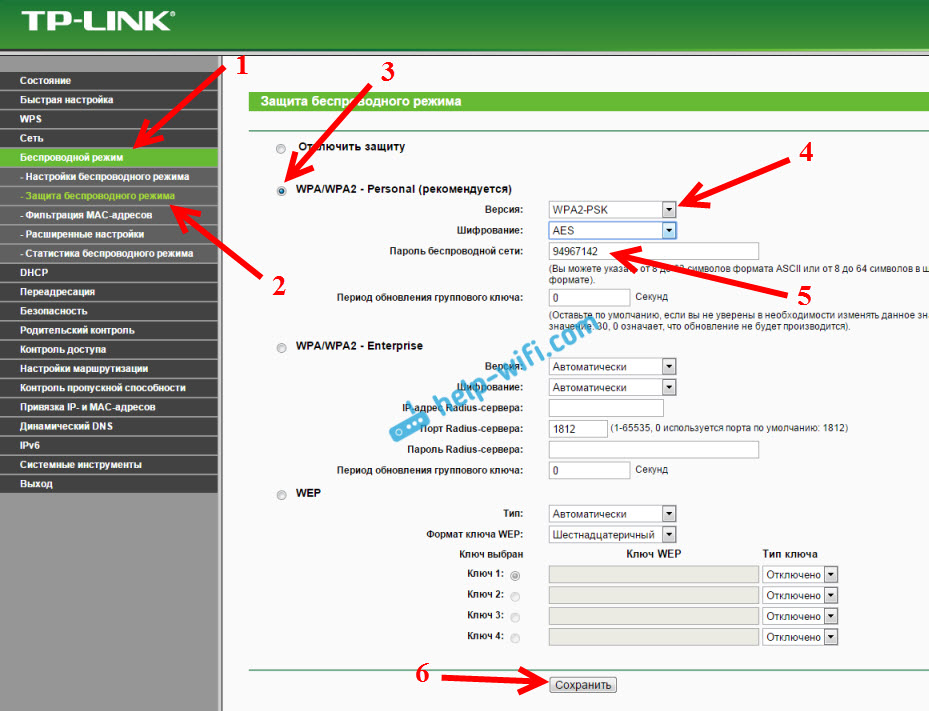Установка и смена пароля Wi-Fi сети на Tp-link TL-WR741ND (TL-WR740N)
Смена пароля своей Wi-Fi сети, это наверное самая популярная настройка, которую все стараются выполнить самостоятельно. Ну согласитесь, глупо же вызывать мастера, только для того, что бы он установить, или сменил пароль вашей беспроводной сети. Сейчас я подробно расскажу как настроить защиту Wi-Fi сети на двух популярных роутерах: Tp-link TL-WR741ND, и Tp-link TL-WR740N. Это действительно очень популярные маршрутизаторы, так что инструкция пригодится многим.
Что касается установки пароля на беспроводную сеть, то это нужно делать еще в процессе первой настройки маршрутизатора. Если вы этого не сделали, то следуйте этой инструкции. Ну а меняют пароль как правило в том случае, когда его успешно забыли, или когда есть подозрения, что к Wi-Fi уже подключились несколько соседей 🙂 Если вы забыли свой пароль, то его можно вспомнить в настройках компьютера, или посмотреть пароль в настройках маршрутизатора Tp-Link.
Или же зайти в настройки роутера, и посмотреть там ключ, или установить новый. Сделать это очень просто.
Инструкция по смене пароля на Tp-link TL-WR740N
Выполнить эти настройки можно как с компьютера, так и с мобильного устрйоства. Главное, вы должны быть подключены к роутеру, в моем случае это Tp-link TL-WR740N. Подключится можно как по Wi-Fi сети, так и с помощью сетевого кабеля. Вот так:
После подключения нам нужно зайти в настройки. Откройте браузер, и перейдите по адресу http://tplinkwifi.net, или 192.168.0.1. Появится запрос логина и пароля. По умолчанию – admin и admin (эти данные, и адрес панели управления указаны снизу маршрутизатора) . Если вы эти данные уже меняли, то укажите свои. Ну а если забыли их, то придется сбрасывать все настройки, и настраивать маршрутизатор заново.
Дальше переходим в раздел Беспроводной режим (Wireless) – Защита беспроводного режима (Wireless Security). Если вы устанавливаете пароль первый раз, то ставим отметку возле пункта WPA/WPA2 — Personal (рекомендуется), дальше в меню Версия (Version) выбираем WPA2-PSK, и в поле Пароль беспроводной сети (Wireless Password) придумываем, и записываем пароль, который будет использоваться для подключения к вашему Wi-Fi. Пароль должен быть минимум из 8 английских букв и цифр. Можно использовать только цифры, только в таком случае пароль получится не очень надежным.
А если вы хотел вспомнить, или сменить пароль, то просто посмотрите его, или задайте новый в поле Пароль беспроводной сети. Нажмите кнопку Сохранить (Save).
На этом все. Постарайтесь не забыть установленный пароль.
Если возникнут проблемы с подключением после смены ключа Wi-Fi
Возможно, после смены пароля беспроводной сети, при подключении компьютера к этой сети будет появляться ошибка «Windows не удается подключится к. «, или «Параметры сети сохраненные на этом компьютере. «. В таких случаях, нужно просто удалить Wi-Fi сеть в настройках, и повторно установить соединение. Как это сделать, я писал в этой статье. А если у вас Windows 10, то инструкция здесь.
12
85468
Сергей
TP-Link
Как поменять пароль на Wi-Fi роутере Tp-link TL-WR841N?
В этой небольшой инструкции рассмотрим процесс смены пароля на Wi-Fi роутере Tp-link TL-WR841N. Менять будем пароль Wi-Fi сети. То есть, тот пароль, который нужно указывать для подключения к вашей беспроводной сети.
Решил подготовить отдельную статью именно для Tp-link TL-WR841N. Так как роутер этот очень популярный, и многим, думаю, эта статья пригодится.
Что касается смены пароля на Wi-Fi сеть, то ничего сложного в этом нет. Если вам даже мастер настроит роутер и поставит пароль, то скорее всего, вам его придется сменить. Причины бывают разные: кто-то подключится к вашей сети, без вашего ведома, или вы например дадите пароль к Wi-Fi своему соседу, и потом передумаете. В любых случаях, просто меняем пароль на Wi-Fi роутере Tp-link TL-WR841N и уже никто не сможет подключится к вашей Wi-Fi сети.
Если же вы сами забыли свой пароль, то можете попытаться его вспомнить. Я уже писал, как посмотреть пароль в настройках роутера Tp-Link.
Tp-link TL-WR841N: смена пароля на Wi-Fi сеть
Первым делом, нужно зайти в настройки нашего Tp-link TL-WR841N. Подключитесь к роутеру, по Wi-Fi, или по кабелю. Откройте браузер, и перейдите по адресу 192.168.1.1.
Укажите пароль и имя пользователя. Если вы не меняли их, то это admin и admin.
Если все сделаете правильно, то появится страница с настройками роутера. В настройках перейдите на вкладку Wireless — Wireless Security. Выделите пункт WPA/WPA2 — Personal (Recommended) и в поле PSK Password укажите пароль, который будет использоваться для подключения к вашей Wi-Fi сети. Пароль нужно указывать минимум из 8 символов.
В меню Version и Encryption оставляем Automatic. Для сохранения нажимаем кнопку Save.
После сохранения, нужно перезагрузить роутер. Все устройства, которые были подключены к роутеру Tp-link TL-WR841N по Wi-Fi, уже автоматически не подключатся к сети. Более подробно о защите Wi-Fi я писал в этой статье: https://help-wifi.com/nastrojka-zashhity-wi-fi-setej/kak-zashhitit-set-wi-fi-parolem/.
Нужно сделать это вручную, указав новый пароль, который мы только что установили. Если на компьютере возникнут проблемы с подключением к сети после смены пароля, например появится ошибка «Параметры сети, сохраненные на этом компьютере, не соответствуют требованиям этой сети», то нужно удалить подключение к вашей Wi-Fi сети, и подключится заново указав новый пароль. Смотрите инструкцию по удалению Wi-Fi сети в Windows 7. А в Windows 10 нужно «забыть сеть».
62
249382
Сергей
TP-Link