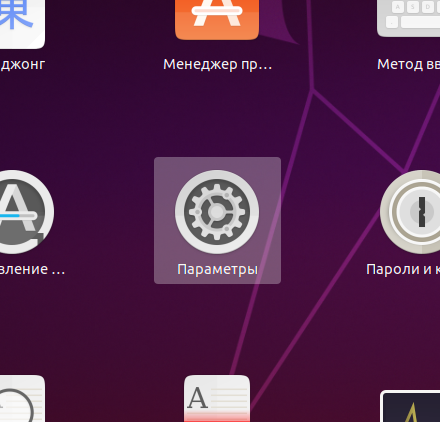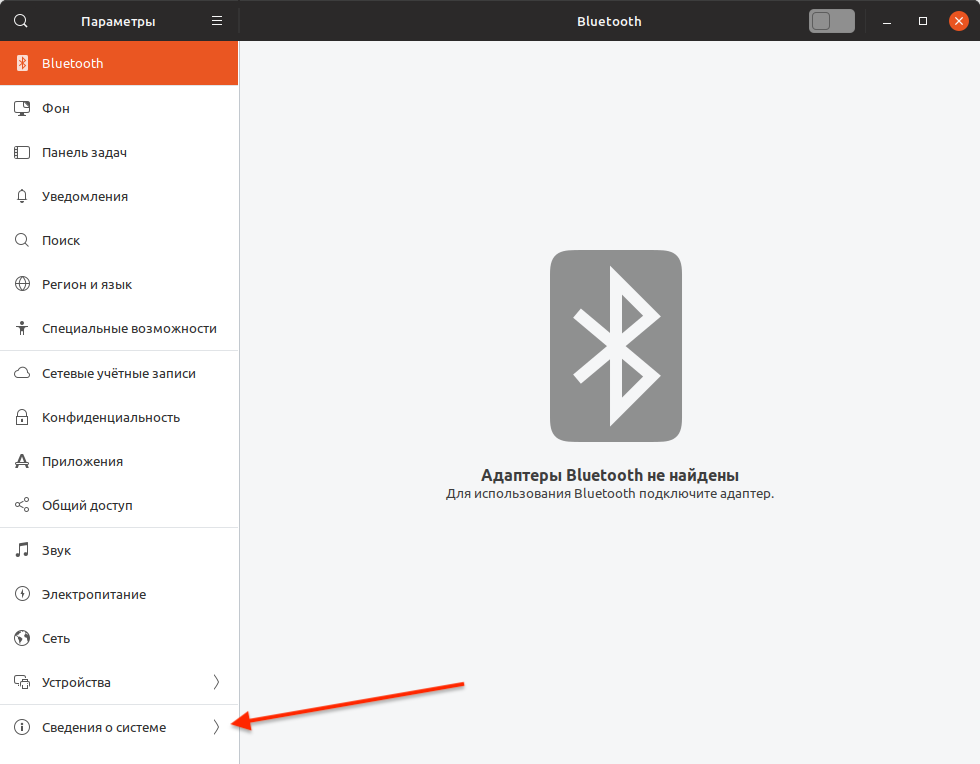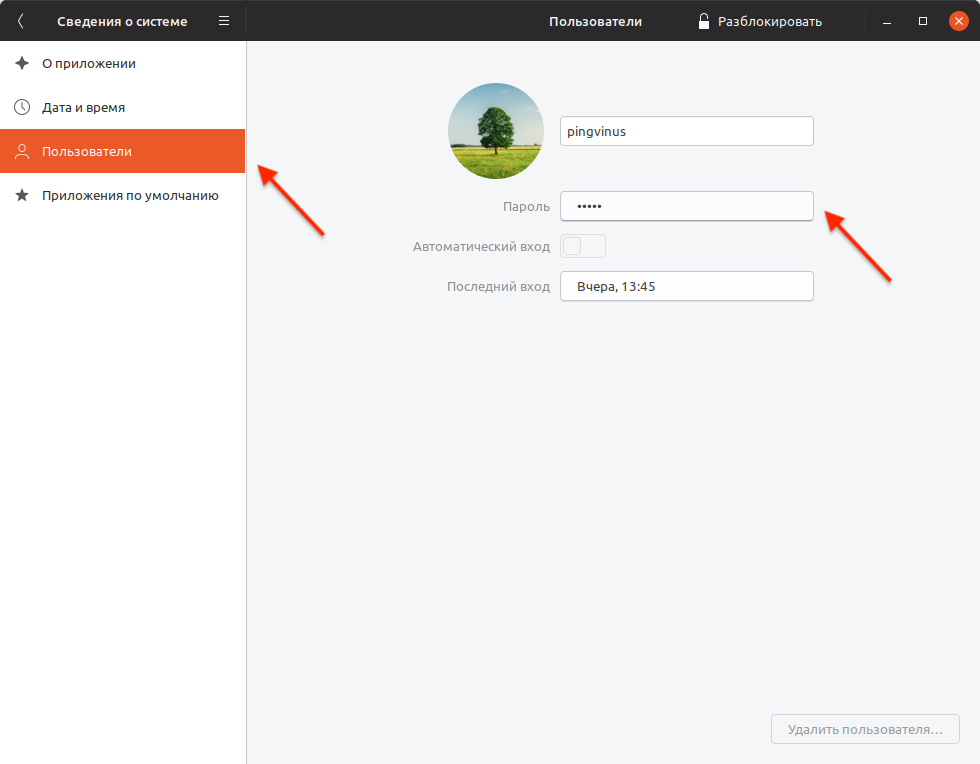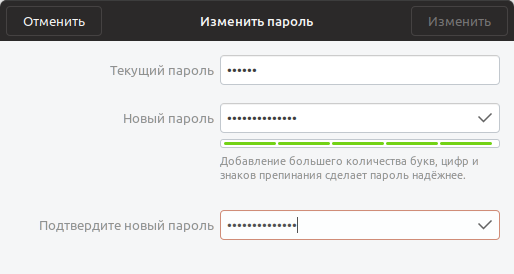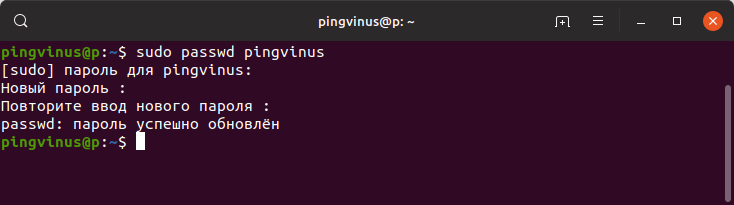- ОПИСАНИЕ
- Изменение пароля
- Выбор пароля
- ПАРАМЕТРЫ
- ПРЕДОСТЕРЕЖЕНИЯ
- Изменяем пароль пользователя в Linux
- Меняем пароль текущего пользователя
- Меняем пароль произвольного пользователя
- Дополнительная информация
- Изменение пароля пользователя в Ubuntu
- Изменить пароль пользователя в Ubuntu через Параметры системы
- Изменить пароль пользователя в Ubuntu через командную строку
- How to Change Your Password in Linux Using Terminal
- Open a terminal window.
- Type «passwd» at the prompt and press «Enter.»
- Enter your old password and press «Enter.»
- Enter and confirm a new password.
- Community Q&A
ОПИСАНИЕ
The passwd command changes passwords for user accounts. A normal user may only change the password for their own account, while the superuser may change the password for any account. passwd also changes the account or associated password validity period.
Изменение пароля
Сначала пользователя попросят ввести старый пароль, если он был. Этот пароль зашифровывается и сравнивается с имеющимся. У пользователя есть только одна попытка ввести правильный пароль. Для суперпользователя этот шаг пропускается, для того чтобы можно было изменить забытый пароль.
After the password has been entered, password aging information is checked to see if the user is permitted to change the password at this time. If not, passwd refuses to change the password and exits.
Затем пользователю предложат дважды ввести новый пароль. Значение второго ввода сравнивается с первым и для изменения пароли из обеих попыток должны совпасть.
Затем пароль тестируется на сложность подбора. Согласно общим принципам, пароли должны быть длиной от 6 до 8 символов и включать один или более символов каждого типа:
Care must be taken not to include the system default erase or kill characters. passwd will reject any password which is not suitably complex.
Выбор пароля
The security of a password depends upon the strength of the encryption algorithm and the size of the key space. The legacy UNIX System encryption method is based on the NBS DES algorithm. More recent methods are now recommended (see ENCRYPT_METHOD). The size of the key space depends upon the randomness of the password which is selected.
При обеспечении безопасности пароля выбирают нечто среднее между сложным паролем и сложностью работы с ним. По этой причине, вы не должны использовать пароль, который является словом из словаря или который придётся записать из-за его сложности. Также, пароль не должен быть названием чего-либо, номером вашей лицензии, днём рождения и домашним адресом. Обо всём этом легко догадаться, что приведёт к нарушению безопасности системы.
You can find advice on how to choose a strong password on http://en.wikipedia.org/wiki/Password_strength
ПАРАМЕТРЫ
The options which apply to the passwd command are:
Удалить пароль пользователя (сделать его пустым). Это быстрый способ заблокировать пароль учётной записи. Это сделает указанную учётную запись беспарольной.
Немедленно сделать пароль устаревшим. В результате это заставит пользователя изменить пароль при следующем входе в систему.
-i, —inactive INACTIVE
This option is used to disable an account after the password has been expired for a number of days. After a user account has had an expired password for INACTIVE days, the user may no longer sign on to the account.
Указывает, что изменение пароля нужно выполнить только для устаревших ключей аутентификации (паролей). Пользователи хотят оставить свои непросроченные ключи нетронутыми.
Заблокировать пароль указанной учётной записи. Этот параметр блокирует пароль, изменяя его значение на вариант, который не может быть шифрованным паролем (добавляется символ «!» в начало пароля).
Note that this does not disable the account. The user may still be able to login using another authentication token (e.g. an SSH key). To disable the account, administrators should use usermod —expiredate 1 (this set the account’s expire date to Jan 2, 1970).
Посетитель с заблокированным паролем не может изменить свой пароль.
-n, —mindays MIN_DAYS
Set the minimum number of days between password changes to MIN_DAYS. A value of zero for this field indicates that the user may change their password at any time.
-r, —repository REPOSITORY
-R, —root CHROOT_DIR
Apply changes in the CHROOT_DIR directory and use the configuration files from the CHROOT_DIR directory. Only absolute paths are supported.
Показать состояние учётной записи. Информация о состоянии содержит 7 полей. Первое поле содержит имя учётной записи. Второе поле указывает, заблокирован ли пароль учётной записи (L), она без пароля (NP) или у неё есть рабочий пароль (P). Третье поле хранит дату последнего изменения пароля. В следующих четырёх полях хранятся минимальный срок, максимальный срок, период выдачи предупреждения и период неактивности пароля. Эти сроки измеряются в днях.
Unlock the password of the named account. This option re-enables a password by changing the password back to its previous value (to the value before using the -l option).
-w, —warndays WARN_DAYS
Set the number of days of warning before a password change is required. The WARN_DAYS option is the number of days prior to the password expiring that a user will be warned that their password is about to expire.
-x, —maxdays MAX_DAYS
Set the maximum number of days a password remains valid. After MAX_DAYS, the password is required to be changed.
Passing the number -1 as MAX_DAYS will remove checking a password’s validity.
ПРЕДОСТЕРЕЖЕНИЯ
Сложность пароля проверяется на разных машинах по разному. Пользователю настоятельно рекомендуется выбирать пароль такой сложности, чтобы ему нормально работалось.
Пользователи не могут изменять свои пароли в системе, если включён NIS и они не вошли на сервер NIS.
passwd uses PAM to authenticate users and to change their passwords.
Изменяем пароль пользователя в Linux
В данной статье я хочу рассказать о том, как изменять пароль пользователя в Linux. Я рассмотрю универсальный способ изменения пароля через командную строку, чтобы не привязываться к конкретному дистрибутиву.
Для изменения паролей в Linux служит команда passwd. Команду можно выполнять без указания каких-либо параметров, либо явно указать имя пользователя, пароль которого вы хотите сменить (в данном случае требуются права суперпользователя). После чего вам нужно будет ввести текущий пароль, а затем дважды ввести новый пароль.
Меняем пароль текущего пользователя
Чтобы сменить пароль текущего пользователя выполните команду passwd без параметров:
После этого нужно будет ввести текущий пароль и нажать клавишу Enter, затем ввести новый пароль и снова нажать Enter и, наконец, еще раз ввести новый пароль и нажать Enter.
Changing password for yuriy. (current) UNIX password: Enter new UNIX password: Retype new UNIX password: passed: password updated successfullyОбратите внимание на то, что когда вы вводите пароль, он не отображается на экране.
Если вдруг вы получили сообщение:
You must choose a longer passwordЭто означает, что вы ввели очень простой (или короткий) пароль. В таком случае повторите команду passwd и введите более сложный пароль (как минимум длиной от 6 до 8 символов, пароль должен включать цифры, прописные и строчные символы). Чтобы избежать проверки пароля на сложность необходимо выполнять команду passwd через sudo (см. ниже).
Меняем пароль произвольного пользователя
Чтобы сменить пароль любого пользователя вам необходимо запускать программу passwd под пользователем root или через sudo. Например, чтобы сменить пароль пользователя с именем pingvinus необходимо выполнить:
В данном случае вам нужно будет ввести только новый пароль:
Enter new UNIX password: Retype new UNIX password: passed: password updated successfullyЗдесь пароль не проверяется на сложность и можно задавать совсем простые и короткие пароли.
Дополнительная информация
Я рассмотрел два простых способа для быстрого изменения паролей пользователей. Получить полный список возможностей команды passwd можно, выполнив в терминале:
Изменение пароля пользователя в Ubuntu
Во время установки Ubuntu Linux вы задаете пароль пользователя. Рассмотрим, как изменить пароль пользователя в Ubuntu Linux, используя графическую утилиту или командную строку.
Изменить пароль пользователя в Ubuntu через Параметры системы
Запустите утилиту Параметры системы. Это можно сделать из меню запуска приложений (из Лаунчера). Чтобы открыть приложения (лаунчер) нажмите клавишу Super ( Win ).
Откроется программа настройки системы. Перейдите на вкладку Сведения о системе
Перейдите на вкладку Пользователи . Нажмите на поле Пароль
Откроется окно для обновления пароля. Вам нужно ввести текущий пароль и дважды ввести новый пароль. А затем, чтобы подтвердить изменения, нажать кнопку Изменить .
Примечание: Данная утилита не дает ввести произвольный новый пароль, а налагает некоторые требования на сложность и длину пароля. Если вы хотите использовать произвольный пароль, то воспользуйтесь командной строкой для смены пароля пользователя (см. следующий параграф).
Изменить пароль пользователя в Ubuntu через командную строку
Откройте терминал. Для этого можно нажать сочетание клавиш Ctrl+Alt+T
Введите команду (вместо pingvinus укажите свое имя пользователя):
Появится запрос на ввод текущего пароля пользователя, введите его и нажмите Enter . Обратите внимание на то, что при вводе пароля на экран не выводится никаких символов.
Затем введите новый пароль и нажмите Enter .
Затем еще раз введите новый пароль и нажмите Enter .
Если появилось сообщение passwd: password updated successfully ( passwd: пароль успешно обновлён ) , то это означает, что пароль изменен.
Данный способ универсальный и будет работать в других дистрибутивах Linux. Смотрите также нашу статью Изменяем пароль пользователя в Linux
How to Change Your Password in Linux Using Terminal
wikiHow is a “wiki,” similar to Wikipedia, which means that many of our articles are co-written by multiple authors. To create this article, 11 people, some anonymous, worked to edit and improve it over time.
The wikiHow Tech Team also followed the article’s instructions and verified that they work.
This article has been viewed 125,671 times.
Changing a password on Linux can be confusing for those who are unfamiliar with it. This guide will show you how to change your account’s password for most Linux systems.
Open a terminal window.
Open the Terminal if using a desktop environment. The keyboard shortcut to do this is Ctrl + Alt + T .
Type «passwd» at the prompt and press «Enter.»
The passwd command will prompt you to enter your old password. You’ll you’re your old password to create a new one.
Enter your old password and press «Enter.»
If your password is correct, you’ll be able to create a new one. The password characters will not be displayed on the screen while you type so onlookers will not be able to guess at the length of the password.
Enter and confirm a new password.
Type the new password and press ↵ Enter . You’ll need to confirm by typing it one more time and pressing Enter again. You have now reset your password using the terminal.
Community Q&A
To change the root password, you will need to log in as root. Depending on your Linux distribution, you can do this a variety of ways. Most common distributions require you to become root using the command «sudo -i», «sudo su -«, or «su root». You may then change the root password by executing the «passwd» command.
Thanks! We’re glad this was helpful.
Thank you for your feedback.
As a small thank you, we’d like to offer you a $30 gift card (valid at GoNift.com). Use it to try out great new products and services nationwide without paying full price—wine, food delivery, clothing and more. Enjoy! Claim Your Gift If wikiHow has helped you, please consider a small contribution to support us in helping more readers like you. We’re committed to providing the world with free how-to resources, and even $1 helps us in our mission. Support wikiHow
The password you type becomes invisible, but it’s still there. Just be careful not to make a mistake in the password.
Thanks! We’re glad this was helpful.
Thank you for your feedback.
As a small thank you, we’d like to offer you a $30 gift card (valid at GoNift.com). Use it to try out great new products and services nationwide without paying full price—wine, food delivery, clothing and more. Enjoy! Claim Your Gift If wikiHow has helped you, please consider a small contribution to support us in helping more readers like you. We’re committed to providing the world with free how-to resources, and even $1 helps us in our mission. Support wikiHow
Refer to our article How to Reset Forgotten Password in Linux for help resetting your login password.
Thanks! We’re glad this was helpful.
Thank you for your feedback.
As a small thank you, we’d like to offer you a $30 gift card (valid at GoNift.com). Use it to try out great new products and services nationwide without paying full price—wine, food delivery, clothing and more. Enjoy! Claim Your Gift If wikiHow has helped you, please consider a small contribution to support us in helping more readers like you. We’re committed to providing the world with free how-to resources, and even $1 helps us in our mission. Support wikiHow