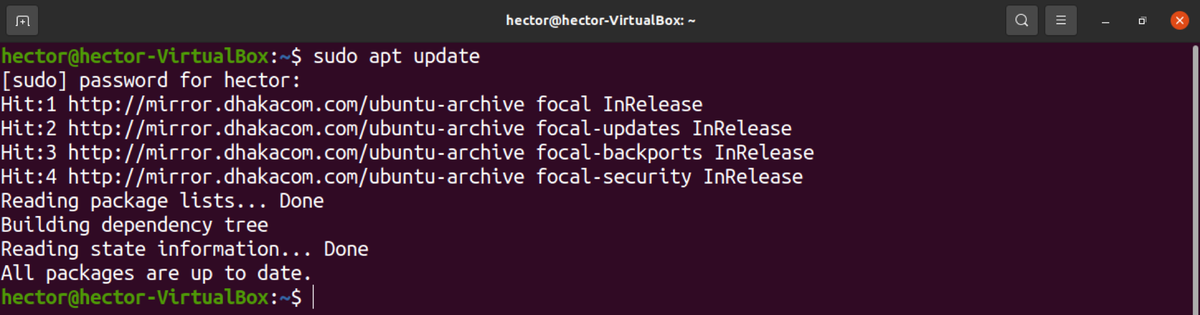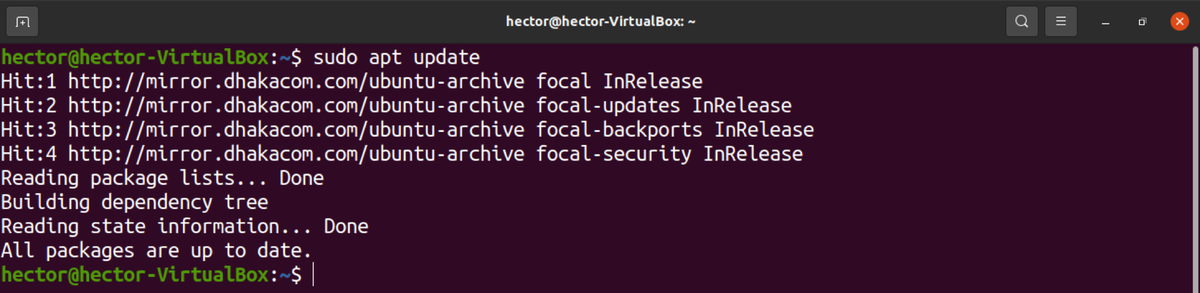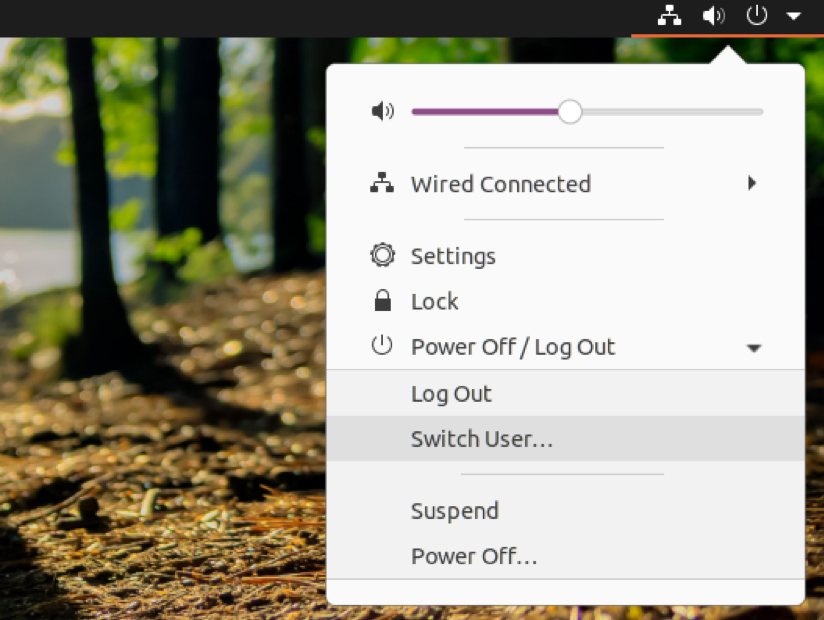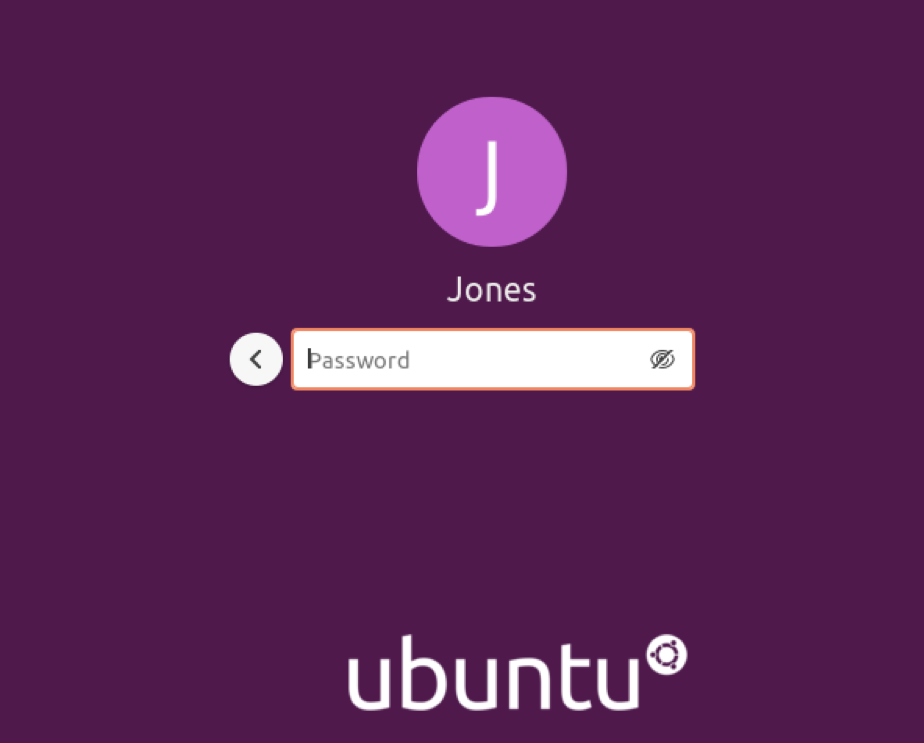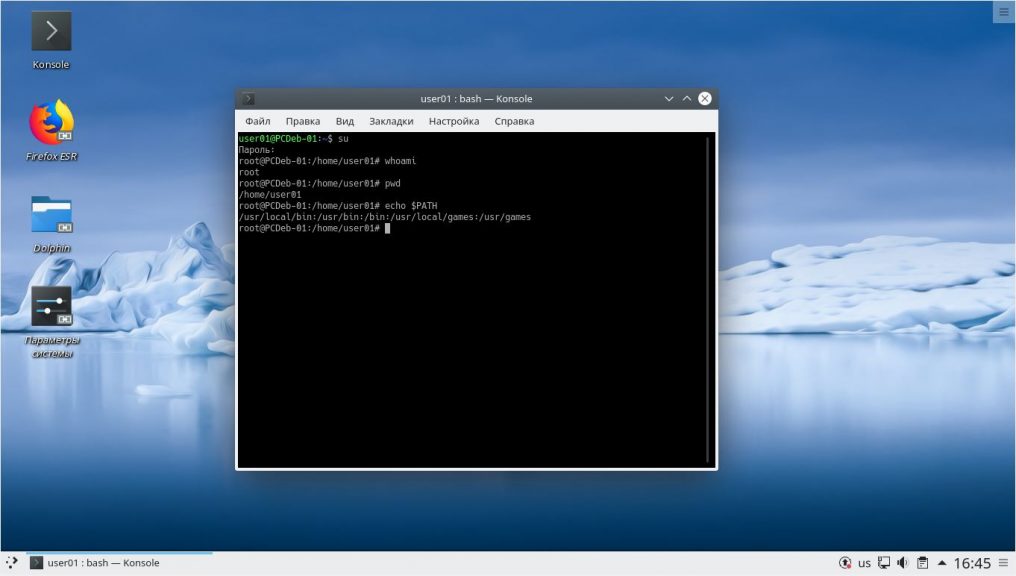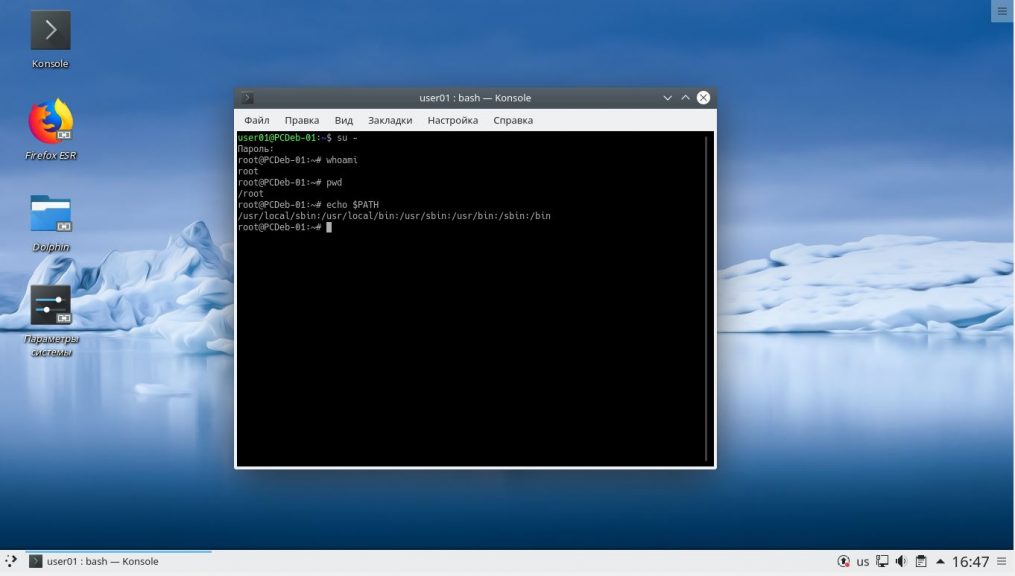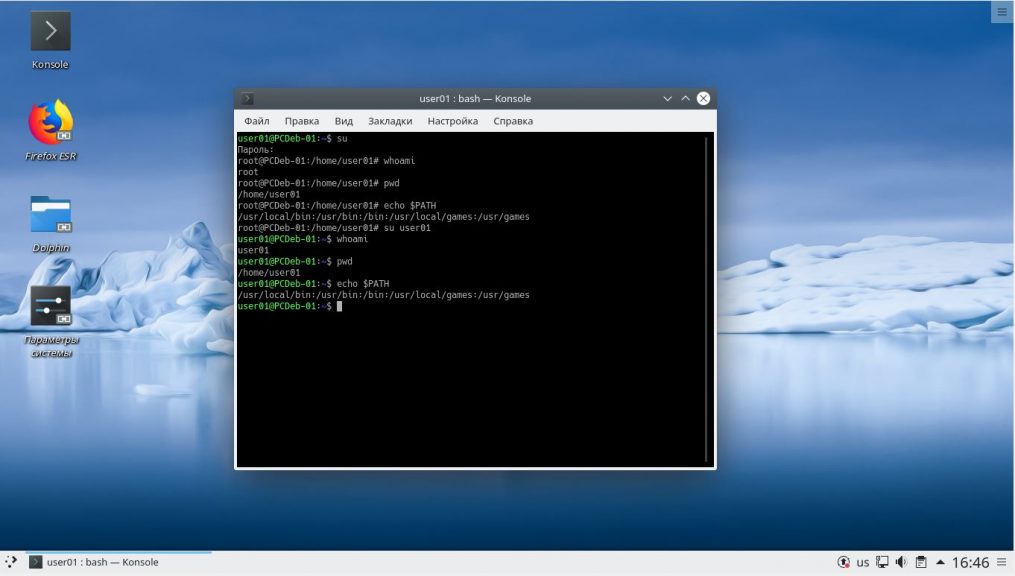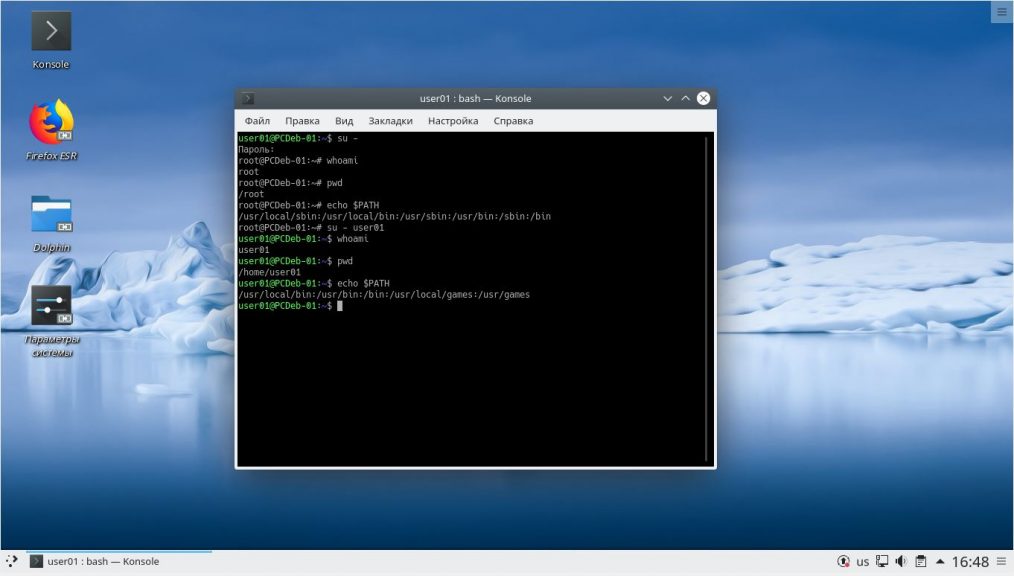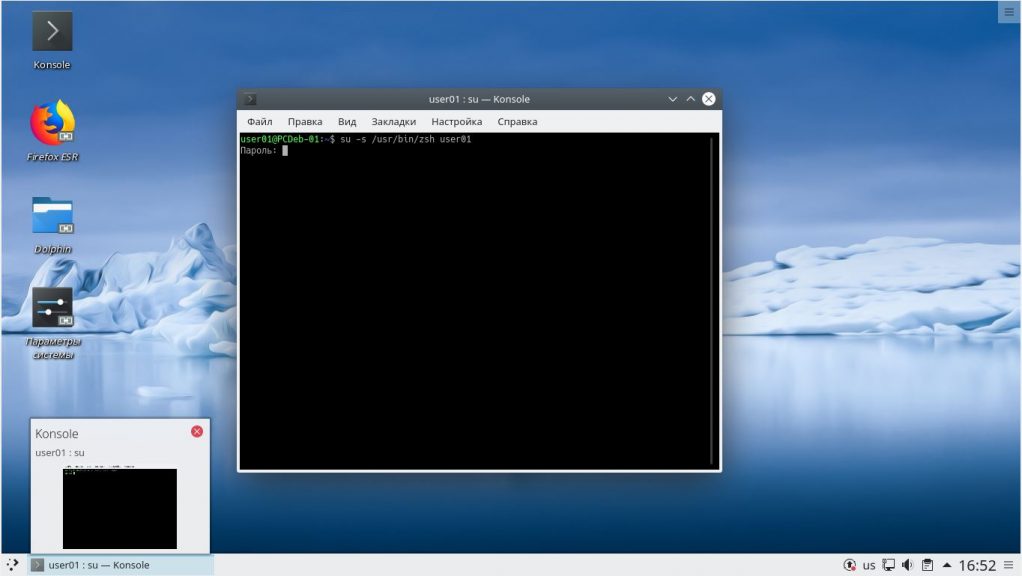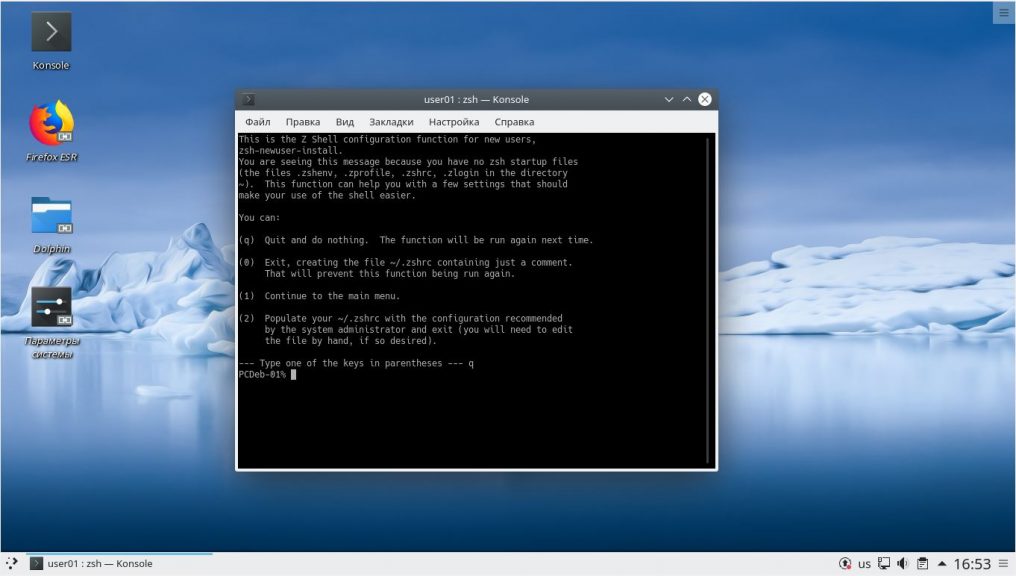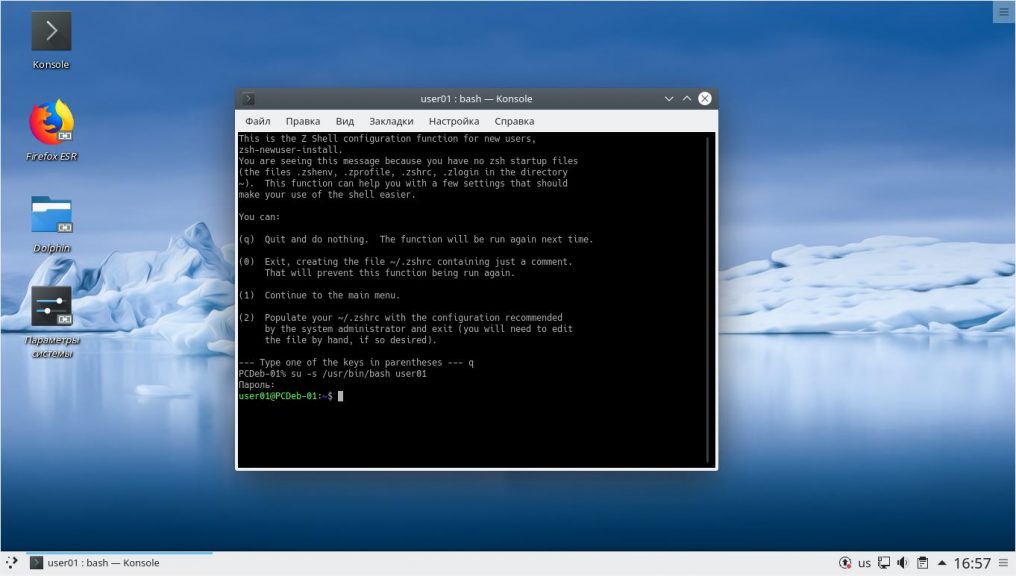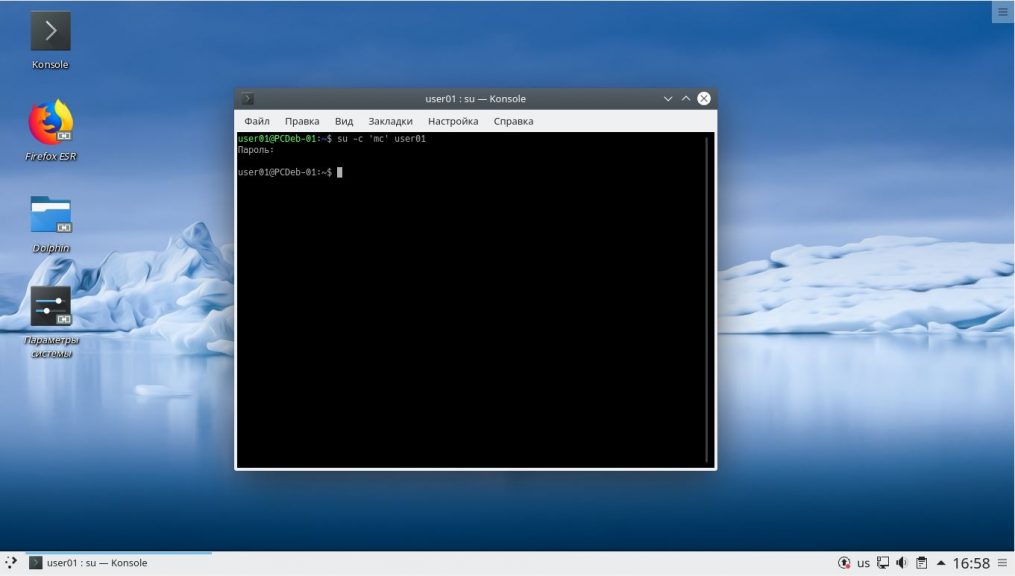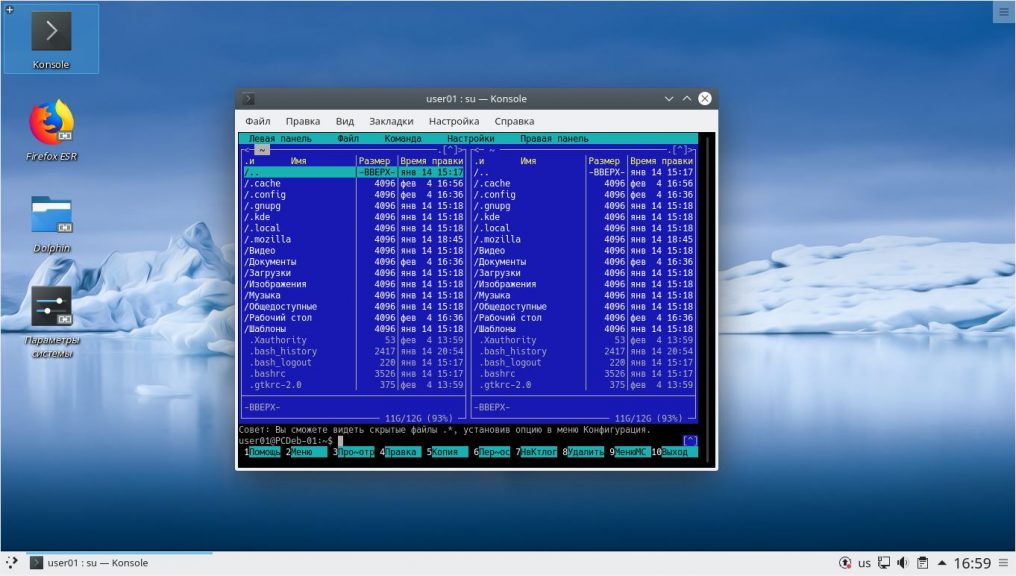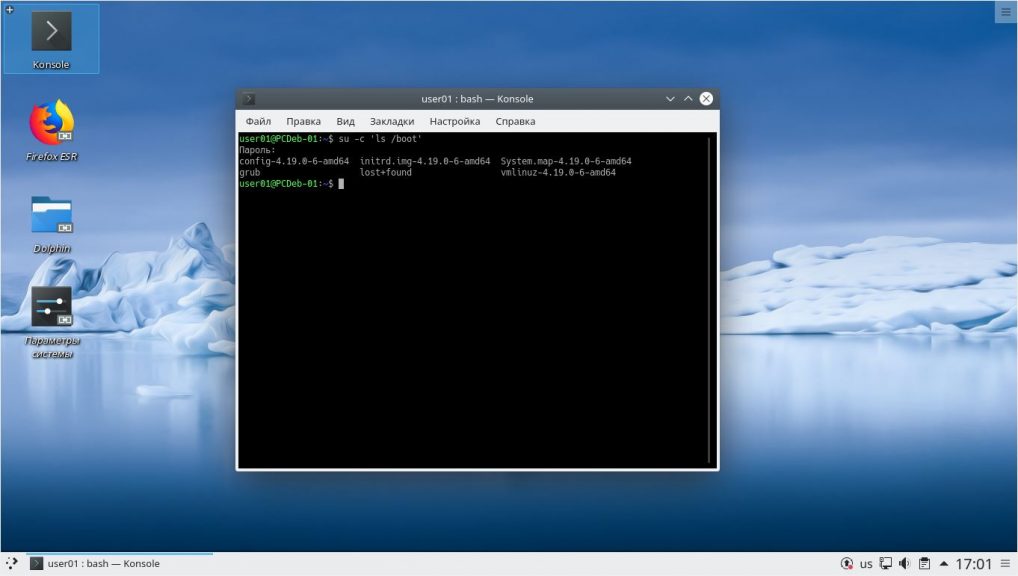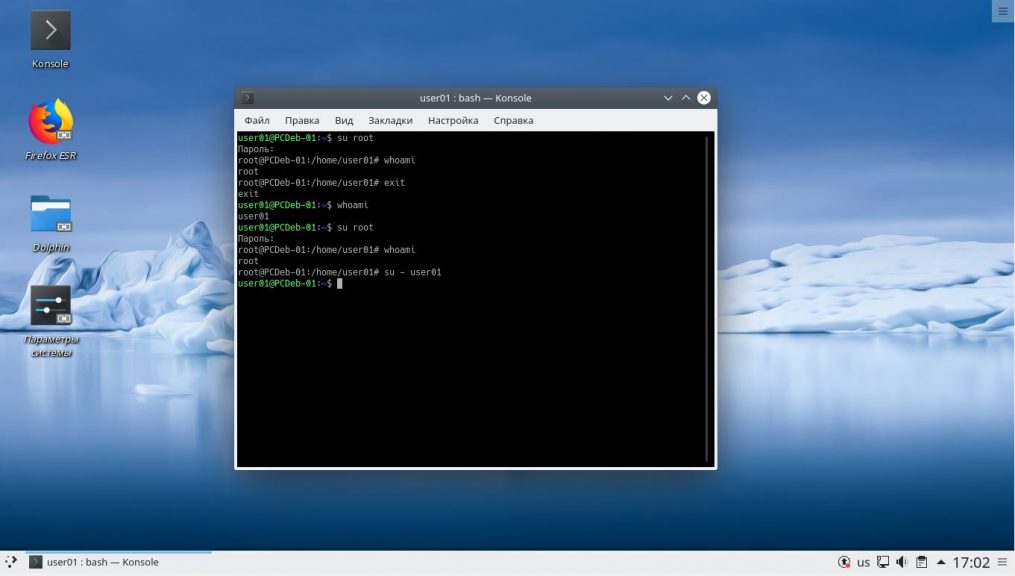- Как сменить пользователя в Linux
- Пользователь в Linux
- Сменить пользователя в CLI
- Сменить пользователя с помощью su
- Сменить пользователя с помощью sudo
- Смена пользователей в графическом интерфейсе
- Сменить пользователя в GNOME
- Последние мысли
- Как создать пользователя в Linux Mint?
- Создание стандартной учетной записи в Linux Mint
- Как сменить пользователя в Linux Mint?
- Создание пользователя в Linux Mint с помощью терминала
- Описание параметров команды useradd
- Команда su в Linux
- Команда su Linux
- Примеры использования su
- Выводы
Как сменить пользователя в Linux
Linux — надежная многопользовательская операционная система. Может быть множество пользователей, имеющих доступ к системе и использующих системные ресурсы. Наличие отдельных учетных записей пользователей также обеспечивает лучший контроль над различными разрешениями.
Если в системе несколько пользователей, будет много случаев, когда вы захотите сменить текущего пользователя. В этом руководстве вы узнаете, как изменить пользователя в Linux.

Пользователь в Linux
В Linux есть три типа учетных записей пользователей: системные, пользовательские и корневые.
- Система: системные процессы запускаются под этим пользователем.
- Пользователь: учетная запись, в которую входят обычные пользователи, вводя имя пользователя и пароль.
- Корень: специальный пользователь, который имеет неограниченные привилегии во всех частях системы.
В зависимости от интерфейса (GUI или CLI) есть несколько способов изменить текущего пользователя.
Сменить пользователя в CLI
В этом разделе рассказывается, как изменить пользователей в консоли. Этот раздел применим к любому дистрибутиву Linux.
Сменить пользователя с помощью su
Это способ изменения текущего пользователя сеанса по умолчанию. Команда su (переключение пользователя) предлагает простой способ переключения пользователей.
Чтобы перейти к другому пользователю, используйте следующую структуру команд. После запуска вам нужно будет ввести пароль целевой учетной записи пользователя, чтобы завершить процесс входа в систему.
Для проверки проверьте значение переменной среды USERNAME.
Есть один вариант этой команды. Если имя пользователя не указано, su будет по умолчанию пользователем root. В этом случае следующие команды эквивалентны.
Проверьте изменение.
Настоятельно рекомендуется не входить в систему как root, если вам не нужно. Если это просто для запуска команд с правами root, тогда инструмент sudo предлагает большую гибкость и безопасность.
Сменить пользователя с помощью sudo
Хотя sudo в основном используется для запуска команды с привилегиями root, он также может изменять пользователя. Однако не каждый пользователь может использовать sudo. Пользователь должен быть добавлен в файл sudoers, расположенный в / etc / sudoers. Узнайте, как добавить пользователя в sudoers .
Предполагая, что текущий пользователь может использовать инструмент sudo, чтобы переключиться на другого пользователя, выполните следующую команду. Здесь пользователь jones является обычным пользователем, а hector — администратором.
Проверьте действие.
Это еще не конец. Используя команду sudo, также можно запускать команду от имени другого пользователя без входа в систему. По умолчанию sudo запускается от имени пользователя root.
Однако sudo также позволяет запускать команду от имени другого пользователя. Так выглядит структура команды.
Смена пользователей в графическом интерфейсе
Если вы используете среду рабочего стола, вы можете переключиться на другого пользователя, не выполняя никаких команд. Метод будет зависеть от того, какую среду рабочего стола вы используете.
Здесь я покажу, как менять пользователей в GNOME.
Сменить пользователя в GNOME
GNOME — одна из самых популярных сред рабочего стола. Он доступен практически в любом популярном дистрибутиве Linux. Интерфейс приятный, современный и плавный. Конечно, вы можете настроить его, чтобы придать ему более приятный вид. Ознакомьтесь с некоторыми из лучших тем GTK3 для Linux. Эти темы совместимы с GNOME и должны работать в любой современной версии GNOME.
Чтобы переключить учетную запись пользователя, нажмите кнопку питания в правом верхнем углу и выберите «Сменить пользователя».
Щелкните нужную учетную запись пользователя, введите пароль и вуаля!
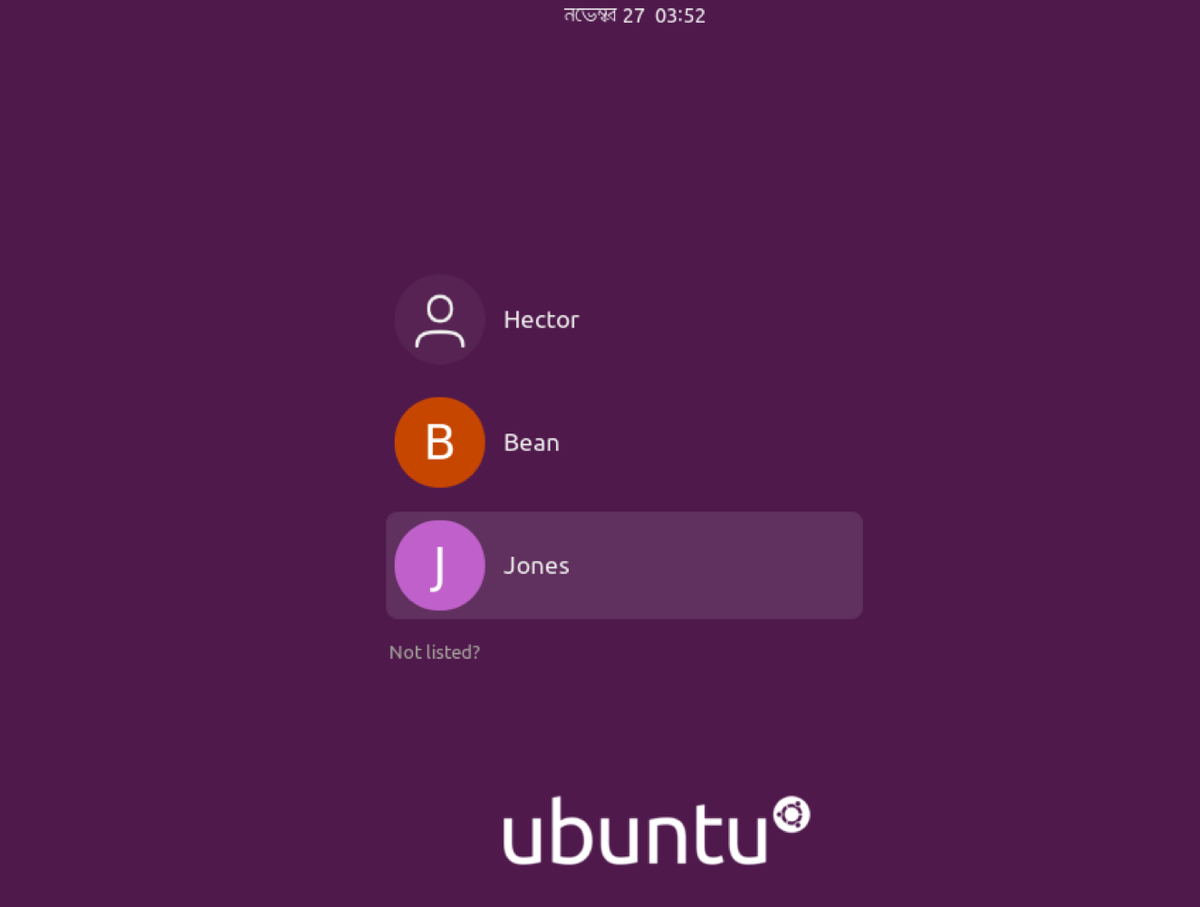
Последние мысли
Смена пользователя в Linux — довольно простая задача. Неважно, являетесь ли вы системным администратором или обычным пользователем; задача простая, но ее важно знать. Не стесняйтесь опробовать все упомянутые методы.
Как создать пользователя в Linux Mint?
Как известно, в целях безопасности рекомендуется на компьютере работать от имени учетной записи, которая не имеет административных прав, а также, если за компьютером работает несколько человек, необходимо чтобы у каждого из них была своя учетная запись, поэтому сегодня я покажу, как можно создавать дополнительных пользователей в операционной системе Linux Mint.
Linux Mint — это многопользовательская система, поэтому в ней, также как и в Windows, есть возможность создавать пользователей с минимальными правами (стандартная учетная запись), для того чтобы выполнять ежедневные задачи, которые не нуждаются в правах администратора, например, серфинг в Интернете, просмотр видео и так далее.
В Linux Mint добавлять пользователей можно нескольким способами: первый — это, конечно же, с помощью графического интерфейса компонента «Пользователи и группы», который подходит для начинающих пользователей Linux Mint, и второй — с помощью терминала Linux для продвинутых пользователей, мы с Вами рассмотрим оба способа.
Примечание! В качестве операционной системы у меня выступает Linux Mint 18.1 Cinnamon, в версиях с KDE или MATE отличие только в интерфейсе запуска компонента «Пользователи и группы» и терминала, а так все то же самое.
Создание стандартной учетной записи в Linux Mint
Для того чтобы создать стандартного пользователя в Linux Mint необходимо открыть компонент «Пользователи и группы», это можно сделать, например, «Меню -> Параметры системы -> Пользователи и группы»
или «Меню -> Администрирование -> Пользователи и группы»
Затем Вас попросят ввести пароль администратора, так как управлять пользователями может только администратор компьютера. Вводим пароль и жмем «ОК».
В итоге у Вас откроется компонент «Пользователи и группы», где будет отображен список текущих пользователей. Для создания нового пользователя необходимо нажать кнопку «Добавить».
Потом необходимо выбрать тип учетной записи, указать Ваше имя и имя пользователя, т.е. логин, после заполнения полей жмем «Добавить»
Далее, если хотите, Вы можете задать пароль для пользователя или изменить картинку, а также добавить пользователя в определенные группы. Для примера давайте создадим пароль для нового пользователя, нажимаем на пункт «Пароль», в данный момент там указано, что пароль не установлен, затем откроется небольшое окно, в котором мы указываем пароль и подтверждаем его, и жмем кнопку «Изменить».
После чего у пользователя будет установлен пароль. Кстати, в случае необходимости здесь Вы можете также удалить пользователя из системы, выбрав необходимую учетную запись и нажать кнопку «Удалить».
Как сменить пользователя в Linux Mint?
Для того чтобы сменить пользователя в Linux Mint (например, чтобы войти под только что созданной учетной записью) необязательно перезагружать компьютер (хотя тоже вариант:)), достаточно нажать «Меню -> Завершить сеанс».
Затем нажать «Сменить пользователя».
Далее выбираем пользователя и вводим пароль.
Создание пользователя в Linux Mint с помощью терминала
Для создания пользователей в Linux Mint существует команда useradd, у которой есть параметры, с помощью которых можно сразу настроить пользователя.
Для запуска терминала можно использовать «Меню -> Терминал» или «Меню -> Администрирование -> Терминал», также для быстрого запуска ярлык выведен на панель задач. Для добавления пользователей в систему необходимо запускать терминал от имени учетной записи с правами администратора (также как с использованием компонента «Пользователи и группы»).
Далее давайте напишем команду, с помощью которой мы создадим обычного пользователя alex с паролем. После написания команды нажимаем ввод (Enter) и вводим свой пароль для подтверждения административных прав.
sudo useradd alex –c «Алексей» –m –p Pa$$w0rd
В итоге мы создали пользователя alex с паролем Pa$$w0rd.
Описание параметров команды useradd
- -b — базовый каталог для домашнего каталога новой учетной записи;
- -c — комментарий, например реальное имя пользователя;
- -d — домашний каталог, в котором будут размещаться файлы пользователя;
- -D — показать или изменить настройки по умолчанию для useradd;
- -e — дата, когда учетная запись пользователя будет заблокирована;
- -f — после создания заблокировать учетную запись;
- -g — основная группа пользователя;
- -G — список дополнительных групп новой учетной записи;
- -m — создать домашний каталог для пользователя, если он не существует. По умолчанию в директории /home, название каталога имя учетной записи;
- -M — не создавать домашний каталог;
- -N — не создавать группу с именем учетной записи;
- -p — указать пароль для пользователя;
- -h — полная справка по этой команде.
На заметку! Новичкам рекомендую почитать мою книгу « Linux для обычных пользователей » – в ней я максимально простым языком рассказываю про основы Linux и как пользоваться этой операционной системой без командной строки
Вот мы с Вами и научились создавать пользователей в операционной системе Linux Mint, надеюсь, материал был Вам полезен, удачи!
Команда su в Linux
В процессе работы у пользователя часто возникает задача выполнить команду с иными привилегиями. Например, когда он желает установить новую программу, обновить систему, настроить сетевой экран и др. В этом случае ему приходит на помощь команда su в Linux.
Данная команда заменяет пользователя оболочки shell на указанного. Фактически происходит запуск нового экземпляра оболочки с указанными параметрами. Благодаря этому возможно, не выходя из системы, совершенно безболезненно повышать возможности управления операционной системой или наоборот ограничивать их.
Команда su Linux
Команда имеет следующий синтаксис:
su [options] [-] [user]
Если вызов команды происходит без аргументов, то происходит смена пользователя оболочки shell на суперпользователя root. Программа выдаст приглашение ввода пароля, если пароль будет верным, то текущим пользователем станет root.
- options — некоторые дополнительные возможности команды. Мы их рассмотрим ниже:
- [-] — смена контекста выполнения оболочки на контекст указанного пользователя. Переменные $PATH, $HOME, $SHELL, $USER, $LOGNAME содержат значения, характерные для указанного пользователя. Домашняя папка пользователя меняется на другую.
- user — имя пользователя, под которым продолжит работать командная оболочка.
Основные опции команды su:
- -c, —command=command — запускает приложение под указанным аккаунтом;
- -s, —shell=shell— происходит запуск для заданного пользователя указанной оболочки;
- -, -l, —login — смена контекста выполнения на контекст заданного пользователя, аналогична смене пользователя системы для shell;
- -g, —group=group — вызов пользователя, состоящего в заданной группе. Используется только для пользователя root;
- -h, —help — вызов справки для команды.
Далее давайте рассмотрим примеры работы с утилитой su.
Примеры использования su
Смена пользователя на суперпользователя root, без смены окружения оболочки:
Обратите внимание, что здесь вам нужно набрать пароль не своего пользователя, а именно того, от имени которого вы хотите авторизоваться. В данном случае, пользователя root. Если вы получаете ошибку сбой при проверке подлинности su linux, то это может означать, что либо вы ввели пароль неверно, либо пароль для этого пользователя не задан. Такое можно встретить у пользователя root в Ubuntu и Linux Mint. Информацию о том как установить пароль вы можете найти в этой статье. Смена пользователя на суперпользователя root со сменой параметров окружения оболочки:
Смена пользователя на пользователя user01:
Смена пользователя на пользователя user01 со сменой окружения:
Запуск оболочки zsh для пользователя user01:
Запуск оболочки bash из оболочки zsh для пользователя user01:
Запуск файлового менеджера Midnight Commander для пользователя user01:
Просмотр содержимого директории boot суперпользователем root:
Чтобы выйти из оболочки, открытой командой su можно использовать встроенную команду exit или сочетание клавиш Ctrl+d.
Выводы
Сегодня вы узнали что из себя представляет команда su linux, которая позволяет запустить оболочку от имени другого пользователя, как со сменой окружения, так и без. Узнали как выйти из этой оболочки.
Были рассмотрены различные варианты использования данной команды: для получения прав суперпользователя root, для смены командной оболочки, для выполнения конкретной команды или пакета от имени указанного пользователя.
Обнаружили ошибку в тексте? Сообщите мне об этом. Выделите текст с ошибкой и нажмите Ctrl+Enter.