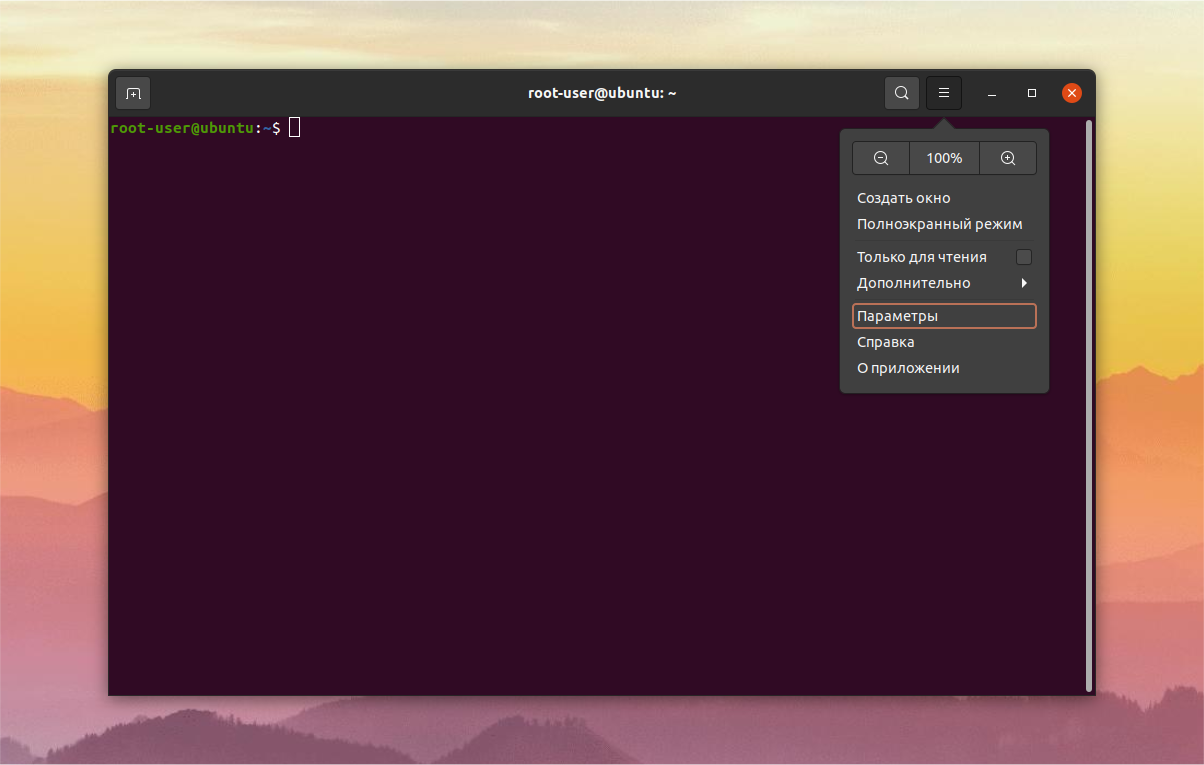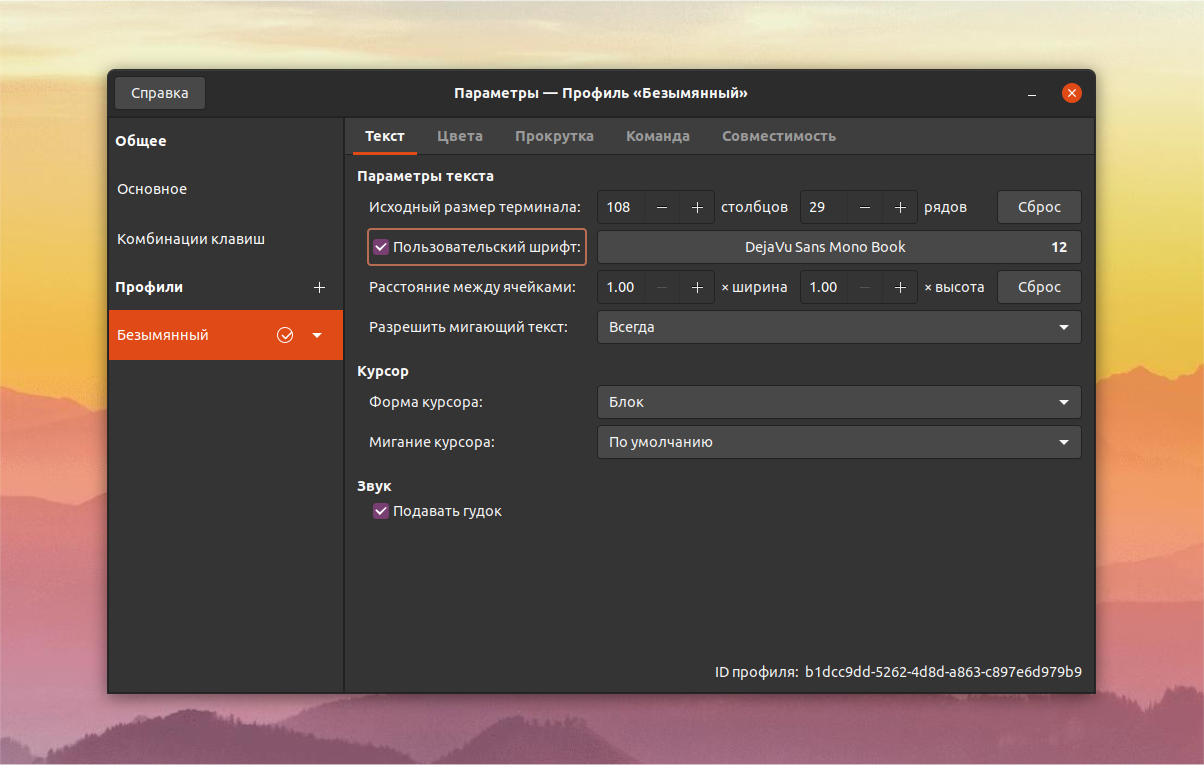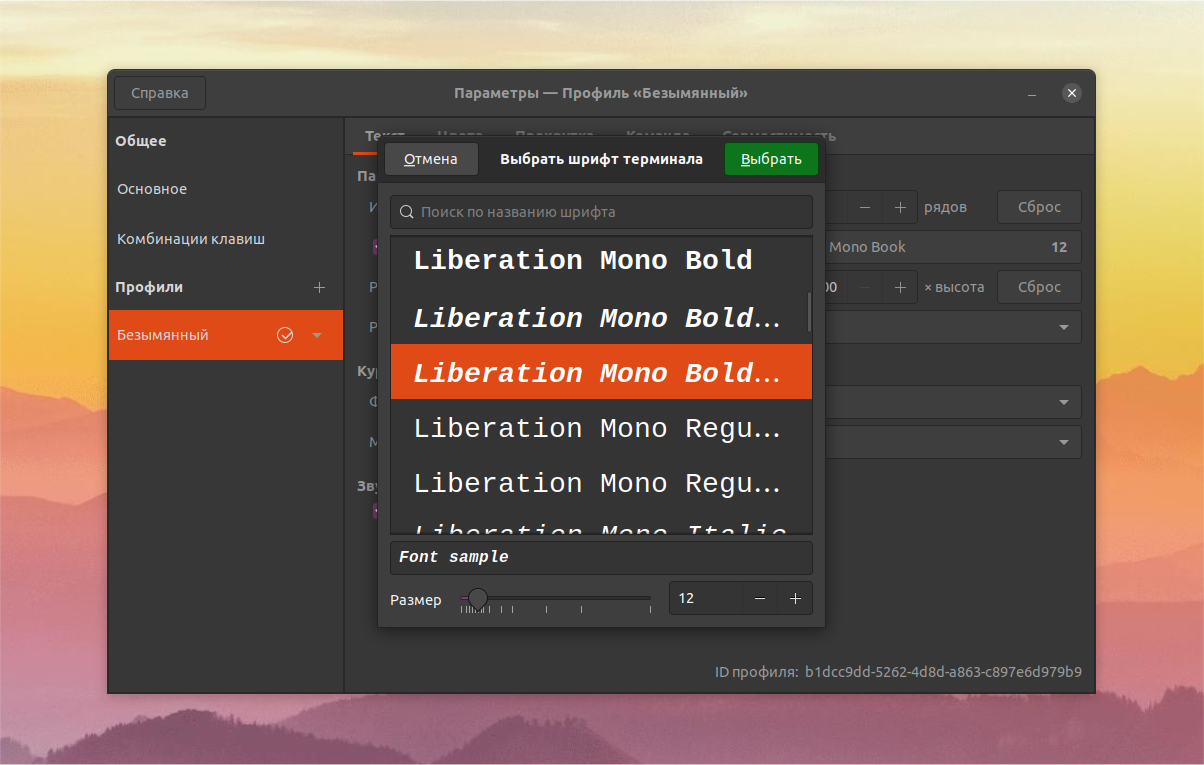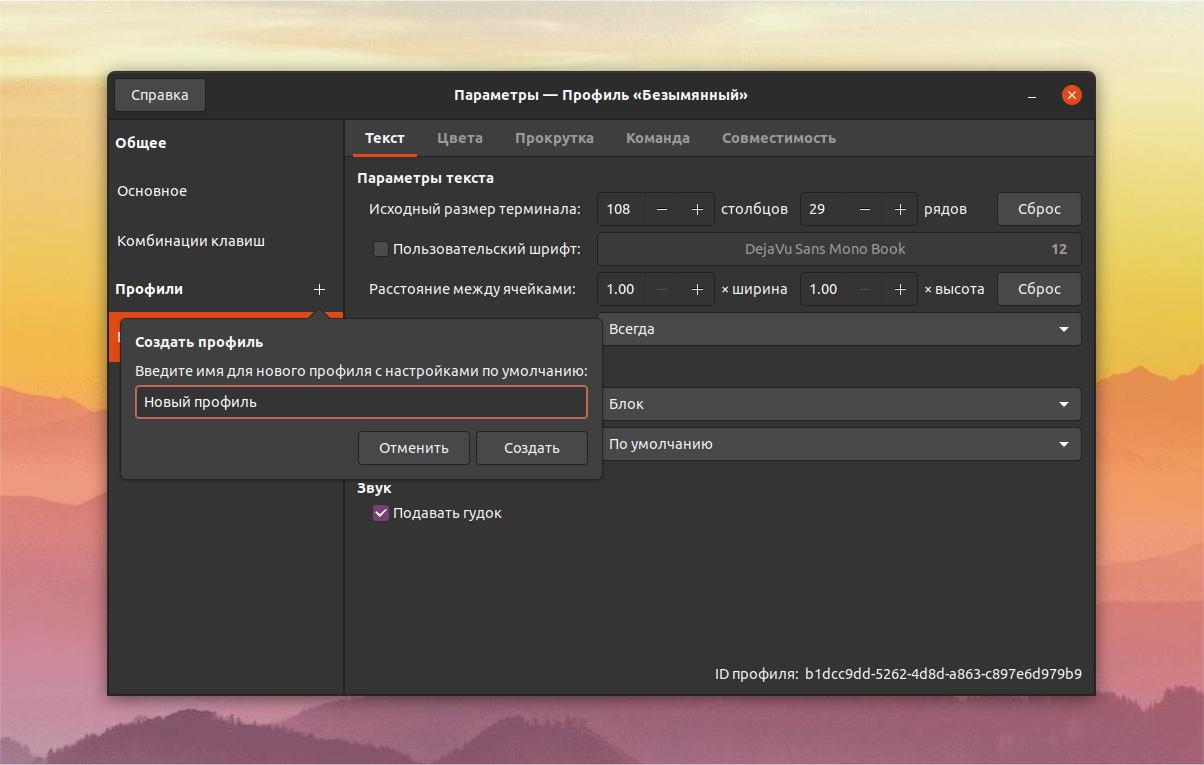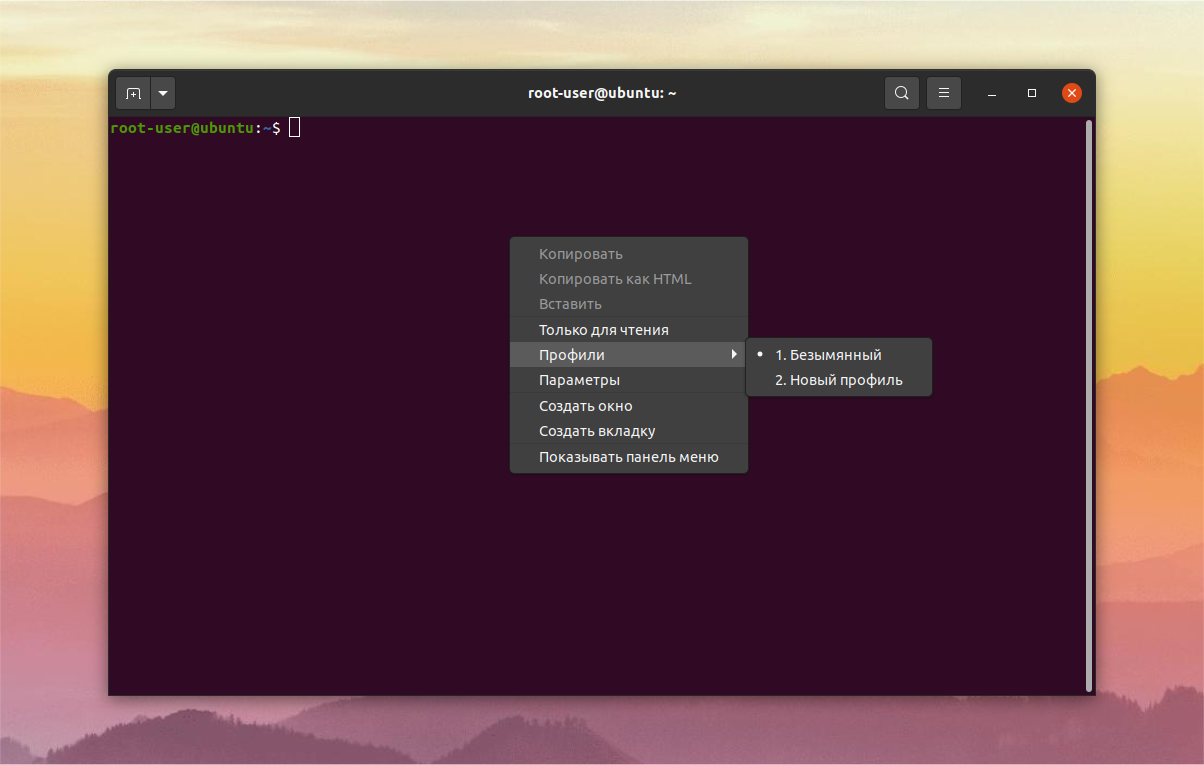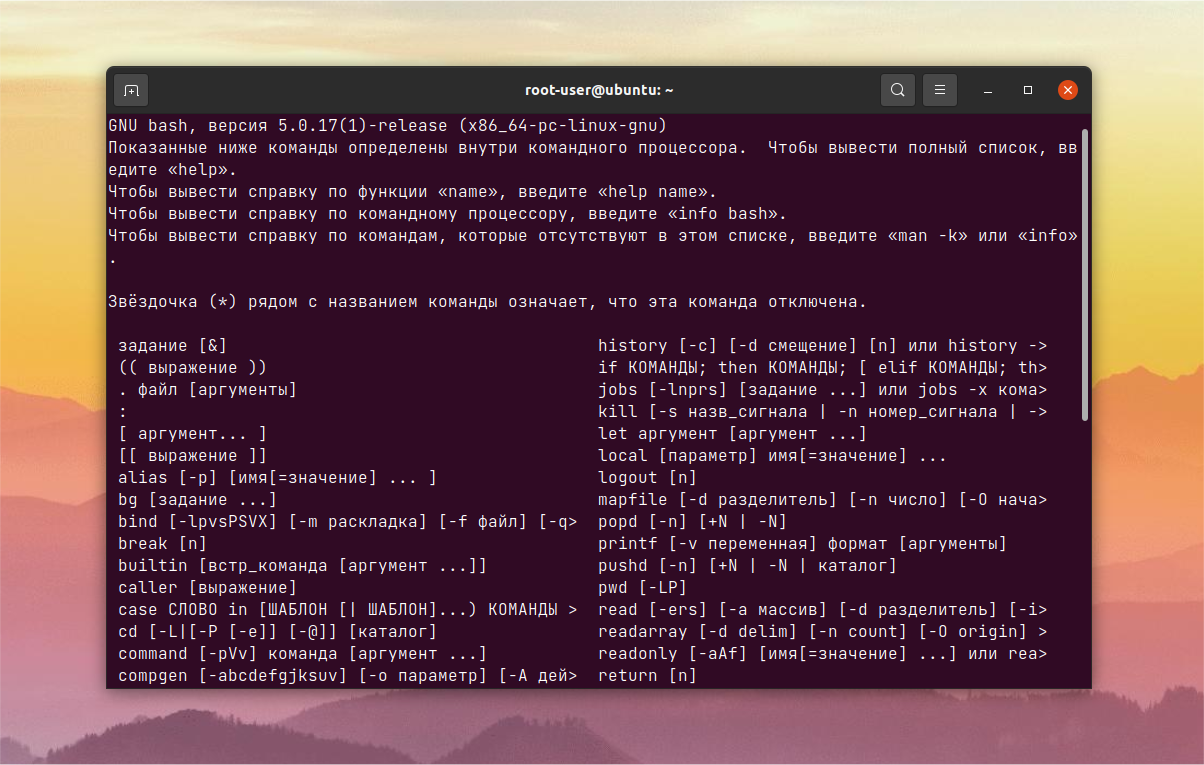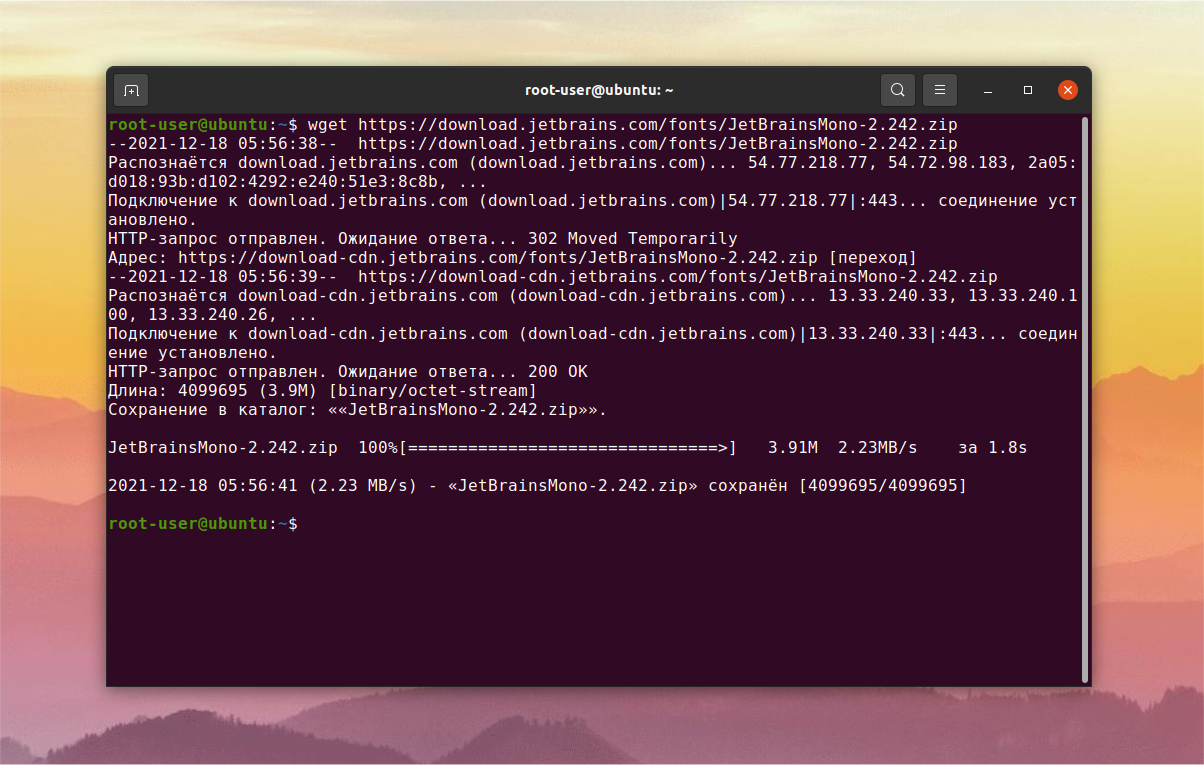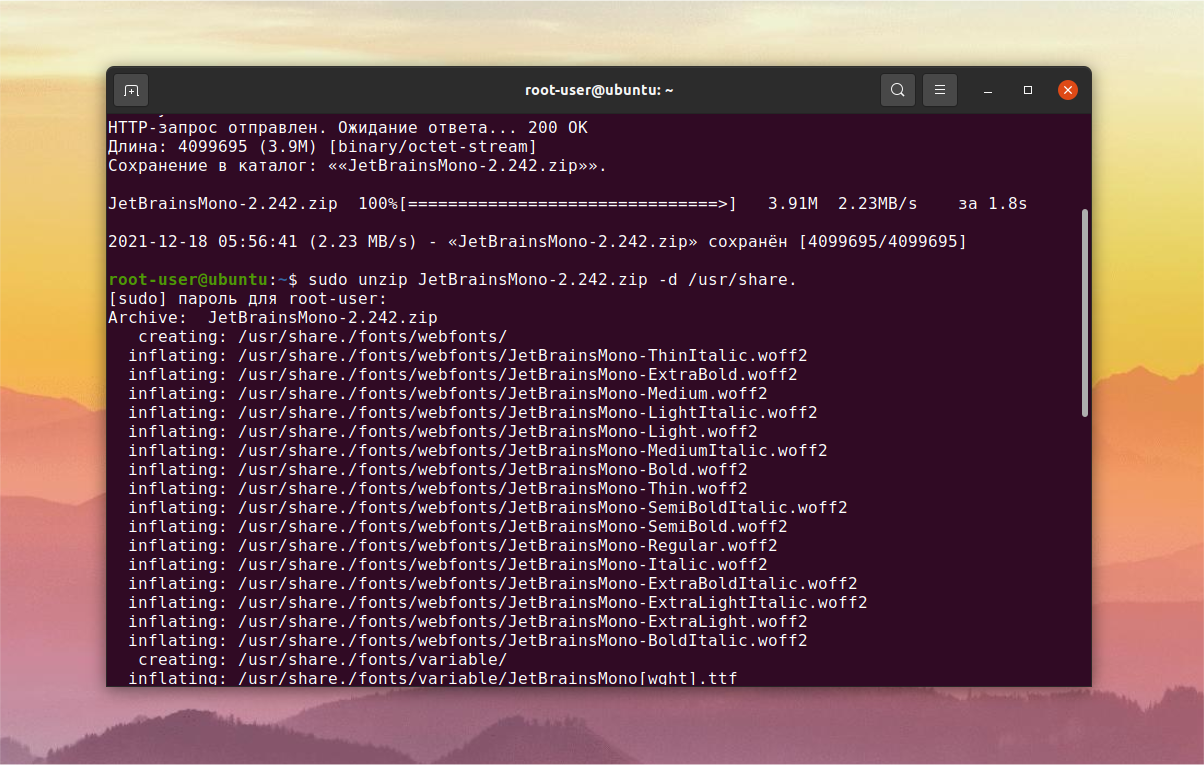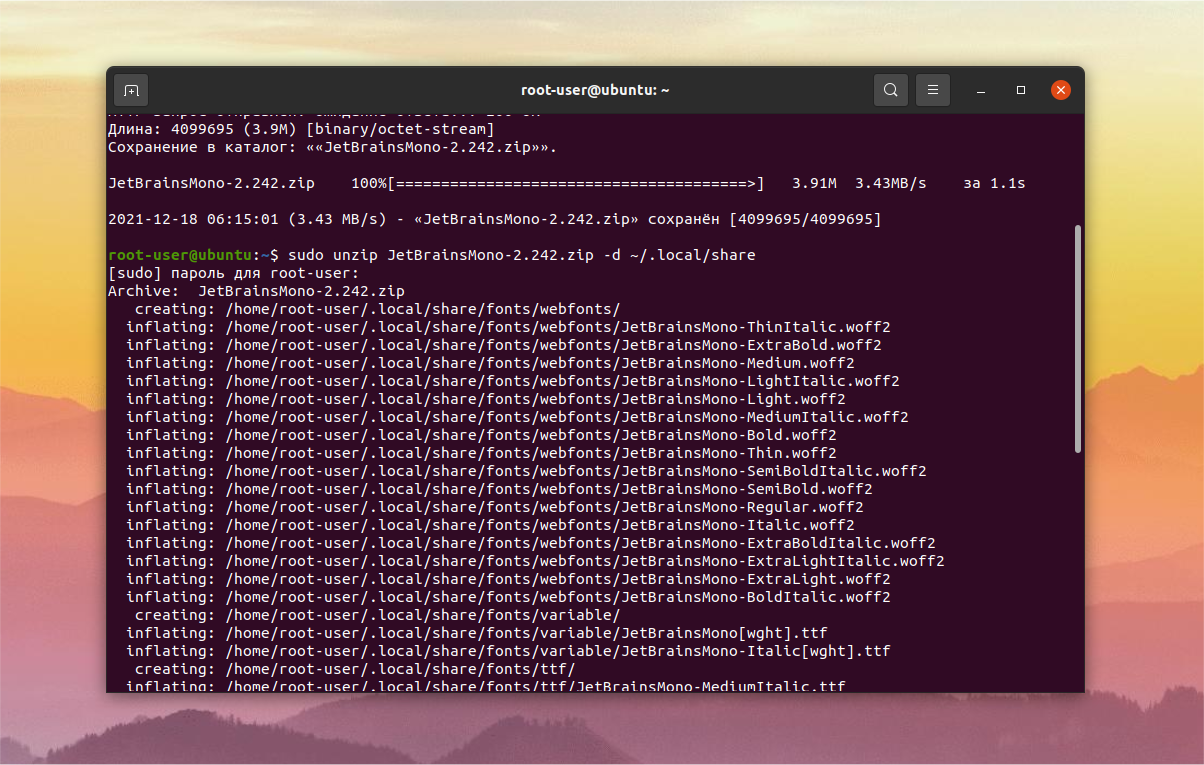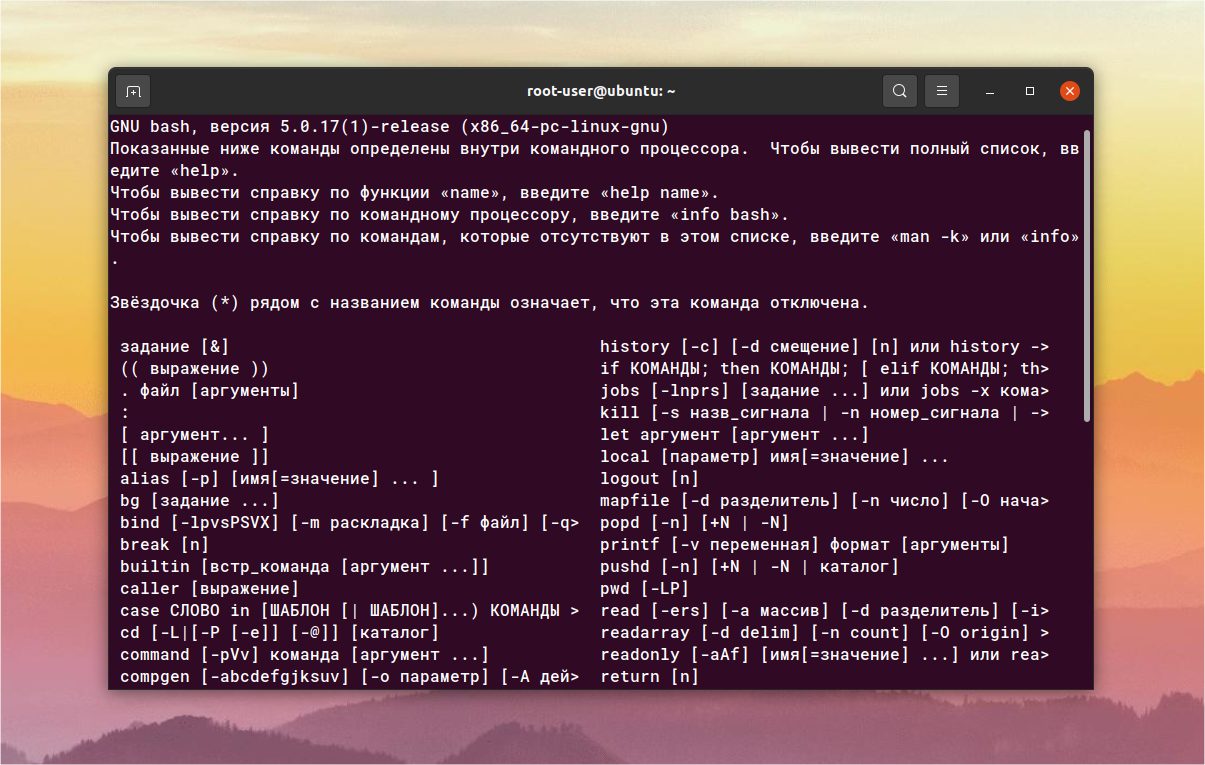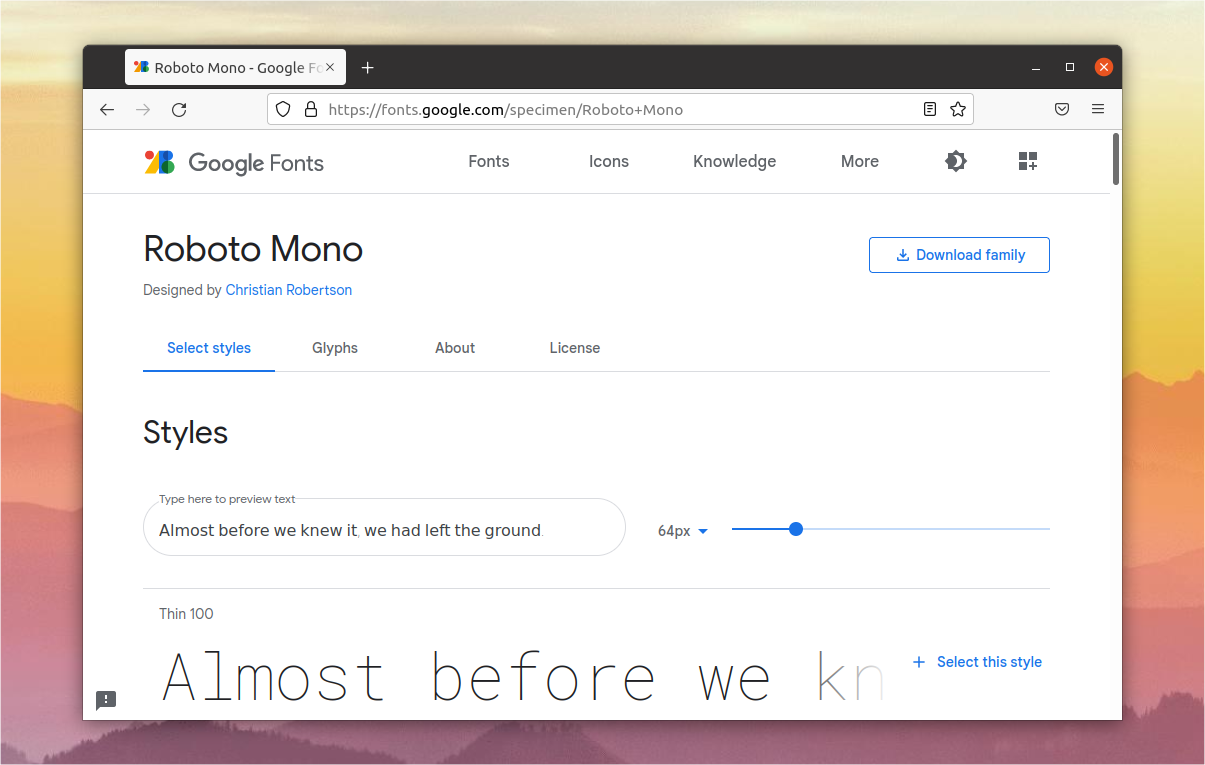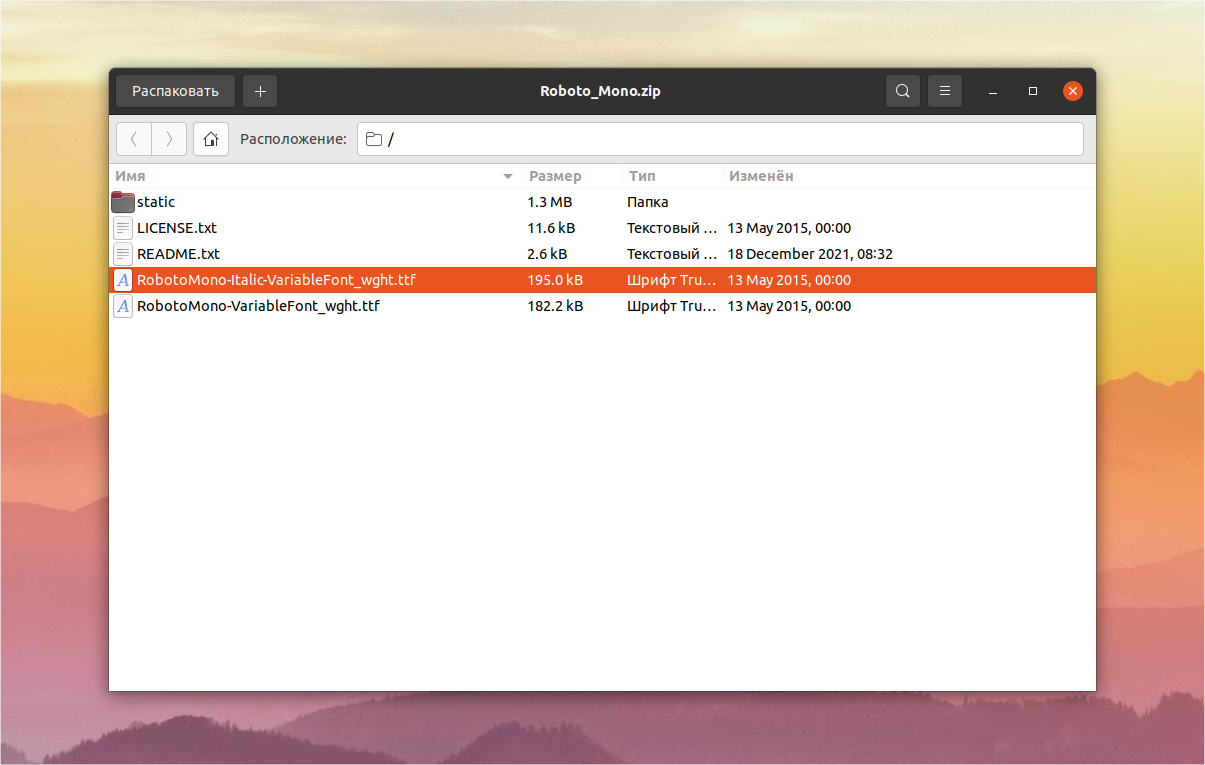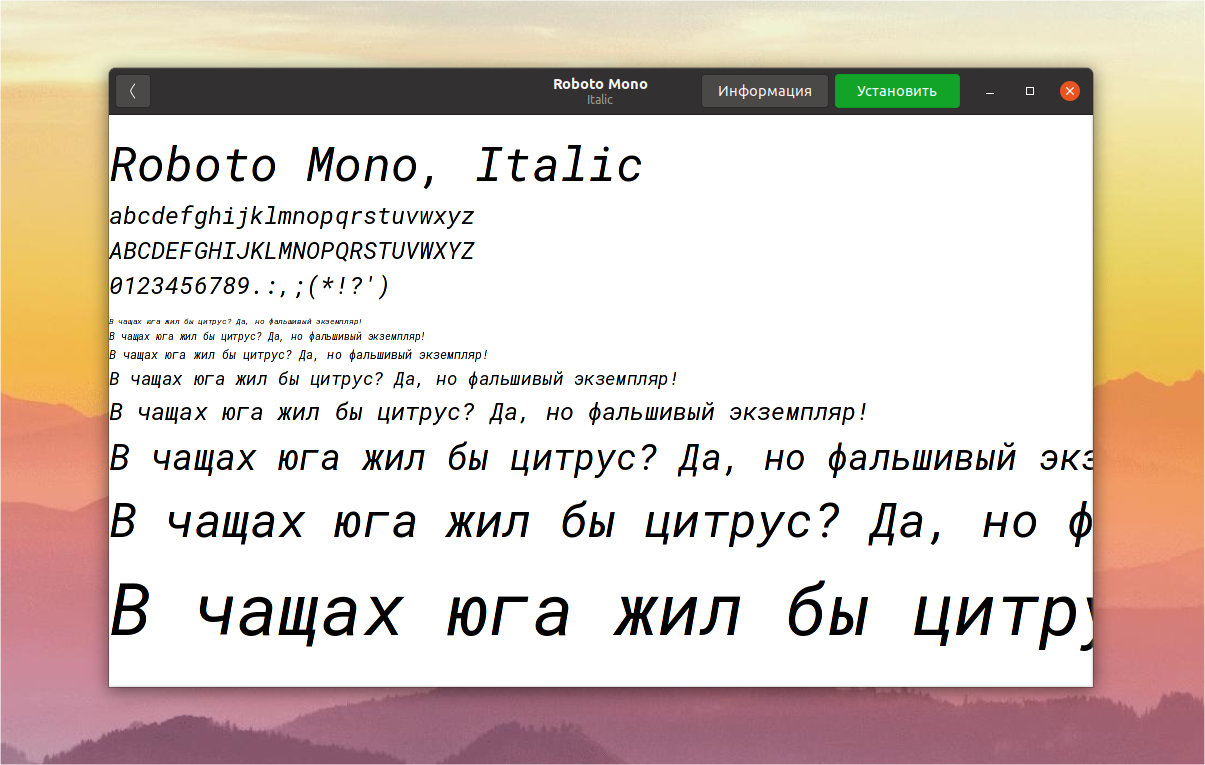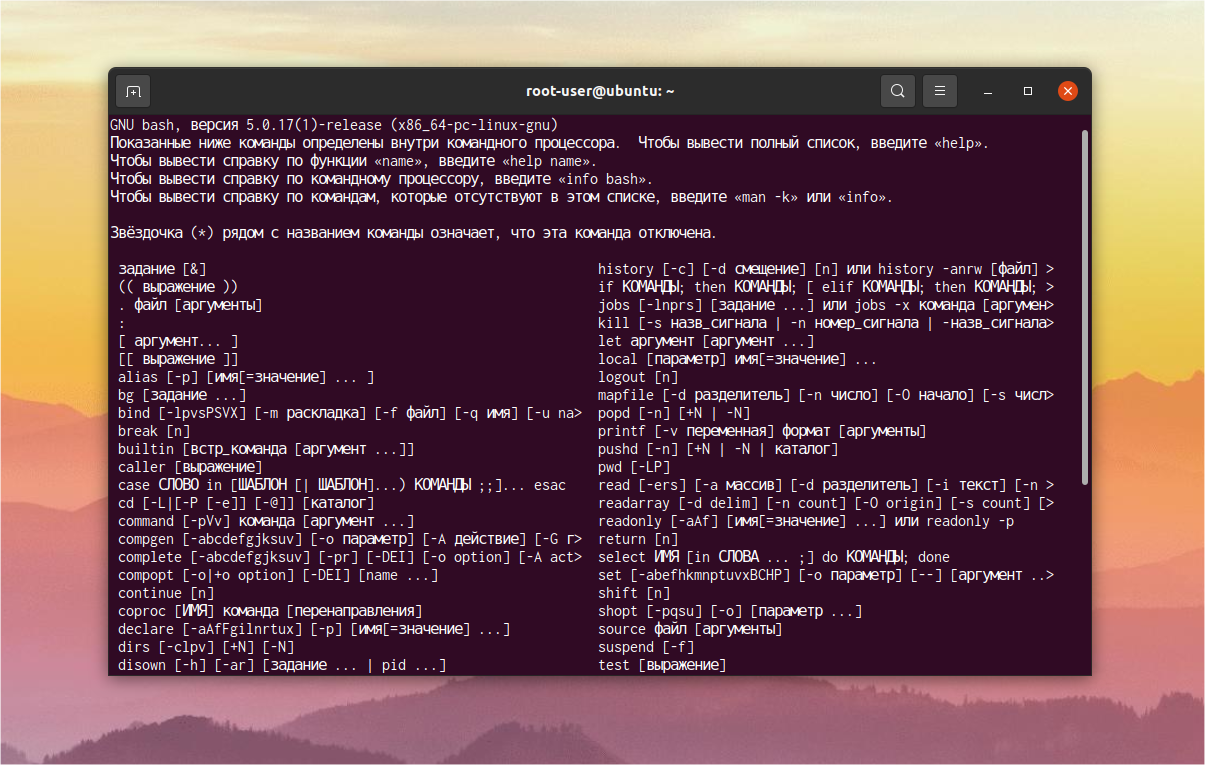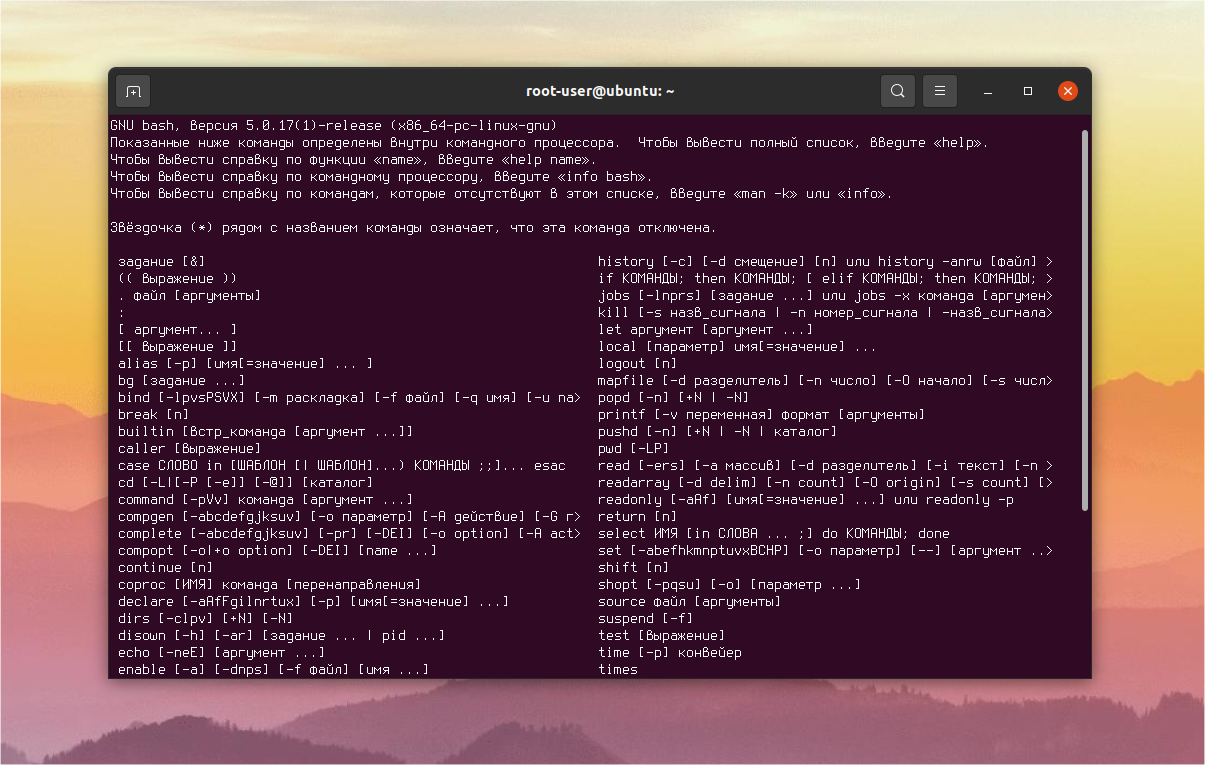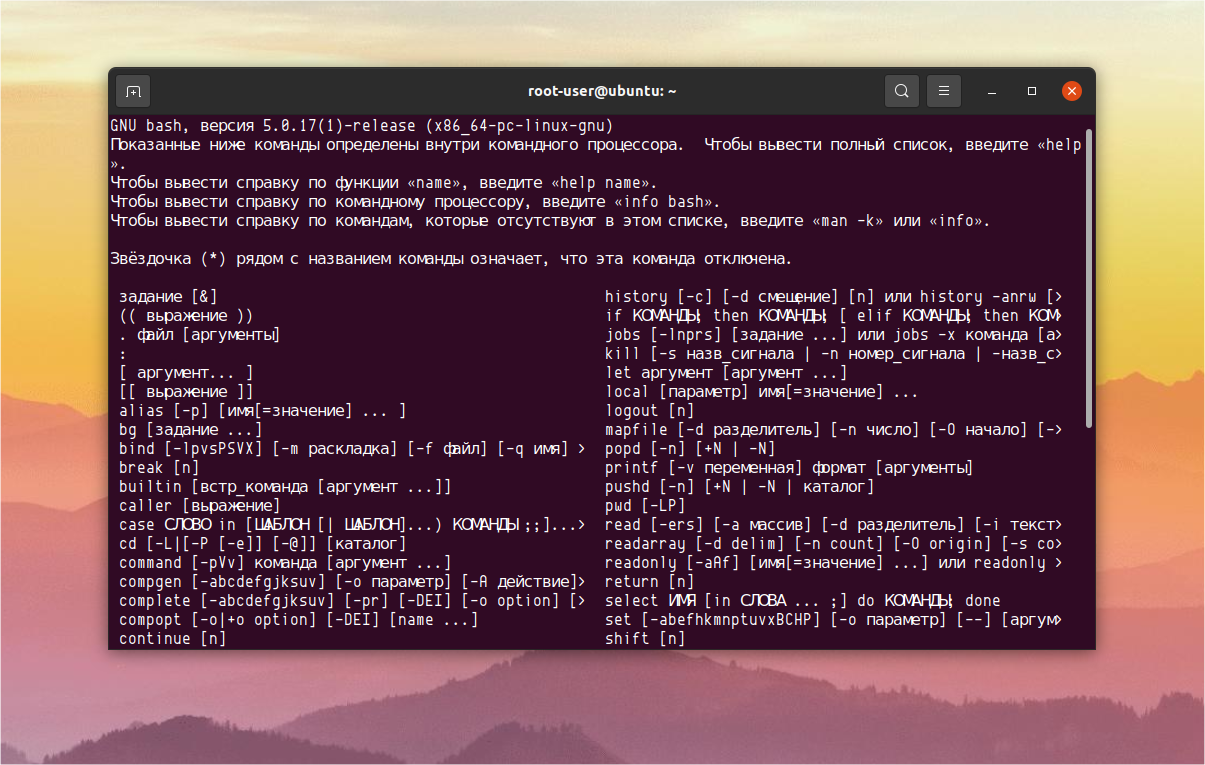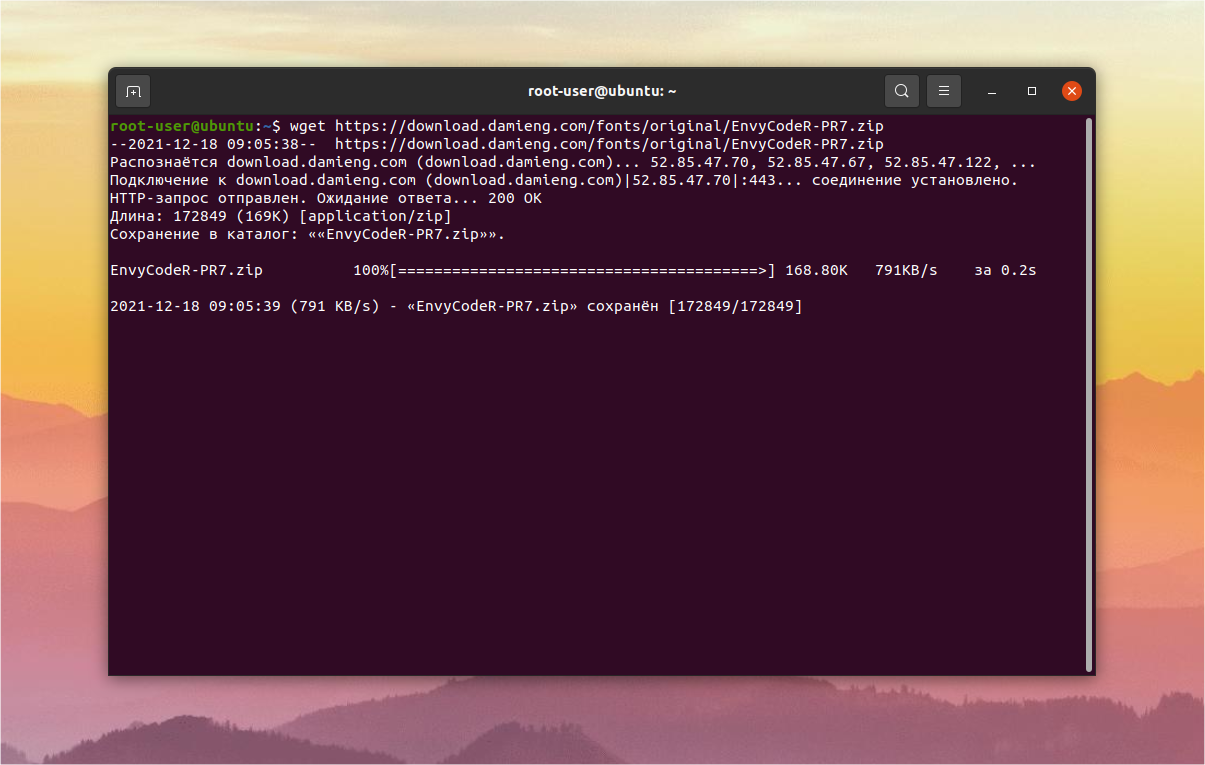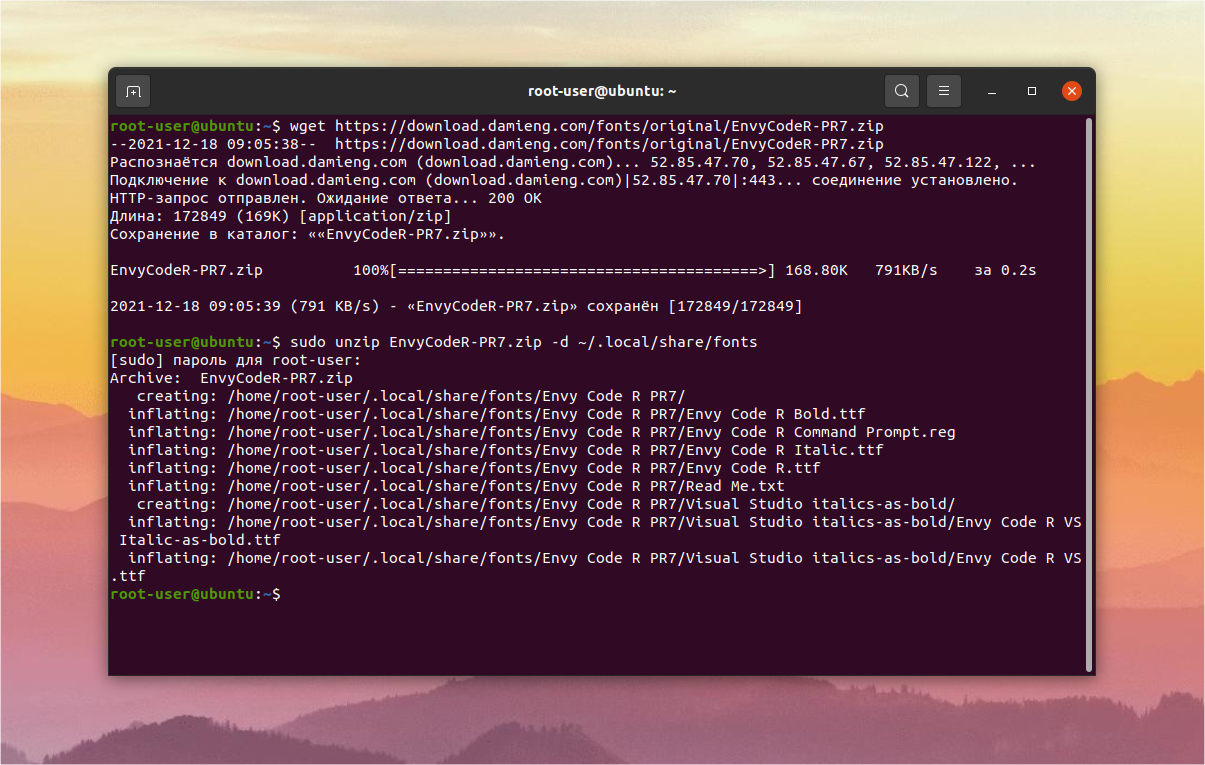- Установка шрифтов в Linux
- Установка шрифтов в Linux
- 1. Установка вручную
- 2. Установка с помощью пакетного менеджера
- Установка шрифтов TrueType от Microsoft в Linux
- Установка шрифтов ClearType от Microsoft в Linux
- Установка других шрифтов Windows в Linux
- Выводы
- Как настроить шрифт в терминале Linux
- Как изменить шрифт в терминале Linux
- 1. Выбор шрифта
- 2. Увеличение размера шрифта
- Лучшие шрифты для терминала
- 1. JetBrains Mono
- 2. Roboto Mono
- 3. Inconsolata
- 4. Terminus
- 5. Envy Code R
- Выводы
Установка шрифтов в Linux
Все мы хотим чтобы наша система выглядела идеально. Но не всегда поставляемые в дистрибутиве шрифты выглядят красиво, или хотя бы даже приемлемо. Вы можете очень просто установить и использовать любой понравившийся вам шрифт. С другой стороны, для работы с официальными документами в офисных приложениях нам нужны такие шрифты, как Times New Roman, Colibri и многие другие. Но эти шрифты разработаны корпорацией Microsoft и не могут быть включены по умолчанию в дистрибутив Linux.
В этой статье мы рассмотрим как происходит установка шрифтов в Linux на примере Ubuntu, как установить шрифт, который вам понравился, а также как поставить все шрифты от Microsoft, используемые в системе Windows.
Установка шрифтов в Linux
Шрифты можно найти на просторах интернета в различных форматах. В основном все шрифты можно поделить на два типа: растровые и векторные. Растровые шрифты быстрее и проще, но они не поддерживают масштабирование. В отличие от них векторные шрифты можно спокойно масштабировать без потери качества.
Растровые шрифты чаще всего распространяются в форматах PCF, BDF. А векторные шрифты: TrueType (ttf), Type1, Type3, OpenType, MetaFont.
Вообще говоря, при работе со шрифтами вы, скорее всего, не заметите разницы растровый это шрифт или векторный, да и встречаются чаще всего только векторные шрифты.
1. Установка вручную
Для хранения шрифтов в Linux используются две основных папки: /usr/share/fonts — для глобальных шрифтов и папка ~/.fonts для шрифтов доступных только для пользователя. Фактически установка шрифтов в Linux заключается в скачивании файла и копировании его в одну из этих папок.
Создайте папку ~/.fonts если она еще не существует:
А чтобы установить шрифт в Linux, просто копируем его в созданную папку. Например, для шрифта под названием AmazS.T.A.L.K.E.R.v.3.0.ttf команда будет выглядеть так:
cp ~/Загрузки/AmazS.T.A.L.K.E.R.v.3.0.ttf ~/.fonts
Аналогично можно скопировать шрифт файловым менеджером, только нужно использовать сочетание клавиш Ctrl+H, чтобы включить просмотр скрытых папок. Если шрифт поставляется в архиве, то его нужно распаковать и копировать уже сами файлы шрифта.
После того как все шрифты были скопированы нужно обновить кэш шрифтов системы:
Чтобы шрифт появился в нужной вам программе, её надо перезапустить после добавления шрифта и обновления кэша:
2. Установка с помощью пакетного менеджера
Также много шрифтов можно установить с помощью менеджера пакетов. Рассмотрим на примере Ubuntu, допустим, нам нужно установить шрифт terminus, сначала попробуем найти пакет с таким шрифтом:
Да, видим что он существует. Теперь устанавливаем:
sudo apt install xfonts-terminus
После этого кеш обновлять уже необязательно поскольку он был обновлен при установке пакета. Шрифты от Windows устанавливаются подобным образом, но мы рассмотрим эту тему немного подробнее.
Установка шрифтов TrueType от Microsoft в Linux
Microsoft выпустила пакет основных TrueType шрифтов для веб-сайтов в 1996 году. Эти шрифты получили очень либеральную лицензию, поэтому их может установить любой желающий. Microsoft отдала их, потому что хотела чтобы они были стандартны во всех браузерах. Этот проект был закрыт еще в 2002 году, но установить и использовать их можно до сих пор.
Пакет содержит такие шрифты: Andale Mono, Arial, Arial Black, Comic Sans MS, Courier New, Georgia, Impact, Times New Roman, Trebuchet, Verdana, и Webdings. Times New Roman был шрифтом по умолчанию для всех документов, пока не вышел в 2007 году Collibri.
Этот пакет можно очень просто установить в Ubuntu. К сожалению, установка шрифтов Ubuntu не может быть выполнена через центр приложений. Установка просто зависнет и не достигнет завершения потому, что нужно принять лицензию. Поэтому для установки используйте терминал.
В Ubuntu выполните в терминале вот такую команду:
sudo apt install ttf-mscorefonts-installer
Перед тем, как начнётся установка шрифтов, вам нужно принять лицензию ELUA. Когда появится запрос лицензионного соглашения используйте стрелки вверх / вниз чтобы прокрутить его. Затем нажмите кнопку Tab чтобы переместить курсор на позицию Yes и нажмите Enter.
Только после этого начнётся установка шрифтов:
Таким образом, вы принимаете лицензионное соглашение Microsoft. Программа установки загрузит шрифты в вашу систему и сделает их сразу доступными для всех приложений. В других дистрибутивах установка шрифтов Linux отличается только менеджером пакетов.
Установка шрифтов ClearType от Microsoft в Linux
Microsoft добавила группу новых ClearType шрифтов для Windows начиная с Windows Vista и Office 2007. Это такие шрифты, как: Constantia, Corbel, Calibri, Cambria, Candara, and Consolas. Collibri стал шрифтом по умолчанию в Office 2007.
Компания не выпустила эти шрифты доступными для всех, как они сделали с предыдущим пакетом. Тем не менее Microsoft позволяет загрузить эти шрифты как часть бесплатного приложения Microsoft PowerPoint Viewer 2007. Если у вас нет установленной Windows, вы можете воспользоваться скриптом, который загрузит это приложение, извлечет шесть нужных ClearType шрифтов и установит их в вашей системе. Скрипт устанавливает шрифты только для вашего пользователя, а не глобально в отличие от предыдущего пакета.
Проще всего все сделать через терминал. Команды очень просты и вам не нужно выполнять много действий. Установка шрифтов Winodws Ubuntu, выполняется простым копированием и вставкой.
Если вы не устанавливали TrueType шрифты, то необходимо выполнить такую команду для установки утилиты cabextract:
sudo apt install cabextract
Создайте папку с локальными шрифтами если еще не сделали этого:
Выполните команду, для загрузки и выполнения скрипта чтобы установить шрифт в linux:
wget -qO- http://plasmasturm.org/code/vistafonts-installer/vistafonts-installer | bash
Установка других шрифтов Windows в Linux
Вышеописанные способы установки шрифтов Windows, скорее всего, дадут все что вам нужно. Они установят большинство стандартных шрифтов Windows и Microsoft Office, таких, как True Type и ClearType. Но не все шрифты включены в эти пакеты. Tahoma не входит в пакет основных шрифтов TrueType, а Segoe UI и другие новые шрифты не включены в пакет ClearType.
Если у вас есть система Windows на том же компьютере, то установить эти шрифты очень просто. Например, если вы используете двойную загрузку, Windows рядом с Linux, то просто найдите в файловом менеджере раздел, на который установлена Windows. Раздел можно выбрать на боковой панели. Затем перейдите в папку Windows/fonts и вы увидите там все шрифты, установленные в вашей WIndows, в том числе стандартные.
В Ubuntu вы можете дважды щелкнуть по файлу шрифта и в открывшимся окне нажать кнопку Установить:
Так вы можете установить шрифт Linux только для текущего пользователя. Таким образом, вы можете очень быстро установить любые шрифты из Windows, в том числе Tahoma и Segoe UI. Можно даже не использовать предыдущие команды и скрипты и потянуть Times New Roman и Collibri вот таким вот способом.
Если Windows на другом компьютере, вы можете скопировать нужные шрифты на внешний носитель и установить их таким же образом, или просто скопировать в папку ~/.fonts.
Выводы
Теперь вы знаете как установить шрифты в Linux и сможете настроить свою систему так как нужно. Со шрифтами в документах все еще более просто. В Ubuntu да и в других дистрибутивах используется набор свободных шрифтов Red Hat, которые были разработаны для замены Arial, Arial Narrow, Times New Roman и Courier New. Они имеют ту же ширину, что и шрифты от Microsoft. Поэтому если документ составлен с помощью Times New Roman, то в офисном пакете будет использоваться альтернативный шрифт из свободных шрифтов той же ширины, поэтому структура документа не будет нарушена. Поэтому устанавливать шрифты от Microsoft только ради просмотра документов совсем необязательно. Но выглядят они совсем не так как оригинал. Так что если вы хотите получить наибольшую совместимость с Microsoft Office желательно все же установить эти шрифты.
Обнаружили ошибку в тексте? Сообщите мне об этом. Выделите текст с ошибкой и нажмите Ctrl+Enter.
Как настроить шрифт в терминале Linux
Операционная система Linux славится своей гибкостью, именно поэтому на ее базе существует столь внушительное количество дистрибутивов, каждый из которых подходит для разных задач. Но в большинстве случаев основное взаимодействие в них осуществляется через терминал. Поэтому важно, чтобы все команды в нем удобно читались, а размер текста был достаточно комфортным. И тут у каждого пользователя свои предпочтения.
В данной статье мы разберемся, как настроить шрифт для терминала Ubuntu, и предложим на выбор несколько самых удачных из них, которые многим понравятся.
Как изменить шрифт в терминале Linux
По умолчанию в дистрибутиве Ubuntu уже встроено множество шрифтов, которые можно применить для терминала. Делается это со страницы параметров. Там же доступно изменение других параметров, например, увеличение или уменьшение размера текста.
Сначала речь пойдет о выборе шрифта из списка предусмотренных в системе, затем – о изменении его размера для более удобного чтения, а в конце статьи будет список лучших шрифтов для терминала, которые можно установить отдельно.
1. Выбор шрифта
Для начала следует открыть окно терминала. В случае с Ubuntu это удобно делать одновременным нажатием Ctrl + Shift + T на клавиатуре. Далее, вызовите основное меню, кликнув по иконке с 3 полосами в правом верхнем углу. А затем выберите пункт Параметры, чтобы переместиться к настройкам.
Теперь перейдите к профилю Безымянный, расположенному в левом блоке, и активируйте пункт Пользовательский шрифт.
Теперь кликните по шрифту справа, открыв полный список доступных вариантов. Воспользуйтесь функцией поиска, чтобы добраться до нужного, или просто перебирайте их по очереди. Следить за итоговым видом текста можно в графе под списком. А для того чтобы выбрать шрифт в терминале Ubuntu нажмите кнопку Выбрать.
Самые распространенные начертания: Regular – обычный, Bold – жирный, Italic – курсив.
2. Увеличение размера шрифта
Регулировать размер текста получится в том же окне, где вы выбирали шрифт. Достаточно перемещать нижний ползунок в сторону увеличения или уменьшения. Также можно пользоваться специальными иконками или задать любое значение вручную, введя нужное число.
На будущее вы можете создать новый профиль настроек терминала, чтобы быстро переключаться между разными шрифтами и размерами. Для этого кликните по иконке плюс рядом с графой Профили. Затем укажите для него любое название и нажмите Создать.
Остается только настроить все параметры по своему усмотрению. Чтобы быстро переключиться между профилями, достаточно кликнуть правой клавишей мыши по окну терминала и выбрать соответствующий вариант для пункта Профили.
Теперь вы знаете как увеличить шрифт в терминале Ubuntu.
Лучшие шрифты для терминала
Вполне может быть такое, что изначально присутствующие шрифты вам не подойдут. В таком случае имеет смысл установить другие, например, найдя интересный вариант на просторах Интернета. Детальная инструкция по этой процедуре описана в отдельной статье.
А сейчас в качестве примера мы возьмем несколько интересных начертаний и объясним, как их поставить. После установки шрифта нужно перезапустить терминал и применить его через Параметры, как это было описано выше.
1. JetBrains Mono
На официальном сайте указано, что это шрифт специально для разработчиков. Скачать его выйдет прямиком из окна терминала.
А затем распакуйте содержимое архива в системный каталог usr, если планируется его использование для всех пользователей.
sudo unzip JetBrainsMono-2.242.zip -d /usr/share
А вот команда для установки шрифта на одного пользователя:
sudo unzip JetBrainsMono-2.242.zip -d ~/.local/share
2. Roboto Mono
Этот шрифт удобно скачивать через сайт Google Fonts. Перейдите на эту страницу, кликните по кнопке Download family и сохраните архив.
Далее, откройте его и дважды кликните по любому файлу с расширением .ttf.
В новом окошке нажмите кнопку Установить.
Повторите это действие и со вторым ttf-файлом.
3. Inconsolata
Как и в предыдущем случае, для загрузки шрифта можно использовать сервис Google Fonts.
4. Terminus
Данный шрифт можно загрузить в виде отдельного пакета.
sudo apt-get install fonts-terminus
5. Envy Code R
Сначала нужно скачать шрифт с официального сайта:
Остается распаковать архив в подходящий каталог. Если шрифт нужен только для одного пользователя, то выполните команду:
sudo unzip EnvyCodeR-PR7.zip -d ~/.local/share/fonts
А для всех пользователей шрифт устанавливается так:
sudo unzip EnvyCodeR-PR7.zip -d /usr/share/fonts
Выводы
Исходный шрифт в терминале Ubuntu подходит далеко не для всех пользователей. Поэтому в окне параметров предусмотрено несколько вариантов на выбор, а также присутствует возможность регулировки размера букв. Кроме того, можно самостоятельно найти в Интернете подходящий шрифт и установить его.
Обнаружили ошибку в тексте? Сообщите мне об этом. Выделите текст с ошибкой и нажмите Ctrl+Enter.