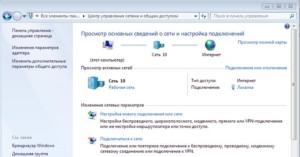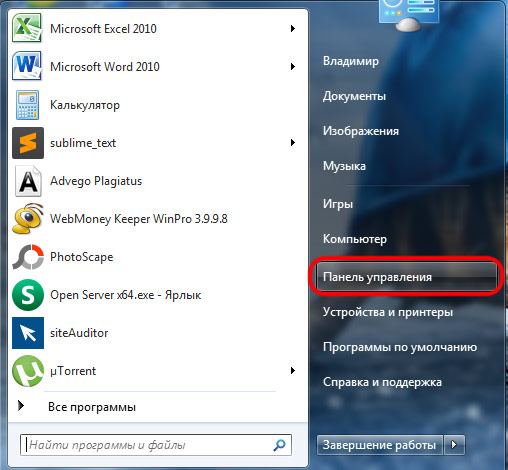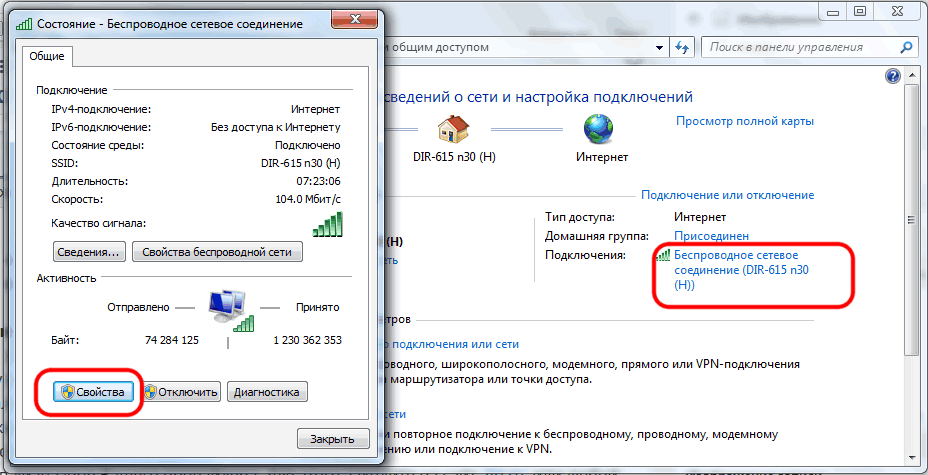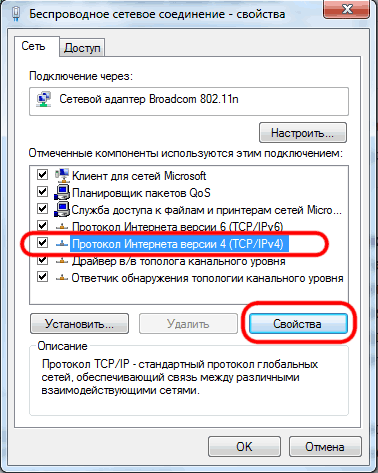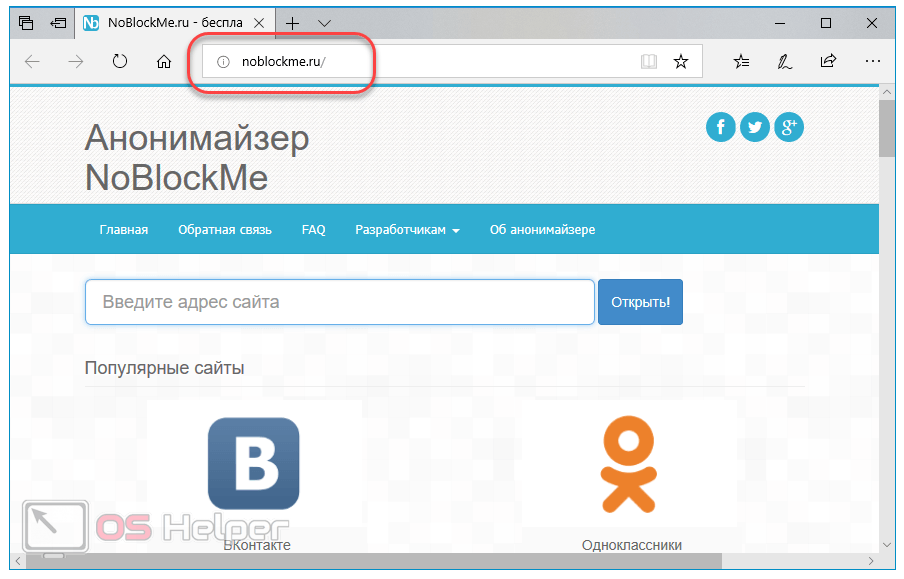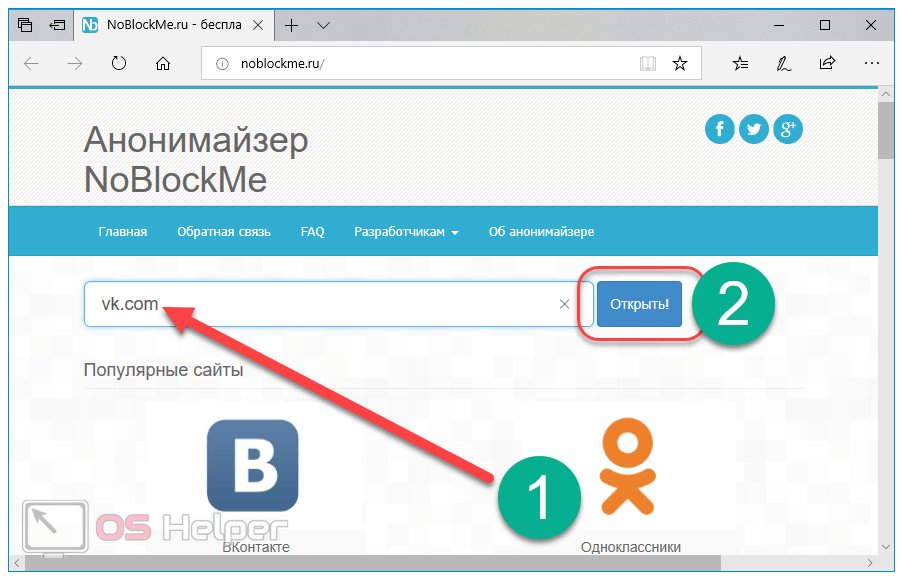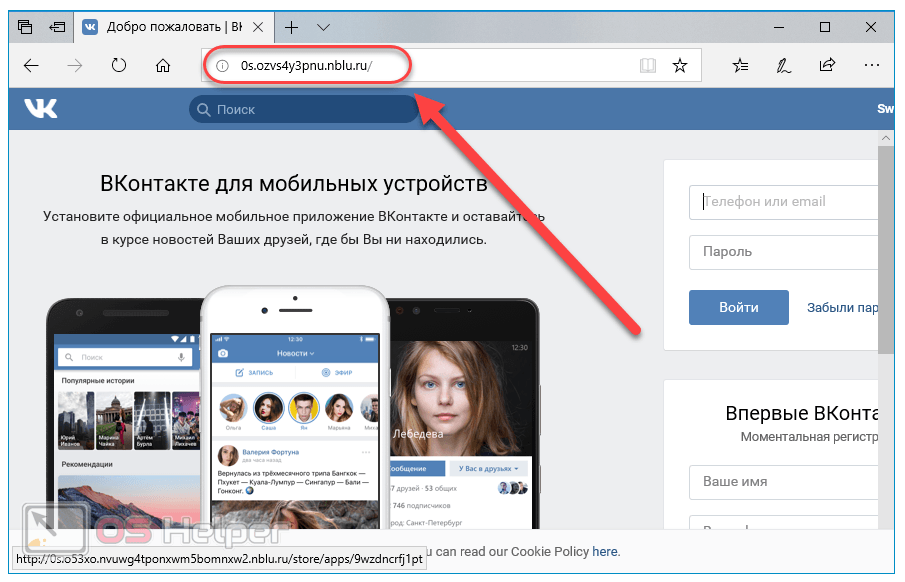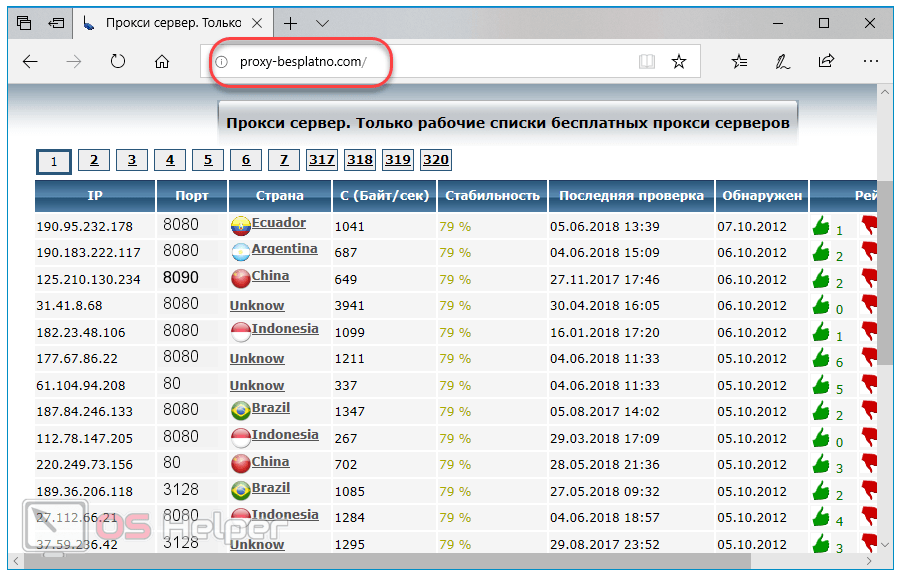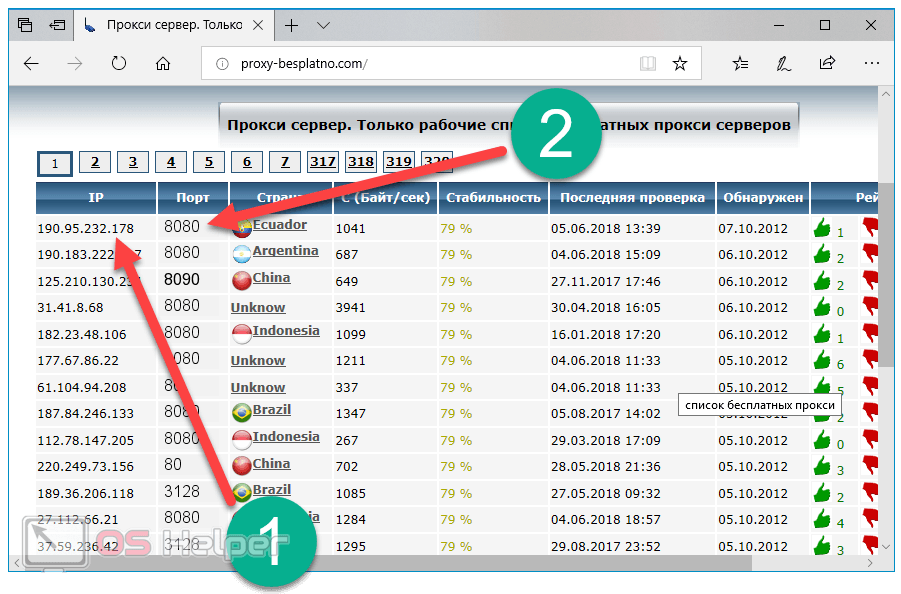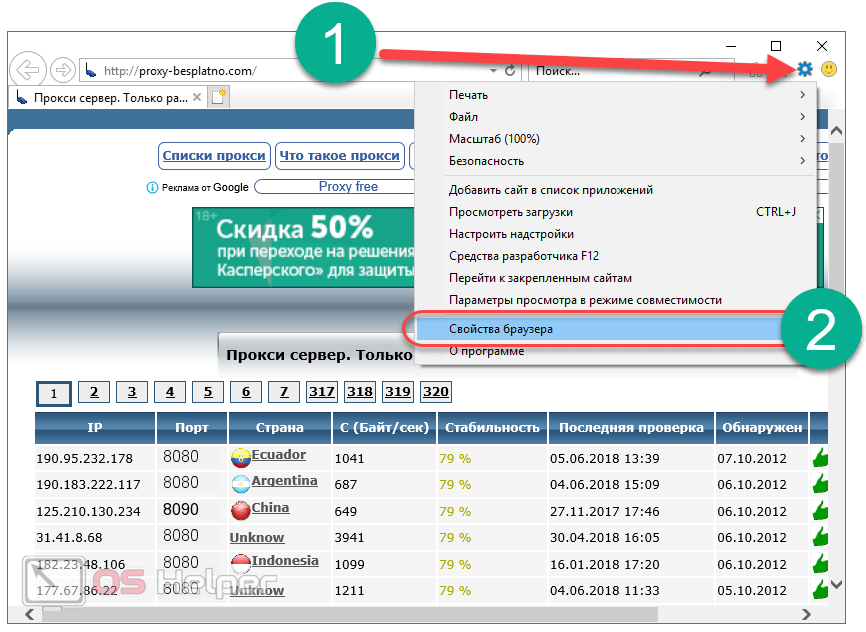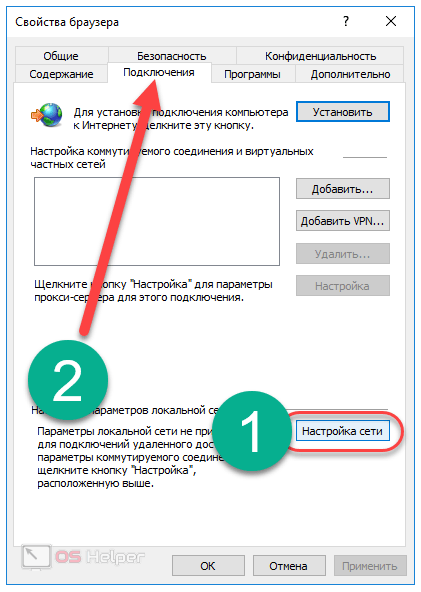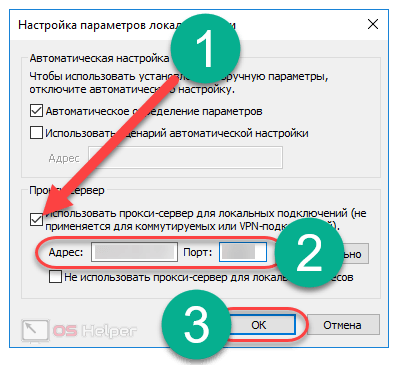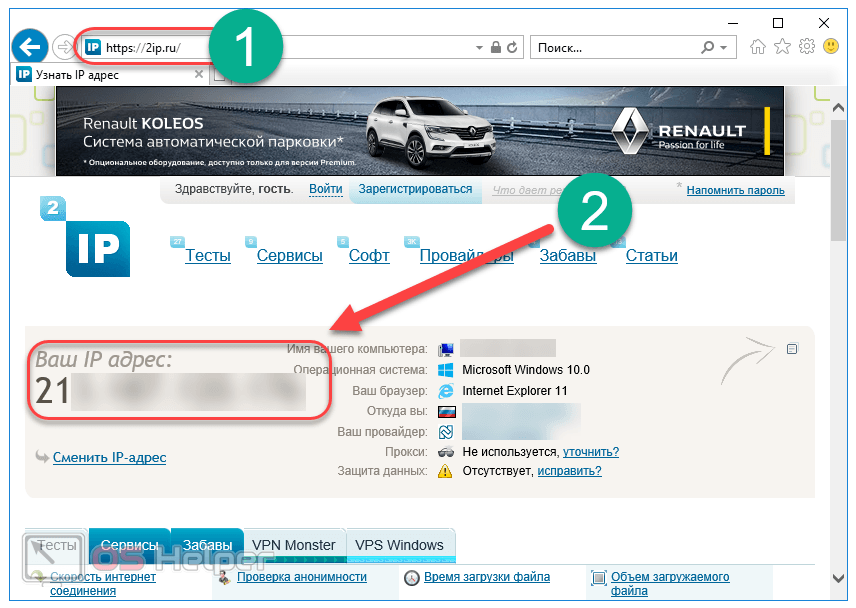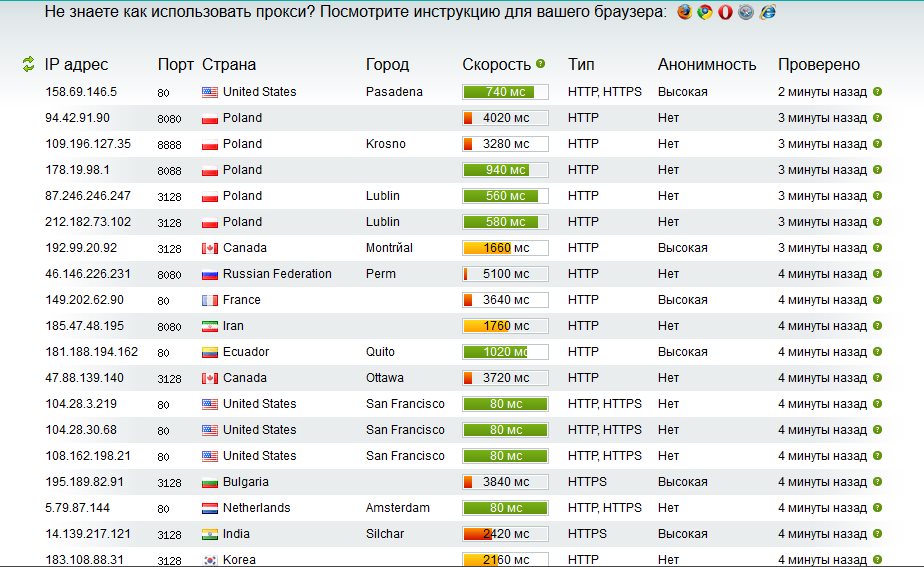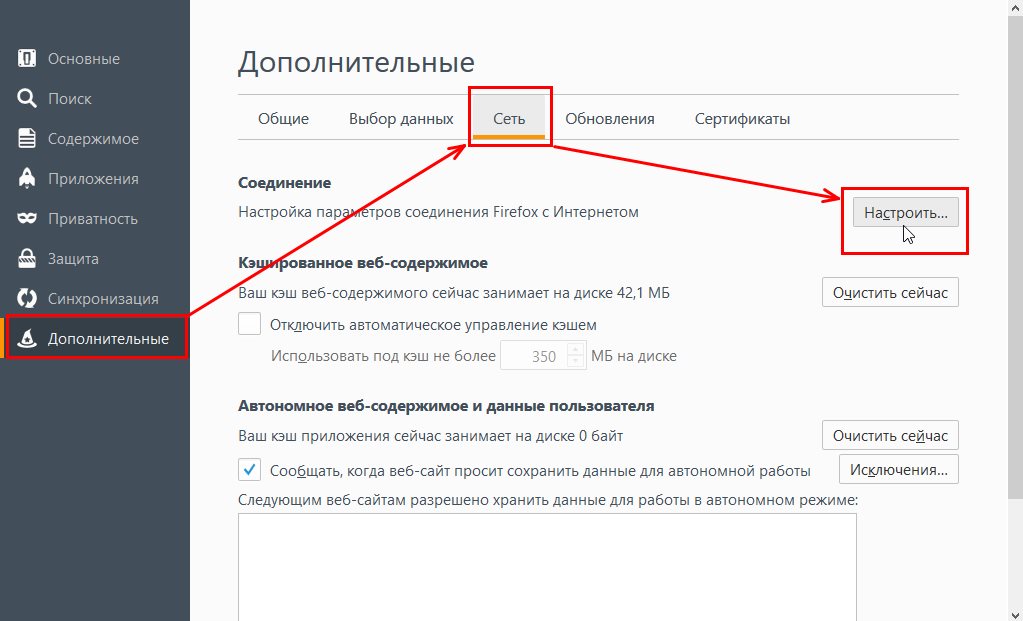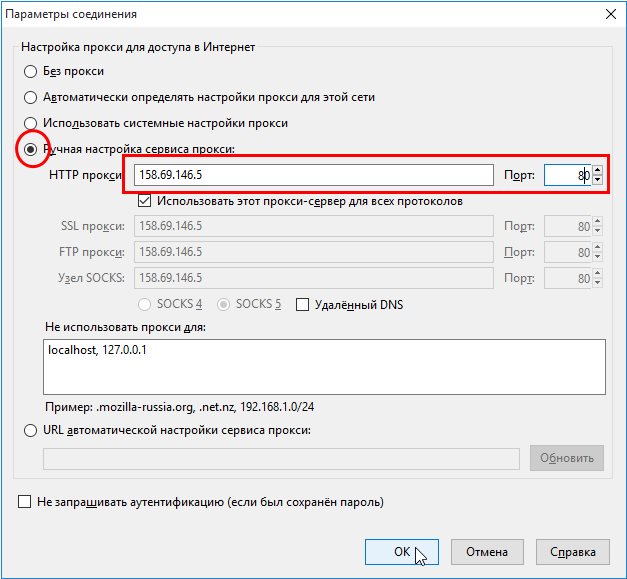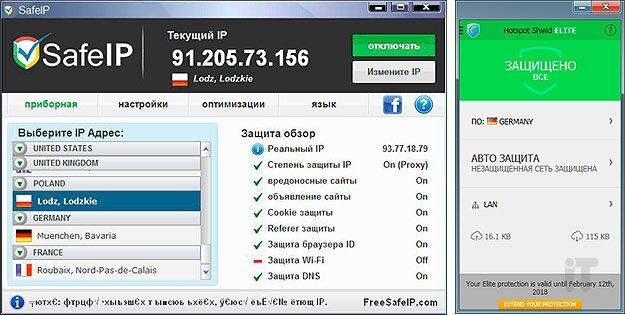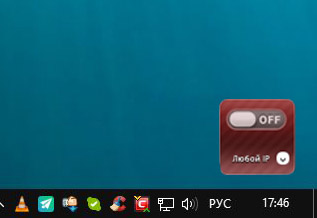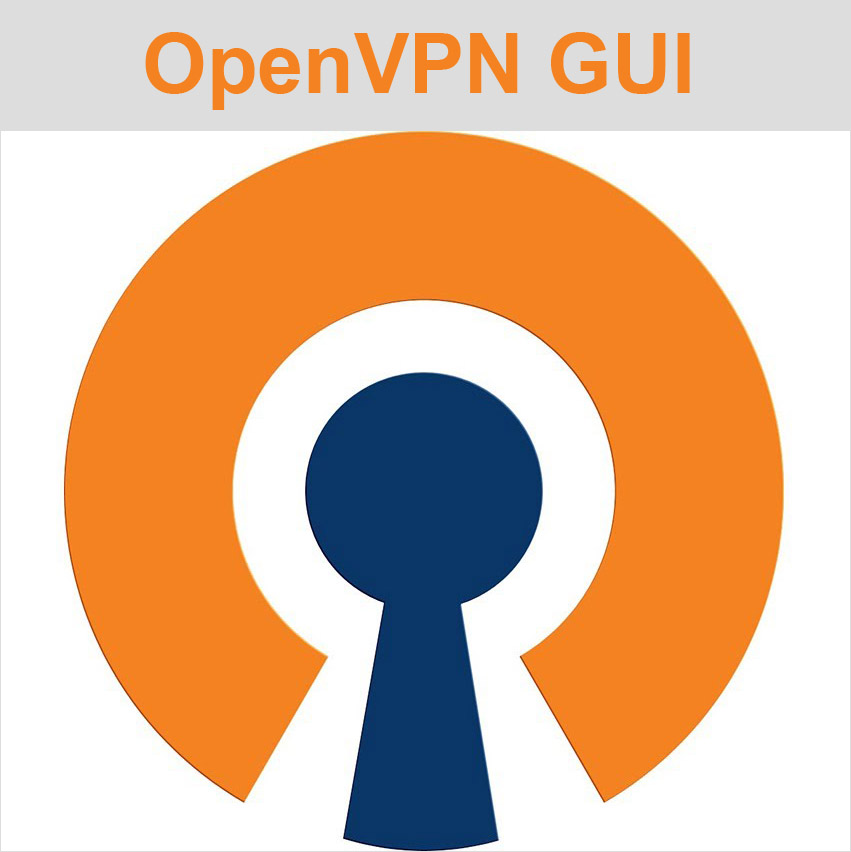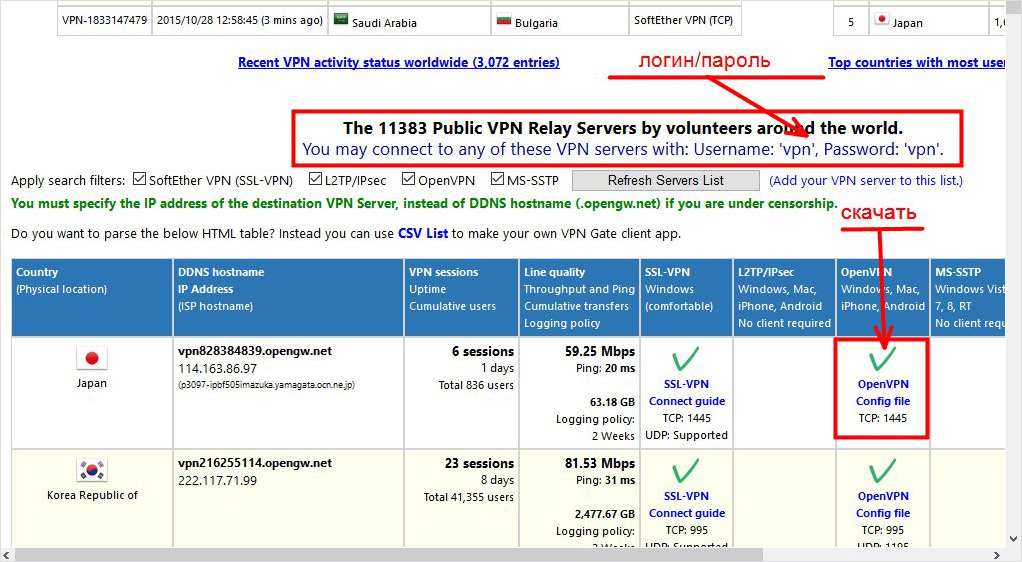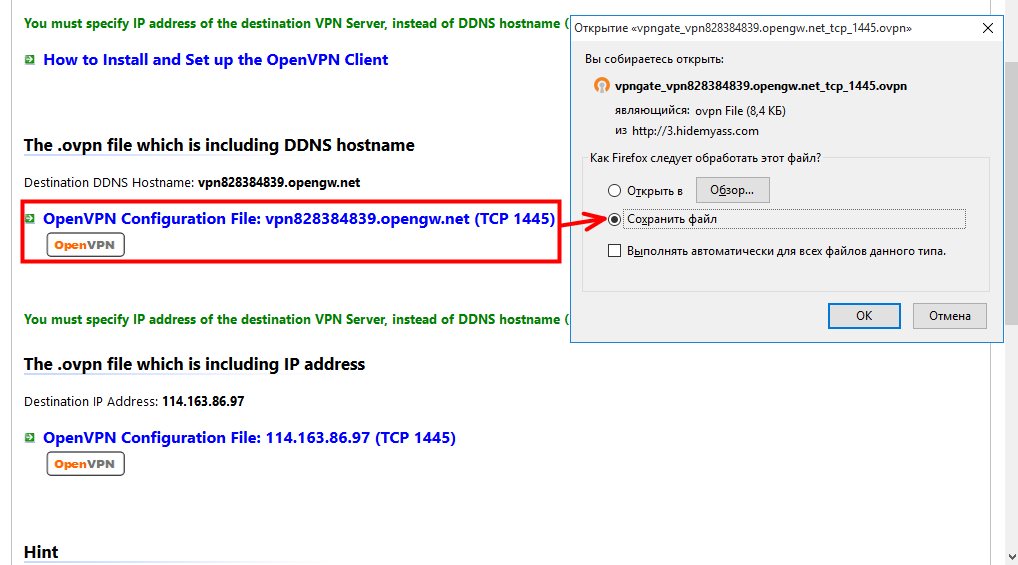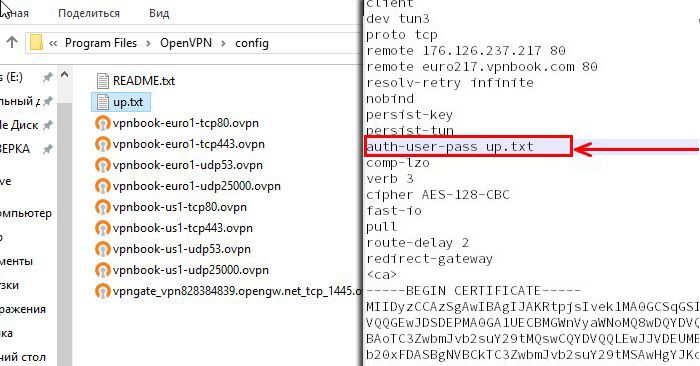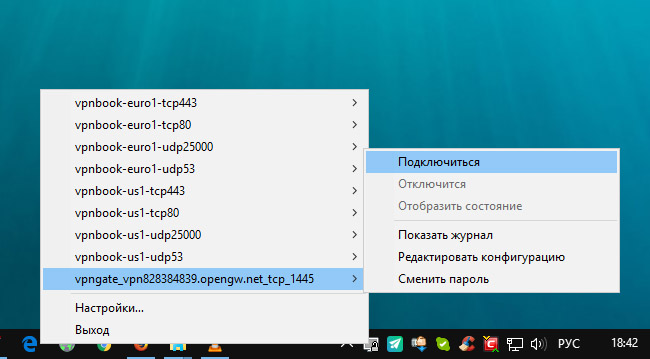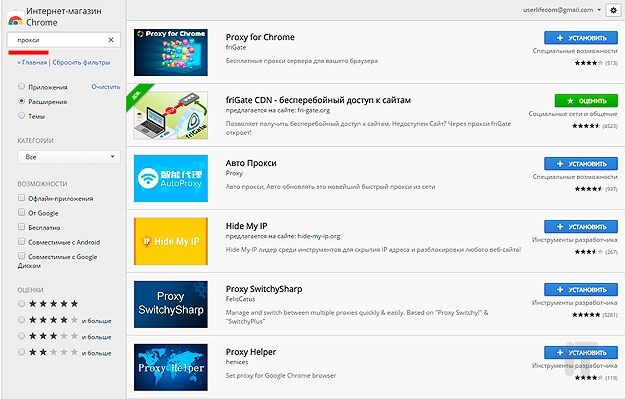- Что такое IP-адрес
- В каких случаях может понадобится смена IP-адреса
- Изменение IP-адреса на телефоне или планшете Android
- Изменение на ПК
- Как изменить IP адрес компьютера вручную
- Как изменить IP-адрес на компьютере и телефоне
- Изменение IP-адреса на iPhone или iPad
- Замена IP-адреса в интернете
- Как сменить IP-адрес вручную
- Работа с анонимайзером
- Платный анонимайзер
- Используйте TOR
- Анонимный прокси-сервер
- Использование прокси
- Настройка proxy в веб-браузере
- Смена IP-адреса с помощью специальных программ
- Клиентская программа Hideguard
- Клиентская программа OpenVPN
- Специальные расширения для браузеров
Что такое IP-адрес
Как и в случае социальных сетей, использование интернета предполагает наличия каждым персональным компьютером и портативным устройством, которое входит в сеть уникальной учетной записи. Прежде чем понять, как сменить IP интернета, следует разобраться c этим понятием.
Расшифровав аббревиатуру, которая скрывается за этим наименованием, можно получить вполне человеческое — «Internet Protocol». Этот протокол передачи данных был впервые применен в операционных системах семейства Unix. У юзеров наиболее популярной на сегодняшний момент Windows знакомство произошло чуть позднее.
Говоря максимально простым языком, IP — это своеобразный идентификатор или адрес персонального компьютера, который необходим для подключения и работы в глобальной сети. В первую очередь он важен для передачи данных и обнаружения устройств. Своеобразная учетная запись состоит из комбинации цифр, способной определить любое устройство, подключенное к сети. Она не зависит от типа интернета: проводной ли он или беспроводной.
Важно! Всякий раз, когда происходит вход на сайт, просмотр видео или игра в онлайн-проекты, используется уникальный IP. Именного благодаря его уникальности любые противоправные действия в интернете могут быть вычислены.
В каких случаях может понадобится смена IP-адреса
На сегодняшний день практически все являются активными пользователями Интернета и среди обычных пользователей можно найти достаточно много юзеров, зарабатывающих в сети, играющих в онлайн-игры, активно общающихся на форумах и в чатах. Список всех действий, для которых может понадобится второй или еще один айпи-адрес, достаточно большой.
В этом списке я перечислил часто встречаемые причины для изменения данного показателя:
- Иногда активные участники форумов, чатов и подобных сервисов получают бан. Чтобы не сидеть в рядах «обиженных», можно поменять IP-адрес (если конечно бан осуществляется по нему) и снова вести активную жизнь в сети;
- Очень часто для заработка в Интернете требуется несколько сетевых адресов. Однако не везде такая уловка прокатывает;
- Бывают случаи, когда стоит подстроить айпи-адрес под определенную страну. Такое можно встретить, например, в требованиях к различным конкурсам или некоторым играм. Поэтому особо хитрые юзеры обращаются к возможности смены адреса, чтобы играть в любимые игры или накрутить себе голосов;
- Для просмотра неограниченного числа ресурсов. Как вы знаете, существуют некоторые сервисы, в которых стоят ограничения на количество просмотренных ссылок с одного сетевого адреса узла. Такое можно встретить в области, связанной с продажей ссылок;
- Для некоторых хакерских атак среди всех необходимых данных для взлома требуется и IP-адрес. Поэтому скрытие настоящего адреса может защитить ваши данные.
Вот вы и ознакомились с основными причинами, однако это только наиболее распространенные.
А теперь разберем сами способы смены данного показателя.
Изменение IP-адреса на телефоне или планшете Android
Большинство телефонов Android позволяют легко изменить адрес IPV4, изменив последние две цифры IP-адреса.
1. Перейдите в Настройки > Wi-Fi > нажмите Текущая сеть.
2. Перейдите к Дополнительно > DHCP и нажмите Статический.
3. На следующем экране измените только две последние цифры вашего текущего IP-адреса.
4. Убедитесь, что вы нажали Сохранить, чтобы сохранить это изменение на своем устройстве.
Изменение на ПК
В чем отличия между сетями 3G и 4G: особенности, преимущества и недостатки
На данный момент есть масса программ и сервисов, занимающихся изменением айпи, но сначала стоит разобрать базовый способ, который осуществляется через настройки системы. Для его осуществления следует:
- Перейти в Панель управления — Центр управления сетями и общим доступом;
- Найти ссылку «Изменение параметров адаптера» и перейти в нее;
- В окне выбрать активную сеть, в которой требует сменить айпи;
- Нажать на сеть ПКМ и выбрать пункт «Свойства»;
- Остаться во вкладке «Сеть» и найти параметр «IPv4», установив на него галочку;
- Еще раз нажать, но в этот раз уже на кнопку «Свойства»;
- Изменить IP на любой желаемый.
Как изменить IP адрес компьютера вручную
Для начала предлагаю вам узнать, что такое IP адрес и для чего он нужен, а потом продолжить чтение этой статьи.
Если Вы не хотите прибегать к помощи сомнительного софта, способного лишний раз нагрузить ПК, можете изменить IP адрес через настройки компьютера. Для этого следуйте инструкции:
- Заходите в «Панель управления«. Для этого можете воспользоваться меню «Пуск» или открыть корень файловой системы и перейти в свойства компьютера, где находится соответствующий ярлык.
Вход в панель управления через меню ПУСК - В режиме просмотра категориями выбираете пункт «Сеть и Интернет», в котором щёлкаете на «Центр управления сетями«. Если выбрано отображение значками — выбираете сразу «Центр управления».
- Щёлкаете на «Подключение по локальной сети«, которое находится возле активной сети в списке «Просмотр активных сетей». Подключений может быть несколько — выбираете то, которое отображается вверху возле названия Вашего профиля. Также активное подключение может быть отмечено зеленой галочкой. Если у вас Windows 7, как у меня, то тут нужно будет кликнуть на название вашего подключения. Я выделил его на скриншоте.
Заходим в свойства сети - В открытом окне нажимаете на «Свойства» и находите надпись «Протокол Интернета версии 4«.
- Снова кликаете «свойства» и нажимаете «Использовать следующий IP адрес компьютера«. Далее вводите IP адрес, находящийся в диапазоне Вашего провайдера. Для этого заходите на сайт 2ip.ru, или любой другой, способный отобразить Ваш адрес, копируете значение и изменяете только последнюю цифру на значение от 2 до 254, иначе могут возникнуть проблемы с подключением к интернет-ресурсам. В нашем случае IP адрес 178.74.32.1, который можно изменить на любой адрес от 178.74.32.2 до 178.74.32.254.
Однако проделывать такое количество операций каждый раз, когда нужно изменить IP адрес компьютера, может быть утомительно. Поэтому давайте рассмотрим несколько приложений, способных изменить IP адрес в одно мгновение.
Как изменить IP-адрес на компьютере и телефоне
Каждому устройству в домашней или офисной сети, которое подключается к Интернету, назначается уникальный идентификационный номер, который известен как его IP-адрес (адрес интернет-протокола).
Как правило, внутренний IP-адрес компьютеров, телефонов и других устройств, подключенных к Интернету, предоставляется DHCP-сервером, которым обычно является модем/маршрутизатор.
Внешний IP-адрес модема/маршрутизатора, обеспечивающего подключение к Интернету в доме или офисе, предоставляется поставщиком Интернет-услуг (интернет-провайдером).
Внутренний IP-адрес могут видеть только устройства, подключенные к домашней или офисной сети Wi-Fi, а внешний IP-адрес могут видеть другие пользователи в Интернете.
Изменение IP-адреса на iPhone или iPad
Точно так же вы можете изменить последние две цифры IPv4-адреса на iPhone или iPad.
1. Перейдите в Настройки > Wi-Fi > нажмите на свою сеть Wi-Fi.
2. На следующем экране прокрутите вниз до раздела АДРЕС IPV4 и запишите IP-адрес маршрутизатора.
Также запишите адрес маски подсети и последний набор цифр текущего IP-адреса (12 в приведенном выше случае).
3. На том же экране и в том же разделе нажмите на параметр Настроить IP.
4. На следующем экране выберите параметр Вручную > введите IP-адрес маршрутизатора, адрес маски подсети, Новый IP-адрес» и нажмите «Сохранить».
Первые 3 набора номера в новом IP-адресе (168.175.0 в приведенном выше случае) должны совпадать с IP-адресом маршрутизатора. Можно изменить только последний набор чисел, используя любое число от 1 до 256.
Замена IP-адреса в интернете
На данный момент существует много способов поменять айпи прямо в интернете без лишних действий. Среди них анонимайзеры, программы, расширения и прочие сервисы. Стоит подробнее разобрать наиболее популярные из них.
Как сменить IP-адрес вручную
Ряд пользователей, решая задачу,как сменить IP-адрес компьютера на Windows 8, в других версиях популярной операционной системы или в других операционных системах пользуются командной строкой и вводят адрес вручную.
Наиболее часто это используется в локальных сетях, например, для настройки и подключения к серверу через роутер IP-видеокамер, для назначения отдельному компьютеру собственного адреса. Новые данные вводятся вручную, через настройки операционной системы. Сменить IP-адрес на компьютере вручную для использования его в сети Интернет невозможно.
Работа с анонимайзером
Анонимайзер – это узкоспециализированный сервис, позволяющий быстро подменять IP-адрес компьютера при просмотре различных веб-сайтов.
Алгоритм работы подобных сервисов крайне прост и выглядит следующим образом:
- Пользователь вставляет в анонимайзер адрес страницы, которую хочет посетить с другого АйПи.
- Анонимайзер скачивает эту страницу и передаёт пользователю.
- Прямой контакт устройства с сайтом нарушен – сервером определяется внешний IP-адрес анонимайзера, а не компьютера.
Самый популярный сервис из данной категории – это NoBlockMe. Для его использования необходимо:
- Открыть сайт http://noblockme.ru/ — вся информация предлагается полностью на русском языке.
- Вставить в соответствующую строку адрес нужного сайта и кликнуть по кнопке «Открыть!». Для примера попробуем открыть сайт ВК.
- Открывшаяся требуемая страница должна иметь другой адрес – это подтверждает, что IP-адрес устройства не использовался для загрузки данного сайта.
Конечно, использование данного метода имеет характерные «плюсы» и «минусы».
К числу основных достоинств анонимайзеров относят:
- Максимальное удобство и простота применения – нет необходимости в установке дополнительного ПО и изменении настроек браузера или системы.
- Автоматическая блокировка рекламы – большинство анонимайзеров «вырезают» рекламу с открываемого сайта для уменьшения количества данных, пропускаемых через сервис.
Среди ключевых недостатков чаще всего выделяют:
- Отсутствие полноценной анонимности – подобные сервисы не предполагают шифрования передаваемой информации, а лишь скрывают пользовательский IP.
- Невозможность выбора IP нужной страны (устанавливается адрес расположения самого сервиса), что довольно важно, если требуемый сайт запрещён лишь в одной конкретной стране.
- Снижение скорости загрузки.
Перейдём к рассмотрению второй категории способов – ручная смена адреса при помощи прокси.
Платный анонимайзер
В статье «Как скрыть свой IP-адрес от администратора сайта, который вы посетили?» мы подробно рассказали о том, что такое анонимайзеры. Так вот, многие платные анонимайзеры при смене вашего IP-позволяют выбирать IP-адреса, относящиеся к другой стране. Поэтому для смены «места жительства» вы вполне можете использовать платный анонимайзер. Подробнее об особенностях работы с анонимайзерами читайте в статье «Как скрыть свой IP-адрес от администратора сайта, который вы посетили?».
Используйте TOR
Короче говоря, браузер Tor работает как онлайн-инструмент анонимности. Интересно, что вам не нужно платить ни копейки, чтобы воспользоваться такой функцией. Когда вы используете TOR, он назначает вам новый IP-адрес, как VPN. К счастью, у вас есть много вариантов, когда дело доходит до изменения ваших IP-адресов.
Вот список некоторых относительно неизвестных безопасных браузеров, которые позволяют вам регулярно получать новый IP-адрес:
- brave – https://brave.com/
- Epic Privacy Browser – https://epicbrowser.ru/
- Водная лиса – https://waterfox.site/
- Comodo
- Mozilla Firefox (но сначала вам нужно будет настроить параметры браузера)
Анонимный прокси-сервер
Для смены своего места жительства, т.е. для замены своего реального IP-адреса на IP-адрес нужной вам страны, можно использовать анонимный прокси-сервер. Особенных преимуществ по сравнению с анонимайзером в использовании анонимного прокси-сервера нет, однако для бесплатной смены своего IP-адреса на IP-адрес другой страны лучше все-таки использовать бесплатный прокси-сервер, чем платный анонимайзер.
Использование прокси
Прокси-сервер позволяет подменить динамический IP-адрес ПК на короткий промежуток времени. Существует большое число как платных, так и бесплатных сервисов.
Для изменения адреса при помощи прокси сервиса необходимо:
- Открываем любой из многочисленных сайтов, предлагающих бесплатные прокси. Например, можно воспользоваться сайтом http://proxy-besplatno.com.
- Выбираем адрес, расположенный в нужной стране, и копируем значения из столбцов «Порт» и «IP».
- Если вы планируете использовать новый адрес в Google Chrome или, например, в Яндекс Браузере, то вставлять IP прокси-сервера необходимо в настройки браузера Internet Explorer. Открываем его, кликаем по кнопке настроек и переходим в раздел «Свойства браузера».
- Раскрываем вкладку «Подключения» и кликаем по кнопке «Настройка сети».
- Активируем пункт «Использовать прокси-сервер для локальных подключений», вставляем скопированные ранее значения в соответствующие им строки и нажимаем на «ОК».
- Чтобы убедиться в правильности всех применённых настроек, необходимо узнать текущий IP-адрес. Сделать это можно, например, при помощи сервиса 2ip – просто переходим на сайт и сравниваем значения в строке «Ваш IP адрес» с теми, что были установлены в предыдущем шаге. Если всё совпадает, то изменения были внесены успешно.
Преимущества использования прокси-серверов для смены IP:
- Наличие возможности выбора страны, которой принадлежит адрес.
- Огромное количество бесплатных серверов, доступных для широкого использования.
Недостатки также присутствуют, и основными из них являются следующие:
- Снижение скорости доступа.
- Отсутствие технологии шифрования в некоторых бесплатных вариантах.
- Невозможность однозначного определения того, будет ли прокси-сервер ограничивать объём передаваемой информации.
Все вышеописанные способы не всегда удобны и требуют от пользователя достаточно большого количества действий. Но что делать, если необходимость в смене IP-адреса компьютера возникает достаточно часто? Поможет следующая категория методов – стороннее программное обеспечение.
Настройка proxy в веб-браузере
Найти список бесплатных прокси-серверов можно через поисковую машину. Вот некоторые источники, на которых регулярно обновляется информация о доступности, анонимности и прочих характеристиках прокси:
- прокси лист на hideme.ru
- foxtools.ru
Желательно выбрать proxy с наименьшим откликом времени в мс и поддержкой HTTPS. Это защищённый протокол доступа к веб-ресурсам. В противном случае, посещаемый сайт определит либо реальный адрес, выданный провайдером, либо то, что посетитель использует прокси.
После выбора сервера и номера порта (вторая колонка в таблице серверов), нужно прописать прокси в настройках программы:
в браузере Firefox, Opera или Chrome открыть опцию «Настройки» и найти там вкладку для настроек сети
прописать айпи и порт
снова зайти на сайт 2ip.ru или Яндекс Интернет — проверить текущий ip-адрес (он должен отличаться от предыдущего) зайти на страницу 2ip.ru/proxycheck и посмотреть результаты по анонимности прокси.
Недостатки анонимизации через бесплатные серверы:
- небольшая скорость доступа;
- вероятность отказа — придётся снова искать подходящий proxy-сервер;
Выключить прокси и вернуться к базовым установкам можно, сняв галочку в настройках браузера.
Если важна надёжность, стабильность и скорость связи, потребуются платные proxy-серверы.
Смена IP-адреса с помощью специальных программ
Есть такие утилиты, с помощью которых можно легко сменить внешний адрес ПК в любых приложениях (мессенджерах, браузерах, почтовиках и т. п.). В основном такие программы являются платными, однако есть и бесплатные аналоги. Среди них могу выделить две совсем неплохие утилиты — Hotspot Shield и SafeIP.
Думаю разобраться в них не составит особого труда. Все очень просто и легко, так как настраиваются в пару кликов мышью. Не будем останавливаться на настройках подобных утилит и перейдем к так называемым анонимайзерам.
Клиентская программа Hideguard
Простым и бесплатным решением является программа Hideguard. Пользоваться ею можно сразу после установки. Включение и выключение VPN производится нажатием одной кнопки.
Hideguard доступна для человека даже с минимальными уровнем владения компьютером. На сайте программы есть подробное описание на русском языке.
После установки и запуска hideguard появится иконка в трее в виде ниндзя. Через неё нужно вызвать окно программы. Из окна программы доступны такие функции:
- кнопка вкл./выкл.;
- выбор любого ip;
- выбор айпи с территории одной из четырёх стран — США, Канада, Германия или Великобритания;
- отображение текущего состояния соединения, ip-адреса и страны.
Программа соединяет с сетью быстро и работает почти без ограничений.
Клиентская программа OpenVPN
С клиентской программой OpenVPN авторизация возможна тремя способами:
- с помощью логина и пароля (процесс интуитивно понятен);
- посредством сертификата;
- через предустановленный ключ.
На сайтах с информацией о бесплатном доступе к виртуальным сетям, помимо адресов, для OpenVPN клиента прилагаются конфигурационные файлы. В них уже прописаны настройки соединения. Такие файлы имеют расширение «.ovpn».
Пример настройки соединения к частной виртуальной сети через OpenVPN:
- зайти на сайт vpngate.net
- найти 3-ю таблицу, над таблицей выписать логин и пароль (в данном случае, они идентичны — vpn), выбрать страну из первого столбца таблицы, найти в выбранной строке ячейку со ссылкой «OpenVPN Config file», нажать;
- на открывшейся странице под заголовком «The .ovpn file which is including DDNS hostname» скачать два файла по ссылкам ниже
- скопировать скачанные файлы в папку для конфигурационных файлов программы “C:Program FilesOpenVPNconfig“. Если используете подключение по логину и паролю, то чтобы каждый раз при подключении не вписывать данные создаем в этой папке текстовый файл с именем “up.txt”. Открываем скачанный конфигурационный файл блокнотом ищем и добавляем к строчке “auth-user-pass” → “up.txt”.Открываем “up.txt” блокнотом и в две строки вписываем:
первая строка → логин
вторая → пароль.
- на иконке «OpenVPN GUI» вызвать меню и запустить клиент от имени администратора;
- в правом нижнем углу появится иконка программы, вызвать на ней меню и нажать «Подключить»
- появится всплывающее сообщение, а иконка соединения станет зелёного цвета.
Выход в интернет через частную виртуальную сеть открыт.
В рамках статьи не описаны сложные способы с использованием платных программ, сервисов и глубоких настроек операционной системы. Но для большинства случаев будет достаточно приведённых выше вариантов смены ip-адреса компьютера.
Специальные расширения для браузеров
Если Вы хотите зайти конкретно на какой либо ресурс с браузера анонимно, то прокси-расширения будут как никогда кстати. Чтобы установить похожее расширение достаточно зайти в галерею или магазин расширений для определенного браузера, вбить в поиск слово «прокси» и инсталлировать.
После установки, Ваш айпи будет другим только лишь через браузер, все остальные программы будут выходить в сеть с настоящим IP. Кстати, выбирайте только лучшие браузеры для ПК.
Друзья, надеюсь инструкция оказалась полезной для Вас и теперь Вы в два клика мышью сможете сменить свой IP-адрес. Спасибо за внимание и до новых встреч!
- https://vpautine.ru/internet/kak-pomenyat-ip-adres
- https://romanchueshov.ru/poznavatelnoe/kak-smenit-aypi-adres-kompyutera.html
- https://vebtech.ru/rukovodstva/kak-izmenit-ip-adres-na-kompyutere-i-telefone/
- https://digital-boom.ru/internet/kak-izmenit-ip-adres-kompyutera.html
- https://www.vpnscanner.com/pomenyat-ip-adres/
- https://os-helper.ru/pc/kak-smenit-ip-adres.html
- https://wilhard.ru/anonymous-internet/change-your-country-ip/
- https://bezopasnik.info/9-%D0%BB%D1%83%D1%87%D1%88%D0%B8%D1%85-%D1%81%D0%BF%D0%BE%D1%81%D0%BE%D0%B1%D0%BE%D0%B2-%D1%81%D0%BA%D1%80%D1%8B%D1%82%D1%8C-%D0%B8%D0%BB%D0%B8-%D0%BF%D0%BE%D0%BC%D0%B5%D0%BD%D1%8F%D1%82%D1%8C-%D1%81/
- https://pchelp.one/internet/kak-smenit-ip-adres-kompyutera.html
- https://itportal.pro/internet/43-kak-pomenyat-ip-adres-v-lokalnoy-seti-i-v-internete-prostye-sposoby.html