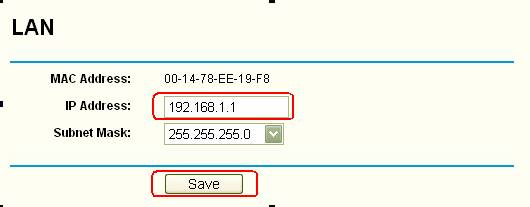- Как поменять IP-адрес роутера
- Зачем необходимо менять IP-адрес
- Изменение IP-адреса
- Через веб-интерфейс
- При помощи консоли
- Изменение DHCP-сервера
- Заключение
- Видео по теме
- Как быстро сменить ip на роутере
- Зачем необходимо менять IP-адрес
- Изменение IP-адреса
- Через веб-интерфейс
- При помощи консоли
- Изменение DHCP-сервера
- Заключение
- Как изменить IP роутера (маршрутизатора)
Как поменять IP-адрес роутера
IP-адрес — уникальные координаты, которые соединяют персональный компьютер с Интернетом. Если в их значении произошел какой-то сбой, то соединение прекратится. Поэтому каждому пользователю Всемирной паутины не помешает понимать, как поменять IP-адрес Wi-Fi-роутера.
Зачем необходимо менять IP-адрес
Прежде чем разобраться, как изменить IP-адрес Wi-Fi-роутера, следует понять: в каких ситуациях необходимо поменять это значение.
Прежде всего, замену придется произвести при смене провайдера, предоставляющего услуги интернет-соединения. Но если пользователь не захочет менять подключенный к роутеру ethernet-кабель, то в этом случае смена подключения производится через изменение маршрута айпи.
Замена возможна только при условии статичного IP-адреса, в случае динамичного варианта роутер будет возвращаться к старым настройкам после каждой перезагрузки.
Порой роутер работает в целой системе маршрутизаторов, и чтобы подключить прибор к определенной группе устройств, приходиться изменять настройки устройства. В частности прописывать новый маршрут айпи.
Изменение IP-адреса
Существуют два основных способа смены адреса:
- Использование веб-интерфейса маршрутизатора.
- Изменение программного кода через консоль браузера персонального компьютера.
Естественно, первый вариант замены гораздо проще, однако иногда случаются такие ошибки оборудования, которые можно исправить только, прописывая другие системные значения. Поэтому следует рассмотреть оба способа смены значения маршрута.
Через веб-интерфейс
Наиболее удобный способ изменить IP-адрес роутера — использовать веб-интерфейс маршрутизатора. Хоть настройки каждой модели роутера внешне отличаются друг от друга, процесс настройки интуитивно схож у всех типов приборов.
- Открыть любой интернет-браузер.
- Напечатать в адресной строке программы «данные для входа по умолчанию» (например, http://192.168.0.1/).
- Ввести «Имя пользователя» и «Пароль» маршрутизатора.
- Перейти в меню «Сеть» («Network»).
- Открыть подраздел «LAN» или «Интерфейс» в зависимости от модели роутера.
- Найти строку IP-адрес.
- Изменить значение на необходимое.
После выполнения всех этапов инструкции следует сохранить изменения. В противном случае пользователю придется повторять весь процесс заново.
При помощи консоли
Если в результате системной ошибки изменить значение через веб-интерфейс нельзя, то пользователь может поменять маршрут айпи при помощи командной строки.
Любое вмешательство в программный код может быть чревато еще более сложными ошибками. Изменяя значение сети при помощи консоли, следует быть осторожным.
Чтобы изменить значение при помощи командной строки, требуется:
- Открыть любой интернет-браузер.
- Напечатать в адресной строке программы «данные для входа по умолчанию» (например, http://192.168.0.1/).
- Ввести «Имя пользователя» и «Пароль» маршрутизатора.
- Нажать на клавишу F12.
- Перейти во вкладку консоль.
- Ввести в командную строку значение «NetworkCfgHelpRpm».
- Поменять параметр на необходимый при помощи кода: «ip_addr: *значение*».
Значение, которое необходимо ввести в командную строку может изменяться от модели роутера. Прежде всего, необходимо ориентироваться на слова «Network» и «Config» в их разных формах.
Как и в случае с использованием стандартного веб-интерфейса, сменив IP-адрес через консоль браузера, следует сохраниться, чтобы изменения вступили в силу.
Изменение DHCP-сервера
Из-за того, что статический адрес порой самостоятельно раздает значения, измененный недавно маршрут айпи может снова вернуться к своему первоначальному состоянию. Чтобы избежать этого неудобства, следует изменит DHCP-сервер роутера:
- Открыть любой интернет-браузер.
- Напечатать в адресной строке программы «данные для входа по умолчанию» (например, http://192.168.0.1/).
- Ввести «Имя пользователя» и «Пароль» маршрутизатора.
- Открыть раздел DHCP.
- Перейти во вкладку «Настройки DHCP».
- Перевести опцию в режим «Отключить».
После настройки DHCP-сервера все маршруты айпи станут равны одному значению, и пользователю больше не нужно их постоянно менять.
Заключение
Таким образом, изменить IP-адрес можно двумя путями: через веб-интерфейс роутера и при помощи консоли браузера. Однако, чтобы избежать дополнительных ошибок, лучше использовать первый способ.
Видео по теме

Как быстро сменить ip на роутере
IP-адрес — уникальные координаты, которые соединяют персональный компьютер с Интернетом. Если в их значении произошел какой-то сбой, то соединение прекратится. Поэтому каждому пользователю Всемирной паутины не помешает понимать, как поменять IP-адрес Wi-Fi-роутера.
Зачем необходимо менять IP-адрес
Прежде чем разобраться, как изменить IP-адрес Wi-Fi-роутера, следует понять: в каких ситуациях необходимо поменять это значение. Прежде всего, замену придется произвести при смене провайдера, предоставляющего услуги интернет-соединения. Но если пользователь не захочет менять подключенный к роутеру ethernet-кабель, то в этом случае смена подключения производится через изменение маршрута айпи.
Замена возможна только при условии статичного IP-адреса, в случае динамичного варианта роутер будет возвращаться к старым настройкам после каждой перезагрузки.
Порой роутер работает в целой системе маршрутизаторов, и чтобы подключить прибор к определенной группе устройств, приходиться изменять настройки устройства. В частности прописывать новый маршрут айпи.
Изменение IP-адреса
- Использование веб-интерфейса маршрутизатора.
- Изменение программного кода через консоль браузера персонального компьютера.
Естественно, первый вариант замены гораздо проще, однако иногда случаются такие ошибки оборудования, которые можно исправить только, прописывая другие системные значения. Поэтому следует рассмотреть оба способа смены значения маршрута.
Через веб-интерфейс
Наиболее удобный способ изменить IP-адрес роутера — использовать веб-интерфейс маршрутизатора. Хоть настройки каждой модели роутера внешне отличаются друг от друга, процесс настройки интуитивно схож у всех типов приборов.
- Открыть любой интернет-браузер.
- Напечатать в адресной строке программы «данные для входа по умолчанию» (например, http://192.168.0.1/).
- Ввести «Имя пользователя» и «Пароль» маршрутизатора.
- Перейти в меню «Сеть» («Network»).
- Открыть подраздел «LAN» или «Интерфейс» в зависимости от модели роутера.
- Найти строку IP-адрес.
- Изменить значение на необходимое.
После выполнения всех этапов инструкции следует сохранить изменения. В противном случае пользователю придется повторять весь процесс заново.
При помощи консоли
Если в результате системной ошибки изменить значение через веб-интерфейс нельзя, то пользователь может поменять маршрут айпи при помощи командной строки.
Любое вмешательство в программный код может быть чревато еще более сложными ошибками. Изменяя значение сети при помощи консоли, следует быть осторожным.
Чтобы изменить значение при помощи командной строки, требуется:
- Открыть любой интернет-браузер.
- Напечатать в адресной строке программы «данные для входа по умолчанию» (например, http://192.168.0.1/).
- Ввести «Имя пользователя» и «Пароль» маршрутизатора.
- Нажать на клавишу F12.
- Перейти во вкладку консоль.
- Ввести в командную строку значение «NetworkCfgHelpRpm».
- Поменять параметр на необходимый при помощи кода: «ip_addr: *значение*».
Значение, которое необходимо ввести в командную строку может изменяться от модели роутера. Прежде всего, необходимо ориентироваться на слова «Network» и «Config» в их разных формах.
Как и в случае с использованием стандартного веб-интерфейса, сменив IP-адрес через консоль браузера, следует сохраниться, чтобы изменения вступили в силу.
Изменение DHCP-сервера
Из-за того, что статический адрес порой самостоятельно раздает значения, измененный недавно маршрут айпи может снова вернуться к своему первоначальному состоянию. Чтобы избежать этого неудобства, следует изменит DHCP-сервер роутера:
- Открыть любой интернет-браузер.
- Напечатать в адресной строке программы «данные для входа по умолчанию» (например, http://192.168.0.1/).
- Ввести «Имя пользователя» и «Пароль» маршрутизатора.
- Открыть раздел DHCP.
- Перейти во вкладку «Настройки DHCP».
- Перевести опцию в режим «Отключить».
После настройки DHCP-сервера все маршруты айпи станут равны одному значению, и пользователю больше не нужно их постоянно менять.
Заключение
Таким образом, изменить IP-адрес можно двумя путями: через веб-интерфейс роутера и при помощи консоли браузера. Однако, чтобы избежать дополнительных ошибок, лучше использовать первый способ.
Как изменить IP роутера (маршрутизатора)
Как изменить IP-адрес роутера – один из распространенных вопросов, задаваемых пользователями. Если вам потребовалось сменить IP-адрес роутера, для начала зайдите в его настройки. Это делается в браузере (любом), однако на компьютере должно быть действующее соединение с роутером, иначе вы не сможете зайти на него. Введите в браузере внешний IP-адрес роутера. Обычно его можно найти на наклейке снизу. Большинство производителей используют адрес 192.168.0.1 или 192.168.1.1.
Если компьютер подключен к роутеру, вам нужно будет ввести логин (имя пользователя) и пароль для входа в настройки. По умолчанию используются варианты типа admin/admin, а чтобы узнать точнее, посмотрите на наклейку или в руководство пользователя маршрутизатора (кстати, не мешает поменять пароль на более сложный). После этого изменение IP-адреса роутера станет более сложным процессом, но и более безопасным.
Теперь вам нужно изменить IP-адрес роутера в его настройках. У разных роутеров настройки выглядят по-разному, но обычно это что-то вроде «Network» и затем «LAN». Если нет, покопайтесь в настройках: вам нужно поле, похожее на это:
Если вы нашли поле, где введен данный IP, сменить его теперь не составляет труда. Просто впишите нужное вам значение и нажмите «Save» или «OK». Затем не помешает выполнить перезагрузку маршрутизатора.
Если вы хотите узнать, сколько информации содержится в вашем IP-адресе, зайдите на Whoer.net – полезнейший ресурс для всех любопытных пользователей. Только не забывайте, что ваш IP не совпадает с IP вашего роутера.