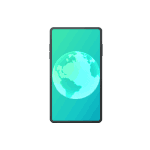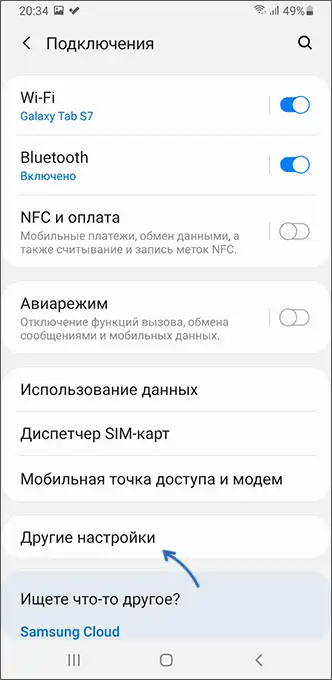- 8.8.8.8 – что за адрес? Как заменить DNS на Google Public DNS
- Что такое DNS, адрес 8.8.8.8 и как все это работает?
- Как сменить DNS на адреса от Google в Windows 10, 8, 7
- Как прописать ДНС от Гугл на iPhone и iPad?
- Как сменить DNS на Android?
- Как изменить DNS-сервер на Android
- Персональный DNS-сервер
- Ручная настройка DNS для Wi-Fi подключения на Android
- Как изменить DNS-серверы в Windows 11
- Настройка DNS для подключения по Wi-Fi (всех сетей) и Ethernet
- Изменение DNS для одной конкретной Wi-Fi сети
8.8.8.8 – что за адрес? Как заменить DNS на Google Public DNS
8.8.8.8 и 8.8.4.4 – это бесплатные, публичные DNS-серверы от Google. Называются они Google Public DNS. Эти DNS-серверы разработала компания Google. Они с закрытым исходным кодом. Их может использовать любой желающий, просто прописав их на своем компьютере, телефоне, роутере.
Я уже написал большое количество статьей по решению разных проблем с подключением к интернету, в которых советовал заменить DNS-адреса своего провайдера на 8.8.8.8 и 8.8.4.4. Это очень часто помогает избавится от проблемы, когда не открываются сайты в браузере и появляется ошибка типа не удается найти DNS-адрес сервера, или DNS-сервер не отвечает. Это самое рабочее и популярное решение.
Если вы зашли на эту страницу, только чтобы найти ответ на вопрос, прописывать ли DNS от Google, или нет, то мой ответ – прописывать. В этом нет ничего страшного. Работают эти сервера быстро и стабильно. А это главные показатели, если мы говорим о ДНС.
Дальше в статье я подробнее расскажу об этих адресах, и покажу как указать Google Public DNS на своем компьютере с Windows 10, 8, и Windows 7. Так же покажу, как указать альтернативные DNS-адреса на iPhone, iPad, Android смартфонах и планшетах.
Что такое DNS, адрес 8.8.8.8 и как все это работает?
DNS-сервер отвечает за преобразование доменных адресов (понятных для нас адресов сайтов, например, vk.com) в IP-адреса (из цифр) . Если домен по какой-то причине не преобразовался в IP-адрес, то сайт не откроется в нашем браузере. И мы увидим ошибку, о которой я писал в начале статьи.
К интернету мы подключаемся через интернет-провайдера. А это значит, что по умолчанию используем его DNS-сервера. И в этом нет ничего плохого. Но эти сервера не всегда работают стабильно. Иногда вообще не работают, и из-за этого не открываются сайты в браузере. При этом подключение к интернету есть, и как правило программы получают доступ к интернету, а страницы в браузере не открываются.
Поэтому, в такой ситуации можно просто заменить DNS-адреса сервера, которые мы чаще всего получаем автоматически от своего интернет-провайдера на альтернативные DNS от Google.
Если ДНС-серверы вашего провайдера частенько глючат, и вы видите ошибку «Не удается преобразовать DNS-адрес сервера», или что-то типа этого, то пропишите Гугловские адреса и продолжайте пользоваться интернетом.
Так же смена этих адресов позволяет обходить блокировку сайтов, если провайдер блокирует их на уровне DNS. Такой способ блокировки легко обойти, поэтому, провайдеры часто используют более серьезные способы, чтобы ограничить нам доступ к сайтам.
Как сменить DNS на адреса от Google в Windows 10, 8, 7
Обновление: как изменить DNS-серверы в Windows 11. Если у вас Windows 11 – переходите по ссылке.
Сначала нам нужно открыть сетевые подключения. Для этого можно нажать правой кнопкой мыши на значок подключения к интернету и выбрать «Центр управления сетями и общим доступом». В новом окне перейдите в «Изменение параметров адаптера». Или нажать сочетание клавиш Win + R и выполнить команду ncpa.cpl.
Дальше открываем свойства нашего подключения к интернету. Я подключен по Wi-Fi к маршрутизатору. Поэтому, открываю свойства беспроводного соединения. Если подключение по кабелю, это это «Ethernet», или «Подключение по локальной сети».
Выделяем «IP версии 4 (TCP/IPv4)» и нажимаем «Свойства». Дальше прописываем DNS от Гугл:
- Предпочитаемый DNS-сервер: 8.8.8.8
- Альтернативный DNS-сервер: 8.8.4.4
Нажимаем Ok и работаем через Google Public DNS.
Как прописать ДНС от Гугл на iPhone и iPad?
Очень просто. Зайдите в настройки, в раздел Wi-Fi. Нажмите на свою сеть Wi-Fi. Дальше нажмите на поле «DNS» и пропишите 8.8.8.8.
Можно прописать еще этот адрес на вкладке «Статичн.» Не очень понятно, где правильно менять адрес.
Как сменить DNS на Android?
На телефоне, или планшете который работает на Android нужно так же зайти в настройки, в раздел «Wi-Fi». Нажмите на свою сеть и подержите. В появившемся меню выберите «Изменить сеть». Дальше поставьте галочку возле «Дополнительные параметры». Появится пункт «Настройки IP», выберите «Статические». Пропишите DNS: 8.8.8.8 и 8.8.4.4.
В зависимости от модели вашего смартфона, или планшета, настройки могут немного отличатся. Но не сильно. Думаю, вы без проблем найдете необходимые настройки.
Теперь вы знаете, что это за адреса, откуда взялись эти цифры, и как прописать их на своем устройстве. Остались вопросы? Спрашивайте в комментариях!
138
253259
Сергей
Разные советы для Windows
Сергей, добрый день.
Подскажите, пожалуйста, на ровном месте возникла проблема с интернетом.
Имеем — интернет волокно, раздается по дому через роутер (Кинетик). Потребляет интернет три устройства — телефон (андроид), ТВ приставка (смотрешка) и компьютер. Проблема как раз у компьютера. На всех устройствах интернет с хорошей скоростью, все работает, а на ПК сеть видит, на сайты заходит, но скорость менее 1 Мб (0,2-0,3) и конечно нет возможности нормально работать. Причем, если подключиться на ПК к интернету через мобильный телефон (точка доступа), то интернет на ПК работает на нормальной скорости. Это началось пару дней назад. Вчера попробовала днс изменить на 8888, после этого комп «летал», а сегодня опять тупит. Что не так не пойму(((
Какая модель роутера? Компьютер подключен через Wi-Fi адаптер? Какой? Какая скорость на телефоне при проверке?
Роутер KEENETIC OMNI II ZyXel
В компьютере встроенный модуль вай-фай (неттоп Асер), работал прекрасно полгода
Скорость на телефоне от роутера по спидтесту 20-25 МБ на скачивание
Все работало и что-то сбилось. На вирусы проверила.
Вчера смотрела в настройках роутера там написано что телефон и смотрешка в диапазоне 20 (чего-то) а ПК 40. Может это что-то значит? И каналы разные
в настройках роутера там написано что телефон и смотрешка в диапазоне 20 (чего-то) а ПК 40
А можете скриншот прикрепить? Гляну.
Роутер и компьютер перезагрузили?
Как изменить DNS-сервер на Android
На смартфонах Android в большинстве случаев автоматически используется DNS от Google или провайдера для Wi-Fi подключений и DNS оператора связи для мобильной сети. И то, и другое можно изменить при необходимости.
В этой инструкции подробно о способах настройки DNS-сервера на Android телефоне или планшете двумя способами.
Персональный DNS-сервер
Начиная с 9-й версии Android на мобильных устройствах с этой ОС появилась возможность настройки «Персонального DNS-севера», которая не только глобально меняет DNS сервер для всех подключений: как Wi-Fi, так и мобильных, но и задействует DNS-Over-HTTPS.
Путь к необходимой настройке может незначительно отличаться в зависимости от конкретного устройства, но найти его обычно не составит труда:
- Откройте приложение «Настройки» и перейдите в раздел «Сеть и Интернет», «Подключения» или аналогичный.
- Найдите пункт «Дополнительно», «Другие настройки» или похожий, откройте его.
- Нажмите по пункту «Персональный DNS-сервер».
- Отметьте пункт «Имя хоста провайдера персонального DNS-сервера» и введите имя хоста. Это не то же самое, что IP-адрес DNS-сервера, имена хостов отличаются. Ниже — два примера популярных DNS-серверов: Google и Cloudflare соответственно:
dns.google 1dot1dot1dot1.cloudflare-dns.com
Готово, теперь для всех ваших подключений будет использован защищенный DNS, настроенный вами.
Примечание: есть информация, что некоторые операторы связи могут блокировать доступ к защищенным DNS-хостам. Если после применения настроек у вас возникают проблемы с открытием сайтов в браузере, проблема, помимо ошибок при настройке, может оказаться и в таких блокировках.
Ручная настройка DNS для Wi-Fi подключения на Android
Вторая возможность настройки DNS-сервера на Andrid подойдет только для Wi-Fi сетей, шаги будут следующими:
- Откройте Настройки — Подключения или Настройки — Сеть и интернет.
- Нажмите по пункту «Wi-Fi».
- Нажмите по значку «шестеренки» справа от активной сети.
- Нажмите кнопку «Дополнительно». На некоторых смартфонах на этом этапе потребуется нажать по кнопке редактирования параметров сети, а затем выбрать пункт «Расширенные настройки».
- В пункте «Настройки IP» измените DHCP на «Статический».
- После изменения на предыдущем шаге вам станет доступно изменение адресов DNS-серверов: вы можете ввести их вручную, например, 8.8.8.8 и 8.8.4.4
- Сохраните сделанные настройки.
После этого в этой беспроводной Wi-Fi сети будет использоваться установленный вами адрес DNS-сервера.
Учитывайте, что в некоторых случаях установка статического IP может приводить к проблемам с подключением к Wi-Fi: например, если этот адрес уже был выдан другому устройству, либо в настройках роутера был изменен диапазон DHCP адресов.
А вдруг и это будет интересно:
- Лучшие бесплатные программы для Windows
- Как убрать черно-белый экран на телефоне Android
- Как очистить историю поиска Google
- ERR_TIMED_OUT в браузере — причины и варианты решения
- Режим обслуживания на Samsung Galaxy — что это и как использовать
- Присоединенное к системе устройство не работает — что делать?
- Windows 11
- Windows 10
- Android
- Загрузочная флешка
- Лечение вирусов
- Восстановление данных
- Установка с флешки
- Настройка роутера
- Всё про Windows
- В контакте
- Одноклассники
Как изменить DNS-серверы в Windows 11
В этой статье я покажу, как самостоятельно изменить DNS-серверы в Windows 11 для конкретной Wi-Fi сети, для всех сетей, и для проводного Ethernet-соединения. DNS-сервер выполняет задачу преобразования адреса сайта в IP-адрес. А дальше уже выполняется подключение к серверу и загрузка сайта. Чаще всего DNS-серверы предоставляет интернет-провайдер. То есть по умолчанию мы используем DNS-серверы провайдера. Но с ними не редко случаются какие-то проблемы. Например, ошибка DNS-сервер не отвечает в Windows 11. К тому же они могут медленно работать, или иметь какие-то проблемы с безопасностью и конфиденциальностью.
Поэтому рекомендуется использовать альтернативные DNS-серверы. И наверное самые популярные Google Public DNS от компании Google. Это могут быть DNS-серверы и от других компаний. Больше информации о Google Public DNS вы найдете в этой статье. Дальше я покажу, как вручную прописать любые DNS-серверы в настройках Windows 11. Отдельно рассмотрим изменение DNS для конкретной Wi-Fi сети, для всех подключений через беспроводной адаптер и Ethernet адаптера (LAN).
Для начала нам нужно открыть параметры. Сделайте это удобным для вас способом. Можно, например, нажать правой кнопкой на меню Пуск и выбрать «Параметры».
Дальше выполняем инструкции в зависимости от того, для какого подключения вам нужно сменить DNS.
Настройка DNS для подключения по Wi-Fi (всех сетей) и Ethernet
- На вкладке «Сеть и Интернет» выбираем пункт «Дополнительные параметры сети».
- Дальше нажмите на «Беспроводная сеть» и выберите «Посмотреть дополнительные свойства».
Важно: если вам нужно изменить DNS-серверы для соединения по кабелю (через сетевую карту LAN), то выберите адаптер «Ethernet». Дальше все по инструкции. Я показываю на примере беспроводного подключения. - Напротив пункта «Изменение DNS-сервера» нажимаем на кнопку «Изменить».
- В Выпадающем меню выбираем «Вручную», включаем «IPv4» и прописываем DNS-серверы. В поле «Предпочтительный DNS-сервер» – 8.8.8.8 и в поле «Дополнительный DNS-сервер» – 8.8.4.4. Это серверы от Google. При необходимости вы можете прописать свои.
Нажмите на кнопку «Сохранить».
- Так же можно прописать адреса для IPv6. У Google Public DNS они следующие: 2001:4860:4860::8888 и 2001:4860:4860::8844.
Не забудьте нажать на кнопку «Сохранить».
- После сохранения настроек Windows 11 будет использовать прописанные вами DNS-серверы. Если вы меняли их для решения какой-то проблемы, и это не сработало, то попробуйте перезагрузить компьютер.
Возможно, вы обратили внимание на пункт «Альтернативное шифрование DNS» в настройках выше. Это настройка, которая позволяет включить функцию шифрования DNS-трафика. Это позволит сделать ваше соединение более безопасным. На эту тему я планирую написать отдельную, более подробную статью.
Я рекомендую включить функцию «Только зашифрованные (DNS поверх HTPS)». Но обратите внимание, что она работает только с некоторыми DNS-серверами. Их не много. Узнать их можно выполнив команду netsh dns show encryption в командной строке. Google Public DNS поддерживают DNS over HTTPS в Windows 11.
Изменение DNS для одной конкретной Wi-Fi сети
Когда мы меняем параметры в свойствах адаптера (как я показывал выше), то они применяются ко всем подключениям через этот адаптер. Но в Windows 11 есть возможность изменить DNS для одной, конкретной Wi-Fi сети. Сделать это можно в свойствах данной сети.
В параметрах, в разделе «Сеть и Интернет» выберите «Wi-Fi».
Дальше нажмите на пункт «Свойства (имя вашей сети)».
Нажимаем на кнопку «Изменить» напротив «Изменение DNS-сервера» и в открывшемся окне прописываем DNS-серверы, как это показано в инструкции выше.
Не забудьте сохранить настройки (нажать на кнопку «Сохранить»).
Если остались какие-то вопросы – спрашивайте в комментария. Я с радостью отвечу.