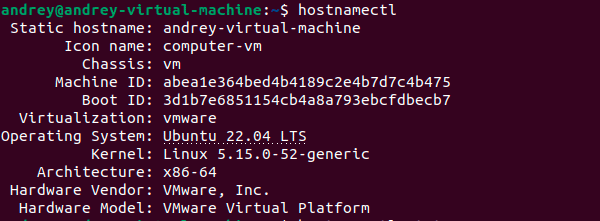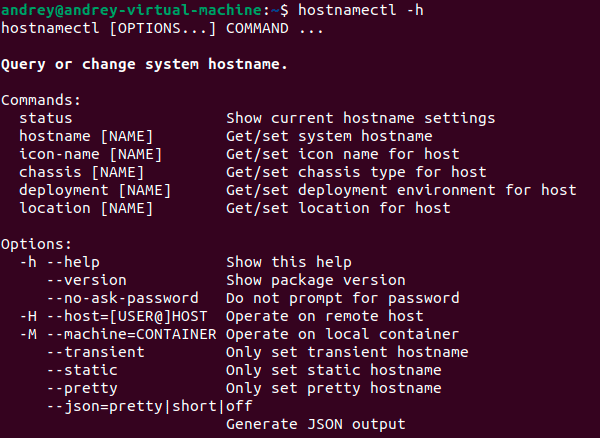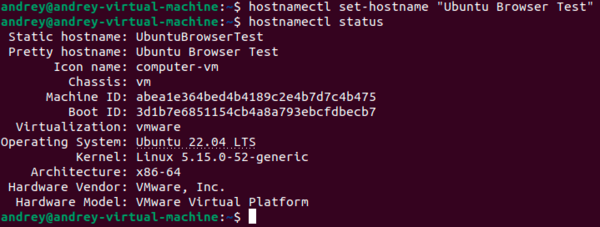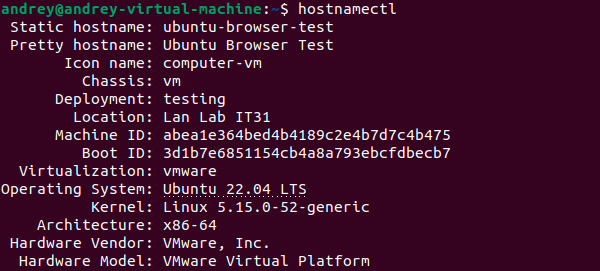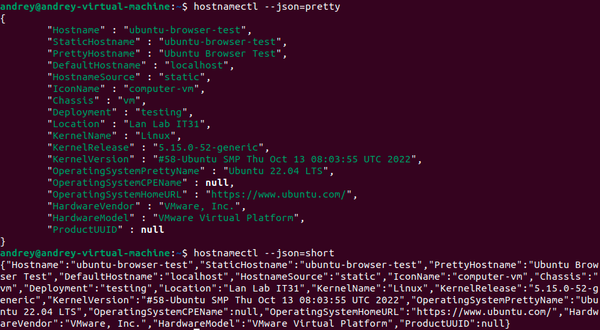- Записки IT специалиста
- Linux — начинающим. Настраиваем имя хоста при помощи hostnamectl
- Дополнительные материалы:
- Как изменить имя компьютера в Linux
- Способ №1. Смена имени компьютера с помощью правки файла.
- Способ №2. Смена имени компьютера командой.
- Как изменить имя компьютера Ubuntu
- Требования к имени компьютера
- Как изменить имя компьютера
- Не меняется имя компьютера
- Выводы
Записки IT специалиста
Linux — начинающим. Настраиваем имя хоста при помощи hostnamectl
Имя компьютера, в полном соответствии с известной поговоркой, как и имя лодки способно влиять на многое, прежде всего на удобство работы и восприятия. А неудачное имя способно только запутывать и заставлять каждый раз тратить дополнительное время. При этом очень хорошо, если у вас будет принята некоторая политика присвоения имен хостам, и вы будете ее придерживаться. А сегодня мы рассмотрим способы управления именем хоста и дополнительной информацией о нем, которые нам предоставляет systemd в виде утилиты hostnamectl.
Научиться настраивать MikroTik с нуля или систематизировать уже имеющиеся знания можно на углубленном курсе по администрированию MikroTik. Автор курса, сертифицированный тренер MikroTik Дмитрий Скоромнов, лично проверяет лабораторные работы и контролирует прогресс каждого своего студента. В три раза больше информации, чем в вендорской программе MTCNA, более 20 часов практики и доступ навсегда.
Можно по-разному относиться к systemd, но нельзя не признать, что он дает администратору простые и удобные инструменты, которые всегда одинаково работают вне зависимости от дистрибутива. Один из них — hostnamectl, но это не просто еще одна утилита, а удобный и информативный инструмент.
Если вы первый раз оказались в незнакомой системе, то просто запустите:
И вы, кроме имени узла, получите массу полезной информации: версия ОС, версия ядра, архитектура, разрядность, а для виртуальных машин их тип и систему виртуализации. В целом здесь есть ответы на все первоначальные вопросы, которые возникают в новой системе.
При этом вам не нужно угадывать какая именно система перед вами и мучительно вспоминать команды, позволяющие посмотреть ее версию. В любой системе использующей systemd вывод будет выглядеть одинаковым. И только уже хотя бы поэтому о hostnamectl нужно знать.
Но перейдем к основному назначению данной утилиты, а именно управление именем хоста. В Linux поддерживается три возможных имени узла:
- Красивое (pretty) — это имя задается пользователем и может содержать пробелы и специальные символы, например «My Notebook Asus».
- Статичное (static) — задается администратором во время установки системы, может содержать только ASCII-символы без пробелов и точек, либо несколько групп символов через точки, если имя указано в формате FQDN. Максимальная длина — 64 символа.
- Временное (transient) — резервный вариант, получаемый при конфигурировании сети (например, node12345678), используется только в том случае, если не указано статическое имя.
У утилиты есть ряд доступных команд, чтобы ознакомиться с ними наберите:
В ответ на экран будет выведена короткая, но исчерпывающая справка по использованию данного инструмента.
Начнем с команды status, это команда по умолчанию, если вы ничего не указали, то подразумевается, что вы хотите выполнить status, так приведенная нами в самом начале команда:
Также мы можем указать, какое именно имя нас интересует:
hostnamectl status --prettyПо умолчанию в системе установлено статическое имя и аналогичное ему временное.
Остальные команды позволяют получать или устанавливать определенные параметры. Если вызвать команду без указания параметра, то она покажет текущее значение, если параметр указать — то он будет установлен. Так, например, для получения имени хоста используйте:
hostnamectl hostname newhostnamehostnamectl set-hostname newhostnameПоследний вариант часто используется в инструкциях и документации, так как позволяет понять суть производимых действий без дополнительных пояснений.
При установке имени без использования дополнительных опций будут изменены все три имени, например, мы можем использовать такой вариант:
hostnamectl set-hostname "Ubuntu Browser Test"В этом случае красивое имя будет установлено именно так, как мы указали, а статическое будет сформировано на его основе в наиболее близкой по содержанию форме.
Как видим, с красивым именем все хорошо, только вот статическое нам категорически не нравится. Давайте исправим именно его, для этого просто укажем команде дополнительную опцию:
hostnamectl set-hostname ubuntu-browser-test --staticА что, если мы еще захотим изменить и временное, но в этом случае система пояснит нам, что так как у нас уже задано статическое имя, то временное использоваться не будет.
Кроме имени хоста мы можем еще указать icon-name — специальное значение, согласно принятой спецификации, на основании которой многие графические утилиты будут автоматически выводить значок для системы.
Следующая необязательная опция — chassis, позволяет указать тип шасси, что влияет на отображение узла в некоторых графических приложениях или доступные способы взаимодействия с ним, допустимы следующие параметры: desktop, laptop, convertible, server, tablet, handset, watch, embedded, плюс два дополнительных типа для виртуальных машин vm и container.
Однако практической необходимости менять эти опции нет. Гораздо интереснее и полезнее использовать следующие две команды.
Так команда deployment позволяет указать среду развертывания данного узла, рекомендуемые значения: development, integration, staging, production, но вы можете указать и свое значение, обязательное условие — это должно быть одно слово, не содержащее недопустимых символов.
hostnamectl deployment testingСледующая команда — location — позволяет задать размещение узла в любой произвольной форме, можете написать туда все, что хотите, включая адрес, место размещения в стойке и т.д. и т.п.
hostnamectl location "Lan Lab IT31"Вся указанная информация будет доступна при выполнении команды status.
Это удобно, так как позволяет быстро понять в каком контуре развернута данная машина и где именно она расположена. Мы рекомендуем использовать данные опции, так как это позволяет быстро получить дополнительную информацию и избежать дополнительных вопросов или досадных ошибок, например, перепутав тестовый сервер с рабочим.
И, наконец, еще одна интересная опция —json, которая позволяет вывести результат в формате JSON, что удобно для последующей машинной обработки. У опции есть два параметра pretty и short, в первом случае выводится человекочитаемый формат, во втором — короткий.
На этом наша статья подходит к концу, как видим, hostnamectl — это мощный и удобный инструмент, возможности которого не сводятся только к изменению имени хоста и каждый системный администратор, работающий с современным Linux должен знать и уметь пользоваться этим инструментом.
Научиться настраивать MikroTik с нуля или систематизировать уже имеющиеся знания можно на углубленном курсе по администрированию MikroTik. Автор курса, сертифицированный тренер MikroTik Дмитрий Скоромнов, лично проверяет лабораторные работы и контролирует прогресс каждого своего студента. В три раза больше информации, чем в вендорской программе MTCNA, более 20 часов практики и доступ навсегда.
Дополнительные материалы:
- Linux — начинающим. Часть 1. Первое знакомство
- Linux — начинающим. Часть 2. Установка Ubuntu Server
- Linux — начинающим. Часть 3. Установка Debian 7 для сервера
- Linux — начинающим. Часть 4. Работаем с файловой системой. Теория
- Linux — начинающим. Часть 4. Работаем с файловой системой. Практика
- Linux — начинающим. Часть 5. Управление пакетами в Debian и Ubuntu
- Linux — начинающим. Часть 6. Управление пользователями и группами. Теория
- Linux — начинающим. Часть 6. Управление пользователями и группами. Практика
- Linux — начинающим. Часть 7. Потоки, перенаправление потоков, конвейер
- Настройка языка и региональных стандартов в Ubuntu Server/Debian
- Используем APT Pinning для закрепления пакетов в Debian и Ubuntu
- Linux — начинающим. Что такое Load Average и какую информацию он несет
- Обновляем снятый с поддержки дистрибутив Ubuntu
- Linux — начинающим. Обновление Debian до следующего выпуска
- Осваиваем эффективную работу в Midnight Commander
- Linux — начинающим. Что такое пространства подкачки и как они работают
- Linux — начинающим. Screen — многозадачность в терминале и ни единого разрыва!
- Linux — начинающим. Как узнать температуру процессора и накопителей
- Linux — начинающим. Как получить информацию об оборудовании ПК
- Linux — начинающим. Установка и первоначальная настройка Debian 11 для сервера
Помогла статья? Поддержи автора и новые статьи будут выходить чаще:
Или подпишись на наш Телеграм-канал:
Как изменить имя компьютера в Linux
Имя компьютера можно увидеть, запустив консоль:
Где сначала указан логин пользователя @ имя компьютера.
В среде Linux есть несколько способов сменить имя компьютера.
Способ №1. Смена имени компьютера с помощью правки файла.
Для смены имени компьютера требуется отредактировать 2 файла:
/etc/hostname
/etc/hosts
Редактируем любым доступным способом с повышением прав доступа:
sudo -i
nano /etc/hostname


Способ №2. Смена имени компьютера командой.
hostname НОВОЕ_ИМЯ_КОМПЬЮТЕРА
Что бы изменения вступили в силу, необходимо завершить сеанс пользователя и заново представиться системе.
Оформите заявку на сайте, мы свяжемся с вами в ближайшее время и ответим на все интересующие вопросы.
Как изменить имя компьютера Ubuntu
Имя компьютера или по-другому, имя хоста устанавливается во время установки системы. Оно используется для идентификации компьютера в локальной сети, например, передается службой NetBIOS как имя сервера Samba, а также вы будете постоянно видеть его в терминале перед приглашением ввода команды.
Если вы задали не такое имя как хотите во время установки, то изменить имя компьютера Ubuntu не так уж сложно, но графических инструментов для этого в системе придумано не было, поэтому придется делать все через терминал.
Требования к имени компьютера
Вы можете использовать практически любое имя компьютера, но для него есть некоторые ограничения. Не желательно использовать два одинаковых имени компьютера в одной локальной сети, иначе могут возникнуть проблемы с различными интернет-сервисами и самая очевидная — вы не сможете понять где какой компьютер.
Второе ограничение — имя компьютера может содержать только буквы английского алфавита от a до z, цифры от 0 до 9, а также символы дефиса и точки. Начинаться и заканчиваться имя должно только буквой или цифрой, а не символом подчеркивания. Имя хоста регистронезависимо, поэтому COMPUTER и computer будут означать одно и то же. По длине стоит ограничение от 2 до 69 символов, но этого вполне достаточно.
Как изменить имя компьютера
Посмотреть текущее имя компьютера можно выполнив команду hostnamectl без параметров:
Изменить имя хоста Ubuntu можно несколькими способами. Самый простой способ установить имя компьютера, которое сохранится только до перезагрузки можно использовать команду hostname, которой в параметре нужно передать новое имя. Например:
Но после перезагрузки все вернется как было раньше. Чтобы сделать изменения постоянными нужно изменить содержимое двух файлов. /etc/hostname и /etc/hosts:
Удалите старое имя из этого файла и пропишите новое. Затем сохраните изменения.
В современных версиях Ubuntu вы можете использовать команду hostnamectl, в отличие от первого варианта изменения сохранятся после перезагрузки:
sudo hostnamectl set-hostname новое_имя
Затем откройте второй файл:
Здесь немного сложнее, найдите строку:
И замените старое имя на новое, после этого необходимо перезагрузить компьютер. Если вы не хотите перезагружать систему, то вы можете просто перезагрузить сервис управления входом пользователей:
systemctl restart systemd-logind.service
Теперь все должно работать правильно. Но это не единственный способ сменить имя хоста в Ubuntu.
Не меняется имя компьютера
Если вы поменяли имя компьютера, а после перезагрузки восстанавливается все как было, например, какое-то там dhcpcd0-pc, то, скорее всего, виноват NetworkManager. Здесь решение либо удалить эту программу, либо изменить имя хоста Ubuntu с помощью NetworkManager. Для этого выполните:
sudo vi /etc/NetworkManager/NetworkManager.conf
И добавьте в файл такие строки:
Теперь после перезагрузки NetworkManager поменяет имя хоста Ubuntu на правильное и больше проблем с этим не будет.
Выводы
Вот и все, теперь вы знаете как сменить имя компьютера Ubuntu. Для этого есть вполне достаточно способов, чтобы вы могли выбрать именно то, что нужно. Если у вас остались вопросы, спрашивайте в комментариях!
Обнаружили ошибку в тексте? Сообщите мне об этом. Выделите текст с ошибкой и нажмите Ctrl+Enter.