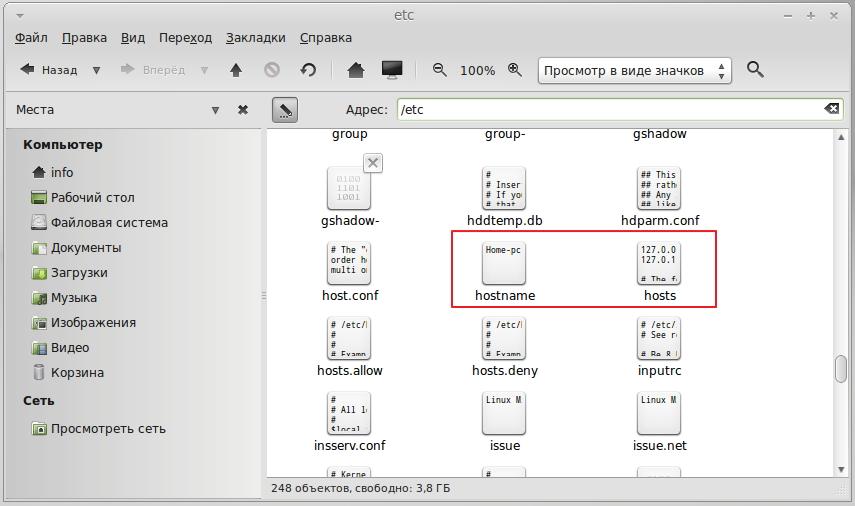- Как изменить имя компьютера Ubuntu
- Требования к имени компьютера
- Как изменить имя компьютера
- Не меняется имя компьютера
- Выводы
- Изменяем имя компьютера в Linux
- Краткая инструкция по изменению названия компьютера в системе LinuxMint
- Переименовать компьютер linux mint
- Смена имени через команду и файл hostname
- Смена имени через sysctl
- Смена имени через hostnamectl
- Как изменить Hostname (имя компьютера)
- Просмотр текущего Hostname
- Как изменить Hostname
- Способ 1. Используем команду hostnamectl
- Способ 2. Редактируем файлы /etc/hostname и /etc/hosts
- Проверка результата
- Как временно изменить Hostname
- Изменяем имя компьютера в Linux
- Краткая инструкция по изменению названия компьютера в системе LinuxMint
- Как изменить имя компьютера Ubuntu
- Требования к имени компьютера
- Как изменить имя компьютера
- Не меняется имя компьютера
- Выводы
- Как в Linux изменить имя компьютера
- Способ 1. Файл hostname
- Способ 2. Команда hostnamectl
Как изменить имя компьютера Ubuntu
Имя компьютера или по-другому, имя хоста устанавливается во время установки системы. Оно используется для идентификации компьютера в локальной сети, например, передается службой NetBIOS как имя сервера Samba, а также вы будете постоянно видеть его в терминале перед приглашением ввода команды.
Если вы задали не такое имя как хотите во время установки, то изменить имя компьютера Ubuntu не так уж сложно, но графических инструментов для этого в системе придумано не было, поэтому придется делать все через терминал.
Требования к имени компьютера
Вы можете использовать практически любое имя компьютера, но для него есть некоторые ограничения. Не желательно использовать два одинаковых имени компьютера в одной локальной сети, иначе могут возникнуть проблемы с различными интернет-сервисами и самая очевидная — вы не сможете понять где какой компьютер.
Второе ограничение — имя компьютера может содержать только буквы английского алфавита от a до z, цифры от 0 до 9, а также символы дефиса и точки. Начинаться и заканчиваться имя должно только буквой или цифрой, а не символом подчеркивания. Имя хоста регистронезависимо, поэтому COMPUTER и computer будут означать одно и то же. По длине стоит ограничение от 2 до 69 символов, но этого вполне достаточно.
Как изменить имя компьютера
Посмотреть текущее имя компьютера можно выполнив команду hostnamectl без параметров:
Изменить имя хоста Ubuntu можно несколькими способами. Самый простой способ установить имя компьютера, которое сохранится только до перезагрузки можно использовать команду hostname, которой в параметре нужно передать новое имя. Например:
Но после перезагрузки все вернется как было раньше. Чтобы сделать изменения постоянными нужно изменить содержимое двух файлов. /etc/hostname и /etc/hosts:
Удалите старое имя из этого файла и пропишите новое. Затем сохраните изменения.
В современных версиях Ubuntu вы можете использовать команду hostnamectl, в отличие от первого варианта изменения сохранятся после перезагрузки:
sudo hostnamectl set-hostname новое_имя
Затем откройте второй файл:
Здесь немного сложнее, найдите строку:
И замените старое имя на новое, после этого необходимо перезагрузить компьютер. Если вы не хотите перезагружать систему, то вы можете просто перезагрузить сервис управления входом пользователей:
systemctl restart systemd-logind.service
Теперь все должно работать правильно. Но это не единственный способ сменить имя хоста в Ubuntu.
Не меняется имя компьютера
Если вы поменяли имя компьютера, а после перезагрузки восстанавливается все как было, например, какое-то там dhcpcd0-pc, то, скорее всего, виноват NetworkManager. Здесь решение либо удалить эту программу, либо изменить имя хоста Ubuntu с помощью NetworkManager. Для этого выполните:
sudo vi /etc/NetworkManager/NetworkManager.conf
И добавьте в файл такие строки:
Теперь после перезагрузки NetworkManager поменяет имя хоста Ubuntu на правильное и больше проблем с этим не будет.
Выводы
Вот и все, теперь вы знаете как сменить имя компьютера Ubuntu. Для этого есть вполне достаточно способов, чтобы вы могли выбрать именно то, что нужно. Если у вас остались вопросы, спрашивайте в комментариях!
Обнаружили ошибку в тексте? Сообщите мне об этом. Выделите текст с ошибкой и нажмите Ctrl+Enter.
Изменяем имя компьютера в Linux
Для работы в сети компьютерам присваивают разные имена, для того чтобы их было легче идентифицировать в сети. И, как правило, это делается во время установки системы. А если мы решили его изменить после установки, что тогда.
В виндовс мы знаем как сменить имя компьютера (Компьютер — Свойства — Имя компьютера), как же это сделать в линукс?
Для начала нужно отредактировать файл /etc/hosts и /etc/hostname. Открывать их нужно с правами администратора, всё таки системные файлы.
Как это сделать в линукс минт?
Внимание: неудачное переименование системных файлов может повлиять на запуск системы.
Краткая инструкция по изменению названия компьютера в системе LinuxMint
Кликаем правой кнопкой мыши на нужный файл и выбираем из контекстного меню Открыть как администратор.
Правим имя выделенное красным прямоугольником на любое новое и сохраняем файлы.
Изменяем имя компьютера в этих файлах
После этого выполняем перезагрузку системы. Вот и всё!
Если всё ещё не понятно, то смотрим видео

Дорогой читатель! Вы посмотрели статью до конца. Получили вы ответ на свой вопрос? Напишите в комментариях пару слов. Если ответа не нашли, укажите что искали или откройте содержание блога.
ОЧЕНЬ ВАЖНО! Оцени лайком или дизлайком статью!
Переименовать компьютер linux mint
Если вам понадобилось изменить имя на вашем сервере/персональном компьютере/еще чем-то, и это что-то работает под Linux, то сделать это можно следующими способами:
Смена имени через команду и файл hostname
Если целью стоит быстрая смена имени, то для этой цели вполне может подойти команда hostname. Просто пишем следующую команду: где НОВОЕИМЯ — это новое имя. Смена имени устройства произойдет сразу же как только вы выполните эту команду. Однако, как только произойдет перезагрузка, то имя компьютера сменится на то, что прописано в текстовом файле /etc/hostname. Поэтому нужно отредактировать и его. После этого даже после перезагрузки у вас будет нужное вам имя.
Смена имени через sysctl
В новых дистрибутивах Linux, таких как Debian 8, Ubuntu 16 и т. д, быструю смену имени устройства можно осуществить с помощью команды sysctl kernel.hostname . Достаточно лишь выполнить команду: где вместо НОВОЕИМЯ нужно указать желаемое имя. После этого нужно будет просто перелогиниться на устройство, и будет отображаться новое имя.
Смена имени через hostnamectl
Начиная с 7 версий таких дистрибутивов как CentOS и Red Hat Enterprise Linux (а так же в некоторых других, например Ubuntu), в них стала возможна смена имени устройства с помощью команды hostnamectl. Для этого данная команда используется следующим образом: конечно же не забыв поменять НОВОЕИМЯ на нужное вам. После выполнения команды все, что остается, это перезагрузить сервис systemd-hostnamed для применения изменений: Проверить, изменилось ли имя или нет, можно с помощью команды hostnamectl status . Источник
Как изменить Hostname (имя компьютера)
Hostname (имя компьютера, имя хоста) задается во время установки системы Linux. Hostname определяет название компьютера и используется преимущественно для идентификации компьютера в сети. Нельзя назначать два одинаковых Hostname для компьютеров в одной сети.
Просмотр текущего Hostname
Чтобы показать текущий Hostname можно использовать команду hostname без параметров: Также Hostname можно отобразить командой hostnamectl :
Как изменить Hostname
Способ 1. Используем команду hostnamectl
Во многих systemd-based дистрибутивах (например, в Ubuntu Linux) есть утилита hostnamectl . Воспользуемся командой hostnamectl , чтобы установить новое значение Hostname равным pingvinus . Используется аргумент set-hostname:
Способ 2. Редактируем файлы /etc/hostname и /etc/hosts
Еще один способ изменения Hostname — это ручное редактирование файла /etc/hostname и файла /etc/hosts . Сначала выполните команду (вместо pingvinus укажите свое значение): Отредактируем файл /etc/hostname для редактирования в редакторе nano, выполняем команду: Измените текущее значение в файле на новое. Сохраните изменения и закройте файл. Это можно сделать, нажав Ctrl+C , затем Y и Enter . Hostname прописывается также в файле /etc/hosts , поэтому нужно изменить его значение в этом файле. Откроем файл: Найдите строку вида « 127.0.0.1 ваш_hostname » и впишите новое имя хоста. Сохраните изменения и закройте файл.
Проверка результата
Как временно изменить Hostname
Чтобы изменить Hostname в текущей работающей системе Linux, но до первой перезагрузки, можно использовать просто команду hostname , указав ей новое значение имени хоста: Источник
Изменяем имя компьютера в Linux
Для работы в сети компьютерам присваивают разные имена, для того чтобы их было легче идентифицировать в сети. И, как правило, это делается во время установки системы. А если мы решили его изменить после установки, что тогда. В виндовс мы знаем как сменить имя компьютера (Компьютер — Свойства — Имя компьютера), как же это сделать в линукс? Для начала нужно отредактировать файл /etc/hosts и /etc/hostname. Открывать их нужно с правами администратора, всё таки системные файлы.
Краткая инструкция по изменению названия компьютера в системе LinuxMint
Кликаем правой кнопкой мыши на нужный файл и выбираем из контекстного меню Открыть как администратор.
Правим имя выделенное красным прямоугольником на любое новое и сохраняем файлы. 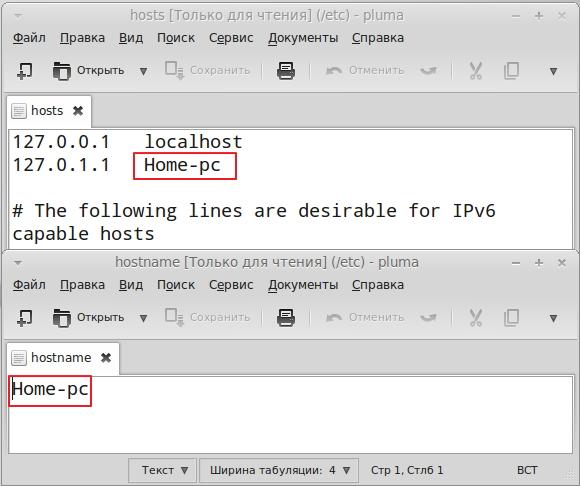
Дорогой читатель! Вы посмотрели статью до конца. Получили вы ответ на свой вопрос? Напишите в комментариях пару слов. Если ответа не нашли, укажите что искали.
Как изменить имя компьютера Ubuntu
Имя компьютера или по-другому, имя хоста устанавливается во время установки системы. Оно используется для идентификации компьютера в локальной сети, например, передается службой NetBIOS как имя сервера Samba, а также вы будете постоянно видеть его в терминале перед приглашением ввода команды. Если вы задали не то что хотелось бы во время установки, то изменить имя компьютера Ubuntu не так уж сложно, но графических инструментов для этого в системе придумано не было, поэтому придется делать все через терминал.
Требования к имени компьютера
Вы можете использовать практически любое имя компьютера, но для него есть некоторые ограничения. Не желательно использовать два одинаковых имени компьютера в одной локальной сети, иначе могут возникнуть проблемы с различными интернет-сервисами и самая очевидная — вы не сможете понять где какой компьютер. Второе ограничение — имя компьютера может содержать только буквы английского алфавита от a до z, цифры от 0 до 9, а также символы дефиса и точки. Начинаться и заканчиваться имя должно только буквой или цифрой, а не символом подчеркивания. Имя хоста регистронезависимо, поэтому COMPUTER и computer будут означать одно и то же. По длине стоит ограничение от 2 до 69 символов, но этого вполне достаточно.
Как изменить имя компьютера
Изменить имя хоста Ubuntu можно несколькими способами. Самый простой способ установить имя компьютера, которое сохранится только до перезагрузки можно использовать команду hostname, которой в параметре нужно передать новое имя. Например:
sudo hostname user-pc Но после перезагрузки все вернется как было раньше. Чтобы сделать изменения постоянными нужно изменить содержимое двух файлов. /etc/hostname и /etc/hosts: sudo vi /etc/hostname Удалите старое имя из этого файла и пропишите новое. Затем откройте второй файл: Здесь немного сложнее, найдите строку: И замените старое имя на новое, после этого необходимо перезагрузить компьютер. Если вы не хотите перезагружать систему, то вы можете просто перезагрузить сервис управления входом пользователей:
systemctl restart systemd-logind.service Теперь все должно работать правильно. Но это не единственный способ сменить имя хоста в Ubuntu. В современных версиях Ubuntu вы можете использовать команду hostnamectl, в отличие от первого варианта изменения сохранятся после перезагрузки: sudo hostnamectl set-hostname новое_имя После этого тоже все должно быть правильно.
Не меняется имя компьютера
Если вы поменяли имя компьютера, а после перезагрузки восстанавливается все как было, например, какое-то там dhcpcd0-pc, то, скорее всего, виноват NetworkManager. Здесь решение либо удалить эту программу, либо изменить имя хоста Ubuntu с помощью NetworkManager. Для этого выполните: sudo vi /etc/NetworkManager/NetworkManager.conf
И добавьте в файл такие строки: Теперь после перезагрузки NetworkManager поменяет имя хоста ubuntu на правильное и больше проблем с этим не будет.
Выводы
Вот и все, теперь вы знаете как сменить имя компьютера ubuntu. Для этого есть вполне достаточно способов, чтобы вы могли выбрать именно то, что нужно. Если у вас остались вопросы, спрашивайте в комментариях! Источник
Как в Linux изменить имя компьютера
Есть несколько способов задать сетевое имя компьютеру с Linux. Рассмотрим примеры на CentOS и Ubuntu без необходимости перезагружать систему. Узнать текущее имя компьютера можно командой:
Способ 1. Файл hostname
и пишем имя компьютера, например: Чтобы все сервисы начали использовать новое имя, вводим следующую команду hostname `cat /etc/hostname` Перезапускаем сетевую службу. CentOS / Red Hat / Fedora: systemctl restart network service network restart
Способ 2. Команда hostnamectl
В новых системах на основе systemd (CentOS 7, Ubuntu 15.04 и выше) можно выполнить одну единственную команду: hostnamectl set-hostname hostname * перезагрузка не потребуется — новое имя начнет использоваться сразу. Если, по каким-либо причинам, новое имя не начнет использоваться, вводим:
systemctl restart systemd-hostnamed Подробнее, статус можно посмотреть командой: Также, можно задать дополнительное для описания имя (прелестное): hostnamectl set-hostname «Description Name» —pretty Источник