- Как сменить MAC-адрес WiFi адаптера и LAN правильным методом. Хоть бы не сломать
- Как сменить MAC-адрес WiFi адаптера и LAN правильным методом. Хоть бы не сломать
- Также интересно:
- Как поменять MAC-адрес на компьютере с Windows
- Способ 1. Воспользоваться встроенными средствами
- Способ 2. Использовать программу MACChange
- Способ 3. С помощью реестра Windows
- Способ 4. Командная строка
- Какой способ помог вам?
Как сменить MAC-адрес WiFi адаптера и LAN правильным методом. Хоть бы не сломать
Друзья, всем хорошего настроения! В этой статье предлагаю поговорить о том, как сменить MAC-адрес WiFi и LAN адаптеров в Windows 7 и 10. Хотя по большому счету разницы никакой нет, ведь делать это мы будем с помощью сторонней программы.
А для чего, вообще, может пригодиться такая процедура? Да разные ситуации могут быть. Например, довольно часто интернет-провайдер делает привязку по MAC`у. И вот что предпринять, если купили новый ноутбук? Сразу бежать в абонентский отдел для переоформления?
Также возможны варианты, когда различное лицензионное программное обеспечение, рассчитанное на определенное количество пользовательских машин, опять же, завязано именно на данном идентификационном номере.
Как изменить MAC-адрес WiFi адаптера с помощью ПО
Как изменить MAC-адрес LAN адаптера в Windows 7/10
Перед тем как перейти к сути вопроса, стоит рассказать о еще одном важном нюансе. В рамках этой публикации, будет изменен MAC-адрес на уровне драйверов, поскольку значение которое «зашито» в сетевую карту на заводе-изготовителе, в домашних условиях отредактировать вряд ли получится. Да и простому пользователю это совсем не нужно.
Еще настойчиво рекомендую делать такую процедуру именно с помощью специальных сторонних программ, поскольку это самый безопасный и правильный вариант. Все дело в том, что для каждого производителя стандартом выделен определенный диапазон таких адресов.
И если выйти за рамки дозволенного, то в лучшем случае внесенные изменения не будут приняты, а в худшем, могут появиться непонятные сбои в работе оборудования. Поэтому обязательно имейте в виду и такой аспект.
Ну а теперь давайте начинать. Первым делом необходимо скачать совершенно бесплатную программку под названием Technitium MAC Address Changer с официального сайта по ссылке ниже:
Благо разработчики заложили в нее поддержку не только клиентских версий Windows (например, 10 и 7), но и серверных, таких как Server 2012 R2. И при этом весит она что-то около 2 Мбайт.
Итак, при первом запуске будет предложено настроить ассоциацию профильных файлов для данного приложения. Да без проблем, конечно, соглашаемся:
И вот сейчас начинается самое интересное. Смотрим на раздел «Networks Connection». В нем из предложенного списка нужно выбрать тот сетевой адаптер, неважно, WiFi или LAN, MAC-адрес которого требуется изменить.
После этого нажимаем на кнопку «Random MAC Address» и заводской идентификационный номер должен поменяться. Новые данные будут отображены в графе «Change MAC Address». Осталось только выбрать опцию «Change Now», чтобы новые данные вступили в силу:
Теперь для пущей надежности перезагружаем компьютер, чтобы сетевая карта начала работать под новым идентификационным номером. В случае если появилась необходимость вернуть оригинальное значение, стоит воспользоваться кнопкой «Restore Original»:
Также ради спортивного интереса стоит обратить внимание на вкладку «Presets», где можно изменить MAC-адрес в ручном режиме. Возможно, кому-то это будет интересно:
Так что, товарищи, вот так вот буквально в два клика мы изменили MAC-адрес сетевого адаптера компьютера с помощью бесплатной программы. Теперь же давайте разберемеще один вариант. Хотя по уже понятным причинам я его не рекомендую.
Суть в том, что как уже говорилось выше, можно эту процедуру сделать штатными средствами Windows 7 и 10 с помощью настроек драйверов. Для этого нужно открыть «Диспетчер устройств», например, нажав правой кнопкой мыши по меню «Пуск»:
Затем выбрать из списка нужный сетевой адаптер (WiFi либо LAN) и перейти уже в его свойства:
На следующем шаге следуем в подраздел «Дополнительно-Network Address» и вписываем желаемое значение нового адреса. Стоит напомнить, что он должен состоять из 12 символов (цифр и латинских букв). Также рекомендовано начинать его с комбинации «02»:
После этого жмем кнопку «OK» и снова перезагружаем ПК. Все, в очередной раз MAC-адрес WiFi и LAN адаптеров в Windows 7 был изменен. Если у вас остались какие-то вопросы, смело задавайте их в комментариях.
В завершение хочу добавить, что я намеренно умолчал еще об одном способе подмены идентификационного номера с помощью системного реестра, поскольку считаю, что не стоит без особой надобности в нем лазить. Как говорится, лишний раз рисковать не стоит.
Как сменить MAC-адрес WiFi адаптера и LAN правильным методом. Хоть бы не сломать

Друзья, всем хорошего настроения! В этой статье предлагаю поговорить о том, как сменить MAC-адрес WiFi и LAN адаптеров в Windows 7 и 10. Хотя по большому счету разницы никакой нет, ведь делать это мы будем с помощью сторонней программы.
А для чего, вообще, может пригодиться такая процедура? Да разные ситуации могут быть. Например, довольно часто интернет-провайдер делает привязку по MAC`у . И вот что предпринять, если купили новый ноутбук? Сразу бежать в абонентский отдел для переоформления?
Также возможны варианты, когда различное лицензионное программное обеспечение, рассчитанное на определенное количество пользовательских машин, опять же, завязано именно на данном идентификационном номере.
Перед тем как перейти к сути вопроса, стоит рассказать о еще одном важном нюансе. В рамках этой публикации, будет изменен MAC-адрес на уровне драйверов, поскольку значение которое » зашито » в сетевую карту на заводе-изготовителе, в домашних условиях отредактировать вряд ли получится. Да и простому пользователю это совсем не нужно.
Еще настойчиво рекомендую делать такую процедуру именно с помощью специальных сторонних программ, поскольку это самый безопасный и правильный вариант. Все дело в том, что для каждого производителя стандартом выделен определенный диапазон таких адресов.
И если выйти за рамки дозволенного, то в лучшем случае внесенные изменения не будут приняты, а в худшем, могут появиться непонятные сбои в работе оборудования. Поэтому обязательно имейте в виду и такой аспект.
Ну а теперь давайте начинать. Первым делом необходимо скачать совершенно бесплатную программку под названием Technitium MAC Address Changer с официального сайта по ссылке ниже:
Благо разработчики заложили в нее поддержку не только клиентских версий Windows (например, 10 и 7), но и серверных, таких как Server 2012 R2. И при этом весит она что-то около 2 Мбайт.
Итак, при первом запуске будет предложено настроить ассоциацию профильных файлов для данного приложения. Да без проблем, конечно, соглашаемся:
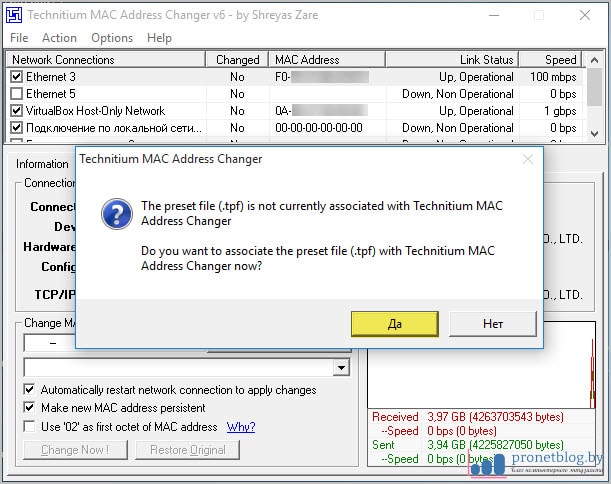
И вот сейчас начинается самое интересное. Смотрим на раздел » Networks Connection » . В нем из предложенного списка нужно выбрать тот сетевой адаптер, неважно, WiFi или LAN, MAC-адрес которого требуется изменить.
После этого нажимаем на кнопку » Random MAC Address » и заводской идентификационный номер должен поменяться. Новые данные будут отображены в графе » Change MAC Address » . Осталось только выбрать опцию » Change Now » , чтобы новые данные вступили в силу:
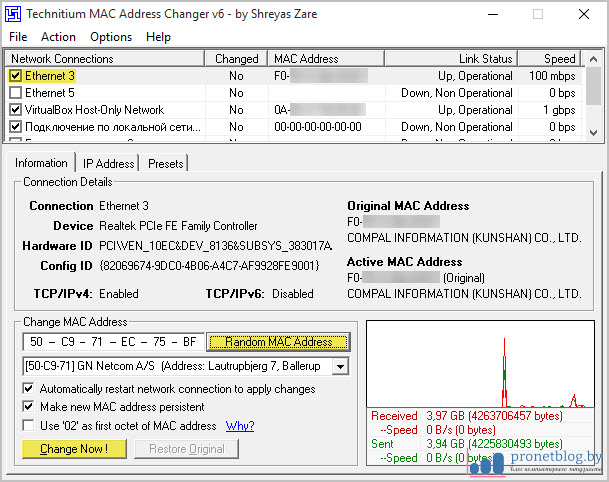
Теперь для пущей надежности перезагружаем компьютер, чтобы сетевая карта начала работать под новым идентификационным номером . В случае если появилась необходимость вернуть оригинальное значение, стоит воспользоваться кнопкой » Restore Original » :
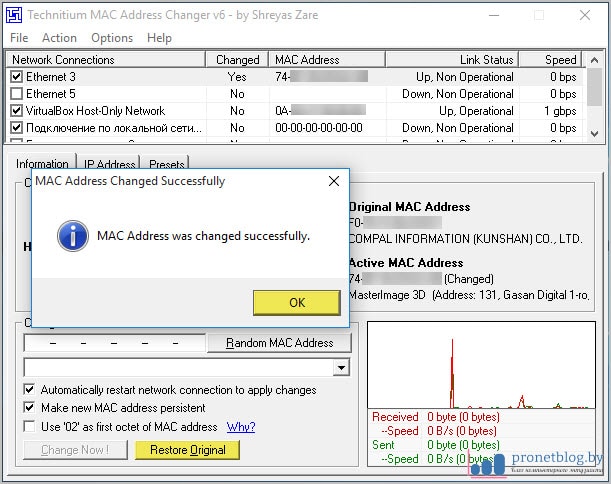
Также ради спортивного интереса стоит обратить внимание на вкладку » Presets » , где можно изменить MAC-адрес в ручном режиме. Возможно, кому-то это будет интересно:
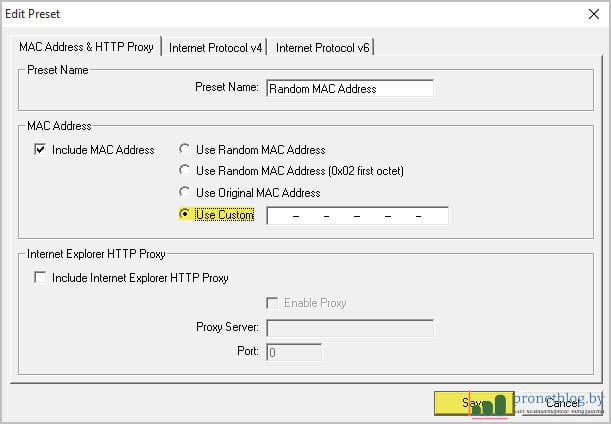
Так что, товарищи, вот так вот буквально в два клика мы изменили MAC-адрес сетевого адаптера компьютера с помощью бесплатной программы. Теперь же давайте разберем еще один вариант. Хотя по уже понятным причинам я его не рекомендую.
Суть в том, что как уже говорилось выше, можно эту процедуру сделать штатными средствами Windows 7 и 10 с помощью настроек драйверов. Для этого нужно открыть » Диспетчер устройств » , например, нажав правой кнопкой мыши по меню » Пуск » :
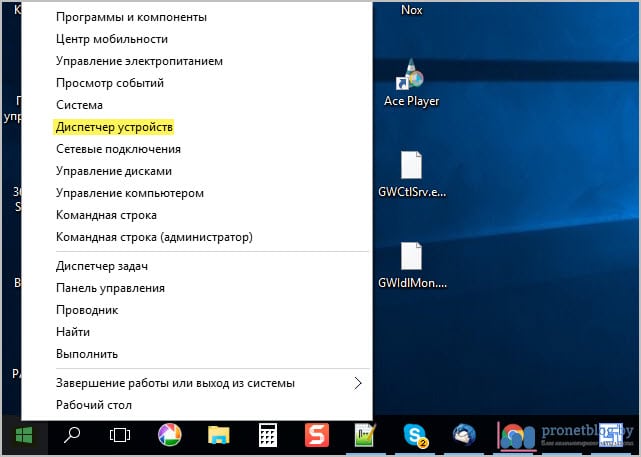
Затем выбрать из списка нужный сетевой адаптер (WiFi либо LAN) и перейти уже в его свойства:
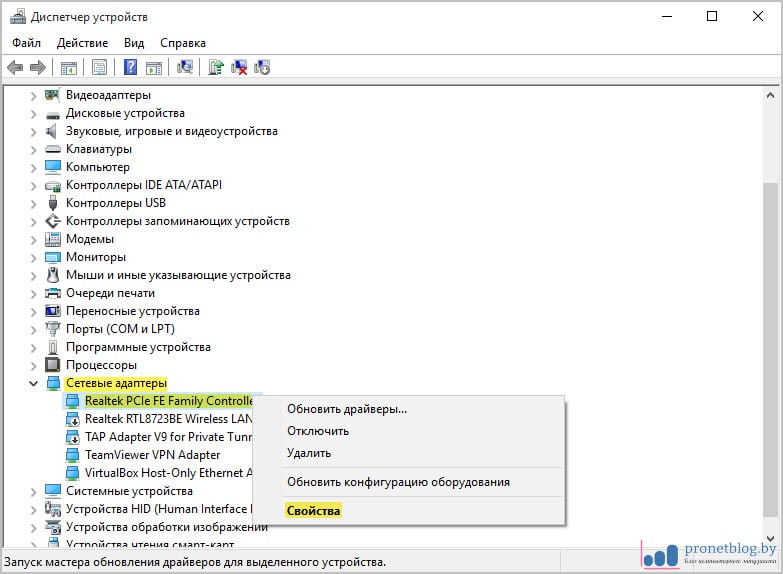
На следующем шаге следуем в подраздел » Дополнительно-Network Address » и вписываем желаемое значение нового адреса. Стоит напомнить, что он должен состоять из 12 символов (цифр и латинских букв). Также рекомендовано начинать его с комбинации » 02 » :
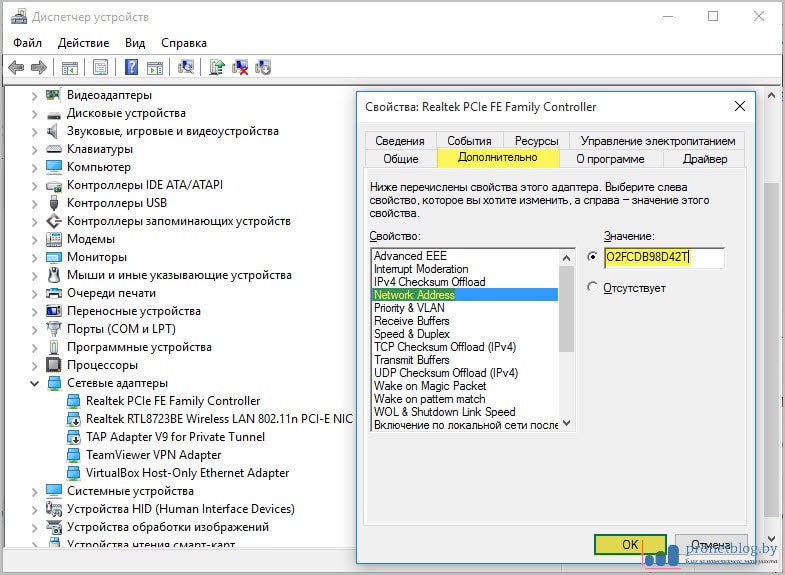
После этого жмем кнопку » OK » и снова перезагружаем ПК. Все, в очередной раз MAC-адрес WiFi и LAN адаптеров в Windows 7 был изменен . Если у вас остались какие-то вопросы, смело задавайте их в комментариях.
В завершение хочу добавить, что я намеренно умолчал еще об одном способе подмены идентификационного номера с помощью системного реестра, поскольку считаю, что не стоит без особой надобности в нем лазить. Как говорится, лишний раз рисковать не стоит. А сейчас, как всегда, давайте посмотрим очередное интересное видео.
Также интересно:
Как поменять MAC-адрес на компьютере с Windows
Обновлено: 18.01.2023 Опубликовано: 2016 год или раньше
Если Вы хотите узнать текущий физический адрес сетевой карты, воспользуйтесь статьей Как узнать mac-адрес.
Способ 1. Воспользоваться встроенными средствами
1. Открываем диспетчер устройств.
В Windows 11 / 10 / 8 нажимаем комбинацию клавиш Win + X и выбираем Диспетчер устройств:
В Windows 7 кликаем по Компьютер правой кнопкой мыши и выбираем Управление:
В открывшемся окне переходим на Диспетчер устройств:
2. Раскрываем группу устройств Сетевые адаптеры, кликаем правой кнопкой мыши по тому, для которого меняем mac адрес и выбираем Свойства:
3. Переходим на вкладку Дополнительно — кликаем по Network Address — меняем переключатель в положение Значение — вписываем новый MAC-адрес:
Способ 2. Использовать программу MACChange
Скачиваем программу MACChange и запускаем ее. Откроется мастер установки. Принимаем лицензионное соглашение и нажимаем несколько раз Next, принимая значения по умолчанию, и Install.
Процесс инсталляции займет несколько секунд. Теперь запускаем программу с рабочего стола.
В открывшемся окне выбираем сетевую карту для смены адреса, кликаем по значку генерирования нового mac-адреса и нажимаем по кнопке Change:
Если появилось сообщение «Updating MAC address. Completed», значит все прошло успешно.
Чтобы вернуть настройки, нажмите по кнопке Set Default.
Способ 3. С помощью реестра Windows
Запускаем реестр командой regedit.
Переходим в раздел HKEY_LOCAL_MACHINE\SYSTEM\CurrentControlSet\Control\Class\
* 4D36E972-E325-11CE-BFC1-08002BE10318 — это общий идентификатор класса сетевых устройств. Он одинаковый на всех компьютерах с операционной системой Windows.
Если сетевых адаптеров несколько, мы увидим пронумерованные разделы — 0000, 0001, 0002 и так далее. Необходимо пройти по всем в поисках нужного:
Если среди списка параметров нет «NetworkAddress», создаем строковый параметр:
Называем его NetworkAddress и присваиваем значение с новым mac-адресом:
Способ 4. Командная строка
Встроенными средствами Windows не предусмотрена смена MAC-адреса через командную строку. Но выход есть.
Скачиваем архив с программой macshift и распаковываем его в любую папку.
Открываем cmd.exe от администратора и при помощи команды cd переходим в папку, в которую распаковали архив.
macshift -i «Ethernet» A1B2C3D4E5F6
* где Ethernet — имя сетевого соединения (его можно посмотреть командой getmac /v /fo list); A1B2C3D4E5F6 — mac-адрес.
Какой способ помог вам?
Если вам удалось решить задачу, поделитесь своим опытом для других. Что помогло:
* в процентах показаны результаты ответов других посетителей.









