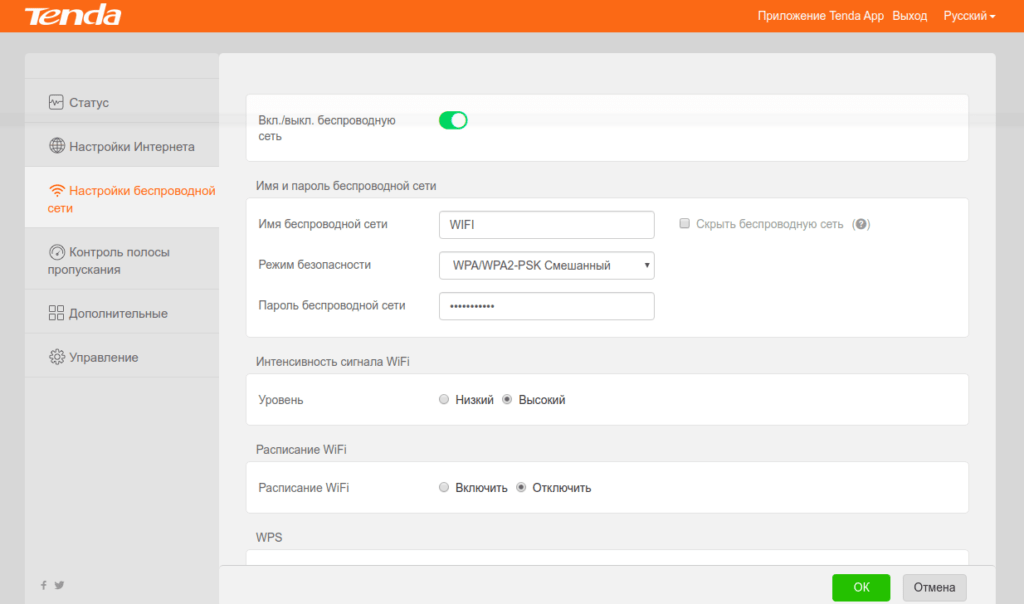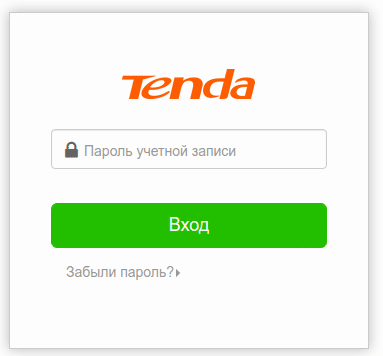- Как изменить пароль роутера tenda
- Меняем пароль на роутере Tenda. Смена пароля на Wi-Fi сеть и доступ к настройкам
- Смена (установка) пароля на роутере Tenda
- Если не подключатся устройства после смены пароля
- Защищаем настройки Tenda: устанавливаем пароль на доступ к панели управления
- Как изменить название и пароль Wi-Fi на Tenda
- Как поменять пароль на Wi-Fi роутер Tenda: мой опыт и консультации
- Проблема и план действий
- Частые вопросы
- Вход в настройки
- Меняем пароль Wi-Fi
- Вариант 1. Основная сеть
- Вариант 1. Гостевая сеть
- Вариант 2
- Как изменить название и пароль Wi-Fi на Tenda
Как изменить пароль роутера tenda
Меняем пароль на роутере Tenda. Смена пароля на Wi-Fi сеть и доступ к настройкам
В этой статье я покажу вам как установить, или сменить пароль на роутерах компании Tenda. Менять мы будем пароль на Wi-Fi сеть, и еще в конце статьи покажу как задать новый пароль, который используется для защиты настроек маршрутизатора. Если у вас роутер Tenda (N3, Tenda N30, W311R+, W308R, N301, W3002R, W568R и т. д.) , то по этой инструкции вы сможете поменять пароль для подключения к своей Wi-Fi сети. Я когда писал инструкцию по настройке Tenda N3, то вкратце описывал процесс смены пароля, стараюсь писать об этом в каждой статье по настройке какой-то конкретной модели. Кстати, эту статью буду писать так же на примере маршрутизатора Tenda N3 (по ссылке небольшой обзор и отзывы) .
В процессе настройки маршрутизатора, обязательно нужно поставить пароль на Wi-Fi. На маршрутизаторах Tenda, по умолчанию, беспроводная сеть не защищена. Если не установить защиту, то со временем к вашей сети подключится целая куча соседей, а если у вас не очень мощный роутер, такой как например то же Tenda N3, то он просто не будет работать, все время будет зависать. И что бы никто не получил доступ к вашей домашней сети (если она настроена) , нужно обязательно хорошенько защитить свою беспроводную сеть. Достаточно будет установки сложного, длинного пароля. А если вы кому-то дали доступ к своему Wi-Fi, и хотите закрыть этот доступ, или к вашей сети каким-то образом подключились сторонние устройства, то нужно просто установить новый пароль. Чем мы сейчас и займемся.
Смена (установка) пароля на роутере Tenda
Все эти настройки, понятное дело, меняются в панели управления маршрутизатором, в которую нам нужно зайти. Делается это так: подключаемся к роутеру (по кабелю, или по Wi-Fi) , в браузере переходим по адресу 192.168.0.1, и указываем пароль для доступа к настройкам (если появится запрос, по умолчанию оставляем поле пустым) . Подробнее о том, как зайти в настройки маршрутизатора Тенда, я писал в статье: https://help-wifi.com/tenda/kak-zajti-v-nastrojki-routera-tenda/. Значит так, в настройках перейдите по ссылке Advanced Settings, что бы открыть больше настроек.
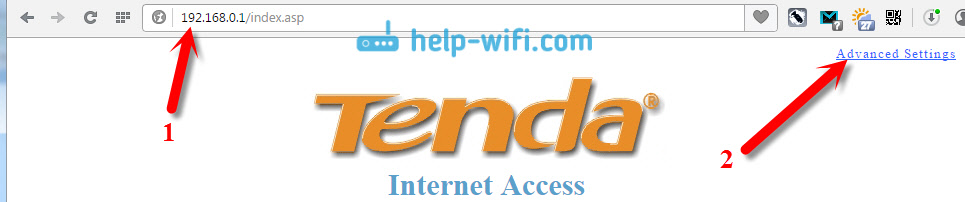

Если не подключатся устройства после смены пароля
Бывает и такое. Это происходит по тому, что в устройстве сохранен старый ключ, а посл установки нового, они не совпадают. На компьютере, например, это скорее всего будет ошибка: «Параметры сети сохраненные на этом компьютере не соответствую требованиям этой сети». Выглядит она вот так:
Нужно просто удалить свою сеть на устройстве (забыть сеть) , и подключится к ней заново, уже с новым паролем. Сделать это не сложно, подробно я писал об этом в статье удаляем wi-fi сеть на Windows 7. Точно так же, удаляем сеть на других устройствах, если возникнут проблемы с подключением к вашему роутеру Tenda.
Защищаем настройки Tenda: устанавливаем пароль на доступ к панели управления
В начале этой статьи обещал еще показать как защитить настройки маршрутизатора Tenda. Это так же очень важный момент, ведь если у вас не установлен пароль на доступ к панели управления, то любой, кто подключен к вашему роутеру сможет зайти в настройки и сменить их. В настройках заходим в раздел System tools — Change Password. В поле Old password нужно указать старый пароль, который раньше использовался для доступа к настройкам. Если пароль не был установлен, то оставьте это поле пустым. А в полях New password и Confirm new password придумайте и укажите новый пароль. Так же советую его где-то записать, а то придется делать сброс настроек если забудете его. Нажмите Ok для сохранения настроек. Вот и все, теперь ваша беспроводная сеть и настройки надежно защищены. Источник
Как изменить название и пароль Wi-Fi на Tenda
В данной статье мы рассмотрим, как изменить или установить пароль на беспроводную сеть в маршрутизаторах от компании Tenda. В нашем примере будет рассматриваться модель F9, но данная инструкция подойдет и к другими моделям, такие как Tenda F3, F300 (первой и второй ревизии), N301 и т.п.
- Во-первых, приготовьте устройство с помощью которого мы будем настраивать маршрутизатор — компьютер, ноутбук или смартфон.
- Во-вторых, вы должны быть подключены к вашему маршрутизатору, либо по проводу, либо по беспроводной сети Wi-Fi.
- В-третьих, у вас должен быть установлен интернет-браузер.
Для того, чтобы изменить пароль на беспроводную сеть, нам нужно войти в панель управления роутером. Запустите браузер, которым вы пользуетесь, к примеру мы произведём настройки через браузер Chromium. Набираем в верхней строке поиска IP-адрес маршрутизатора нажимаем «Enter», который указан на наклейке, которая расположена на задней панели роутера. По-умолчанию сетевой адрес 192.168.0.1 или в некоторых моделях 192.168.1.1. Если сетевой адрес маршрутизатора изменили на нестандартный, к примеру 192.168.50.1, то есть два варианта развития событий: сбросить настройки на роутере и настроить его заново (зажимаете кнопку Reset — RST на 8-10 секунд) или воспользоваться инструкцией «Как узнать IP-адрес роутера и вашего устройства» и уже зная ip-адрес, войти в панель управления.
Если вы выполнили все действия правильно, у вас появится меню авторизации роутера. В некоторых моделях (F300, F3) требуется ввести: логин и пароль, в некоторых (как к примеру F9) только пароль или пароль по-умолчанию отсутствует. Логин и пароль от панели управления по-умолчанию admin (он так же указан на наклейке роутера).
После того, как вы авторизуетесь в панели управления маршрутизатора Tenda, перейдите в пункт меню слева «Настройки беспроводной сети» (Wireless Settings).
В строке «Пароль беспроводной сети» (WiFi Password) введите новый пароль (не менее 8 символов), пустым данную строку оставлять нельзя. Так же, вы можете изменить и название беспроводной сети Wi-Fi в строке «Имя беспроводной сети» (WiFi Name), если это требуется (используйте только латинские буквы и цифры). После произведенных манипуляциях, нажмите на зеленую кнопку «ОК» расположенную справа внизу. После этого, у вас по центру экрана появится надпись «Успешно сохранен». Переподключите все свои устройства к беспроводной сети.
Как поменять пароль на Wi-Fi роутер Tenda: мой опыт и консультации
Приветствую на нашем портале WiFiGid! В этой статье я покажу как поставить пароль на Wi-Fi роутера Тенда. Тем, кто хочется просто поменять свой пароль от Wi-Fi или просто на роутер, эта статья будет не менее полезна. В духе наших традиций – подробная инструкция без воды и только по делу. Начинаем!
Нашли ошибку? Остались вопросы? Появилось дополнение? Напишите свое сообщение в комментариях к этой статье – ваше маленькое действие может спасти кому-то море времени.
Проблема и план действий
Вся проблема роутеров Tenda – на некоторых из них из коробки нет пароля на Wi-Fi. Т.е. интернет может заработать сразу по Динамическому IP, а вот пароля нет – добро пожаловать для всех детей ваших соседей. Такое дело нужно решать – просто установим пароль.
- Правильное подключение – буду считать, что с этим вы уже справились, т.к. вам нужно всего лишь поменять пароль. Стоит упомянуть, что все дальнейшие действия следует делать с устройства, подключенного напрямую к этому роутеру – по проводу или по Wi-Fi. Т.е. из интернета ваш роутер не будет открываться по описанным ниже адресам.
- Войти в настройки роутера – сделаем ниже.
- Найти нужный раздел и установить/поменять пароль – сделаем ниже.
Пока ничего сложного? Тогда продолжаем.
Частые вопросы
С порога, чтобы устранить лютую неграмотность:
Можно ли его поменять на компьютере/ноутбуке/телефоне без входа в настройки роутера?
Вход в настройки
Если никто и ничего раньше не настраивал, все будет очень просто. Подключаемся к роутеру напрямую и вводим в браузере:
Не используем поиск, не используем Яндекс Браузер – именно в этом случается откроется нормальное окно авторизации для доступа в конфигуратор роутера (на первом доступе пароля обычно нет, напротив – вас даже попросят ввести его, чтобы создать).
Т.е. у вас сразу же откроется настройщик роутера. Если что-то не получается, переверните роутер и найдите наклейку на его дне с данными для доступа – там обычно пишется и адрес, и логин с паролем для доступа.
Доступ запаролен, пароль по умолчанию не подходит, а вы не знаете его? Делайте сброс на заводские настройки! Уточняйте порядок для каждой модели отдельно. На нашем сайте в поиске можете ввести точную модель своего устройства – мы уже описали многие маршрутизаторы Tenda.
Меняем пароль Wi-Fi
После входа в настройщик Tenda остается только поставить новый пароль. Я умышленно не делал скриншот в прошлом разделе – модели имеют разные версии прошивок (на текущий момент я насчитал 4 штуки) с разными интерфейсами. Т.е. ищите что-то подобное у себя, или ловите простую логику – поняв принцип, можно будет вообще свободно настраивать любую модель самостоятельно.
А теперь давайте пробежимся по основным разделам, где можно встретить пароль. Ищите что-то подобное у себя.
Вариант 1. Основная сеть
Настройки Wi-Fi – Имя, пароль Wi-Fi
Вариант 1. Гостевая сеть
Вариант 2
Здесь настройки встречают нас с порога:
Как изменить название и пароль Wi-Fi на Tenda
В данной статье мы рассмотрим, как изменить или установить пароль на беспроводную сеть в маршрутизаторах от компании Tenda. В нашем примере будет рассматриваться модель F9, но данная инструкция подойдет и к другими моделям, такие как Tenda F3, F300 (первой и второй ревизии), N301 и т.п.
- Во-первых, приготовьте устройство с помощью которого мы будем настраивать маршрутизатор — компьютер, ноутбук или смартфон.
- Во-вторых, вы должны быть подключены к вашему маршрутизатору, либо по проводу, либо по беспроводной сети Wi-Fi.
- В-третьих, у вас должен быть установлен интернет-браузер.
Для того, чтобы изменить пароль на беспроводную сеть, нам нужно войти в панель управления роутером. Запустите браузер, которым вы пользуетесь, к примеру мы произведём настройки через браузер Chromium. Набираем в верхней строке поиска IP-адрес маршрутизатора нажимаем «Enter», который указан на наклейке, которая расположена на задней панели роутера. По-умолчанию сетевой адрес 192.168.0.1 или в некоторых моделях 192.168.1.1. Если сетевой адрес маршрутизатора изменили на нестандартный, к примеру 192.168.50.1, то есть два варианта развития событий: сбросить настройки на роутере и настроить его заново (зажимаете кнопку Reset — RST на 8-10 секунд) или воспользоваться инструкцией «Как узнать IP-адрес роутера и вашего устройства» и уже зная ip-адрес, войти в панель управления.
Если вы выполнили все действия правильно, у вас появится меню авторизации роутера. В некоторых моделях (F300, F3) требуется ввести: логин и пароль, в некоторых (как к примеру F9) только пароль или пароль по-умолчанию отсутствует. Логин и пароль от панели управления по-умолчанию admin (он так же указан на наклейке роутера).
После того, как вы авторизуетесь в панели управления маршрутизатора Tenda, перейдите в пункт меню слева «Настройки беспроводной сети» (Wireless Settings).
В строке «Пароль беспроводной сети» (WiFi Password) введите новый пароль (не менее 8 символов), пустым данную строку оставлять нельзя. Так же, вы можете изменить и название беспроводной сети Wi-Fi в строке «Имя беспроводной сети» (WiFi Name), если это требуется (используйте только латинские буквы и цифры). После произведенных манипуляциях, нажмите на зеленую кнопку «ОК» расположенную справа внизу. После этого, у вас по центру экрана появится надпись «Успешно сохранен». Переподключите все свои устройства к беспроводной сети.