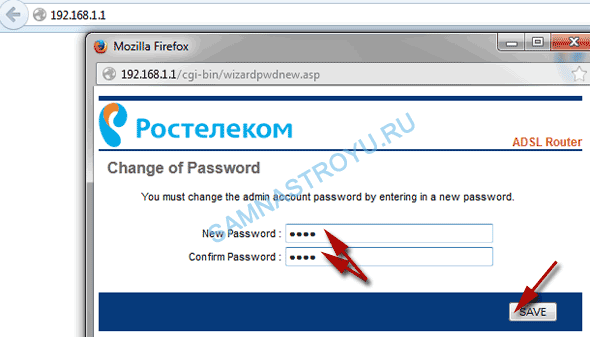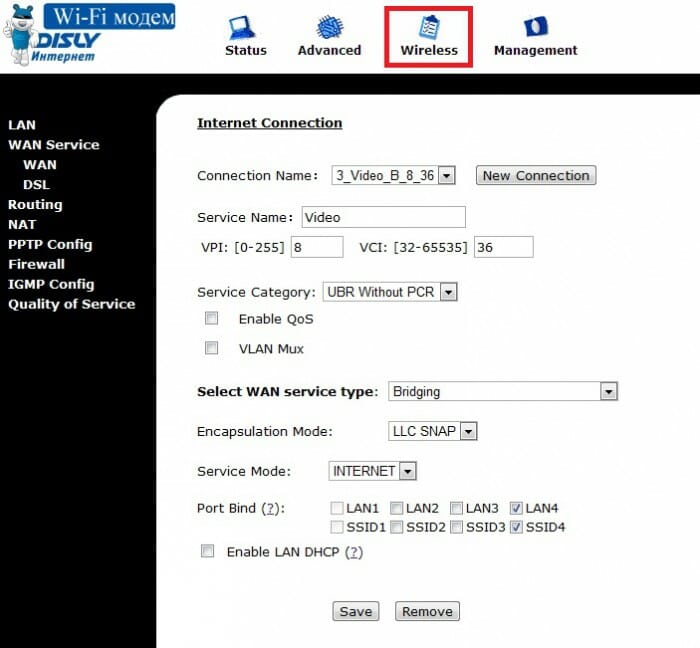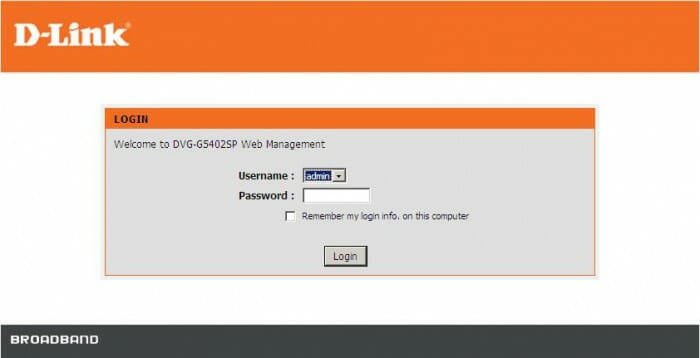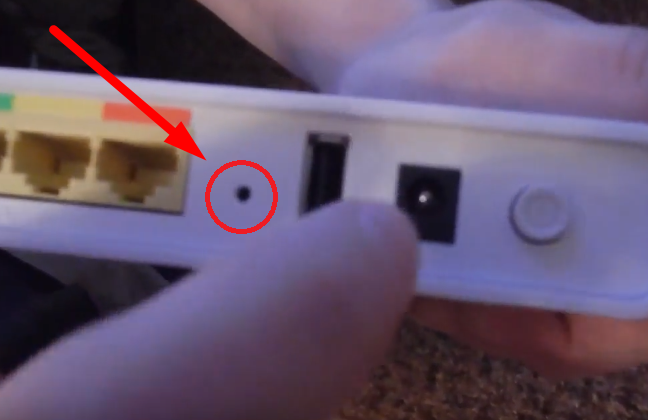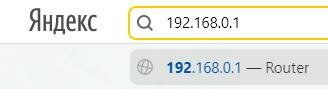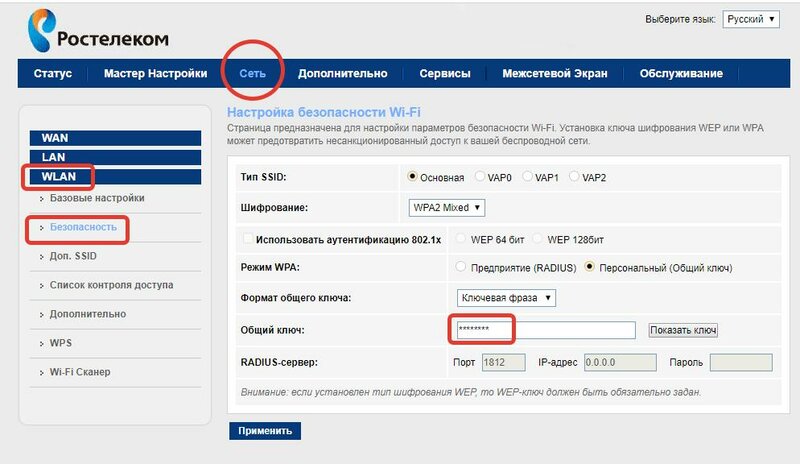- Как поменять пароль на wifi роутере ростелеком через андроид
- Меняем стандартный пароль на WiFi роутере Ростелеком
- Зачем менять пароль?
- Смена пароля на Wi-Fi
- Sagemcom Fast
- QTech
- Starnet AR800
- D-Link
- Рекомендации по безопасности
- Как сменить пароль Wi-Fi на роутере Ростелекома?
- В каких случаях необходимо менять пароль
- Как узнать свой пароль
- Смена пароля: инструкция
- Что такое надёжный пароль
Как поменять пароль на wifi роутере ростелеком через андроид
Меняем стандартный пароль на WiFi роутере Ростелеком
Компания Ростелеком дает своим клиентам уникальную возможность пользоваться только оригинальными и функциональными маршрутизаторами, наиболее соответствующее их требованиям в работе с wifi. Фирма тесно сотрудничает только с лучшими современными изготовителями подобной техники:
Любой клиент имеет возможность поставить подходящую модель для успешной эксплуатации. Для нормальной функциональности роутера лучше поставить свой удобный и запоминающийся пароль.
Зачем менять пароль?
Смена пароля преследует единственную цель – сделать вашу зону вай фай безопасной. Часто бывает, что посторонние люди угадывают секретную комбинацию, и без ведома хозяина пользуются его интернетом. Это чревато не только утратой трафика, но и потерей ценной информации с ПК или гаджетов. Поэтому специалисты рекомендуют менять ключ раз в месяц на wifi, и поставить его максимально сложным. Для этого лучше использовать комбинацию с цифр, больших и маленьких латинских букв. Так же стандартный пароль не запоминающийся а вам бы наверняка хотелось использовать свой любимый пароль.
Это достаточно легкий процесс, который сможет осуществить даже новичок. Необходимо просто учесть особенности каждого маршрутизатора вай фай.
Смена пароля на Wi-Fi
Sagemcom Fast
Роутер от этого производителя считается самым популярным и распространенным в салонах Ростелеком. Чтобы поменять пароль, нужно подключиться к любому интерфейсу, поддерживающему интернет и работу с браузерами. Для максимального удобства подойдет ПК или ноутбук.
- Откройте браузер;
- Поставьте курсор в поисковую строку, введите адрес устройства в вашей сети (192.168.1.1) и нажмите на Enter;


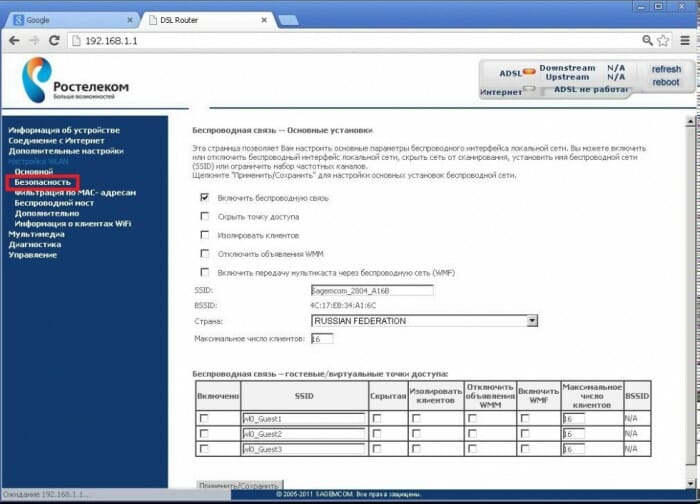
Найдите страницу перезагрузки и запустите ее. Подождите, пока устройства заново включится. Теперь можно без проблем подключиться к вай фай через новый пароль.
QTech
Очень популярная модель роутера среди абонентов Ростелеком. Смена пароля вай фай здесь очень проста. Для этого нужно:
- Запустить браузер;
- В адресном поле укажите стандартный адрес устройства — 192.168.1.1, кликните на Enter;
- Система потребует ввести персональные данные в строку «Login» и «Password». В обе вписываете admin;
- Вверху страницы найдите «Настройки Интерфейса»;
- Открывайте «Беспроводные сети»;
- Строка для нового логина – SSID, а Pre-shared key – для введения пароля. Необходимо изменить введенные ранее данные и сохранить новые.
- Затем зайдите в «Обслуживание», активируйте перезагрузку и подождите, пока устройство включится.
Starnet AR800
Обычный ADSL-роутер с функцией wifi можно купить в любом салоне компании Ростелеком. Его настройка займет менее пяти минут:
- Откройте браузер;
- Введите в поисковое поле «192.168.1.1» и нажмите Enter;
- На всплывшей панели введите слово admin напротив «Login» и «Password»;
- После открывается главная страница для настройки роутера:
- Перейдите на «Wireless»;
- Чтобы поменять только ключ, откройте «Security», введите данные и нажмите на «Apply/Save»;
- Переходите в «Management»;
- Слева в списке есть ссылка «Reboot»;
- Кликните по ней, чтобы запустить стандартную перезагрузку прибора.
Смело приступайте к работе с wifi, когда устройство включится.
D-Link
Приборы этой марки считаются одними из лучших в мире для работы с вай фай. Они не только надежны, но и просты в использовании. Чтобы сменить свои данные, пользователю Ростелеком требуется выполнить следующее:
- Откройте браузер на ПК;
- В поисковом поле введите «192.168.8.254», нажмите на Enter;
- Система запросит данные авторизации wifi. Возле логина напишите admin, строку рassword не заполняйте (в случае, если это первая замена);
- Затем выберите настройки;
- Слева на этой странице найдите Wireless Setup и откройте его, чтобы изменить;
- Найдите Wireless Security, пройдите в него;
- Отыщите Pre-shared key, в нем можно поменять данные;
- Подтвердите действие нажатием на Apply;
- Затем нужно открыть Maintenance, отыскать там Save and Reboot и нажать на значок Reboot, чтобы запустить перезагрузку прибора.
Все, новые данные готовы к использованию в сети Ростелеком.
Рекомендации по безопасности
Чтобы смена ключа была удачной, применяйте следующие рекомендации:
- Не используйте ФИО, даты рождения родственников;
- Клички питомцев тоже не подходят;
- Не используйте легкие цифровые комбинации типа 87654321 и наоборот, 111111 и т.д.
Пусть это будет хаотичный бессмысленный набор букв и цифровых значений. Лучше напишите его на листке бумаги, приклейте на видное место, и потом введите в систему. Выполняйте эти простые действия ежемесячно и можете не волноваться о своем вай фай и персональных данных.
Как сменить пароль Wi-Fi на роутере Ростелекома?
Подключение к «Домашнему интернету» провайдера Ростелеком предполагает проведение в вашу квартиру, дом кабеля широкополосного скоростного доступа в глобальную сеть. Если абонент воспользовался опцией покупки (сразу или в рассрочку) или аренды фирменного оборудования компании, то интернет в квартире у него будет раздаваться посредством беспроводного интерфейса WiFi. То есть, по всему дому будет доступен интернет безо всяких проводов. Разумеется, клиент может самостоятельно приобрести роутер в стороннем магазине.
Схема раздачи интернета у роутеров Ростелеком не отличаются от стандартных: создаётся защищённое паролем соединение для каждого подключаемого устройства (умный телевизор, смартфон, планшет, компьютер и так далее). Пароль, как правило, стараются создавать таким, чтобы можно было запомнить, и его редко записывают в секретное место. А то, что запомнил, с такой же лёгкостью можно и забыть. В статье мы затронем тему смены пароля роутера: причины, периодичность с пошаговой инструкцией.
В каких случаях необходимо менять пароль
Пароль – это своеобразный цифровой барьер, и его единственное предназначение – обеспечение безопасности беспроводной сети и всех устройств в этой сети. В вашей домашней сети от Ростелеком все устройства видят друг друга, и между ними может передаваться любая информация\данные – файлы, музыка, видео, документы, программы и так далее. Соединение считается защищённым, и оно таковым является, если пароль установлен правильный.
Слабенький же пароль WiFi может легко подобраться соседями или другими злоумышленниками. В этом случае вашим интернетом будут пользоваться другие люди, но платить за него будете только вы. Пароль отсекает всех непрошенных гостей, оставляя в сети только свои устройства. Так в каких случаях нужна смена пароля?
- Сразу после начала использования роутера. Компания устанавливает вам оборудование, и настраивает, соответственно и пароли все уже выставлены, и даже прописаны в договоре. Сам роутер в сети отображается открыто, по названию модели, и его легко можно увидеть со стороны, а значит, и зайти в админ-панель. Менять рекомендуется все пароли, и от админки, и от WiFi;
- В случае, если вы обнаружили, что интернет у вас стал нестабильным, сильно прыгает скорость подключения, периодически падая чуть ли не вполовину. Это явный симптом взлома вашей домашней сети, кто-то сторонний тоже пользуется вашим интернетом, и пропускной способности на всех не хватает. Как только вы смените пароль, все лишние устройства останутся за бортом, они будут отключены от сети. После этого на своих устройствах тоже прописываете новый пароль;
- Если симптомы не проявляются, то менять пароль необходимо с периодичностью не реже одного раза в шесть месяцев (специалисты по безопасности вообще советуют это делать каждый месяц). Делать это нужно не только потому, что вы не хотите, чтобы вашим интернетом пользовались другие, но и для сохранения конфиденциальности. Злоумышленники могут не пользоваться вашим интернетом, но через домашнюю сеть могут красть ваши данные с подключённых устройств;
- В случае, если пароль утерян. При этом необходимо сделать сброс настроек модема к заводскому состоянию, и затем настроить его заново с придумыванием надёжного пароля.
Как узнать свой пароль
Изначально логин с паролем для доступа к настройкам роутера указан на самом устройстве и других местах:
- На специальной наклейке с техническими параметрами и предустановленными настройками;
- В паспорте и других сопроводительных документах в комплекте с роутером.
Этим паролем пользуются сразу после покупки для доступа в админку, если не меняют его, а также после полного сброса. Если заводской пароль поменяли (что настоятельно рекомендуется делать сразу), то увидеть его можно только в панели настроек.
Для этого необходимо ввести либо адрес, который указал в документах производитель, либо IP типа 192.168.1.1 (для каждого модема он может быть разным, что тоже указывается в сопроводительных документах), затем войти в админку. Айпи вводится в поисковую строку вашего браузера.
Если этого сделать не удалось, и пароль заводской не подходит, то следует сбросить параметры к заводским. Для этого на включённом модеме нужно нажать кнопку RESET и удерживать её в течение десяти секунд. Кнопка эта обычно на задней грани устройства. В этот момент пароль снова станет заводским, как указан в документах.
Важно! Провайдер Ростелеком не назначает пароли на оборудование, это делает производитель. Поэтому обращение в техподдержку за напоминанием пароля – бессмысленно.
Смена пароля: инструкция
Для смены пароля пользователю понадобится:
- Подключённый к интернету роутер. Кабель Ростелеком всегда имеет выход в интернет, и он должен быть подсоединён к модему;
- Компьютерное устройство, подключённое к модему (комплектным кабелем или по беспроводному интерфейсу);
- Актуальная версия браузера и данные аутентификации (логин с паролем) для доступа в админ-панель настроек модема\роутера. Адрес, который нужно набрать в браузере для админки следует смотреть в сопроводительных документах роутера;
- Внутри админ-панели зайти в раздел «Wireless» (или «Настройка WLAN»);
- В строке WPA\WPA2 находим искомый пароль или его задаём, если его не было изначально.
Внимание! Стоит посмотреть, соответствует ли SSID (имя подключения) в настройках с тем, что выдаёт поиск сети.
После этого следует нажать на применить\сохранить изменения, затем сделать Reboot (перезагрузку) модема. Всё, у модема новый пароль, который вы сохранили. Только не спутайте обычный ребут с полной перезагрузкой, которая откатит настройки устройства к заводским. Полный сброс следует делать только тогда, когда вы утеряли пароль и от WiFi сети, и от админ-панели настроек самого модема\роутера.
Важно! Перед тем, как проводить процедуру сброса, желательно позвонить в техподдержку Ростелеком, назвать модель своего модема и озвучить, что вы собираетесь откатывать настройки к заводским. Некоторые модели могут перестать быть видимыми для сети Ростелеком.
Что такое надёжный пароль
Защита паролем – это стандартная схема обеспечения безопасности аккаунта, устройства, пользователя, его данных. Многие к процедуре создания пароля относятся беспечно, нередки случаи, когда у пользователей на всех аккаунтах стоит один пароль 12345 или qwerty. Такое взломать ничего не стоит, и безопасность ваших данных (денег) под угрозой. А ведь создать сильный пароль проще простого:
- Надёжный пароль, это комбинация из цифр, букв строчных и заглавных;
- Как минимум – 8 символов в одном пароле, но лучше в районе 16;
- Простой для запоминания именно для вас (но не для посторонних). Можно использовать памятные даты, имена, прозвища в разнобой;
- Если есть поддержка дополнительных символов, то лучше их использовать в пароле.
Пароль желательно записать обычной ручкой или карандашом на листке, и убрать его в ящик в место, где бумажка не выгорит на свету. На компьютере или в смартфоне его записывать не стоит. Если вы записываете пароль на бумаге, то набор символов можно делать абсолютно бессмысленным. Также поменяйте пароль от админки, заводской admin:admin редко меняют, что может стать возможностью для лёгкого взлома вашей сети.