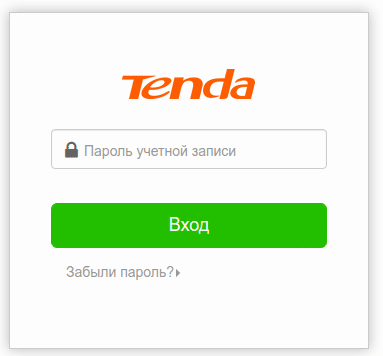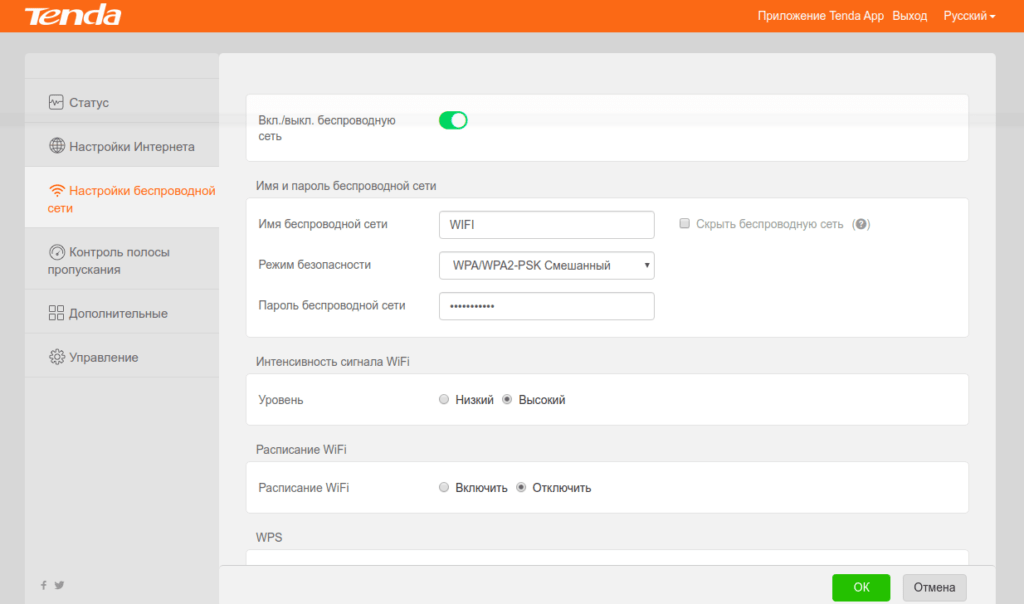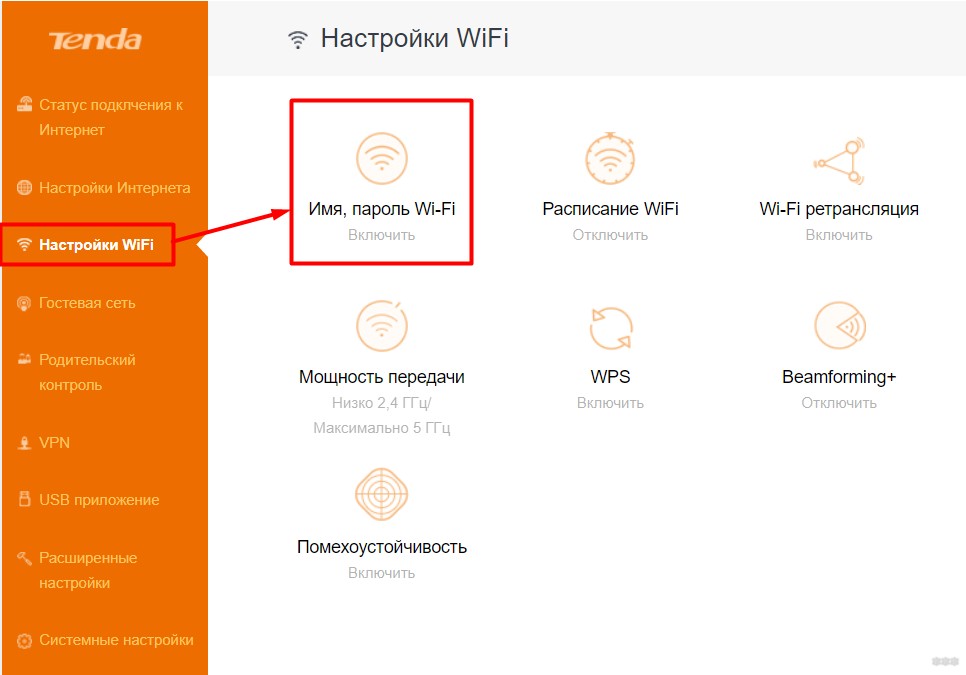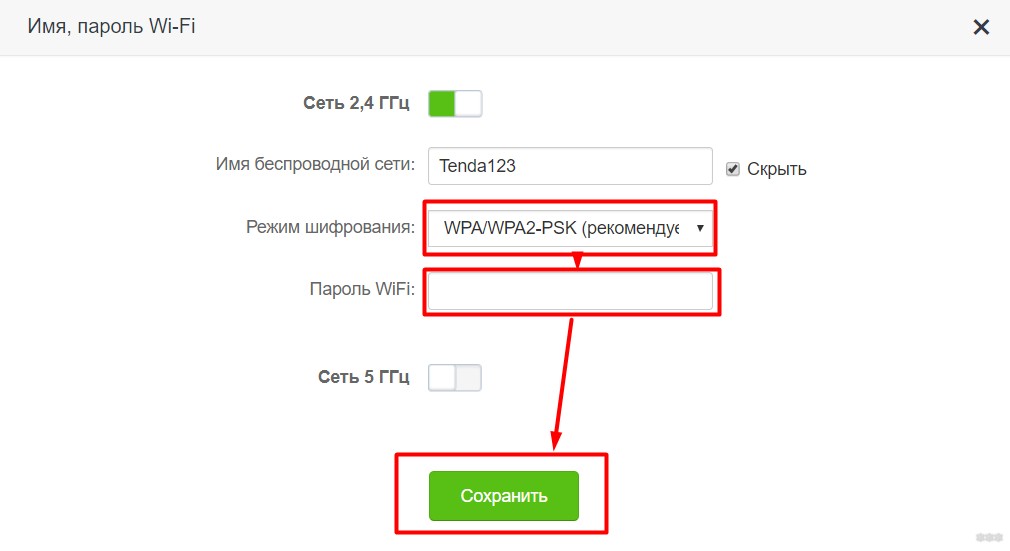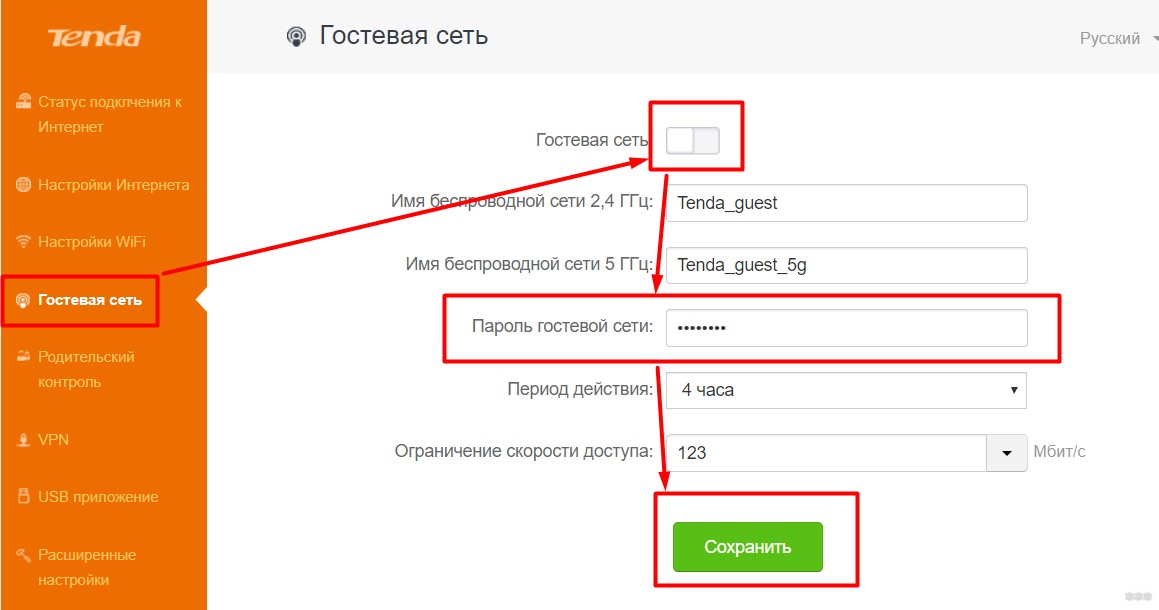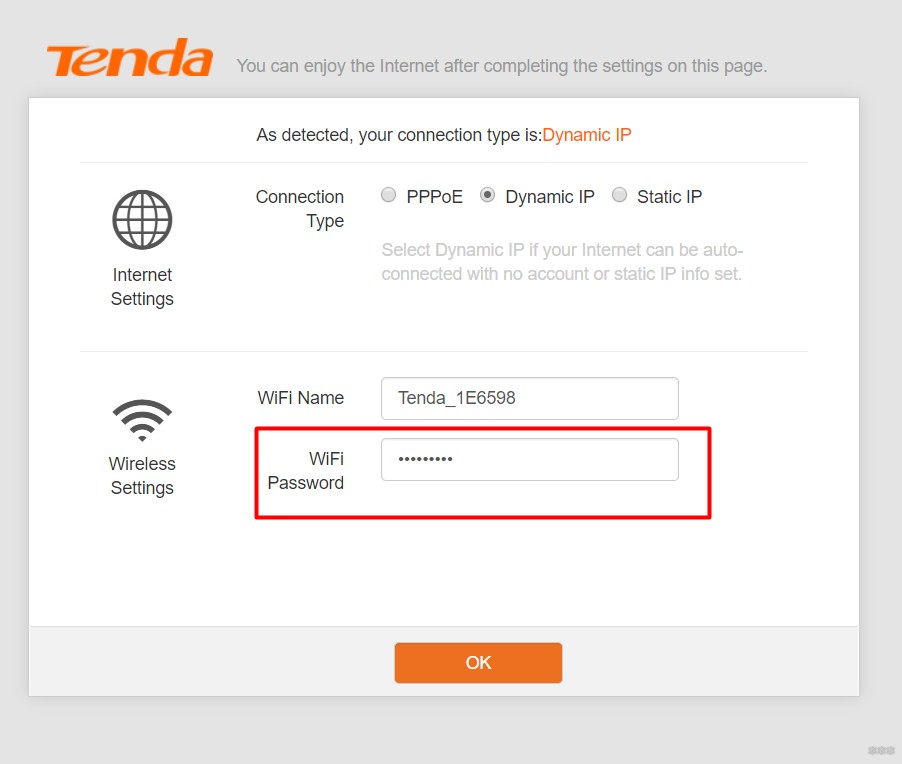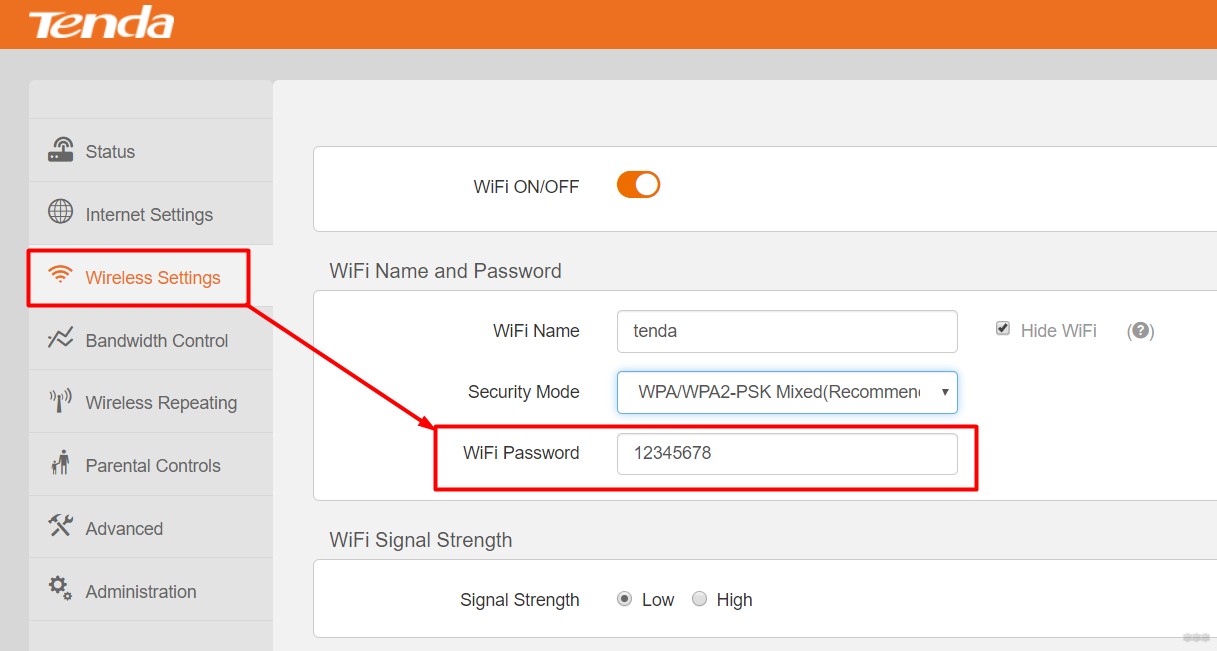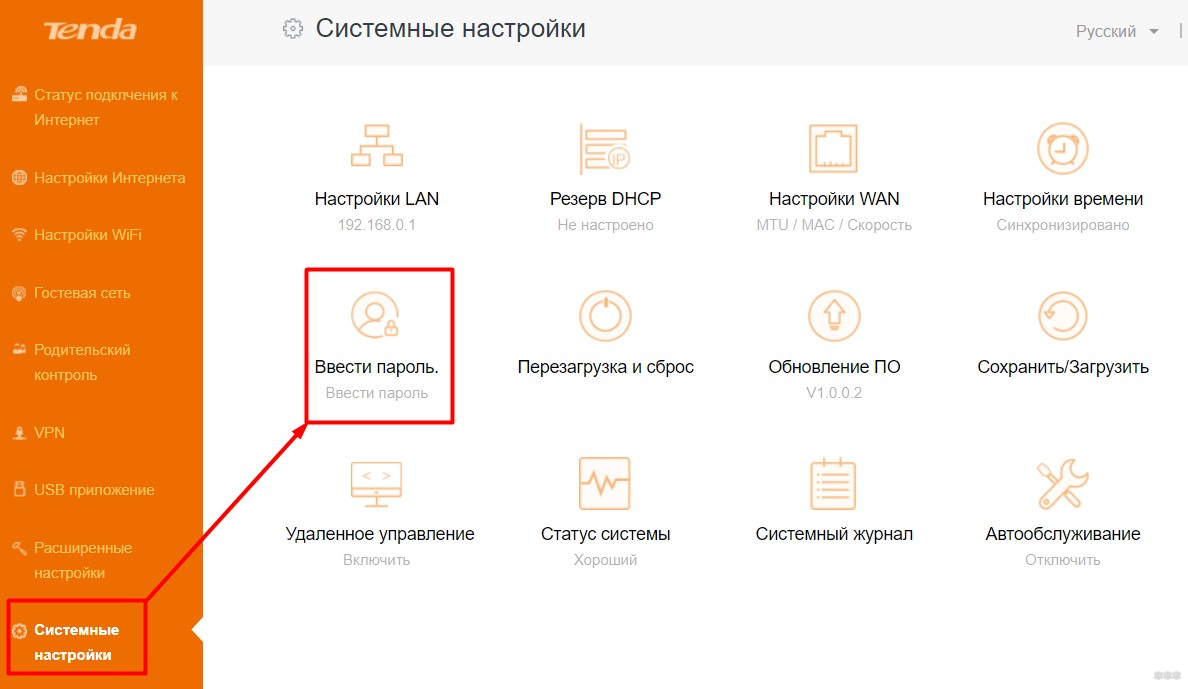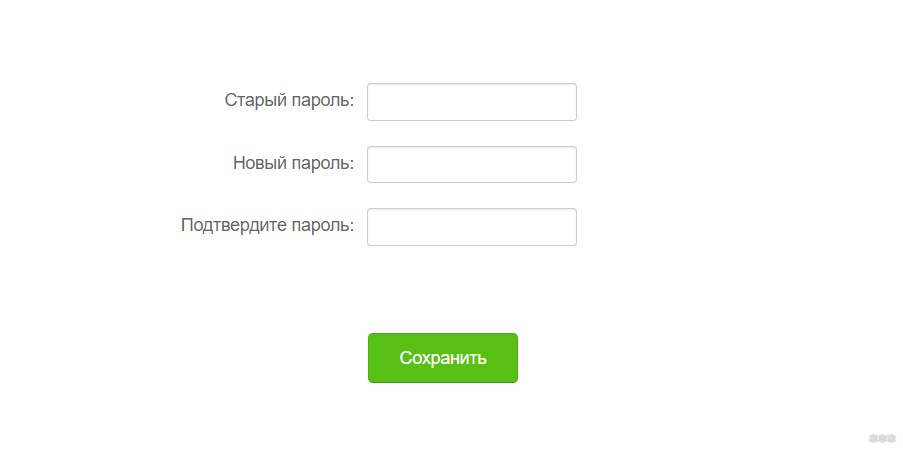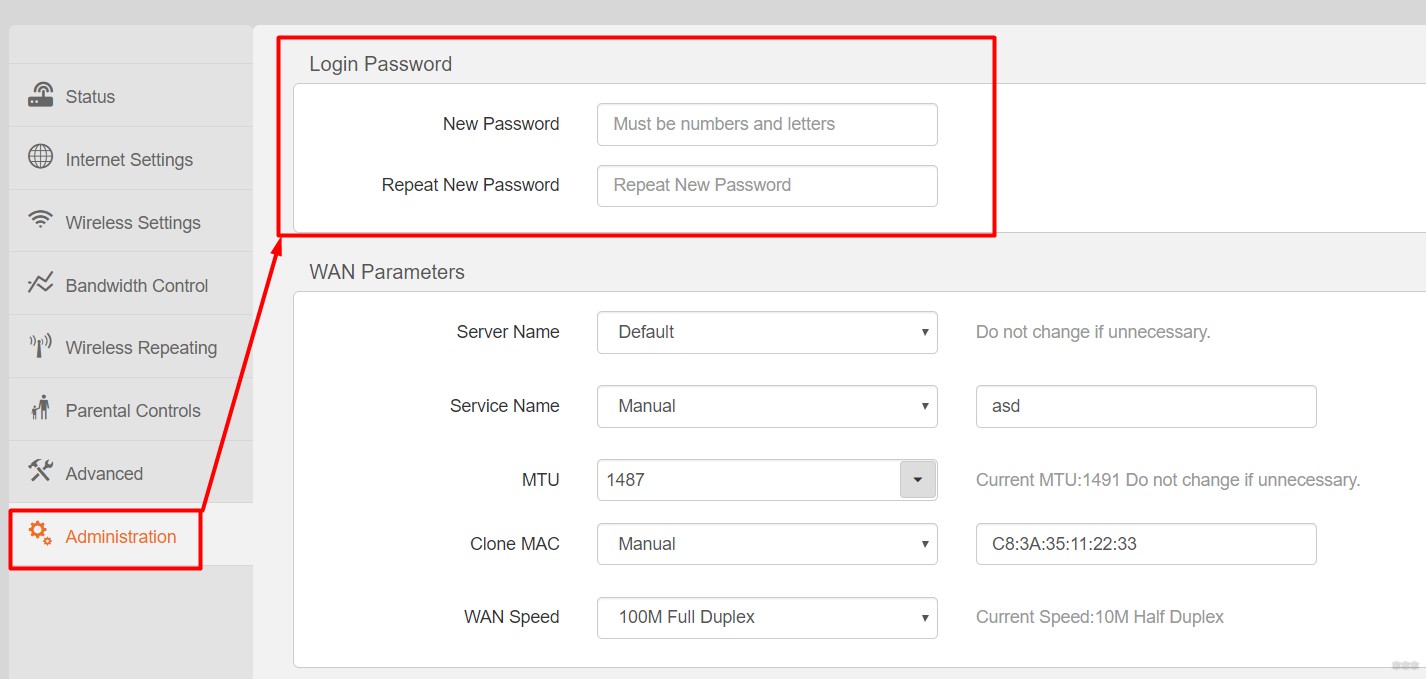- Как изменить пароль на wifi в роутере Tenda F3
- Описание процесса
- Шаг 1. Переход в админку роутера
- Шаг 2. Основные настройки
- Шаг 3. Первоначальные установки Wi-Fi
- Шаг 4. Смена пароля ВайФай
- Вывод
- Как изменить название и пароль Wi-Fi на Tenda
- Как поменять пароль на Wi-Fi роутер Tenda: мой опыт и консультации
- Проблема и план действий
- Частые вопросы
- Вход в настройки
- Меняем пароль Wi-Fi
- Вариант 1. Основная сеть
- Вариант 1. Гостевая сеть
- Вариант 2
- Изменение пароля от роутера
Как изменить пароль на wifi в роутере Tenda F3
Чтобы дома использовать скоростной домашний интернет на мобильных устройствах на помощь нам приходит технология Wi-Fi. При покупке Wi-Fi роутера многие пользователи забывают изменять пароль по умолчанию.
В некоторых моделях стандартный пароль может быть в виде символов «12345678», в других роутерах по умолчанию защита может быть вовсе отключена.
Домашнюю Wi-Fi сеть необходимо сразу же защитить надёжным паролем, для вашей же безопасности. Во-первых, к открытой сети смогут подключиться все желающие, что приведёт к значительному понижению скорости интернета, во-вторых, ваши личные данные смогут перехватить мошенники. В данной статье мы расскажем, как изменить пароль на wifi роутере.
Описание процесса
Смена защитного ключа практически идентична на всех роутерах. Для начала необходимо перейти в системное меню настройки роутера, а после сделать несколько переходов и ввести новый пароль. Для примера будем использовать роутер Tenda F3.
Шаг 1. Переход в админку роутера
Для входа в админ меню роутера в адресной строке браузера прописываем следующий адрес: 192.168.0.1. Обращаем внимание, что системное меню роутеров TP-Link находится по адресу 192.168.1.1. Данная информация должна быть указана на самом роутере.
Далее вводим логин и пароль. По умолчанию стоит логин admin и пароль admin. Эту информацию можно найти на нижней части роутера.
Шаг 2. Основные настройки
После ввода пароля появится следующее меню, где необходимо нажать на «Основные настройки».
Попадаем в основное меню роутера и переходим на вкладку «Беспроводной режим».
Шаг 3. Первоначальные установки Wi-Fi
В пункте Сетевой режим в своём роутере указывайте также все режимы работы: b/g/n. Наиболее новым является режим n, который работает на максимальных скоростях до 300Mbit/s, однако не все мобильные устройства его поддерживают. Если активировать только n режим, ваша сеть может стать недоступной для отдельных смартфонов или планшетов.
Остальные пункты меню не трогаем.
Шаг 4. Смена пароля ВайФай
Для того, чтобы изменить пароль на WIFI переходим в пункт «Защита беспроводного режима».
- В первом пункте выбираем необходимую Wi-Fi сеть.
- Указываем метод защиты. Наиболее надежными являются WPA и WPA2.
- Тип шифрования указываем TKIP&AES.
- Вводим пароль. Рекомендуется ключ, который будет содержать в себе цифровые и буквенные значения различного регистра. К примеру: 478hlW43pY.
- Режим WPS лучше отключить.
Вывод
На примере роутера Tenda F3 мы рассмотрели, как изменить пароль на wifi. Данная процедура практически идентичная на остальных роутерах. Рекомендуем вам сразу после покупки установить пароль на Wi-Fi сеть в целях личной безопасности.
Дата: 05.12.2017 Автор/Переводчик: ThreePC
Как изменить название и пароль Wi-Fi на Tenda
В данной статье мы рассмотрим, как изменить или установить пароль на беспроводную сеть в маршрутизаторах от компании Tenda. В нашем примере будет рассматриваться модель F9, но данная инструкция подойдет и к другими моделям, такие как Tenda F3, F300 (первой и второй ревизии), N301 и т.п.
- Во-первых, приготовьте устройство с помощью которого мы будем настраивать маршрутизатор — компьютер, ноутбук или смартфон.
- Во-вторых, вы должны быть подключены к вашему маршрутизатору, либо по проводу, либо по беспроводной сети Wi-Fi.
- В-третьих, у вас должен быть установлен интернет-браузер.
Для того, чтобы изменить пароль на беспроводную сеть, нам нужно войти в панель управления роутером. Запустите браузер, которым вы пользуетесь, к примеру мы произведём настройки через браузер Chromium. Набираем в верхней строке поиска IP-адрес маршрутизатора нажимаем «Enter», который указан на наклейке, которая расположена на задней панели роутера. По-умолчанию сетевой адрес 192.168.0.1 или в некоторых моделях 192.168.1.1. Если сетевой адрес маршрутизатора изменили на нестандартный, к примеру 192.168.50.1, то есть два варианта развития событий: сбросить настройки на роутере и настроить его заново (зажимаете кнопку Reset — RST на 8-10 секунд) или воспользоваться инструкцией «Как узнать IP-адрес роутера и вашего устройства» и уже зная ip-адрес, войти в панель управления.
Если вы выполнили все действия правильно, у вас появится меню авторизации роутера. В некоторых моделях (F300, F3) требуется ввести: логин и пароль, в некоторых (как к примеру F9) только пароль или пароль по-умолчанию отсутствует. Логин и пароль от панели управления по-умолчанию admin (он так же указан на наклейке роутера).
После того, как вы авторизуетесь в панели управления маршрутизатора Tenda, перейдите в пункт меню слева «Настройки беспроводной сети» (Wireless Settings).
В строке «Пароль беспроводной сети» (WiFi Password) введите новый пароль (не менее 8 символов), пустым данную строку оставлять нельзя. Так же, вы можете изменить и название беспроводной сети Wi-Fi в строке «Имя беспроводной сети» (WiFi Name), если это требуется (используйте только латинские буквы и цифры). После произведенных манипуляциях, нажмите на зеленую кнопку «ОК» расположенную справа внизу. После этого, у вас по центру экрана появится надпись «Успешно сохранен». Переподключите все свои устройства к беспроводной сети.
Как поменять пароль на Wi-Fi роутер Tenda: мой опыт и консультации
Приветствую на нашем портале WiFiGid! В этой статье я покажу как поставить пароль на Wi-Fi роутера Тенда. Тем, кто хочется просто поменять свой пароль от Wi-Fi или просто на роутер, эта статья будет не менее полезна. В духе наших традиций – подробная инструкция без воды и только по делу. Начинаем!
Нашли ошибку? Остались вопросы? Появилось дополнение? Напишите свое сообщение в комментариях к этой статье – ваше маленькое действие может спасти кому-то море времени.
Проблема и план действий
Вся проблема роутеров Tenda – на некоторых из них из коробки нет пароля на Wi-Fi. Т.е. интернет может заработать сразу по Динамическому IP, а вот пароля нет – добро пожаловать для всех детей ваших соседей. Такое дело нужно решать – просто установим пароль.
- Правильное подключение – буду считать, что с этим вы уже справились, т.к. вам нужно всего лишь поменять пароль. Стоит упомянуть, что все дальнейшие действия следует делать с устройства, подключенного напрямую к этому роутеру – по проводу или по Wi-Fi. Т.е. из интернета ваш роутер не будет открываться по описанным ниже адресам.
- Войти в настройки роутера – сделаем ниже.
- Найти нужный раздел и установить/поменять пароль – сделаем ниже.
Пока ничего сложного? Тогда продолжаем.
Частые вопросы
С порога, чтобы устранить лютую неграмотность:
Можно ли его поменять на компьютере/ноутбуке/телефоне без входа в настройки роутера?
Вход в настройки
Если никто и ничего раньше не настраивал, все будет очень просто. Подключаемся к роутеру напрямую и вводим в браузере:
Не используем поиск, не используем Яндекс Браузер – именно в этом случается откроется нормальное окно авторизации для доступа в конфигуратор роутера (на первом доступе пароля обычно нет, напротив – вас даже попросят ввести его, чтобы создать).
Т.е. у вас сразу же откроется настройщик роутера. Если что-то не получается, переверните роутер и найдите наклейку на его дне с данными для доступа – там обычно пишется и адрес, и логин с паролем для доступа.
Доступ запаролен, пароль по умолчанию не подходит, а вы не знаете его? Делайте сброс на заводские настройки! Уточняйте порядок для каждой модели отдельно. На нашем сайте в поиске можете ввести точную модель своего устройства – мы уже описали многие маршрутизаторы Tenda.
Меняем пароль Wi-Fi
После входа в настройщик Tenda остается только поставить новый пароль. Я умышленно не делал скриншот в прошлом разделе – модели имеют разные версии прошивок (на текущий момент я насчитал 4 штуки) с разными интерфейсами. Т.е. ищите что-то подобное у себя, или ловите простую логику – поняв принцип, можно будет вообще свободно настраивать любую модель самостоятельно.
А теперь давайте пробежимся по основным разделам, где можно встретить пароль. Ищите что-то подобное у себя.
Вариант 1. Основная сеть
Настройки Wi-Fi – Имя, пароль Wi-Fi
Вариант 1. Гостевая сеть
Вариант 2
Здесь настройки встречают нас с порога:
Для дальнейшего изменения:
Изменение пароля от роутера
Это дополнительный раздел – очень надеюсь, что с Wi-Fi вы разобрались без особых проблем. Тем же, кому нужно изменить пароль на вход в сам настройщик, пригодится этот раздел. Но сначала несколько важных замечаний:
- Пароль устанавливается в процессе быстрой настройки на первом включении – при его установке не забудьте записать и его. Если настраивали не вы – его может помнить тот, кто настраивал его.
- Нет способа чудесного восстановления этого пароля. Если не помните – придется делать сброс на заводские настройки через кнопку Reset (держим 10 секунд до моргания лампочек).
Т.е. если вы хотите изменить пароль без входа в настройщик – ничего не получится, поможет только сброс. Для остальных же в настройщике есть вот такие разделы:
Системные настройки – Ввести пароль (нужно знать старый пароль)
На этом я и завершу статью. Если осталось что-то непонятно – пишите в комментарии. Поможем, чем сможем. Туда же можно черкануть отзыв от себя или напутствие будущим коллегам по несчастью. Всем хорошего дня, ваш самый вайфайный портал!