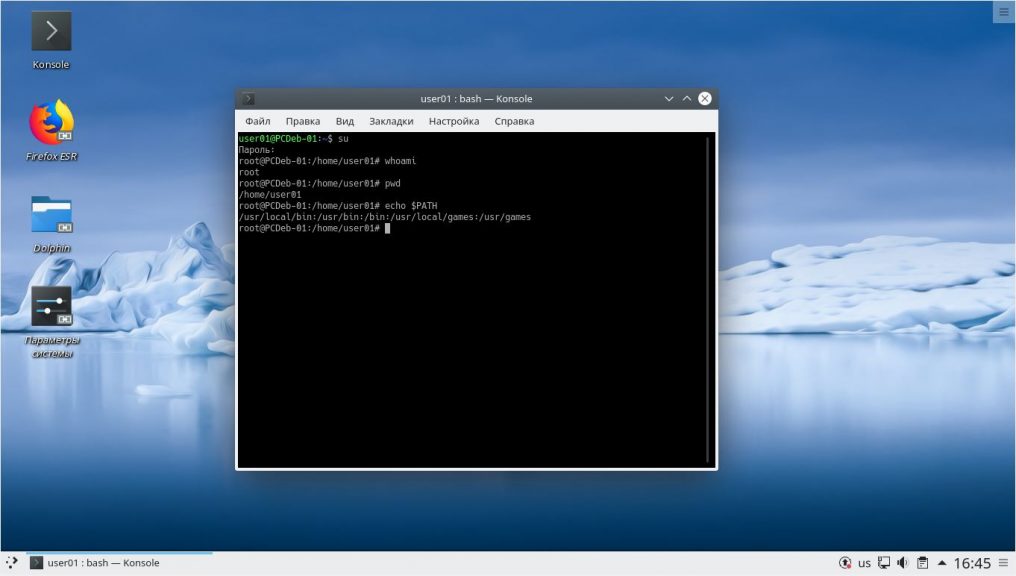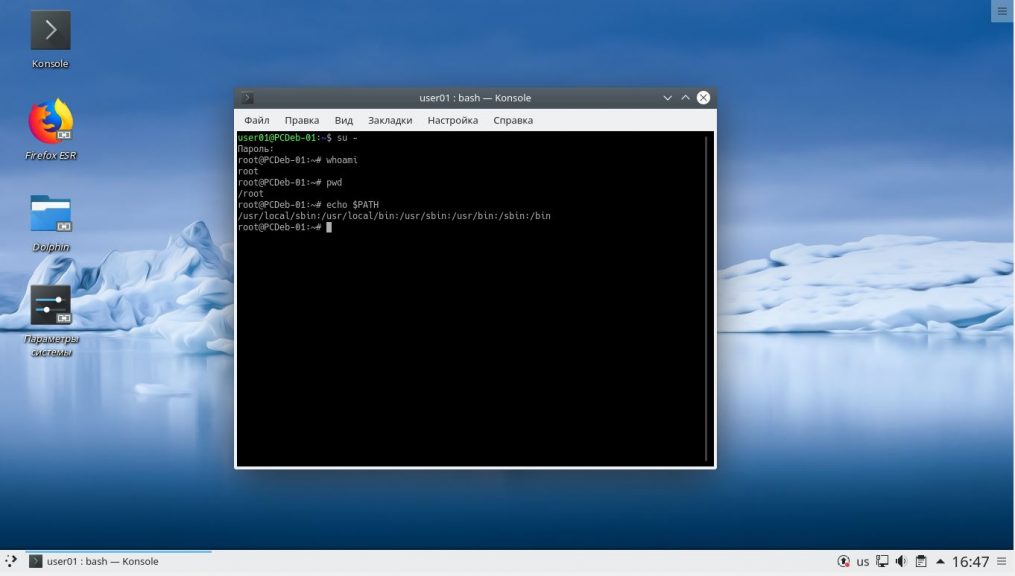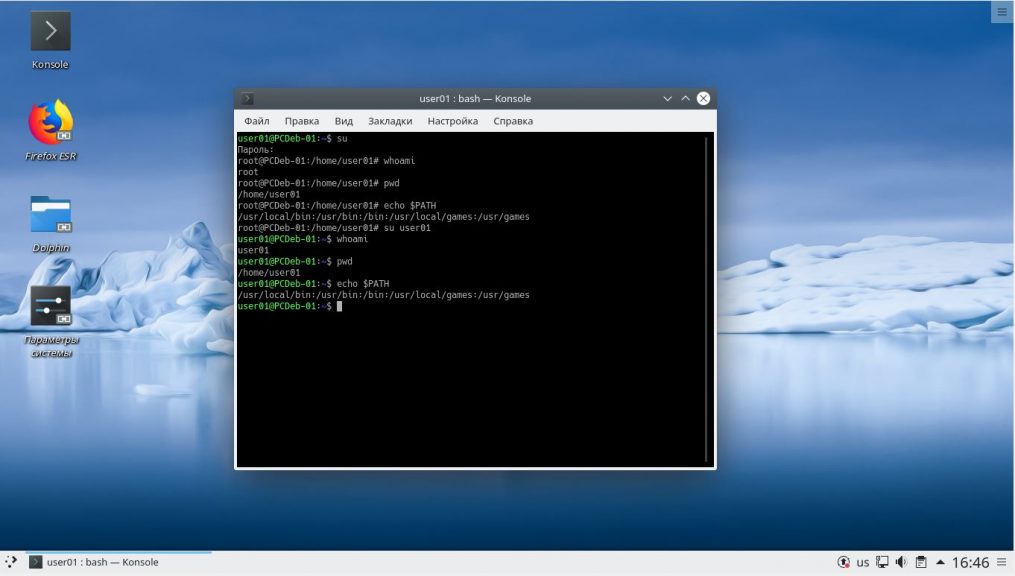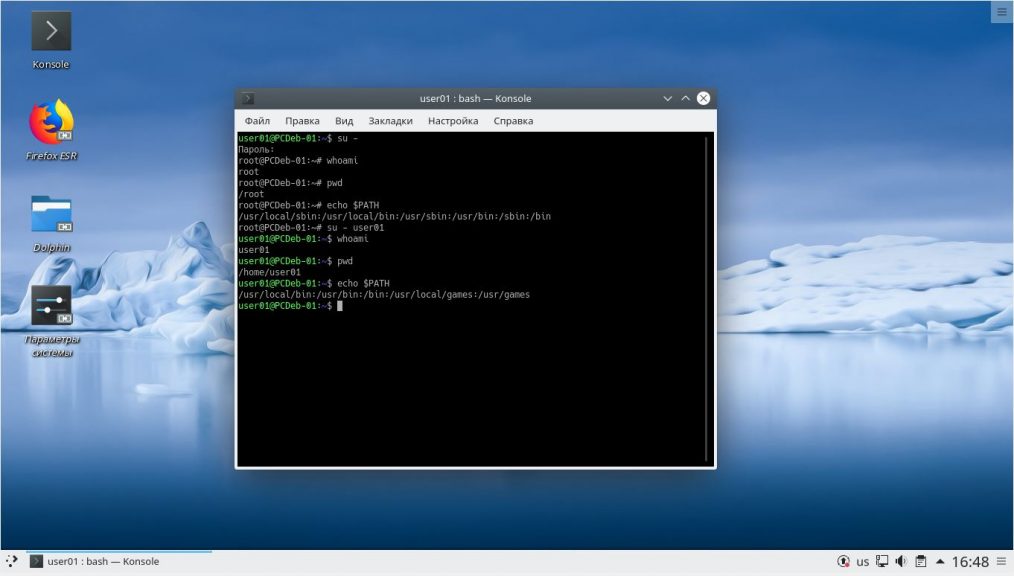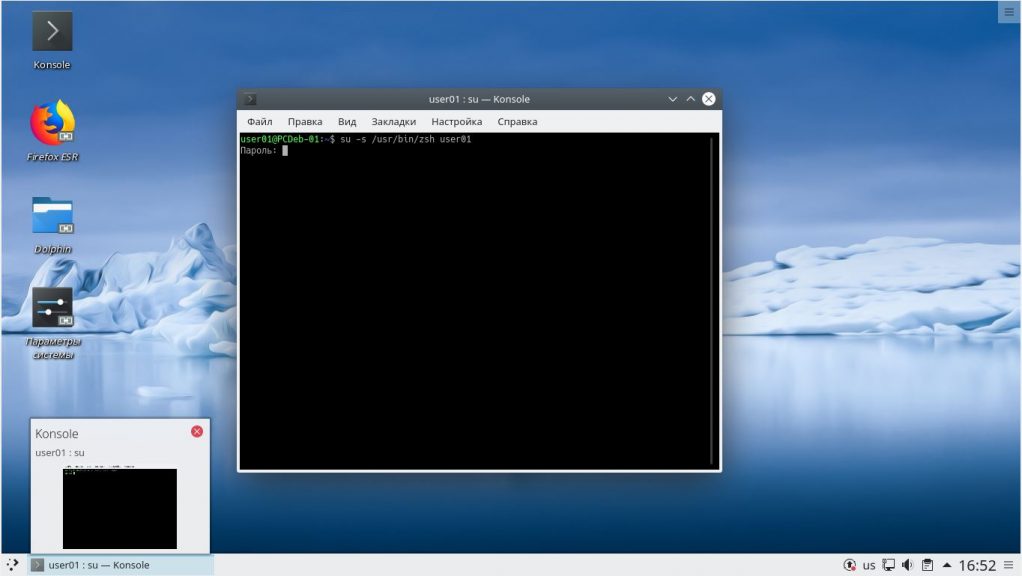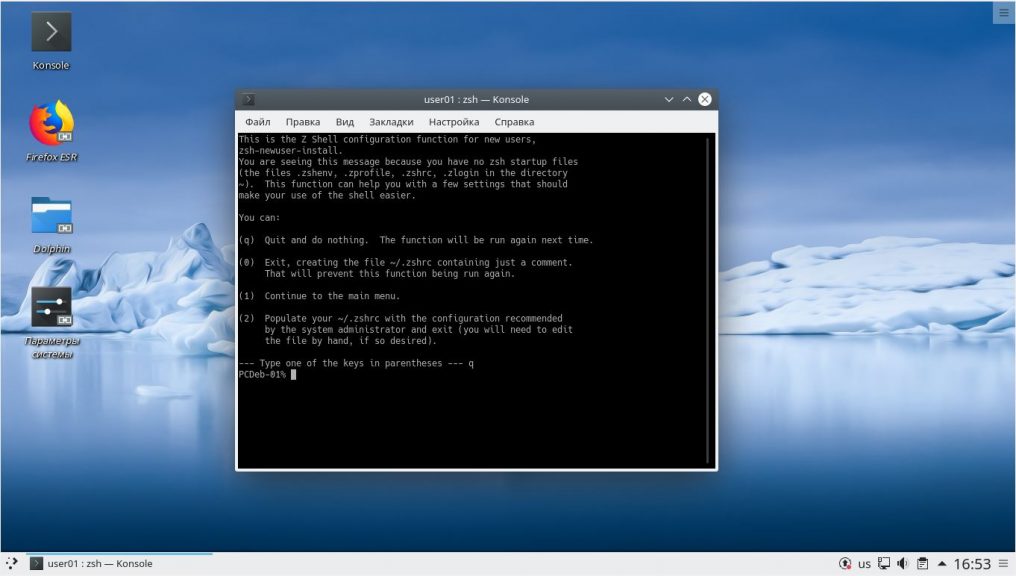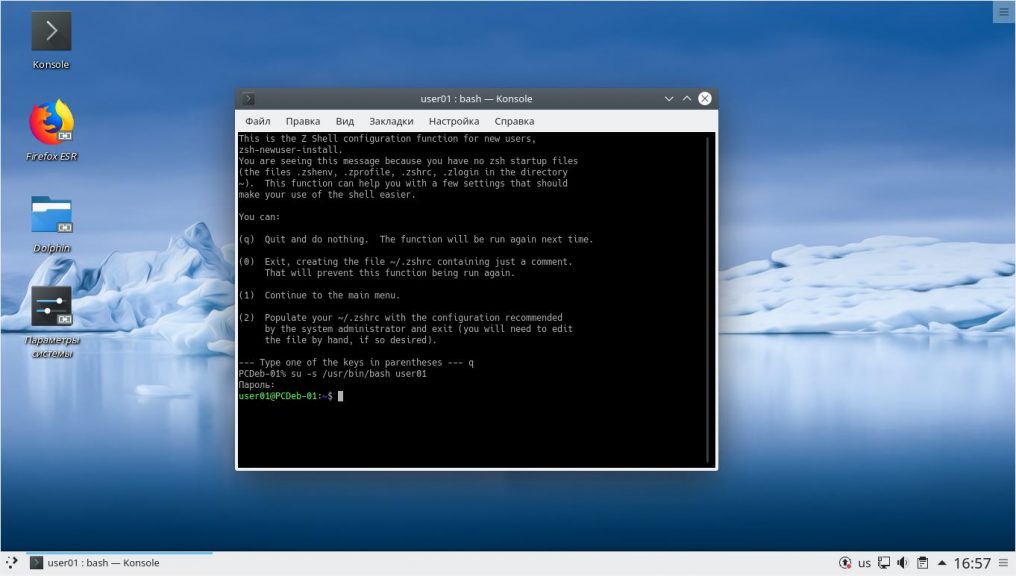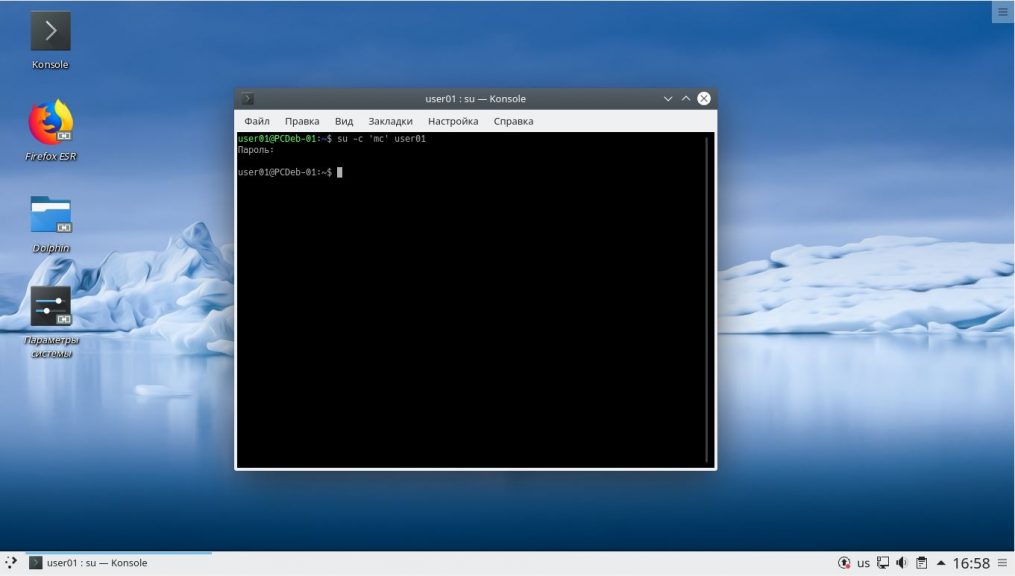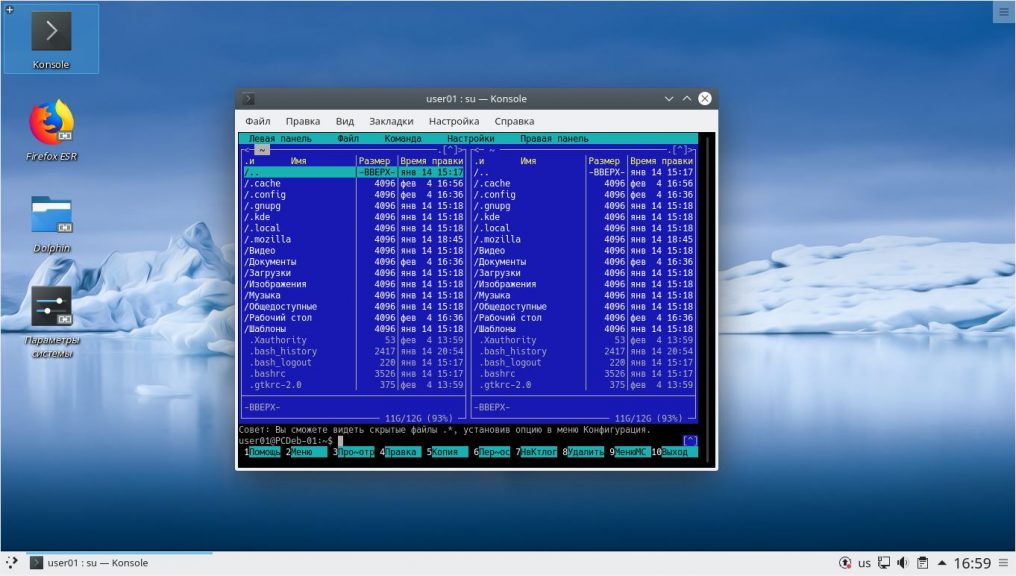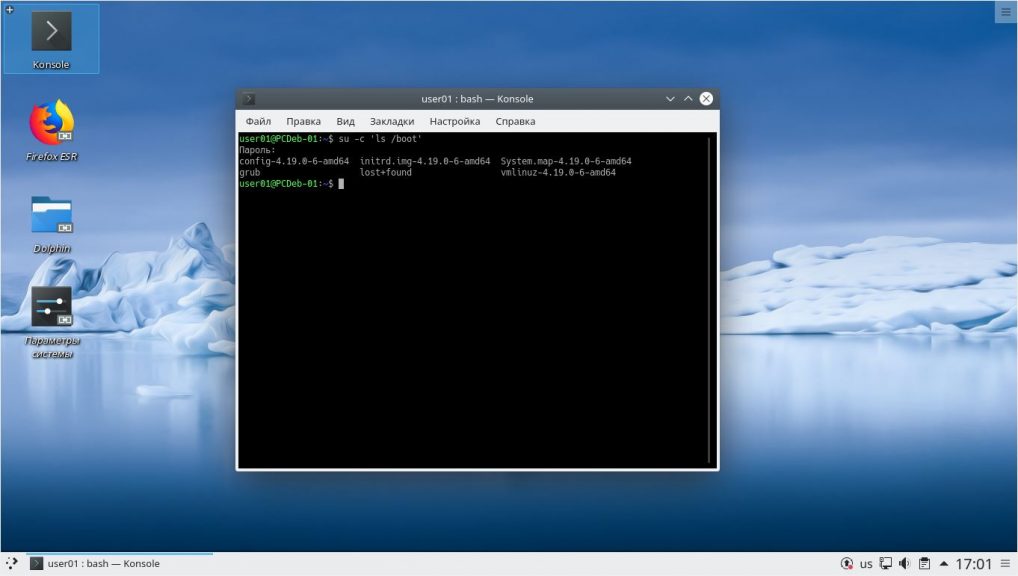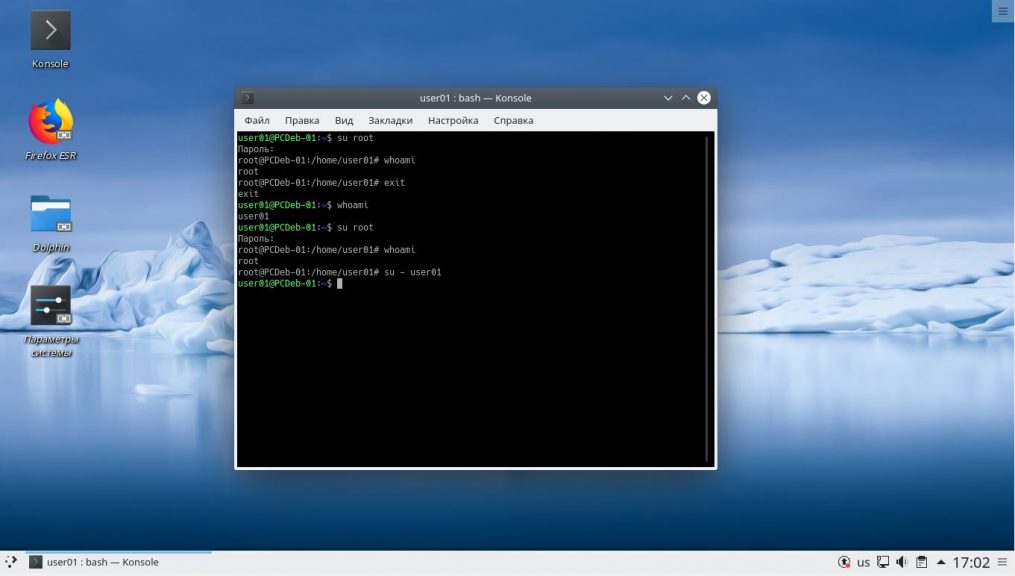- Как переключать пользователей в Ubuntu и других дистрибутивах Linux [Быстрый совет для новичков]
- Сменить пользователя в командной строке Linux
- Графическое изменение пользователей в Linux (для настольных компьютеров Linux)
- Похожие посты:
- Как сменить пользователя Ubuntu
- Как сменить пользователя в Ubuntu
- Команда su в Linux
- Команда su Linux
- Примеры использования su
- Выводы
- Команда Su в Linux (переключение пользователя)
- Как использовать команду su
- Судо против Су
- Выводы
Как переключать пользователей в Ubuntu и других дистрибутивах Linux [Быстрый совет для новичков]
Переключить пользователей в Ubuntu или любой другой дистрибутив Linux, использующий терминал.
Все, что вам нужно сделать, это знать имя пользователя и пароль учетной записи, и вы можете переключать пользователей с помощью команды su:
Вам будет предложено ввести пароль пользователя, на которого вы хотите переключиться.
Как вы можете видеть на скриншоте выше, я перешел на пользователя Пракаш от пользователя Абхишек в терминале.
Есть несколько мелких деталей этого метода, которыми я поделюсь с вами чуть позже. Я также поделюсь графическим способом переключения пользователей в Linux, если вы используете Linux для настольных компьютеров.
Переход на пользователя root
Если вы хотите переключиться на пользователь root в Ubuntu, вы можете использовать следующую команду:
Sudo су
Здесь вам нужно будет ввести свой собственный пароль пользователя.
Сменить пользователя в командной строке Linux
Давайте разберемся немного подробнее. Чтобы переключить пользователей, вам нужно сначала узнать точное имя пользователя, потому что конкуренция за вкладки здесь не работает. Ты можешь перечислить всех пользователей в командной строке Linux просмотрев содержимое файла / etc / passwd.
Вам также необходимо знать пароль учетной записи пользователя, на которую вы хотите переключиться. Это, конечно, из соображений безопасности.
Если вы являетесь администратором или имеете доступ к sudo, вы можете изменить пароль учетной записи с помощью команда passwd.
Вы заметите, что некоторые люди используют — между su и именем пользователя. На то есть конкретная причина.
При использовании параметра -, -l или –login оболочка запускается как оболочка входа. Это означает, что он инициализирует переменные среды, такие как PATH, и изменяет домашний каталог измененного пользователя. Будет так, как если бы вы вошли в терминал как второй пользователь.
Примечание: хотя — является более популярным, рекомендуется использовать параметр –login.
Графическое изменение пользователей в Linux (для настольных компьютеров Linux)
Если вы используете настольную ОС Linux, описанного выше метода может быть недостаточно. Зачем? Потому что вы переключаете пользователя только в терминале. Он ограничен терминалом. За пределами терминала ничего не меняется.
Если вы хотите переключить пользователей, чтобы вы могли войти в систему как другой пользователь и использовать всю систему (браузер, приложения и т. Д.) В графическом режиме, вам придется выйти из системы, а затем снова войти в систему.
Теперь скриншоты могут выглядеть иначе, но шаги остаются прежними. Вот как переключать пользователей в Ubuntu Linux.
Перейдите в правый верхний угол и нажмите кнопку «Выключить / выйти из системы», чтобы открыть раскрывающийся список, и вы можете выберите либо Сменить пользователя, либо Выйти.
- переключатель пользователя: Вы можете поддерживать активный сеанс (приложения продолжают работать) для текущего пользователя. Подходит для временного переключения пользователей, так как вы не потеряете свою работу.
- Выйти: Текущая сессия завершена (все приложения закрыты). Хорошо, если вы давно хотите переключиться на другого пользователя.
Вы можете выбрать тот вариант, который больше подходит для ваших нужд.
Теперь вы окажетесь на экране входа в систему со всеми доступными пользователями для вашей системы. Выберите учетную запись пользователя по вашему выбору.
Очевидно, вам необходимо знать пароль учетной записи пользователя, которую вы хотите использовать.
Вот и все. Надеюсь, вы найдете этот быстрый совет для новичков полезным при смене пользователей в Ubuntu и других дистрибутивах Linux. Вопросы и предложения всегда приветствуются.
Похожие посты:
Как сменить пользователя Ubuntu
Операционная система Ubuntu рассчитана на то, чтобы её использовали от имени одного определенного пользователя. Менять пользователя в процессе работы приходится не так уж часто. Обычно вы вводите логин и пароль при входе в систему, а затем пользуетесь ею пока не придёт пора выключать компьютер.
Если надо выполнить какие-либо действия с административными привилегиями, то для этого есть sudo. Однако иногда надо сменить пользователя Ubuntu. В этой статье мы поговорим о том как сделать это в графическом интерфейсе и в терминале.
Как сменить пользователя в Ubuntu
Сначала кликните по значку выключения в правом верхнем углу экрана и выберите там пункт Завершить сеанс или Сменить пользователя:
Затем подтвердите завершение сеанса или смену:
Далее перед вами откроется обычное окно входа, где вы сможете выбрать пользователя из списка или ввести его логин в поле ввода. Затем вы снова окажетесь на рабочем столе Ubuntu.
Теперь давайте поговорим как выполняется смена пользователя в терминале. Для этого надо использовать команду su. Например, чтобы сменить пользователя на losst достаточно выполнить:
Утилита запросит пароль пользователя losst после чего откроет командную строку от его имени:
Если вы хотите, чтобы путь к домашней папке и все другие переменные окружения для пользователя обновились используйте опцию -l или —login. Вместо неё также можно просто добавить чёрточку «-«. Например:
Если выполнить утилиту без параметров, то вы войдете от имени пользователя root. Но поскольку пароль root не задан по умолчанию, то следует добавить перед ней sudo:
В таком случае иногда целесообразнее использовать опцию -i команды sudo:
В этой статье мы рассмотрели как поменять пользователя в Ubuntu, как видите, здесь всё очень просто. Если остались вопросы, спрашивайте в комментариях!
Обнаружили ошибку в тексте? Сообщите мне об этом. Выделите текст с ошибкой и нажмите Ctrl+Enter.
Команда su в Linux
В процессе работы у пользователя часто возникает задача выполнить команду с иными привилегиями. Например, когда он желает установить новую программу, обновить систему, настроить сетевой экран и др. В этом случае ему приходит на помощь команда su в Linux.
Данная команда заменяет пользователя оболочки shell на указанного. Фактически происходит запуск нового экземпляра оболочки с указанными параметрами. Благодаря этому возможно, не выходя из системы, совершенно безболезненно повышать возможности управления операционной системой или наоборот ограничивать их.
Команда su Linux
Команда имеет следующий синтаксис:
su [options] [-] [user]
Если вызов команды происходит без аргументов, то происходит смена пользователя оболочки shell на суперпользователя root. Программа выдаст приглашение ввода пароля, если пароль будет верным, то текущим пользователем станет root.
- options — некоторые дополнительные возможности команды. Мы их рассмотрим ниже:
- [-] — смена контекста выполнения оболочки на контекст указанного пользователя. Переменные $PATH, $HOME, $SHELL, $USER, $LOGNAME содержат значения, характерные для указанного пользователя. Домашняя папка пользователя меняется на другую.
- user — имя пользователя, под которым продолжит работать командная оболочка.
Основные опции команды su:
- -c, —command=command — запускает приложение под указанным аккаунтом;
- -s, —shell=shell— происходит запуск для заданного пользователя указанной оболочки;
- -, -l, —login — смена контекста выполнения на контекст заданного пользователя, аналогична смене пользователя системы для shell;
- -g, —group=group — вызов пользователя, состоящего в заданной группе. Используется только для пользователя root;
- -h, —help — вызов справки для команды.
Далее давайте рассмотрим примеры работы с утилитой su.
Примеры использования su
Смена пользователя на суперпользователя root, без смены окружения оболочки:
Обратите внимание, что здесь вам нужно набрать пароль не своего пользователя, а именно того, от имени которого вы хотите авторизоваться. В данном случае, пользователя root. Если вы получаете ошибку сбой при проверке подлинности su linux, то это может означать, что либо вы ввели пароль неверно, либо пароль для этого пользователя не задан. Такое можно встретить у пользователя root в Ubuntu и Linux Mint. Информацию о том как установить пароль вы можете найти в этой статье. Смена пользователя на суперпользователя root со сменой параметров окружения оболочки:
Смена пользователя на пользователя user01:
Смена пользователя на пользователя user01 со сменой окружения:
Запуск оболочки zsh для пользователя user01:
Запуск оболочки bash из оболочки zsh для пользователя user01:
Запуск файлового менеджера Midnight Commander для пользователя user01:
Просмотр содержимого директории boot суперпользователем root:
Чтобы выйти из оболочки, открытой командой su можно использовать встроенную команду exit или сочетание клавиш Ctrl+d.
Выводы
Сегодня вы узнали что из себя представляет команда su linux, которая позволяет запустить оболочку от имени другого пользователя, как со сменой окружения, так и без. Узнали как выйти из этой оболочки.
Были рассмотрены различные варианты использования данной команды: для получения прав суперпользователя root, для смены командной оболочки, для выполнения конкретной команды или пакета от имени указанного пользователя.
Обнаружили ошибку в тексте? Сообщите мне об этом. Выделите текст с ошибкой и нажмите Ctrl+Enter.
Команда Su в Linux (переключение пользователя)
Утилита su (сокращение от замены или переключения пользователя) позволяет запускать команды с привилегиями другого пользователя, по умолчанию пользователя root.
Использование su — самый простой способ переключиться на административную учетную запись в текущем сеансе входа в систему. Это особенно удобно, когда пользователю root не разрешено входить в систему через ssh или с помощью диспетчера отображения графического интерфейса.
В этом руководстве мы объясним, как использовать команду su .
Как использовать команду su
Общий синтаксис команды su следующий:
При вызове без каких-либо параметров по умолчанию su запускает интерактивную оболочку от имени пользователя root:
Вам будет предложено ввести пароль root, и в случае аутентификации пользователь, выполняющий команду, временно станет пользователем root.
Переменные среды сеанса ( SHELL ) и home ( HOME ) устанавливаются из замещающей записи пользователя /etc/passwd , и текущий каталог не изменяется.
Чтобы подтвердить изменение пользователя, используйте команду whoami :
Команда выведет имя пользователя, запустившего текущий сеанс оболочки:
Наиболее часто используемый параметр при вызове su — это — ( -l , —login ). Это делает оболочку оболочкой входа в систему со средой, очень похожей на реальный вход в систему, и меняет текущий каталог :
Если вы хотите запустить другую оболочку вместо той, которая определена в файле passwd , используйте параметр -s , —shell . Например, чтобы переключиться на root и запустить оболочку zsh , вы должны ввести:
Чтобы сохранить всю среду ( HOME , SHELL , USER и LOGNAME ) вызывающего пользователя, вызовите команду с параметром -p , —preserve-environment .
Когда — опция используется, -p игнорируется.
Если вы хотите запустить команду от имени замещающего пользователя без запуска интерактивной оболочки, используйте параметр -c , —command . Например, чтобы вызвать команду ps от имени пользователя root, вы должны ввести:
Чтобы переключиться на другую учетную запись пользователя, передайте имя пользователя в качестве аргумента su . Например, чтобы переключиться на пользователя tyrion вы должны ввести:
Судо против Су
В некоторых дистрибутивах Linux, таких как Ubuntu, учетная запись пользователя root по умолчанию отключена по соображениям безопасности. Это означает, что пароль для root не установлен, и вы не можете использовать su для переключения на root.
Один из вариантов изменения на root — это добавить к команде su sudo и ввести пароль текущего пользователя:
Команда sudo позволяет запускать программы от имени другого пользователя, по умолчанию root.
Если пользователю предоставлена sudo Assessment, команда su вызывается от имени пользователя root. Запуск sudo su — и последующий ввод пароля пользователя имеет тот же эффект, что и запуск su — и ввод пароля root.
При использовании с параметром -i sudo запускает интерактивную оболочку входа в систему со средой пользователя root:
sudo -i в основном аналогичен запуску su — .
Преимущество использования sudo перед su заключается в том, что пароль root не должен использоваться несколькими учетными записями административных пользователей.
С помощью sudo вы также можете разрешить пользователям запускать только определенные программы с привилегиями root.
Выводы
su — это утилита командной строки, которая позволяет вам временно стать другим пользователем и выполнять команды от имени замещающего пользователя.
Если у вас есть какие-либо вопросы или отзывы, не стесняйтесь оставлять комментарии.