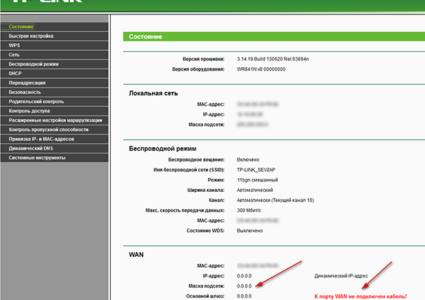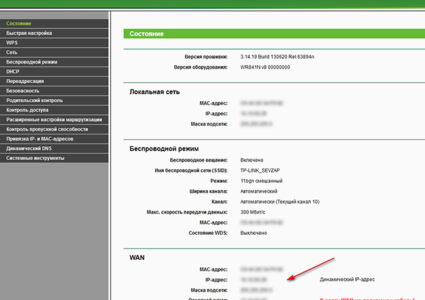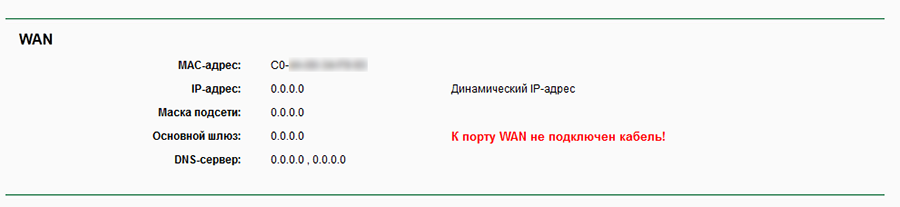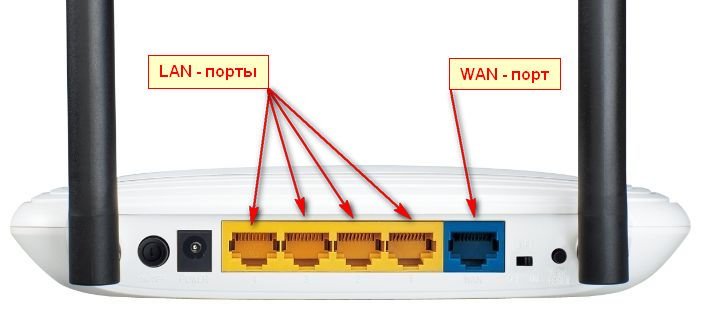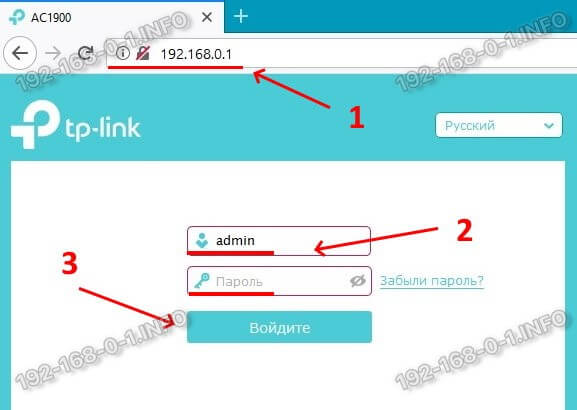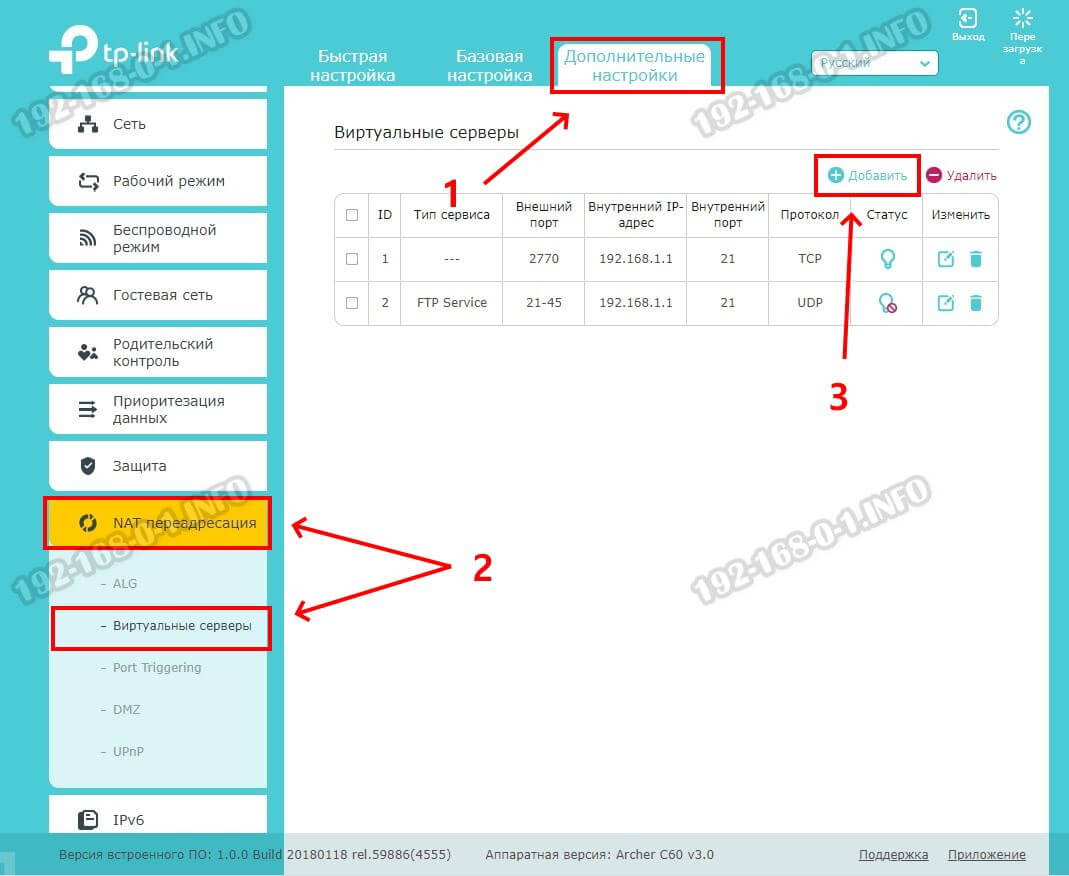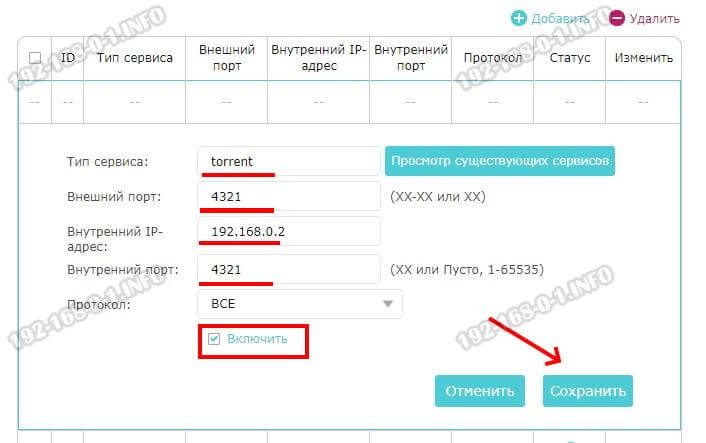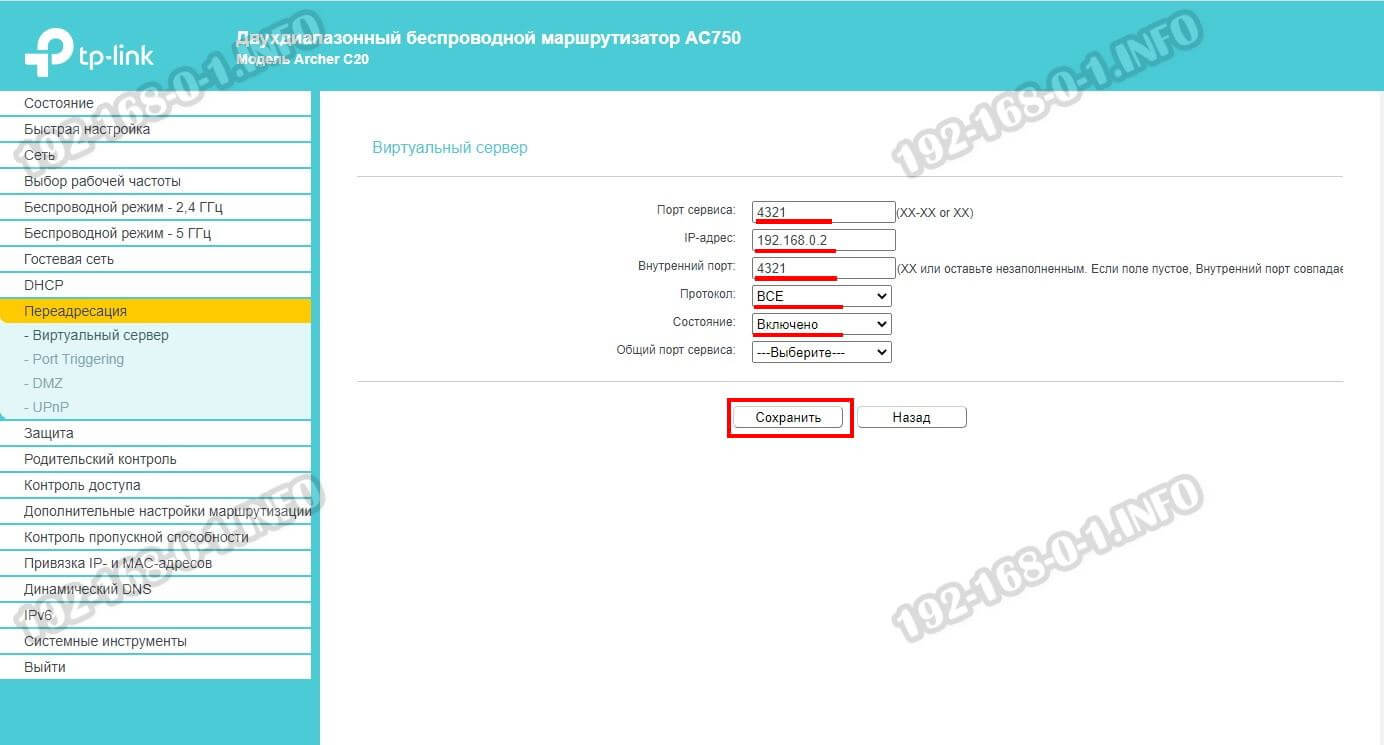- Как переназначить WAN порт на роутере
- Что делать, если сгорел WAN порт на роутере?
- Не работает WAN порт на роутере? Есть решение!
- Как открыть порты на роутере TP-Link Archer
- Как зайти в роутер TP-Link
- Проброс портов на Archer
- Как открыть порт на TP-Link
- Как открыть порты у роутера TP-Link? (зелёный интерфейс)
Как переназначить WAN порт на роутере
Чтобы переназначить WAN порт на LAN на роутере (на примере роутера TP-Link WR841N), необходимо попасть в веб-интерфейс маршрутизатора:
- Перейдите в браузере по адресу 192.168.0.1 (или 192.168.1.1 или другой адрес, который вы устанавливали ранее)
- Логин и пароль стандартные (указаны на наклейке под роутером)
- Если у вас не получилось войти ни через один из вышеуказанных адресов, можно сбросить настройки роутера в заводские. Для этого на включённом роутере зажмите кнопку RESET (находится возле WAN порта) и подержать её 7-8 секунд, после чего отпустить и дождаться перезагрузки устройства. После сброса, веб-интерфейс роутера будет доступен по одному из выше написанных адресов
- Попав в веб-интерфейс роутера, ещё раз убедитесь, что после сброса оборудования к заводским настройкам, интернет у вас не появился. Ничего не поменялось, значит, перейлите в раздел “Сеть” — “IPTV”
- Поменяйте режим с “Автоматический” на “Мост”
- Появится выпадающее меню с выбором порта для IPTV и по умолчанию там будет выбран порт 4. Подключите кабель с интернетом к тому порту, который указан в качестве моста (4 – порт)
- Нажмите “Сохранить” и дожидитесь перезагрузки роутера, чтобы переназначить WAN порт
После перезагрузки устройства, в состоянии подключения так и останется статус “К порту WAN не подключён кабель!”. Ведь у нас действительно к WAN порту не подключён кабель, но все сетевые параметры от интернет-провайдера будут получены и все устройства в сети снова смогут получать интернет.
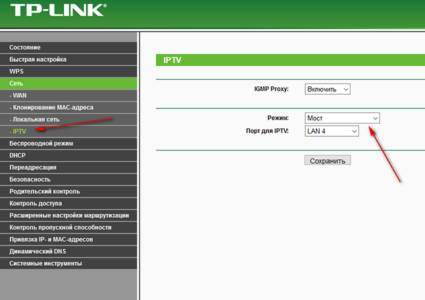
Роутер предусматривает использование двух WAN портов, один для интернета, а второй для IPTV. По сути, режим “Мост” просто дублирует WAN порт на другой LAN порт. Тем самым у нас появляется возможность пользоваться полноценно роутером с неработающим WAN портом.
Что делать, если сгорел WAN порт на роутере?
Прежде чем проводить какие-либо манипуляции с маршрутизатором или тратить деньги на новый разберитесь, в чём именно проблема. Один из возможных вариантов – сгорел WAN порт на роутере TP-Link.
- При подключении кабеля от интернет-провайдера к WAN порту — интернета нет
- Если открыть веб-интерфейс роутера статус подключения выглядит как “К порту WAN не подключён кабель!”
- Если вы попробуете подключить кабель с интернетом напрямую к компьютеру и при этом у вас появится интернет, значит, не работает порт WAN на роутере
Если перечисленные пункты совпадают с вашей проблемой, то, скорее всего, сгорел WAN порт на роутере. В таком случае можно переназначить WAN порт на LAN. Если сгорели все порты на роутере, то такое оборудование необходимо заменить.
Не работает WAN порт на роутере? Есть решение!
Очень частая проблема недорогого сетевого оборудования — не работает WAN порт. Низкая надёжность от скачков напряжения и атмосферных явлений могут негативно повлиять на порты. Один из распространённых запросов в поисковых системах – “не работает WAN порт на роутере TP-Link”.
Если вы не совсем понимаете, какой из портов WAN, а какой LAN, посмотрите на изображение ниже.
Синим цветом выделен WAN порт, именно в него и подключается кабель от провайдера. Четыре жёлтых порта – это LAN порты для подключения к общей сети компьютеров, телевизора и другой техники, не имеющей Wi-Fi интерфейса для получения интернета.
Чаще всего LAN порты либо не используются вовсе, либо используется 1-2 порта. В таком случае, если WAN порт на роутере работал, а потом перестал, у нас есть возможность использовать один из портов LAN вместо WAN порта.
Как открыть порты на роутере TP-Link Archer
Проброс портов на роутере TP-Link Archer приходится делать для разных онлайн-игр или чтобы получить доступ к устройствам в локальной сети — камере наблюдения, видеорегистратору и т.п. По умолчанию все входящие подключения к роутеру запрещены и если не открыть порт на ТП-Линке, то доступа к нужным сервисам не будет! Как это сделать Вы узнаете в нашей инструкции.
На сегодня есть два варианта веб-интерфейса — классический интерфейс TP-Link, который используется как на старых роутерах типа TL-WR740N, TL-WR840N, TL-WR841N и т.п. А так же современный мультиязыковой веб-интерфейс для роутеров Archer C5, C6, C60 и т.п. Я покажу как открыть порт на роутере TP-Link в обоих случаях.
Как зайти в роутер TP-Link
Прежде чем показывать как сделать проброс портов на ТП-Линке, мы покажем Вам как правильно зайти в настройки роутера TP-Link Archer, так как многие даже не в курсе как это делается.
Начинаем с того, что берём в руки свой Wi-Fi маршрутизатор, переворачиваем и смотрим что написано на наклейке, а именно в поле «Данные для входа по умолчанию»:
Первое, что понадобится — это адрес устройства в локальной сети. У роутеров TP-Link обычно используется адрес tplinkwifi.net , как на картинке выше, либо IP-адрес 192.168.0.1. У ADSL-модемов иногда встречается адрес tplinkmodem.net . Вы должны ввести этот адрес в адресной строке веб-браузера на подключенном к роутеру компьютере, ноутбуке или смартфоне:
После этого должна открыться страничка для ввода логина и пароля на вход. В эти поля впишите логин и пароль с наклейки. Если заводской пароль не подошёл, значит ранее его уже изменили. Что делать в этом случае написано в инструкции не подходит пароль к роутеру. После удачной авторизации можно выполнять указанные ниже действия.
Проброс портов на Archer
В современном веб-интерфейсе роутеров TP-Link настройка поделена на три варианта. Быстрая, Базовая и Дополнительная. Чтобы открыть порт на Archer C5, C6, C60 нужно открыть «Дополнительные настройки» и в меню слева выбрать раздел «NAT Переадресация» >>> «Виртуальные серверы».
Чтобы открыть порты на ТП-Линк Арчер, в появившемся меню «Виртуальные серверы» нажмите кнопку «Добавить».
Появится вот такое меню:
- В поле «Тип сервиса» пишем название программы, игры или сервера, для которого делаем проброс портов. Ниже указываем номер порта внешнего и внутреннего. Если нужно указать диапазон портов — прописываем номер начального и через дефис — номер конечного порта.
- Так же надо указать локальный IP-адрес того компьютера или устройства, для которого делается проброс и выбрать используемый протокол. Ну или поставить там значение «Все», чтобы порт был открыть для всех протоколов сразу. Не забудьте поставить галочку «Включить», чтобы правило было активным.
- Нажимаем на кнопку «Сохранить», чтобы применить настройки.
В таблице виртуальных серверов появится новая строчка! Можно проверять доступность!
Как открыть порт на TP-Link
Теперь рассмотрим проброс портов на роутерах TP-Link со старым веб-интерфейсом. Такой интерфейс использовался ещё 10 лет назад и имел более ярко-зелёную окраску. На более новых маршрутизаторах он немного изменил цвет и теперь выполнено в более сине-голубых тонах. Что интересно — элементы меню практически не изменились за это время.
Для того, чтобы открыть порты, вам нужно в меню роутера TP-Link открыть раздел «Переадресация» >>> «Виртуальный сервер».
На появившейся страничке нажимаем кнопку «Добавить», чтобы создать правило проброса порта. Откроется вот такое меню:
- Тут указываем порт сервера или диапазон портов, а так же IP-адрес компьютера или устройства в локальной сети, для которого делаем проброс.
- Повторяем номер порта в поле «Внутренний порт».
- В поле «Протокол» выбираем значение ВСЕ.
- Состояние выбираем «Включено».
- Нажимаем кнопку «Сохранить», чтобы проброс порта на ТП-Линке сохранился.
В таблице виртуальных серверов появится новая строчка. Можно приступать к проверке.
P.S.: Если в результате проверки Вы обнаружили, что открытый порт закрыт и соединения из внешней сети на него не проходят, то Вы должны учитывать следующее:
- Порт, для которого Вы делали проброс, должен быть открыт на компьютере или ином устройстве, IP-адрес которого Вы указывали. То есть в правилах его брандмауэра так же должны быть разрешены входящие соединения на этот порт.
- В момент проверки Вы должны запустить сервер или игру, для которой открывался порт. Иначе, даже если всё правильно прописано, то тест покажет, что порт закрыт.
Как открыть порты у роутера TP-Link? (зелёный интерфейс)
Дата последнего обновления: 04-22-2021 10:04:01 AM 973408
TL-WR841N , TL-WDR3500 , TL-WR543G , TL-WR743ND , TL-WR2543ND , TL-WDR4900 , TL-MR3420 , TL-WR941ND , TL-WR843N , TL-WR710N , TL-WDR4300 , TL-WR541G , TL-WR702N , TL-WR802N , TL-WR700N , TL-WR841HP , TL-WR340G , TL-WR1043ND , TL-WR1042ND , TL-WDR3600 , TL-WR542G , TL-WR842N , TL-WR940N , TL-WR741ND , TL-WR740N , TL-WR840N , TL-WR841ND , TL-WR810N , TL-WR340GD , TL-WR720N , TL-WR843ND , TL-WR842ND , TL-MR3020 , TL-MR3220 , TL-MR3040
В данной инструкции рассматривается настройка роутера на примере модели TL-WR740N.
Проброс портов используется преимущественно для:
— веб-серверов (почтовых, игровых или любых других);
— управления домашними/офисными IP-камерами;
— удалённого рабочего стола домашнего/офисного ПК.
Перед настройкой данной функции вам понадобится:
— Войти в веб-интерфейс роутера (подробнее).
— Узнать номера портов и протокол — если это камера видеонаблюдения или настройка игрового либо почтового сервера, то номера необходимых портов и протокол должны быть указаны в документации к устройствам, либо на сайте разработчика оборудования или игровых либо почтовых приложений.
Если вам уже удалось открыть веб-интерфейс роутера и вам известны данные о номерах портов и протоколы, следуйте инструкции ниже.
1. В меню настроек роутера перейдите в раздел DHCP — Резервирование адресов (Address Reservation). Нажмите кнопку Добавить (Add New).
2. В появившемся окне укажите MAC-адрес устройства, для которого вы будете открывать порт (для ПК или камеры). Затем укажите постоянный IP-адрес, который роутер будет выдавать этому устройству.
Скорее всего, ваш роутер уже выдал IP-адрес локальным устройствам. Их МАС-адрес также можно узнать через меню роутера. Вы можете скопировать эти адреса.
IP- и MAC-адреса уже подключённых устройств можно посмотреть в таблице раздела DHCP — Список клиентов DHCP (DHCP Client List)
3. В меню настроек роутера выберите раздел Переадресация (Forwarding) — Виртуальные серверы (Virtual Servers). Затем нажмите кнопку Добавить (Add New).
4. В поле Порт сервиса (Service port) укажите номер порта, который вы хотите открыть, а в поле IP-адрес — IP-адрес устройства, для которого вы открываете этот порт.
Используйте тот же адрес, который вы указывали при резервации во втором шаге.
В поле Протокол (Protocol) выберите одно из значений ( TCP , UDP или ALL ) в зависимости от вашей задачи, а в поле Состояние (Status) укажите Включено (Enabled). Поле Внутренний порт (Internal Port) можно оставить пустым, если мы открываем один порт. Запросы, приходящие на номер сервисного порта, уйдут на аналогичный номер внутреннего порта. Если необходимо получать запросы на один номер порта, а направлять — на другой, то укажите этот внутренний порт в зависимости от вашей задачи.
5. Нажмите кнопку Сохранить (Save), чтобы сохранить сделанные изменения. Запись появится в таблице.
На этом настройка функции перенаправления портов завершена.
Был ли этот FAQ полезен?
Ваш отзыв поможет нам улучшить работу сайта.
Что вам не понравилось в этой статье?
- Недоволен продуктом
- Слишком сложно
- Неверный заголовок
- Не относится к моей проблеме
- Слишком туманное объяснение
- Другое
Как мы можем это улучшить?
Спасибо за обращение
Нажмите здесь, чтобы связаться с технической поддержкой TP-Link.