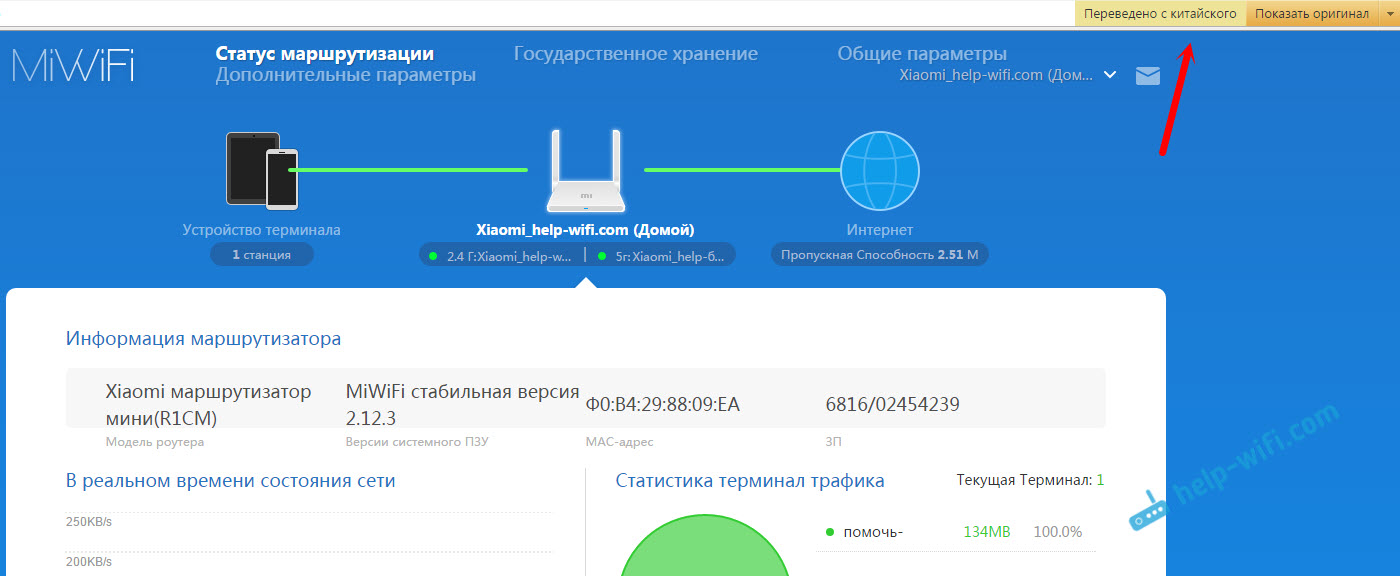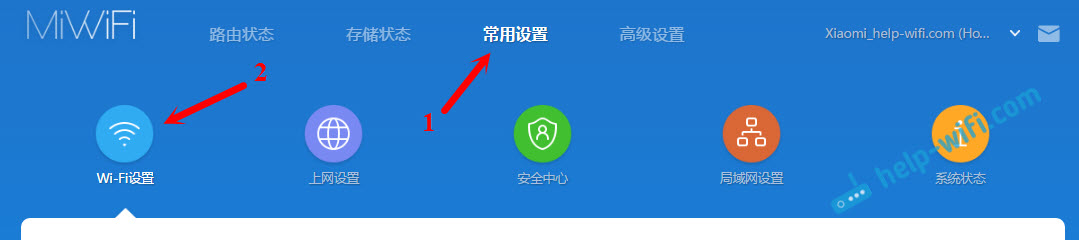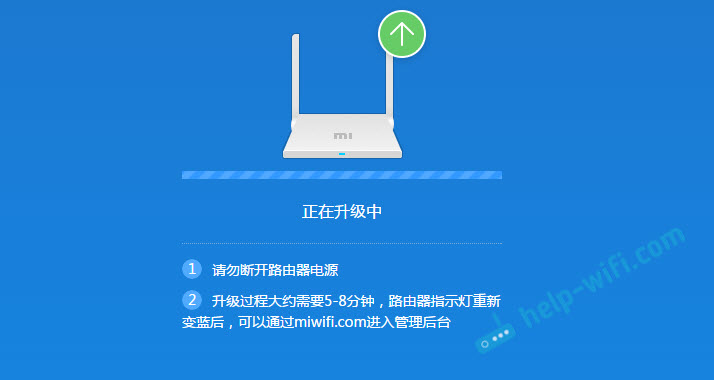- Прошивка роутера Xiaomi mini WiFi английской прошивкой. Меняем язык настроек
- Установка английской версии прошивки на Xiaomi mini WiFi
- Первый способ: смена региона Wi-Fi и обновление ПО
- Ручное обновление программного обеспечения
- Настройка роутера Xiaomi
- Как настроить Xiaomi Mi Wi-FI Router с компьютера
- Как настроить Xiaomi Mi Wi-FI Router с телефона
Прошивка роутера Xiaomi mini WiFi английской прошивкой. Меняем язык настроек
Xiaomi mini WiFi отличный вариант домашнего роутера за очень хорошую цену. Но, есть у него небольшой минус. Это панель управления на китайском языке. Хотя, как мы уже выяснили, даже на китайском языке, настроить этот маршрутизатор не сложно. У нас на сайте есть подробная инструкция, в которой я показывал как настроить Xiaomi mini WiFi.
Дело в том, что официальной, русской прошивки для роутера Xiaomi mini нет, и скорее всего не будет. Но, есть английская прошивка. И есть два способа, которыми можно прошить ваш маршрутизатор Xiaomi, и после этой процедуры, панель управления будет на английском языке. Согласитесь, это уже проще чем китайские иероглифы. Я уже все проверил на своем роутере, и сейчас покажу как это сделать.
Небольшой совет. Если у вас уже роутер настроен, и интернет через него работает, то вы можете зайти в панель управления например с Яндекс Браузера, и он вам переведет все настройки с китайского на русский, или украинский язык.
Перевод там не идеальный, но все понятно.
Вообще, для Xiaomi mini WiFi есть и русские прошивки, но не официальные, а строение. Например, OpenWRT (PandoraBox), Padavan. Возможно, позже напишу как их установить. Но, процесс установки там не совсем простой.
Установка английской версии прошивки на Xiaomi mini WiFi
Так, статья у нас чисто по установке английской версии. И там есть два способа:
- Первый, это смена региона в настройках Wi-Fi на Европу, и обновление прошивки. Но не вручную, а именно когда роутер сам ее загружает и устанавливает. У меня почему-то не получилось этим способом сделать.
- И второй способ, это загрузка английской прошивки, и установка ее на роутер Xiaomi mini. Правда, там последняя версия прошивки 2.8.91, а на официальном сайте есть уже 2.12.3. Прошивку я скачивал с форума 4pda. Так и не понял, где взять новую версию английской прошивки, ведь на официальном сайте ее нет.
Первый способ: смена региона Wi-Fi и обновление ПО
Зайдите в настройки своего маршрутизатора по адресу miwifi.com. Если не получается, смотрите статью как зайти в настройки роутера Xiaomi. На странице авторизации укажите пароль от панели управления. Если вы его устанавливали. В настройках переходим в следующие пункты меню:
Прокручиваем страницу до самого низу, и в выпадающем меню выбираем последний пункт (это Европа) .
Появится сообщение. Нажмите на синюю кнопку (которая слева) . Роутер перезагрузится.
Дальше снова заходим в настройки, и открываем такие разделы:
Внимание! У вас настройки будут на китайском. У меня просто скриншот уже с английской версии.
Немного ждем, пока роутер определит нет ли новой прошивки (важно! роутер должен быть подключен к интернету) , и нажимаем на синюю кнопку, которая должна появится. Ждем минут 5-8, пока будет загружена и установлена прошивка. Если синяя кнопка не появится, или после обновления настройки все ровно будут на китайском, то используйте второй способ.
Ручное обновление программного обеспечения
Первым делом, нужно скачать файл прошивки. Сам файл, который я взял с 4pda, можно скачать по этой ссылке. Версия 2.8.91. Если вы знаете где можно скачать новую версию английской прошивки, напишите пожалуйста в комментариях.
После того, как скачаете архив, извлеките из него сам файл прошивки с расширением .bin.
Зайдите в настройки роутера, и сделайте все как показано на скриншоте ниже. В такой же последовательности.
Если версия, которую вы будете устанавливать будет ниже чем та, которая уже установлена, то роутер предложит вам сбросить настройки к заводским. И после прошивки, нужно будет заново его настроить. Если хотите сбросить, то ставим галочку, и нажимаем на синюю кнопку. По идеи, если галочку не ставить, то настройки сброшены не будут.
Причем, ждать нужно реально 5-8 минут. Пока ваше устройство снова не подключится к роутеру (если вы по Wi-Fi обновляете) . Страница с настройками должна обновится. Если настройки роутера были сброшены, то появится меню, в котором вам предложат задать пароль от Wi-Fi, сменить название Wi-Fi сети, и установить пароль на защиту панели управления. Это настройки можно будет сменить через панель управления, в соответствующих разделах.
Вы увидите панель управления на английском языке.
Пишите в комментариях, какой способ пригодился вам, и получилось ли сменить язык панели управления. Там же можете оставлять свои вопросы.
Настройка роутера Xiaomi
Настройка роутера Xiaomi Mi Wi-FI Router не займет у вас много времени и сил, если вы вооружитесь советами из нашей подробной инструкции. Мы расскажем вам о всех нюансах корректного подключения гаджета – уверены, справятся даже новички.
Наша инструкция универсальная и подойдет для любых моделей Xiaomi, даже для китайских версий, процесс настройки у них идентичен.
Английский и китайский языки веб-интерфейса не позволяют нам, русскоязычным юзерам, без проблем разобраться с подключением Mi WiFi Router. С другой стороны, разработчики пока не «заморочились» с полноценным переводом. Мы расскажем вам о том, как работать с устройством на английском языке. Но вы всегда можете установить браузерный плагин для русификации роутера RUMIWIFI, он отлично работает с китайскими версиями.
[banner_art][/banner_art]
Как настроить Xiaomi Mi Wi-FI Router с компьютера
Для начала подключаем прибор к электросети (с помощью адаптера). Подключаем интернет кабель в порт WAN (обычно обозначен голубым цветом). Если у вас имеется ноутбук или ПК с LAN-портом и отдельный сетевой кабель (которого нет в комплекте, необходимо приобретать отдельно), можно подключить компьютер по нему. Если кабель отсутствует, подключаемся через Wi-Fi.
При первом включении создается незапароленная Wi-Fi сеть с названием «Xiaomi…». Подключаемся к ней.
Открываем браузер (которым вы обычно пользуетесь). В адресной строке (не поисковике!) прописываем адрес miwifi.com либо 192.168.31.1. Так мы попадаем в настройки аппарата.
Нажимаем на большую синюю кнопку с иероглифами – Agree в английском варианте.
Задаем название своей сети и пароль к ней, это и будет ваш пароль от Wi-Fi.
Если ваш провайдер использует тип подключения PPPoE, то вам следует кликнуть на вкладку «PPPoE», задать имя пользователя и ключ, которые дал провайдер. Если же DHCP, этот шаг просто пропускаем.
Следующий шаг – задать пароль для «Админки» роутера, заполняем поле с местоположением. Подтверждаем все свои действия. Этот пароль нужен будет в дальнейшем для входа в настройки роутера, запомните его!
Все настройки применятся в автоматическом режиме, а маршрутизатор перезагрузится. Теперь должен появиться Интернет. Можно оставить все как есть, а можно дальше поработать с настройками.
Знакомимся с административной панелью роутера (снова заходим в веб-навигатор, как описано выше). Для перевода вкладок пользуемся встроенными возможностями Гугл-переводчика, если нужно.
Теперь вам доступно большое количество полезной информации, например, состояние процессора и сети в режиме реального времени, объем и тип памяти, список подключенных девайсов и т.п.
В меню «Настройки Интернет» можно выбрать ограничение скорости WAN порта, клонирование MAC-адреса и другие опции. В пункте «Расширенные настройки» есть возможность поработать с переадресацией портов, сервисами DDNS.
Как настроить Xiaomi Mi Wi-FI Router с телефона
Для начала конечно же подключаем маршрутизатор к питанию и подключаются через Wi-Fi к новой сети с названием «Xiaomi_…», она будет доступна без пароля.
Для дальнейшей работы нам понадобится специализированный софт – программа Mi Wi-Fi, скачать можно на этой странице. Его следует скачать и инсталлировать согласно выбранной ОС (Android или IOS).
Создаем Mi-аккаунт (либо логинимся в уже существующем, ранее созданном).
Нажимаем на кнопку «Добавить роутер». В следующей вкладке нам предложат определиться с методом подключения (есть возможность перенести конфигурации со старого маршрутизатора — Restore from another Mi Router или выбрать опцию As a new router). Кликаем Continue.
Теперь можно задавать сетевое имя и пароль (к слову, чтобы не запутаться в ключах, этот пин-код можно применять для входа в админку роутера — отмечаем галочкой Set as router admin password as well).
Дожидаемся окончания автоматической перезагрузки.
Нам удалось подключить гаджет к Интернету, теперь обратим внимание на доступные нам настройки.
Запускаем фирменную программу. В ней есть несколько удобных вкладок для поиска необходимой информации по сети (много чего можно менять и корректировать при желании и большой необходимости).
Одной из подобных часто используемых вкладок является «Плагины» — обратите внимание на скриншот:
Особо универсальны и порой необходимы разделы «Настройки» и «Настройки сети». В них можно изменять параметры соединения, управлять VPN-сервером, делать резервные копии конфигураций, назначать администратора на ваше усмотрение, устанавливать часовой пояс, отключать световую индикацию и т.д. – функций очень много.
В целом интерфейс управления роутером очень продуман – не многие дорогие модели могут этим качеством похвастаться. Надеемся, с нашей помощью у вас все получилось.