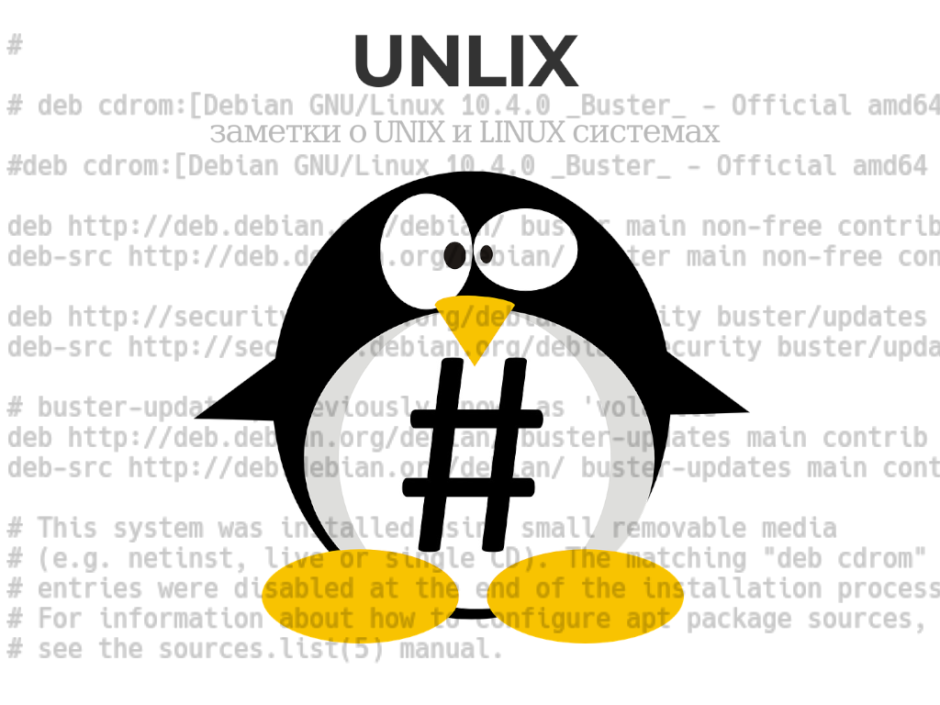- Linux Mint Ukraine и все все все!
- Страницы
- суббота, 22 июня 2013 г.
- Как добавлять, удалять и отключать PPA в Linux Mint
- Что такое репозиторий (PPA)
- Как добавить репозиторий (PPA)
- Как удалить репозиторий (PPA)
- Как отключить репозиторий (PPA)
- Как подключить PPA-репозиторий в Linux Mint?
- Для чего может потребоваться подключение PPA-репозитория?
- Как подключается PPA-репозиторий?
- Пример подключения PPA-репозитория, используя графический инструмент
- Пример подключения PPA-репозитория, используя терминал
- Пример удаления PPA-репозитория в Linux Mint
- Видео-инструкция
- Сменить репозиторий linux mint
- 1. Добавление через add-apt-repository
- 2. Ручное добавление репозитория
- Заключение
Linux Mint Ukraine и все все все!
Блог посвященный Linux Mint и другим интересным операционным системам в Украине.Тут вы найдете инструкции,советы,обсуждения и софт для Linux Mint ну и еще огромной кучи всякого софта и ОС.
Страницы
суббота, 22 июня 2013 г.
Как добавлять, удалять и отключать PPA в Linux Mint
Во многих статьях, особенно связанных с установкой программ, приходиться работать с репозиториями в Ubuntu. А статьи для новичков как именно работать с репозиториями так и нет. Собственно было решено исправиться и описать процесс добавления, удаления и отключения PPA в Linux Mint.
Собственно начну с того, что можно воспользоваться программой Y PPA Manager или Ubuntu tweak. Но это совсем не Linux Way, поэтому ниже опишу процесс как сделать все нужные действия с помощью консоли.
Что такое репозиторий (PPA)
Начнём с самого простого вопроса — а что же такое репозиторий? Это некое хранилище, где находятся нужные вам пакеты. Естественно, что стандартные репозитории Linux Mint, доступные сразу после установки, не могут в себя вместить абсолютно все существующие пакеты. Именно поэтому создаются сторонние репозитории.
Как добавить репозиторий (PPA)
Разберём добавление репозитория на примере программы Kazam Screencaster. Что бы добавить репозиторий нужно воспользоваться следующей командой:
После того, как вы добавили нужный репозиторий, то нужно обязательно обновить список пакетов. Для этого вводим следующую команду:
Но иногда нужно добавить репозиторий, который выглядит немного по другому. К примеру у программы Skulltag нужно добавить такую строчку в список репозиториев:
deb http://www.skulltag.com/download/files/release/deb stable multiverse
Для этого есть два варианта. Первый — долгий, но вроде как стандартный. Нужно добавить данную строку в файл /etc/apt/sources.list, для этого откройте его:
Либо опять таки воспользуйтесь командой add-apt-repository, прописав в кавычках добавляемый репозиторий. Пример:
Как удалить репозиторий (PPA)
Как отключить репозиторий (PPA)
Иногда требуется не просто удалить репозиторий, а ненадолго его отключить. Тут нам поможет Центр приложений Mint. Открываем его, переходим в «Правка» -> «Источники приложений. «. В открывшемся окне открываем вкладку «Другое ПО», ищем нужный репозиторий и после этого снимаем галочку напротив. Всё, репозиторий отключен.
Как подключить PPA-репозиторий в Linux Mint?
Всем привет! В этой заметке я покажу, как подключить PPA-репозиторий в дистрибутиве Linux Mint со средой Cinnamon. При этом будет рассмотрено два способа подключения PPA-репозитория: первый, используя удобный графический инструмент «Источники приложений», и второй, используя терминал Linux.
Для чего может потребоваться подключение PPA-репозитория?
В стандартных репозиториях практически каждого дистрибутива Linux хранится огромное количество пакетов приложений, однако бывает и такое, что в стандартных репозиториях конкретного дистрибутива Linux отсутствует какой-либо пакет интересующего Вас приложения. В таких случаях разработчики для распространения своих приложений используют так называемые PPA-репозитории. О том, что вообще такое репозиторий и, в частности, PPA-репозиторий, можете почитать в статье – Что такое репозитории в Linux – подробное описание для начинающих.
Поэтому, для того чтобы установить приложение, которое отсутствует в стандартных, официальных репозиториях, требуется подключить дополнительный, PPA-репозиторий.
Как подключается PPA-репозиторий?
В каждом дистрибутиве Linux, который позиционирует себя как дистрибутив для обычных пользователей домашних компьютеров, есть удобный графический компонент для работы с репозиториями, а Linux Mint именно такой дистрибутив, точнее, я даже больше скажу, это один из самых подходящих для начинающих дистрибутивов Linux. Подробней о том, какие дистрибутивы Linux лучше всего подходят начинающим, я рассказывал в статье – Обзор лучших дистрибутивов Linux для новичков – ТОП 5.
Таким образом, для того чтобы подключить PPA-репозитории в Linux Mint, необязательно использовать терминал или вручную править файл sources.list, достаточно использовать компонент «Источники приложений». Однако в то же время использование терминала для подключения PPA-репозитория в Linux является классическим способом подключения.
На заметку! Начинающим пользователям Linux рекомендую почитать мою книгу «Linux для обычных пользователей» – в ней я максимально подробно рассказываю про Linux и о том, как пользоваться этой операционной системой без командной строки
Пример подключения PPA-репозитория, используя графический инструмент
Компонент для работы с репозиториями в Linux Mint, как я уже отметил, называется «Источники приложений».
Для запуска компонента «Источники приложений» достаточно в меню в категории «Администрирование» найти ярлык этой программы.
Для работы с этим компонентом потребуется ввести свой пароль.
В итоге откроется приложение, используя которое, мы можем редактировать источники приложений, т.е. репозитории.
Для добавления PPA-репозитория необходимо перейти в соответствующий раздел, и нажать кнопку «Добавить».
Далее ввести адрес PPA-репозитория и нажать «ОК». В данном случае я подключаю репозиторий для программы UNetbootin (которая по умолчанию отсутствует в стандартных репозиториях).
Затем подтверждаем подключение репозитория, нажимаем «ОК».
После этого обновляем список пакетов (кэш APT), нажав для этого на кнопку «ОК» (она отобразится после добавления нового репозитория).
В результате, если мы зайдем в «Менеджер приложений», у нас появится программа UNetbootin, и мы можем ее установить.
Пример подключения PPA-репозитория, используя терминал
Подключить PPA-репозиторий можно и используя терминал Linux, именно так и делают продвинутые пользователи Linux (в этом, кстати, также нет ничего сложного).
Для запуска терминала можно использовать ярлык в меню или на панели задач.
Вот пример команд для подключения точно такого же репозитория, который мы подключали чуть выше, используя компонент «Источники приложений».
sudo add-apt-repository -y ppa:gezakovacs/ppa
Обновление списка пакетов в системе
Заметка. Подробнее про установку UNetbootin можете посмотреть в статье – Как установить UNetbootin в Linux Mint?
Пример удаления PPA-репозитория в Linux Mint
Если Вам тот или иной репозиторий больше не нужен, то Вы его можете легко удалить. Для этого можно также использовать как графический компонент «Источники приложений», так и терминал Linux.
Для удаления PPA-репозитория в графическом интерфейсе необходимо открыть компонент «Источники приложений», перейти в раздел «PPA-репозитории», выбрать нужный репозиторий и нажать кнопку «Удалить».
Для того чтобы удалить PPA-репозиторий, используя терминал, необходимо выполнить следующую команду.
sudo add-apt-repository --remove ppa:gezakovacs/ppa
После этого также нужно обновить список пакетов в системе.
Видео-инструкция

На сегодня это все, надеюсь, материал был Вам полезен, пока!
Сменить репозиторий linux mint
При установке пакетов в линукс на основе дистрибутива Debian (Ubuntu, Linux Mint и др.) пакеты загружаются из одного или нескольких репозиториев программного обеспечения apt. Репозиторий – это сетевой сервер или локальный каталог, содержащий пакеты deb и файлы метаданных.
Хотя в репозиториях по умолчанию доступны тысячи приложений, иногда Вам может потребоваться установить программное обеспечение из стороннего репозитория.
В этой заметке мы покажем Вам два способа добавления репозитория apt в системах на основе дистрибутива Debian. Первый способ заключается в использовании команды add-apt-repository, а второй – в ручном добавлении репозитория с помощью текстового редактора.
В Ubuntu (и всех других дистрибутивах Debian) репозитории программного обеспечения определены в файле /etc/apt/sources.list или в отдельных файлах в директории /etc/apt /sources.list.d/
Имена файлов репозитория внутри каталога /etc/apt/sources.list.d/ должны заканчиваться на .list
Общий синтаксис принимает следующий вид:
deb http://repo.tld/ubuntu distro component
Первая запись в строке определяет тип архива. Тип архива может быть либо deb, либо deb-src. Deb подразумевает, что репозиторий содержит deb-пакеты, в то время как deb-src подразумевает исходные пакеты.
Вторая запись – это URL репозитория.
Третья запись указывает кодовое имя дистрибутива, например beaver, xenial и так далее.
Последние записи – это компоненты или категории репозитория. Репозитории Ubuntu по-умолчанию разделены на четыре компонента – main, restricted, universe и multiverse. Как правило, сторонние репозитории имеют только одну категорию.
Большинство репозиториев предоставляют открытый ключ для аутентификации загруженных пакетов, который необходимо загрузить и импортировать.
Чтобы иметь возможность добавлять или удалять репозиторий, Вы должны войти в систему либо как пользователь с доступом sudo, либо как root.
1. Добавление через add-apt-repository
Сначала необходимо убедиться, что у Вас есть команда add-apt-repository. Если при ее выполнении видите: add-apt-repository command not found, значит ее нет, необходимо установить пакет software-properties-common.
$ sudo apt update && sudo apt install software-properties-common
Синтаксис добавления репозитория через add-apt-repository таков:
add-apt-repository [options] repository
Где repository – это репозиторий, который необходимо добавить в sources.list (например deb http://repo.tld/ubuntu distro component или PPA репозиторий в формате ppa:/).
Чтобы увидеть все возможности команды add-apt-repository выполните man add-apt-repository в терминале.
Добавление обычных репозиториев
Допустим, мы хотим установить MongoDB из оффициального репозитория.
Первое, что необходимо сделать – установить public key (публичный ключ):
$ sudo apt-key adv —keyserver hkp://keyserver.ubuntu.com:80 —recv 9DA31620334BD75D9DCB49F368818C72E52529D4
Добавим теперь репозиторий MongoDB:
sudo add-apt-repository ‘deb [arch=amd64] https://repo.mongodb.org/apt/ubuntu bionic/mongodb-org/4.0 multiverse’
А сейчас уже можно установить MongoDB:
$ sudo apt update && sudo apt install mongodb-org
Чтобы удалить репозиторий, используйте опцию –remove:
sudo add-apt-repository —remove ‘deb [arch=amd64] https://repo.mongodb.org/apt/ubuntu bionic/mongodb-org/4.0 multiverse’
Добавление PPA репозиториев
Personal Package Archives (PPA) это сервис, который позволяет пользователям загружать исходные пакеты Ubuntu, построенные и опубликованные с помощью Launchpad в качестве репозитория apt.
Когда Вы добавляете новый PPA репозиторий, команда add-apt-repository создает новый файл в директории /etc/apt/sources.list.d/
Для примера установим FFmpeg версии 4.x
$ sudo add-apt-repository ppa:jonathonf/ffmpeg-4
Нажмем Enter когда нас попросят об этом.
Press [ENTER] to continue or Ctrl-c to cancel adding it.
Публичный ключ PPA автоматически скачается и зарегистрируется. Теперь можно установить необходимый пакет:
$ sudo apt update && sudo apt install ffmpeg
2. Ручное добавление репозитория
Если Вы хотите, то можете добавить необходимый репозиторий в файл /etc/apt/sources.list вручную.
Для примера включим репозиторий CouchDB и установим из него пакеты. CouchDB – это бесплатное, отказоустойчивое NoSQL решение с открытым исходным кодом, поддерживаемое Apache Software Foundation.
Откройте файл sources.list любимым редактором:
sudo vim /etc/apt/sources.list
И добавьте в конце файла новой строкой запись:
deb https://apache.bintray.com/couchdb-deb bionic main
Вместо редактирования файла, можно выполнить лишь одну такую команду:
echo «deb https://apache.bintray.com/couchdb-deb $(lsb_release -cs) main» | sudo tee -a /etc/apt/sources.list
$(lsb_release -cs) выведет кодовое имя Ubuntu. Например, если у Вас Ubuntu 18.04, тогда кодовое имя – bionic.
Более правильным, конечно, будет не добавление строки в файл sources.list, а вынесение репозитория в отдельный файл, который помещается в каталог /etc/apt/sources.list.d/ (как это описывали выше).
Далее нам необходимо загрузить публичный ключ. Это можно сделать командами wget или curl:
curl -L https://couchdb.apache.org/repo/bintray-pubkey.asc | sudo apt-key add —
Вывод должен быть просто OK, что значит GPG ключ успешно импортирован.
Перед установкой нового пакета, обновим список доступных репозиториев:
Заключение
Мы показали Вам, как добавить репозитории в Linux на базе Debian. Эти же инструкции применимы к любому дистрибутивам Ubuntu, Kubuntu, Linux Mint, Kali Linux, Elementary OS и др.
Не стесняйтесь оставлять комментарии, если у Вас есть какие-либо вопросы.