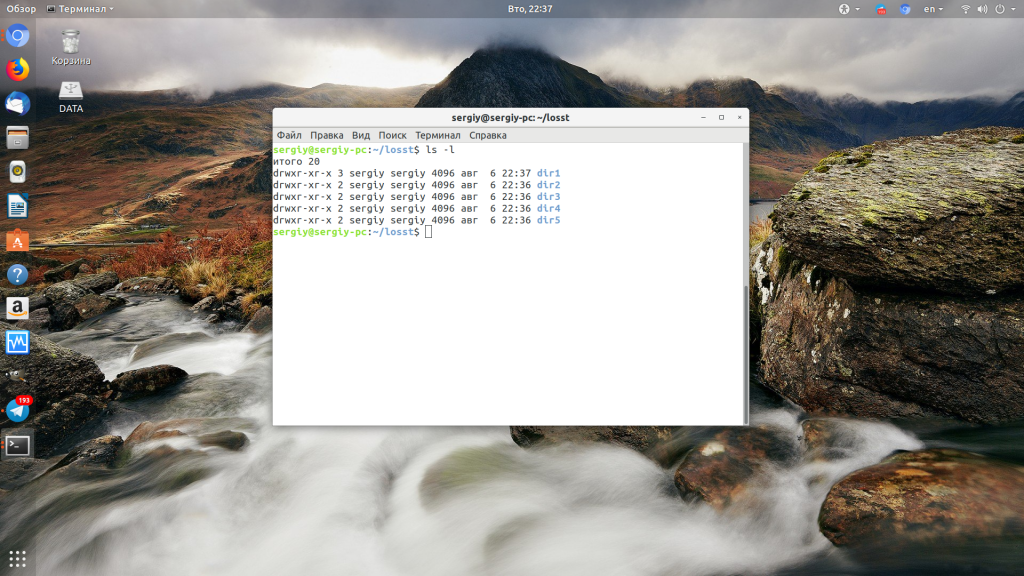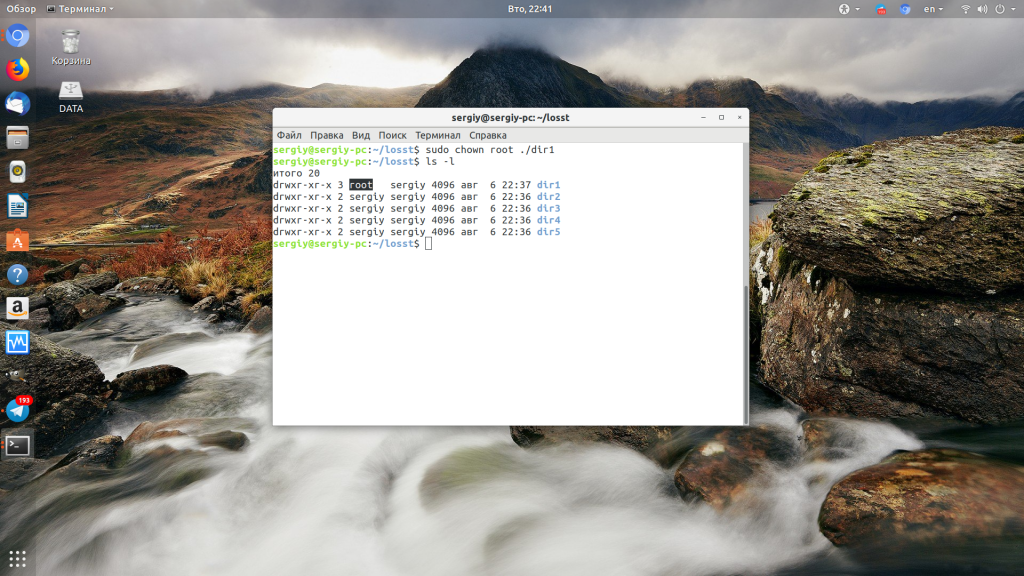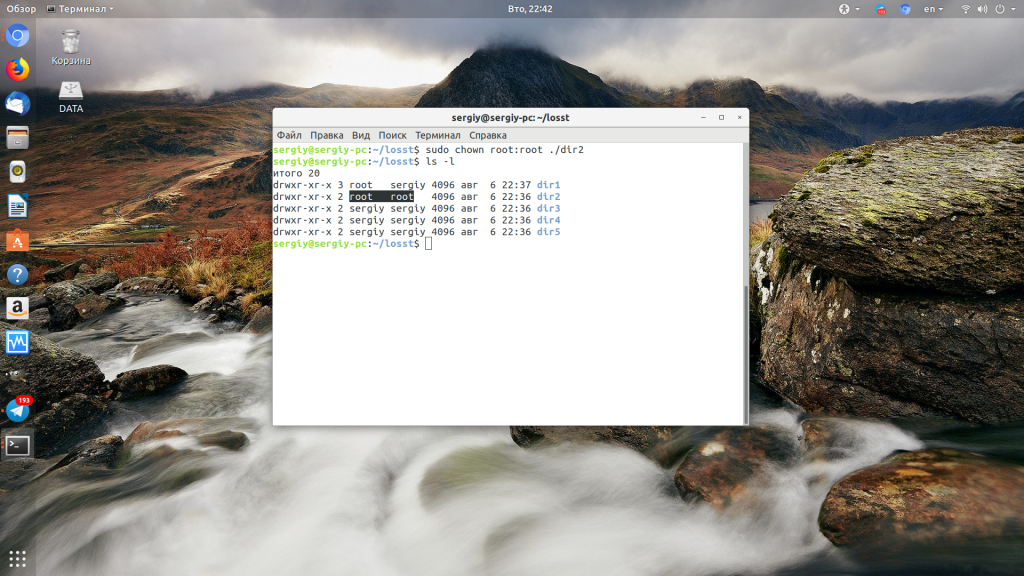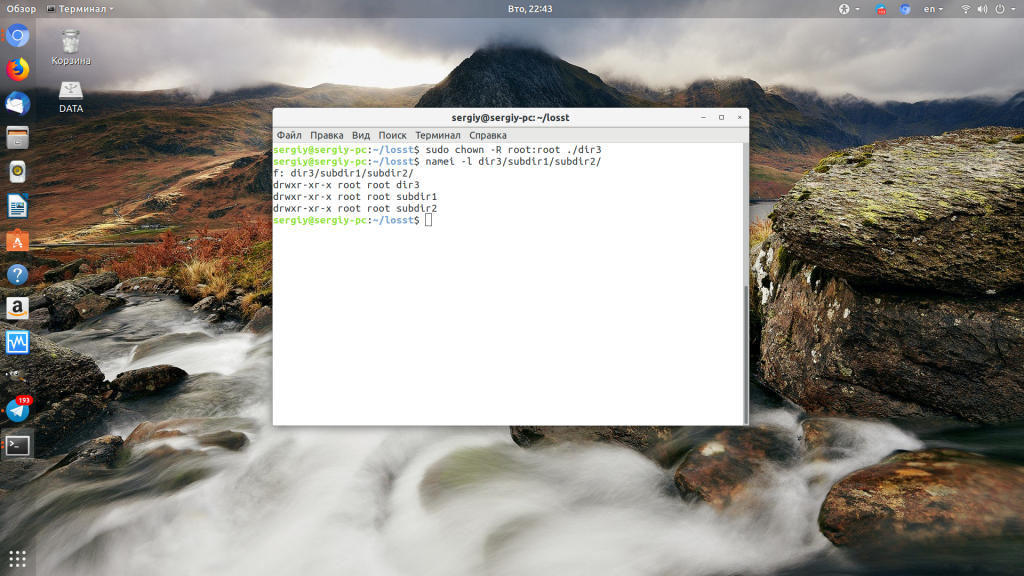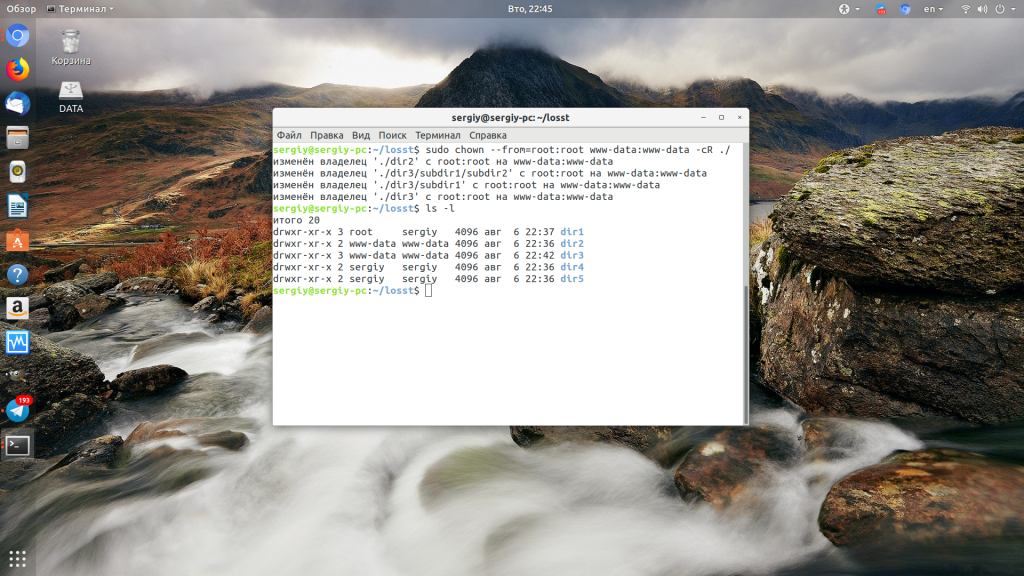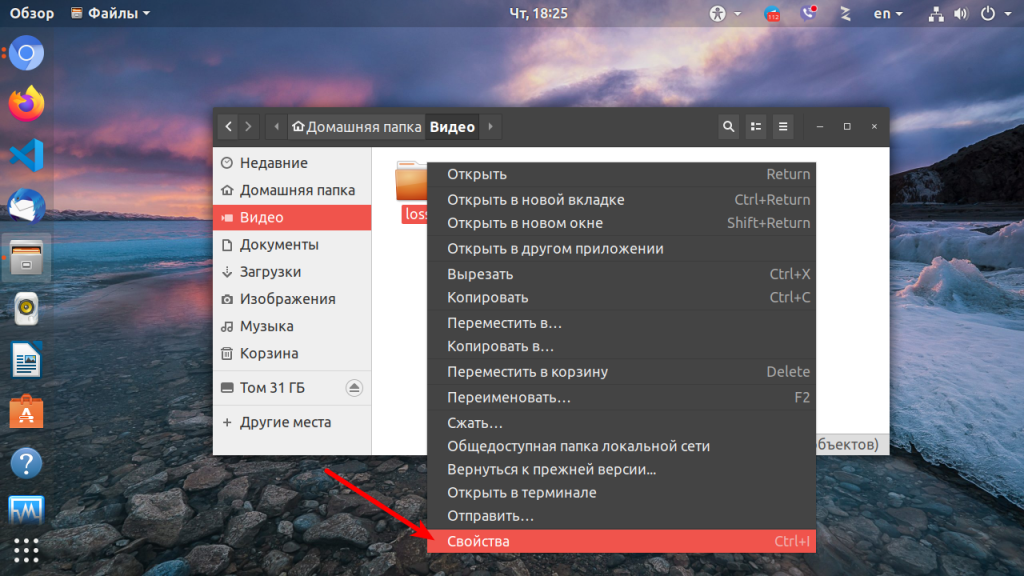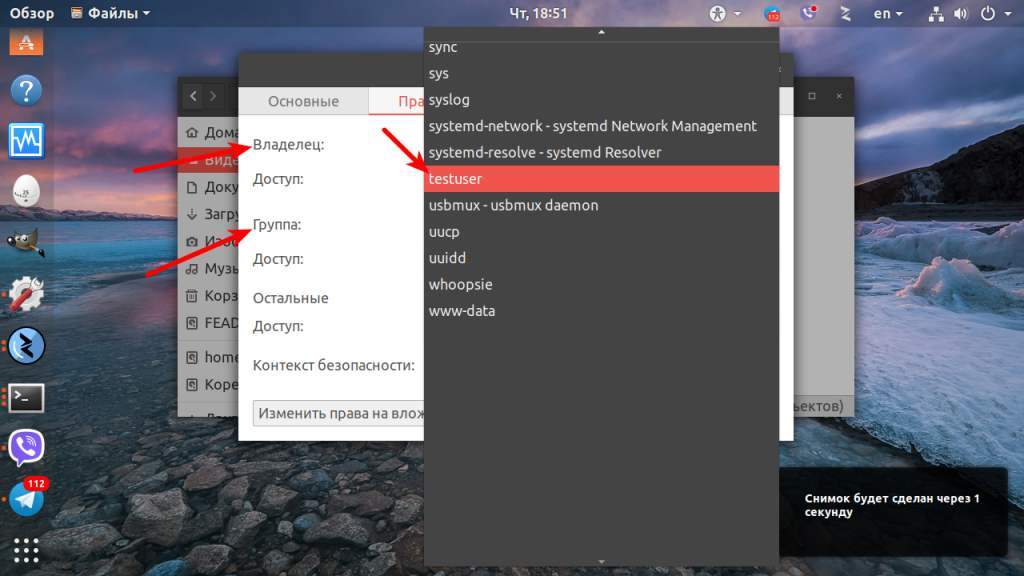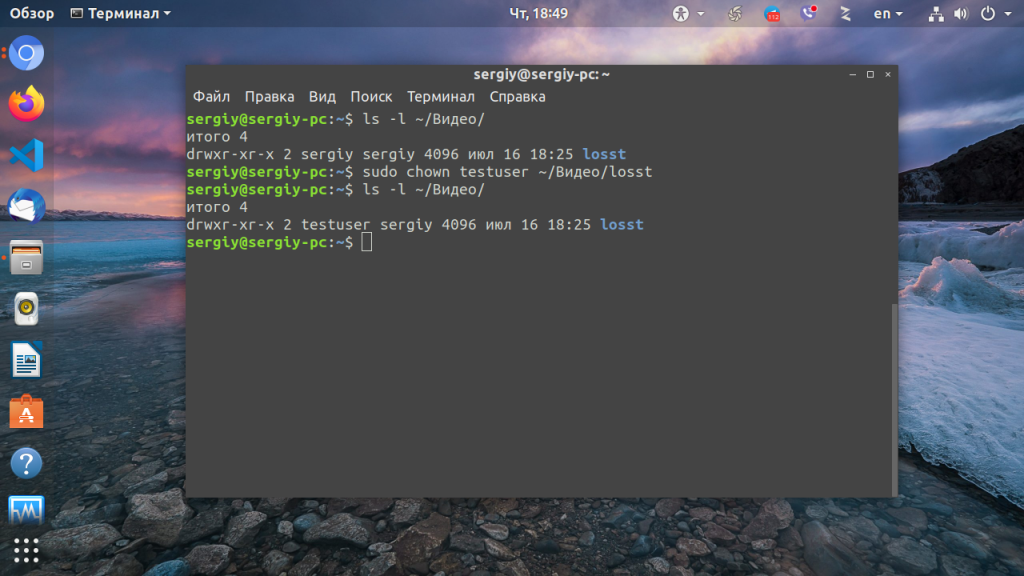- Команда chown Linux
- Команда chown Linux
- 1. Синтаксис и опции
- 2. Использование chown
- Выводы
- chown — команда изменения владельца файлов и папок в linux
- Помощь по команде chown в linux
- Как быстро поменять пользователя файла и/или папки в linux
- Пример использования в видео-инструкции:
- Как сменить владельца папки Linux
- Как сменить владельца папки Linux
Команда chown Linux
Основа философии Linux — все объекты операционной системы — это файлы, для предоставления доступа к тем или иным возможностям системы мы просто даем доступ пользователю к нужным файлам или убираем. Я более подробно рассказывал обо всех правах в статье права доступа к файлам в Linux, здесь же скажу только что у каждого файла есть три группы прав: для владельца, группы и всех остальных.
При создании файла ему тот пользователь, от имени которого он был создан становится его владельцем, а группой устанавливается основная группа владельца. Но владельца файла и группу можно менять, для этого используются команды chown и chgrp. В этой статье будет рассмотрена команда chown linux, а также основные примеры её использования.
Команда chown Linux
1. Синтаксис и опции
Синтаксис chown, как и других подобных команд linux очень прост:
$ chown пользователь опции /путь/к/файлу
В поле пользователь надо указать пользователя, которому мы хотим передать файл. Также можно указать через двоеточие группу, например, пользователь:группа. Тогда изменится не только пользователь, но и группа. Вот основные опции, которые могут вам понадобиться:
- -c, —changes — подробный вывод всех выполняемых изменений;
- -f, —silent, —quiet — минимум информации, скрыть сообщения об ошибках;
- —dereference — изменять права для файла к которому ведет символическая ссылка вместо самой ссылки (поведение по умолчанию);
- -h, —no-dereference — изменять права символических ссылок и не трогать файлы, к которым они ведут;
- —from — изменять пользователя только для тех файлов, владельцем которых является указанный пользователь и группа;
- -R, —recursive — рекурсивная обработка всех подкаталогов;
- -H — если передана символическая ссылка на директорию — перейти по ней;
- -L — переходить по всем символическим ссылкам на директории;
- -P — не переходить по символическим ссылкам на директории (по умолчанию).
Утилита имеет ещё несколько опций, но это самые основные и то большинство из них вам не понадобится. А теперь давайте посмотрим как пользоваться chown.
2. Использование chown
Например, у нас есть несколько папок dir и их владелец пользователь sergiy:
Давайте изменим владельца папки dir1 на root:
Если вы хотите поменять сразу владельца и группу каталога или файла запишите их через двоеточие, например, изменим пользователя и группу для каталога dir2 на root:
Если вы хотите чтобы изменения применялись не только к этому каталогу, но и ко всем его подкаталогам, добавьте опцию -R:
Дальше давайте изменим группу и владельца на www-data только для тех каталогов и файлов, у которых владелец и группа root в каталоге /dir3:
chown —from=root:root www-data:www-data -cR ./
Для обращения к текущему каталогу используйте путь ./. Мы его использовали и выше. Далее указываем нужную группу с помощью опции —from и просим утилиту выводить изменения, которые она делает в файловой системе с помощью опции -c.
Выводы
Команда chown очень простая и позволяет только менять владельца и группу. Если вы хотите более подробно настроить права для владельца, группы и всех остальных, вам понадобится команда chmod. Права — довольно частая проблема при настройке работы различных программ, знание двух этих команд плюс ls и namei может помочь исправить много ошибок.
Обнаружили ошибку в тексте? Сообщите мне об этом. Выделите текст с ошибкой и нажмите Ctrl+Enter.
chown — команда изменения владельца файлов и папок в linux
Как упоминалось и не раз, например, в → этой статье про права на файл, что в linux всё является файлом, а у файла есть владелец и группа. При работе с файлами и папками может потребоваться сменить владельца и/или группу. Например, при смене пользователя или его домашнего каталога. Или для того, чтобы заблокировать доступ пользователю к папке и файлам, лежащим в ней. Или наоборот, когда нужно дать права пользователю или группе пользователей в определённое место на диске.
Помощь по команде chown в linux
Для того, чтобы сменить пользователя и/или группу у файла и/или папки в linux применяется команда chown . Как обычно, первым делом заглянем в подсказку операционной системы по этой команде:
[email protected]:~# chown --help Usage: chown [OPTION]. [OWNER][:[GROUP]] FILE. or: chown [OPTION]. --reference=RFILE FILE. Change the owner and/or group of each FILE to OWNER and/or GROUP. With --reference, change the owner and group of each FILE to those of RFILE. -c, --changes like verbose but report only when a change is made -f, --silent, --quiet suppress most error messages -v, --verbose output a diagnostic for every file processed --dereference affect the referent of each symbolic link (this is the default), rather than the symbolic link itself -h, --no-dereference affect symbolic links instead of any referenced file (useful only on systems that can change the ownership of a symlink) --from=CURRENT_OWNER:CURRENT_GROUP change the owner and/or group of each file only if its current owner and/or group match those specified here. Either may be omitted, in which case a match is not required for the omitted attribute --no-preserve-root do not treat '/' specially (the default) --preserve-root fail to operate recursively on '/' --reference=RFILE use RFILE's owner and group rather than specifying OWNER:GROUP values -R, --recursive operate on files and directories recursively The following options modify how a hierarchy is traversed when the -R option is also specified. If more than one is specified, only the final one takes effect. -H if a command line argument is a symbolic link to a directory, traverse it -L traverse every symbolic link to a directory encountered -P do not traverse any symbolic links (default) --help display this help and exit --version output version information and exit Owner is unchanged if missing. Group is unchanged if missing, but changed to login group if implied by a ':' following a symbolic OWNER. OWNER and GROUP may be numeric as well as symbolic. Examples: chown root /u Change the owner of /u to "root". chown root:staff /u Likewise, but also change its group to "staff". chown -hR root /u Change the owner of /u and subfiles to "root". GNU coreutils online help: Full documentation at: or available locally via: info '(coreutils) chown invocation'Как быстро поменять пользователя файла и/или папки в linux
Чтобы сократить время на ознакомление с той командой, сразу дам готовый рецепт того, как быстро поменять пользователя файла и/или папки в linux. Формат этой команды такой:
chown user:group /patch/filename chown -R user:group /patch/foldernameВ первой строчке произойдёт смена пользователя на user , группы на group у файла /patch/filename .
Во второй строчке в примере выше использована дополнительная опция -R , которая означает рекурсивную обработку. То есть у папки /patch/foldername произойдёт смена владельца и группы, но этим дело не закончится, все папки и файлы, лежащие в этой директории также будут подвергнуты процессу смены владельца и группы. Рекурсия бывает очень удобна при глобальных изменениях в группой политики в системе.
Остальные опции команды chown не так часто востребованы и используются, поэтому пока не буду с ними разбираться.
Пример использования в видео-инструкции:

Заберите ссылку на статью к себе, чтобы потом легко её найти!
Раз уж досюда дочитали, то может может есть желание рассказать об этом месте своим друзьям, знакомым и просто мимо проходящим?
Не надо себя сдерживать! 😉
Как сменить владельца папки Linux
В Linux права собственности на файлы и папки составляют основу управления доступом к различным возможностям операционной системы. То какому пользователю и группе принадлежит папка определяет кто сможет получить к ней доступ, создавать и удалять там файлы и другие папки и так далее.
В этой небольшой статье мы рассмотрим как сменить владельца папки Linux в графическом интерфейсе или с помощью терминала.
Как сменить владельца папки Linux
Вы можете изменить владельца папки с помощью файлового менеджера, например в Nautilus. Но для этого надо запустить файловый менеджер от имени суперпользователя. Откройте терминал с помощью сочетания клавиш Ctrl+Alt+T и выполните команду:
Затем найдите нужную папку, и кликните по ней правой кнопкой мыши. В открывшемся контекстном меню выберите пункт Свойства:
В появившемся окне перейдите на вкладку Права. Здесь можно изменить владельца папки и группу владельца с помощью выпадающего списка напротив соответствующего пункта:
Если вам нужно чтобы эти изменения были применены для всех вложенных папок и файлов, нажмите внизу окна кнопку Изменить права на вложенные файлы.
Вот так всё просто. Если у вас не получается запустить файловый менеджер или вы хотите работать в терминале это тоже возможно. Для того чтобы сменить владельца папки следует использовать утилиту chown. Синтаксис у неё такой:
$ chown опции новый_владелец : новая_группа /путь/к/папке
Подробнее об этой утилите вы можете просмотреть в отдельной статье. Например, чтобы сменить владельца папки ~/Видео/losst/ на testuser следует выполнить такую команду:
sudo chown testuser ~/Видео/losst
В данном случае группа останется без изменений, чтобы изменить также группу-владельца выполните:
sudo chown testuser:testuser ~/Видео/losst
Если нужно сменить владельца папки Linux рекурсивно используйте опцию -R:
sudo chown -R testuser:testuser ~/Видео/losst
Обратите внимание, что все файлы и папки, создаваемые в системе по умолчанию будут иметь владельцем пользователя, который их создаёт, а группой-владельцем — основную группу этого пользователя. Такое поведение изменить нельзя. Чтобы избежать проблем с неверно присвоенным папке владельцем в будущем запускайте программу, которая создаёт папку или файл от имени пользователя, которому папка должна принадлежать. Сделать это очень просто с помощью sudo. Например, для пользователя losst:
Как видите, поменять владельца папки в Linux можно очень просто. Для этого достаточно выполнить несколько команд в терминале или сделать пару щелчков мышкой.
Обнаружили ошибку в тексте? Сообщите мне об этом. Выделите текст с ошибкой и нажмите Ctrl+Enter.