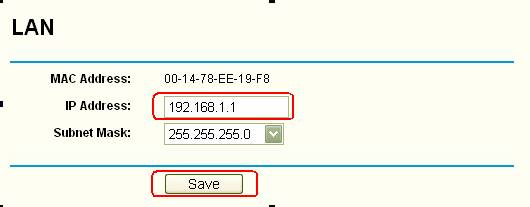- Как изменить IP-адрес роутера: пошаговая инструкция
- Зачем вам это нужно?
- Вариант 1 – Поменять внешний IP-адрес роутера
- Вариант 2 – Поменять локальный IP-адрес роутера
- TP-Link
- ASUS
- D-Link
- ZyXEL
- Tenda
- Mercusys
- Вариант 3 – Меняем IP-адрес на клиенте
- Как изменить IP роутера (маршрутизатора)
- Техническая поддержка
- Как изменить IP адрес роутера и раздаваемые IP адреса? Печать
Как изменить IP-адрес роутера: пошаговая инструкция
Приветствую вас в очередной статье на портале WiFiGid! На этот раз я решил подготовить для вас отдельную инструкцию, как поменять IP-адрес роутера. Так как реальные запросы читателя могут отличаться, очень рекомендую ознакомиться со вводным разделом, а уже позднее перейти непосредственно к нужному вам.
Зачем вам это нужно?
И вроде бы поставленный вопрос простой, но почему-то поневоле у меня напрашиваются три возможные ситуации (и наверняка найдется кто-то особенный вне этого списка):
- Меняем внешний IP адрес роутера. Тот самый адрес, который фактически выдается роутеру в интернете от провайдера.
- Меняем локальный IP роутера. Тот адрес, который выступает шлюзом в локальной сети, через который мы подключаемся к его вебконфигуратору. Обычно его никто не меняет, но чтобы, допустим, завести 2 роутеру в одну локальную сеть, одному из них придется переписать адрес для избегания конфликтов.
- Вы просто хотите поменять свой адрес клиента, чтобы в интернете он отображался по-другому. Да, такие люди тоже вполне могут попасть в эту статью, путая фактическое место смены IP. Но кратко рассмотрим и этот случай.
И если вашу ситуацию можно отнести к четвертому или пятому пункту – добро пожаловать в комментарии. Делимся своим опытом, задаем вопросы, помогаем другим.
Вариант 1 – Поменять внешний IP-адрес роутера
Здесь речь идет именно о внешнем IP-адресе роутера, через который вы и попадает в интернет. Именно его видят многие другие сайты, именно его зачастую они и блокируют. Смена внешнего IP через сам роутер – очень неэффективное занятие, такое лучше выносить на клиент. Поэтому здесь я оставлю лишь несколько разумных замечаний, которые мы можем вынести в обсуждения:
- Если ваш провайдер выдает вам динамический белый IP адрес (сам тип подключения может быть любым – Динамический IP, PPPoE, L2TP и т.д.), для получения нового IP-адреса достаточно простой перезагрузки роутера. Выключили роутер, подождали пару минут, включили – все готово. В случае с выделенным статическим IP или серым единым адресом, такое не поможет, и вряд ли вообще что-то здесь поможет, кроме клиентского метода.
- Некоторые роутеры (далеко не все, но порой это лечит альтернативная прошивка) умеют подключаться к VPN-серверам. Т.е. они способны самостоятельно подключиться к любому OpenVPN серверу, от которого у вас есть данные. Такой метод, разумеется, изменит внешний IP, более того – он будет полностью подконтролен вам. Минусы – не все роутеры это поддерживают. Использование роутера в связке с VPN – тема отдельной статьи, поэтому здесь на этом останавливаться не сильно хочется. Но если что и вдруг, рекомендую посмотреть на нашем сайте инструкции конкретно под свою модель роутера, а вдруг что-то и найдется дельное.
Вариант 2 – Поменять локальный IP-адрес роутера
А вот это уже ближе к изначальной сути нашей статьи. У любого роутера есть локальный IP-адрес, от которого он и начинает строить вашу домашнюю локальную сеть. Его можно увидеть, например, в шлюзе подключения:
Или в привычном нам адресе входа в веб-конфигуратор роутера:
Обычно его никто не трогает, но для некоторых задач требуется его изменение (например, ввод двух роутеров в одну сеть или подключение внешнего DHCP-сервера). Как его поменять? Нужно сделать два действия:
- Входим в веб-конфигуратор своего роутера. Переворачиваем роутер дном вверх и ищем наклейку – там обычно находится адрес входа в настройки (он тот же самый, который вы только собираетесь менять). Традиционно это 192.168.0.1 или 192.168.1.1. Но бывают и исключения, поэтому если что-то пошло не так – ищем на нашем сайте инструкцию к своему роутеру и заходим в конфигуратор. Но я думаю, раз вы знаете, что вам нужно его менять, значит вы уж точно не полный чайник, а то вдруг и менять не нужно вовсе.
- В конфигураторе ищем нужный раздел (смотрим ниже).
Т.к. роутеров и интерфейсов существует очень много, показать абсолютно все здесь я не смогу. Но основные пути поиска вы наверняка поймете.
Если вдруг после смены адрес не меняется – не забудьте перезагрузить ваш роутер.
TP-Link
На примере последней прошивки, адрес такой:
Дополнительные настройки – Сеть – LAN
Абсолютно на всех прошивках, которые прошли через мои руки этот адрес сохраняется. В английском интерфейсе – Network – LAN. Дублировать скриншоты не буду, просто смотрите на свое меню.
ASUS
Почти все прошивки укладываются в следующий адрес:
Дополнительные настройки – Локальная сеть
Вместо «Локальная сеть» встречались также «LAN» и «ЛВС», что по сути является тем же самым. Поэтому просто смотрите своими глазами.
D-Link
ZyXEL
У ZyXEL тут вообще полное разнообразие интерфейсов, но основные принципы поиска остаются:
Домашняя сеть – Организация сети
Tenda
Системные настройки – Настройки LAN
Mercusys
Новые роутеры, набирающие популярность. Несмотря на то, что это дочка TP-Link, и они имеют похожие интерфейсы, но с этим разделом здесь намудрили. Чтобы поменять IP-адрес на роутере, идем сюда:
Интернет – LAN – Статический IP-адрес
Как видите, во всех роутерах нужно искать примерно одно и то же. Если же что-то не получается – добро пожаловать в комментарии, обсудим.
Вариант 3 – Меняем IP-адрес на клиенте
Все верно, тема статьи не перепутана. Некоторые пользователи думают, что им нужно сменить IP-адрес на роутере, хотя для этого достаточно провести локальную замену. Базовая задача – чтобы внешний IP-адрес на вашем компьютере отображался другим, а в идеале пускало на какие-то по ошибке закрытые сайты.
Тут есть два основных варианта: ставим прокси или VPN. Как это сделать правильно, уже ранее описал наш Бородач в ЭТОЙ СТАТЬЕ. Там все описано очень подробно и даны нужные отсылки, рекомендую к ознакомлению.
А на этом предлагаю закончить. На мой поверхностный взгляд без глубоких отклонений более сказать на эту тему нечего. Пользуемся, меняем, радуемся.
Как изменить IP роутера (маршрутизатора)
Как изменить IP-адрес роутера – один из распространенных вопросов, задаваемых пользователями. Если вам потребовалось сменить IP-адрес роутера, для начала зайдите в его настройки. Это делается в браузере (любом), однако на компьютере должно быть действующее соединение с роутером, иначе вы не сможете зайти на него. Введите в браузере внешний IP-адрес роутера. Обычно его можно найти на наклейке снизу. Большинство производителей используют адрес 192.168.0.1 или 192.168.1.1.
Если компьютер подключен к роутеру, вам нужно будет ввести логин (имя пользователя) и пароль для входа в настройки. По умолчанию используются варианты типа admin/admin, а чтобы узнать точнее, посмотрите на наклейку или в руководство пользователя маршрутизатора (кстати, не мешает поменять пароль на более сложный). После этого изменение IP-адреса роутера станет более сложным процессом, но и более безопасным.
Теперь вам нужно изменить IP-адрес роутера в его настройках. У разных роутеров настройки выглядят по-разному, но обычно это что-то вроде «Network» и затем «LAN». Если нет, покопайтесь в настройках: вам нужно поле, похожее на это:
Если вы нашли поле, где введен данный IP, сменить его теперь не составляет труда. Просто впишите нужное вам значение и нажмите «Save» или «OK». Затем не помешает выполнить перезагрузку маршрутизатора.
Если вы хотите узнать, сколько информации содержится в вашем IP-адресе, зайдите на Whoer.net – полезнейший ресурс для всех любопытных пользователей. Только не забывайте, что ваш IP не совпадает с IP вашего роутера.
Техническая поддержка
Как изменить IP адрес роутера и раздаваемые IP адреса? Печать
Изменено: Вт, 10 Янв, 2017 на 2:18 PM
Не всегда роутер работает в одиночку. Часто необходимо внести его в уже существующую сеть, либо наоборот отгородить от существующей сети, если они совпадают.
Для этого нужно изменить IP адрес роутера, а также изменить раздаваемые DHCP сервером IP адреса для клиентских устройств.
1. Через WEB
Для изменения адреса необходимо перейти в меню Сеть -> Интерфейсы
Выбираем сетевой локальный интерфейс и нажимаем кнопку Редактировать
Откроется список настроек
Протокол — В зависимости от протокола, настройки будут разными. В большинстве случаев используют автоматическое получение IP адреса (DHCP-клиент), либо статический IP (Статический адрес).
IPv4-адрес — Задается IP адрес роутера. Доступ к роутеру осуществляется именно по этому адресу.
Маска сети IPv4 — Маска используемой подсети.
IPv4-адрес шлюза — Если роутер включен в уже существующую сеть, можно указать адрес шлюза.
Если необходимо меняем нужные параметры.
Адреса раздаются в зависимости от заданного Статического адреса
Например по умолчанию задан IPv4 адрес 192.168.88.1 и маска 255.255.255.0
Соответственно DHCP сервер может раздавать адреса из диапазона 192.168.88.2 — 192.168.88.254
Игнорировать интерфейс — По умолчанию DHCP-сервер включен. Установка этого пункта Отключит DHCP-сервер для этого интерфейса.
Запустить — С какого адреса начать раздавать IP адреса для подключающихся клиентских устройств.
Предел — Сколько всего адресов можно раздать.
Время аренды — Время через которое истечет привязка IP к MAC адресу клиентских устройств.
Исходя из этих настроек мы получим текущий диапазон раздаваемых IP адресов: 192.168.88.100 — 192.168.88.250
После изменения всех настроек нажимаем Сохранить и применить
Проверяем работу DHCP сервера
2. Консольно
Для изменения IP адреса необходимо отредактировать файл с настройками /etc/config/network
Сетевой локальный интерфейс по умолчанию lan
Меняем параметр option ipaddr
config interface ‘lan’
option ifname ‘eth0 eth1’
option type ‘bridge’
option proto ‘static’
option ipaddr ‘192.168.90.1’
option netmask ‘255.255.255.0’
option ip6assign ’60’
Сохраняем файл Ctrl+X и перезапускаем сетевые интерфейсы
Проверяем доступ к роутеру по новому IP адресу
Для изменения DHCP настроек необходимо отредактировать файл /etc/config/dhcp
Сетевой локальный интерфейс по умолчанию lan
Меняем параметры option start, option limit и option leasetime
config dhcp ‘lan’
option interface ‘lan’
option start ‘100’
option limit ‘150’
option leasetime ’12h’
option dhcpv6 ‘server’
option ra ‘server’
Сохраняем файл Ctrl+X и перезапускаем сетевые службы, DHCP и Network
Либо просто перезагружаем роутер
Проверяем работу DHCP сервера.
Была ли эта статья полезной? Да Нет
К сожалению, мы не смогли помочь вам в разрешении проблемы. Ваш отзыв позволит нам улучшить эту статью.