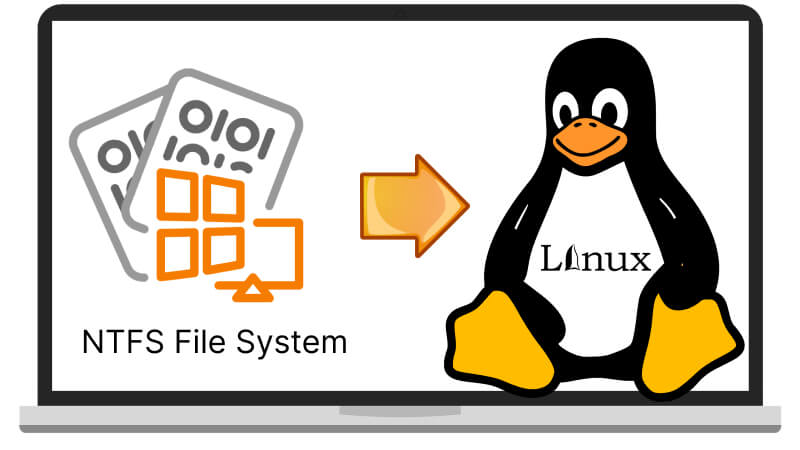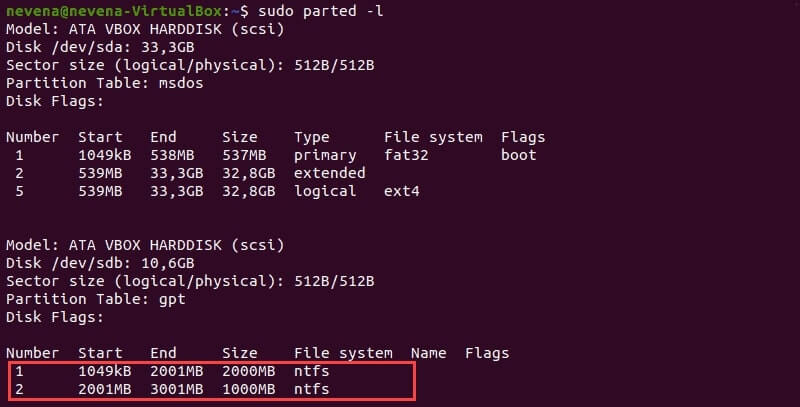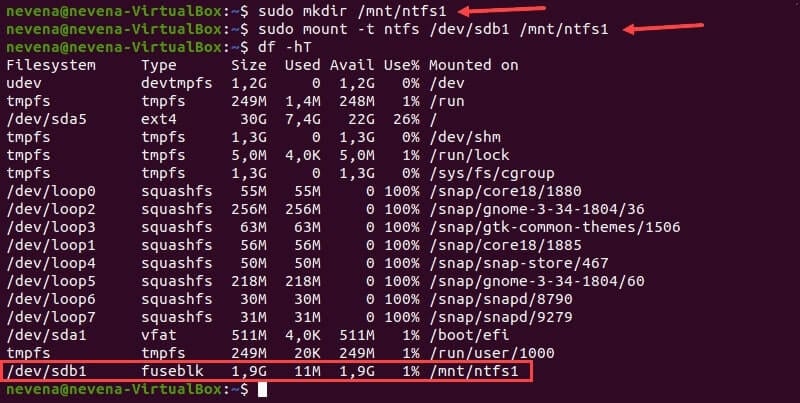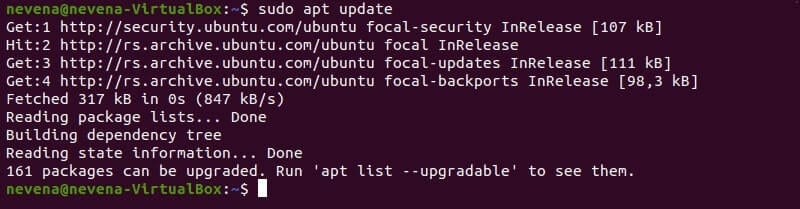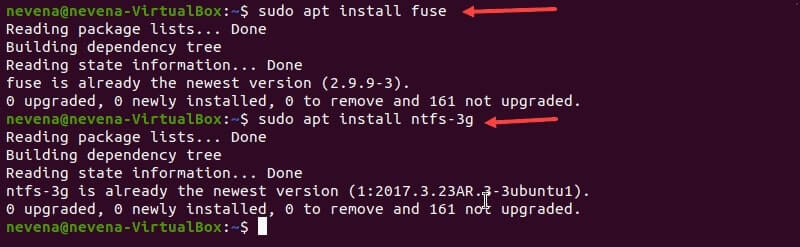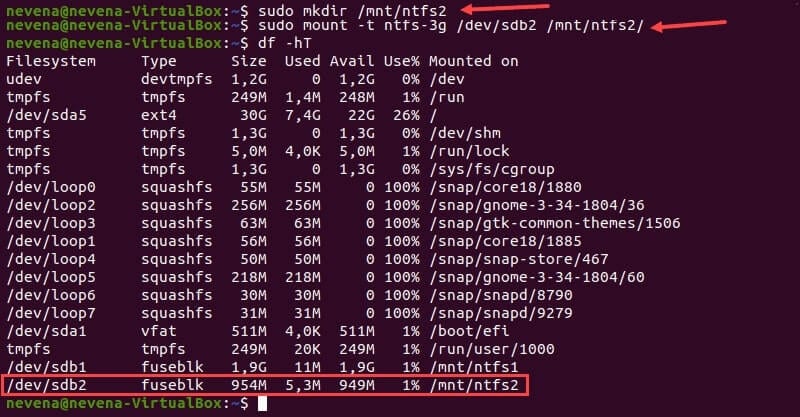- NTFS
- Tips and tricks
- Improving performance
- Prevent creation of names not allowed by Windows
- Known issues
- Explicit file system type required to mount
- Troubleshooting
- unknown filesystem type ‘ntfs’
- udisks support
- Unable to mount with ntfs3 with partition marked dirty
- See also
- Как смонтировать NTFS в Linux с доступом только для чтения или чтения и записи?
- В этой статье:
- Необходимые условия
- Как монтировать NTFS в Linux с разрешением только для чтения?
- Как монтировать NTFS в Linux с разрешениями для чтения и записи?
- Видеоурок — Монтирование и чтение USB-накопителя с разделом файловой системы Ext4 в Linux
- Заключительная часть
- Как монтировать нестандартные файловые системы в Linux
- NTFS
- Установка компонентов
- Ручное монтирование
- Автоматическое монтирование
- GeeseFS (Yandex Cloud диск)
- Установка компонентов
- Авторизация
- Ручное монтирование
- Автоматическое монтирование
NTFS
NTFS (New Technology File System) is a proprietary journaling file system developed by Microsoft. Starting with Windows NT 3.1, it is the default file system of the Windows NT family.
The ntfs3 kernel driver provides read and write support for the file system.
- All officially supported kernels with versions 5.15 or newer are built with CONFIG_NTFS3_FS=m and thus support it. Before 5.15, NTFS read and write support is provided by the NTFS-3G FUSE file system. Or you can use backported NTFS3 via ntfs3-dkmsAUR .
- Paragon Software, the author of the kernel module, has not yet released userspace utilities for NTFS3. You can use NTFS-3G userspace utilities without NTFS-3G driver via ntfsprogs-ntfs3AUR .
Tips and tricks
Improving performance
You can enable the prealloc mount(8) option to decrease fragmentation in case of parallel write operations (most useful for HDD).
Prevent creation of names not allowed by Windows
NTFS itself does not have restrictions for characters and names used, but Windows does.
Since the kernel version 6.2, ntfs3 supports windows_names mount(8) option. Use it to strictly maintain compatibility.
Known issues
Explicit file system type required to mount
ntfs3 requires the file system type to mount.
To be able to mount the file system, specify its type as ntfs3 . For example, using mount(8) ‘s -t / —types option:
# mount -t ntfs3 /dev/sdxY /mnt
Troubleshooting
unknown filesystem type ‘ntfs’
When mounting NTFS, you can encounter an error such as:
mount: /mnt: unknown filesystem type 'ntfs'
If you want to use ntfs3 as the default driver for ntfs partitions, such udev rule does the trick:
/etc/udev/rules.d/ntfs3_by_default.rules
SUBSYSTEM=="block", ENV=="ntfs", ENV="ntfs3"
Although, this method is not recommended and can confuse some 3rd party tools.
udisks support
This article or section is out of date.
Reason: The described problems have been fixed. Since kernel version 6.2, ntfs3 supports windows_names option. (Discuss in Talk:NTFS)
udisks supports NTFS3, but has some issues at the moment. See udisks ntfs3 PR and issue 932.
Issues can manifest as the following errors, when the NTFS3 driver is used because NTFS-3G is not installed, but with mount options that it does not recognize:
ntfs3: Unknown parameter 'windows_names'
Filesystem type ntfs3,ntfs not configured in kernel
The second error in particular can be encountered with Dolphin. Nautilus can also report the same error message in the case of a dirty NTFS partition (see #Unable to mount with ntfs3 with partition marked dirty).
As a workaround, add a such option to /etc/udisks2/mount_options.conf in [defaults] section:
ntfs_defaults=uid=$UID,gid=$GID,prealloc
Unable to mount with ntfs3 with partition marked dirty
When trying to mount a good NTFS partition (i.e. which successfully mounts with NTFS-3G and for which ntfsfix —no-action does not report any error), you may get the following error:
mount: /mnt: wrong fs type, bad option, bad superblock on /dev/sdb1, missing codepage or helper program, or other error. dmesg(1) may have more information after failed mount system call.
ntfs3 will not mount a partition where the volume is marked dirty without the force option. dmesg explicitly helps recognizing the situation, saying:
sdb1: volume is dirty and "force" flag is not set!
You can try passing the —clear-dirty argument to ntfsfix to clean it. [1]
See also
Как смонтировать NTFS в Linux с доступом только для чтения или чтения и записи?
Несмотря на то, что Windows является наиболее широко используемой операционной системой во всем мире, Linux по-прежнему предпочитается большинством разработчиков за его тонкий интерфейс и высокий уровень безопасности. Она обеспечивает стабильный и надежный сервер для чрезвычайно важных и конфиденциальных данных.
Однако нельзя получить прямой доступ к файлу, хранящемуся на дисках, отформатированных в файловой системе Windows NTFS, если не смонтировать NTFS на устройстве Linux. Этот процесс может показаться сложным, но не волнуйтесь; в этой статье рассказывается, как настроить поддержку NTFS в Linux с разрешениями «только чтение» и «чтение и запись».
В этой статье:
Необходимые условия
- Система на базе Linux
- Учетная запись пользователя с правами sudo или root
- Окно терминала / доступ к командной строке («Поиск» > «Терминал»)
Большинство Unix-подобных дистрибутивов используют пакет NTFS-3g и FUSE (Filesystem in USErspace) для монтирования NTFS в Linux. NTFS-3g — это бесплатный драйвер NTFS с открытым исходным кодом, который позволяет пользователям создавать, удалять, переименовывать и передавать файлы с устройств, отличных от Windows.
Этот тип дистрибутива с установленными NTFS-3g и FUSE обычно находит и монтирует данные NTFS автоматически. Но если это не работает на устройстве, два описанных ниже способа монтирования могут помочь в устранении проблемы. Следующие процедуры можно выполнять с доступом только для чтения или для чтения и записи.
Как монтировать NTFS в Linux с разрешением только для чтения?
Предоставление привилегий доступа любому человеку является крайне важным. Поэтому, если не хватает уверенности в том, чтобы делиться своими данными с другими, лучше всего монтировать диск NTFS на устройстве Linux с разрешением только для чтения. Такое разрешение обеспечивает ограниченный доступ и разрешает только ограниченный ввод. Таким образом, безопасность данных еще больше повышается, что позволяет избежать ненужных изменений и вмешательства.
Для процесса монтирования раздела NTFS с доступом только для чтения выполните следующие действия.
Шаг 1: Определите раздел NTFS.
Перед монтированием раздела NTFS используйте команду «parted» для его идентификации:
Для получения подробной информации опирайтесь на изображение ниже:
В примере представлены два раздела NTFS на диске /dev/sdb. Прежде чем продолжить, обратите внимание на конкретное количество разделов, которые хотите смонтировать.
Чтобы отобразить только разделы NTFS на диске, выполните команды «fdisk» и «grep», как указано ниже:
sudo fdisk -l | grep NTFS
Шаг 2: Создайте точку монтирования и подключите раздел NTFS.
Как видно из примера, раздел /dev/sdb1 был установлен, как доступный только для чтения.
Сначала используйте команду «mkdir» для создания точки монтирования:
Затем смонтируйте раздел в только что созданный каталог. Выполните команду «mount», указав ранее отмеченное количество разделов:
sudo mount -t NTFS /dev/sdb1 /mnt/ntfs1
Проверьте сведения о файловых системах с помощью инструмента «disk-free». Убедитесь, что раздел успешно подключен. После этого выполните приведенную ниже команду:
В нижней части списка, раздел /dev/sdb1 отображается, как смонтированный, что означает, что теперь можно получить доступ к разделу Windows NTFS с устройства Linux с разрешением только для чтения.
Случайно удалили или потеряли данные на диске NTFS?
Не волнуйтесь, Wondershare Recoverit может вернуть потерянные файлы всего за 3 шага. Профессиональное, но простое в использовании программное обеспечение для восстановления данных является абсолютно надежным и на 100% безопасным.
Как монтировать NTFS в Linux с разрешениями для чтения и записи?
По некоторым причинам также важно монтировать NTFS в Linux с разрешением на чтение и запись. Некоторые пользователи используют Linux для исправления операционных систем Windows, в то время как другие используют их одновременно для доступа к различным файлам. К счастью, теперь можно получить доступ к файлам NTFS с устройств, отличных от Windows, и внести некоторые изменения без особых ограничений. Все, что необходимо сделать, так это смонтировать NTFS на устройстве Linux с доступом «чтение и запись». Следуйте приведенному ниже пошаговому процессу:
Шаг 1: Обновить репозитории пакетов.
Чтобы получить доступ и обновить репозитории пакетов, выполните следующую команду:
Шаг 2: Установите предохранитель и NTFS-3g.
Установите FUSE и NTFS-3 в системе, чтобы смонтировать раздел с правами чтения и записи. Обратите внимание, что некоторые дистрибутивы Linux могут поставляться с предустановленными fuse и NTFS-3g. В этом случае можно пропустить этот шаг.
Используйте соответствующий менеджер пакетов для установки FUSE из репозитория по умолчанию в системе Linux. Прежде чем продолжить, проверьте детали и убедитесь в правильности вводимых команд. Обратитесь к написанному ниже коду:
sudo apt install fuse
Когда установка будет завершена, выполните следующую команду для установки NTFS-3g:
sudo apt install NTFS-3g
После установки FUSE и NTFS-3g, экран будет выглядеть следующим образом:
Шаг 3: Смонтируйте раздел NTFS.
После установки пакетов программ fuse и NTFS-3g, можно монтировать раздел NTFS. Для этого с помощью команды «mkdir» создайте точку монтирования:
Сразу после этого используйте команду «mount» для монтирования нужного раздела. Например, /dev/sdb2:
sudo mount -t ntfs-3g /dev/sdb2 /mnt/ntfs2/
Чтобы проверить, смонтирован ли раздел, выполните команду «df»:
Теперь у пользователя есть доступ на чтение и запись к смонтированному разделу NTFS. К сожалению, если не используется ядро Linux версии 2.6.20 или более современные версии, невозможно смонтировать раздел с помощью NTFS-3g и FUSE.
Видеоурок — Монтирование и чтение USB-накопителя с разделом файловой системы Ext4 в Linux
Заключительная часть
Монтирование и доступ к разделам NTFS — это простой, но сложный процесс. Однако, пройдя через полное руководство, описанное выше, пользователь сможет легко монтировать NTFS на устройствах Linux. Следуйте приведенным выше шагам, чтобы получить доступ к опциям «только чтение» и «чтение и запись».
Для Windows XP/Vista/7/8/10/11
Для macOS X 10.10 — macOS 13
Как монтировать нестандартные файловые системы в Linux
Обновлено: 09.07.2023 Опубликовано: 09.08.2016
Данную инструкцию можно рассматривать как шпаргалку для работы с некоторыми файловыми системами в системах Linux. По мере возможности, список примеров будет пополняться.
NTFS
Установка компонентов
Для начала необходимо установить пакет ntfs-3g. В противном случае, при попытке запустить команду на монтирование раздела NTFS мы получим ошибку mount: unknown filesystem type ‘ntfs’.
Сначала устанавливаем расширенный репозиторий:
Затем сам пакет ntfs-3g
После установки данного пакета в системе появятся дополнительные команды mount.ntfs-fuse и mount.ntfs-3g., а также команда mount распознает опцию -t ntfs.
Ручное монтирование
Монтирование NTFS на чтение и запись выполняется любой из трех команд:
mount -t ntfs-3g /dev/sdb1 /mnt
* в данном примере, примотировано устройство /dev/sdb1 в раздел /mnt. Понять, какой устройство нужно монтировать можно при помощи команды fdisk -l
Автоматическое монтирование
Чтобы раздел автоматически монтировался при перезапуске компьютера, открываем на редактирование файл:
/dev/sdb1 /mnt ntfs defaults 0 0
* в данном примере мы раздел /dev/sdb1 будем монтировать в каталог /mnt.
Чтобы применить настройку и проверить ее, вводим:
Посмотреть примонтированные разделы и файловые системы можно командой:
GeeseFS (Yandex Cloud диск)
Установка компонентов
Сначала устанавливаем утилиты fuse и wget. В зависимости
yum install fuse fuse3 wget
Скачиваем geesefs и сохраняем ее в /usr/bin/geesefs:
wget https://github.com/yandex-cloud/geesefs/releases/latest/download/geesefs-linux-amd64 -O /usr/bin/geesefs
Выставляем разрешение утилиты geesefs на запуск:
Проверяем работу утилиты, посмотрев ее версию:
Мы должны увидеть что-то на подобие:
Авторизация
Yandex Cloud для монтирования диска требует прохождение аутентификации с помощью токена. Его мы получаем в личном кабинете хостера.
Для настройки доступа создаем каталог .aws в домашней директории пользователя, под которым будем монтировать диск. В моем случае, пользователь root:
После создаем файл с токеном:
[default]
aws_access_key_id = H. D
aws_secret_access_key = H. 7
Ручное монтирование
Для монтирования используем команду geesefs:
Автоматическое монтирование
Чтобы раздел автоматически монтировался при перезапуске компьютера, открываем на редактирование файл fstab:
fuse.geesefs _netdev,allow_other,—file-mode=0666,—dir-mode=0777 0 0
Если мы хотим, чтобы точке монтирования назвачался определенный владелец и группы, указываем опции uid и gid:
fuse.geesefs _netdev,allow_other,—file-mode=0666,—dir-mode=0777,—uid=1024,—gid=1024 0 0
Чтобы применить настройку и проверить ее, вводим: