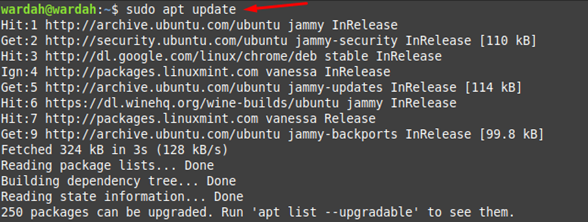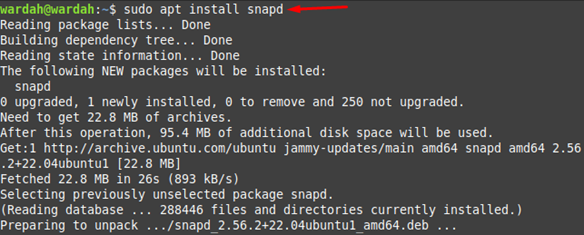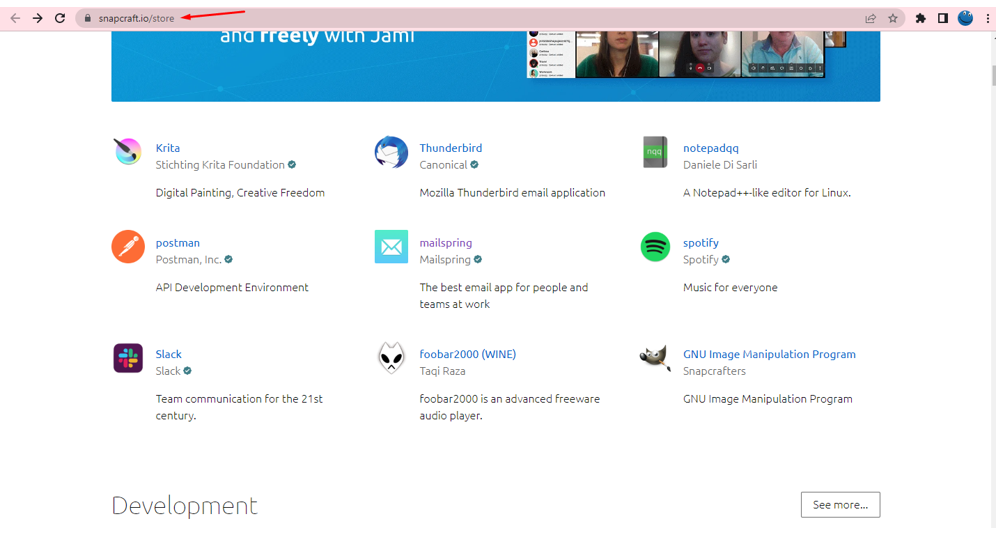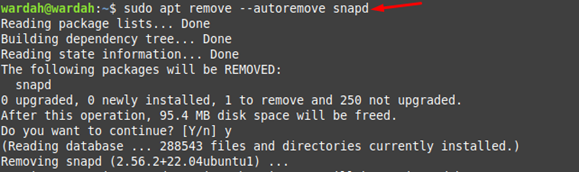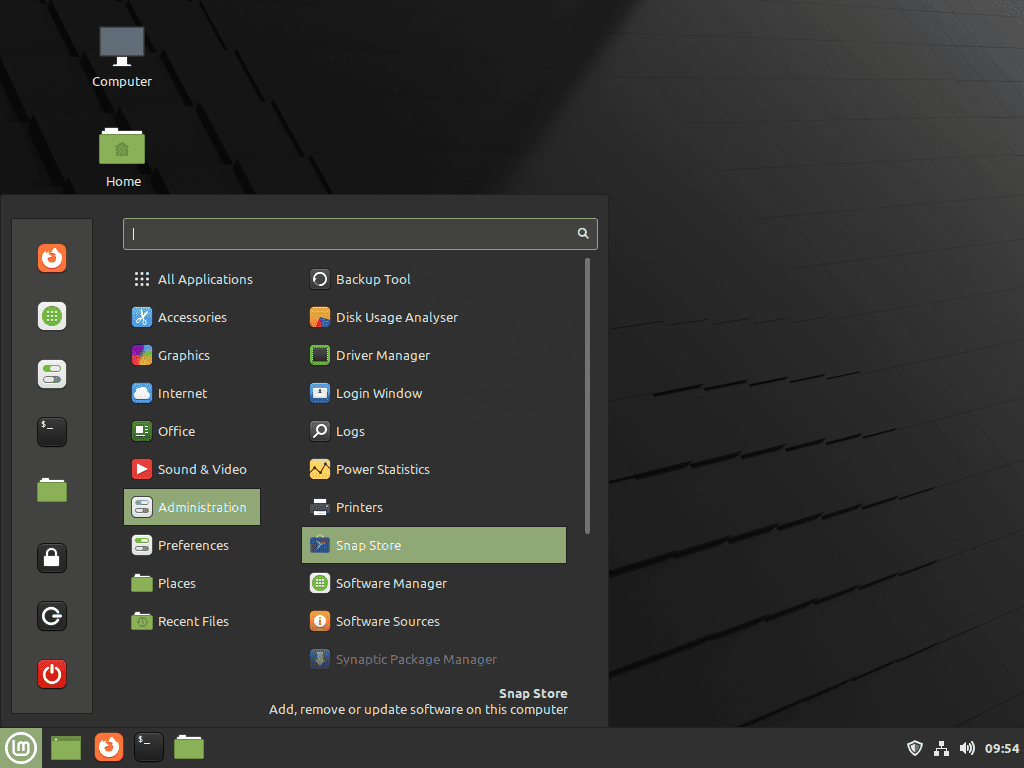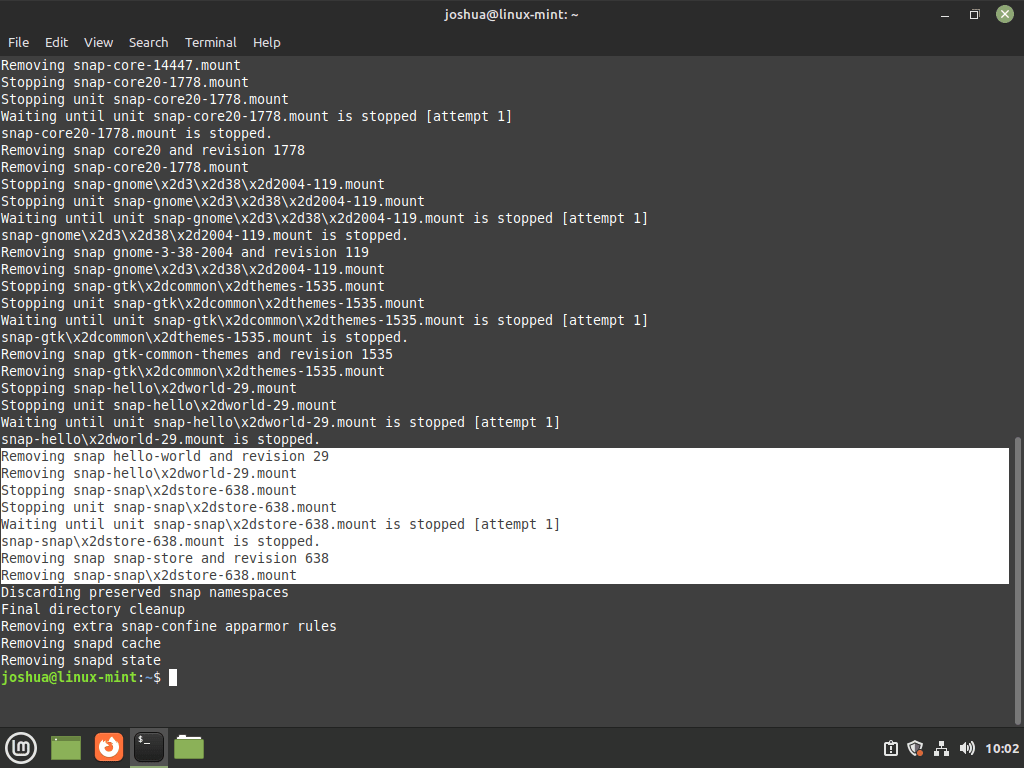- Snap Store¶
- Criticism¶
- Centralized control¶
- Backdoor via APT¶
- Disabled Snap Store in Linux Mint 20¶
- How to install the Snap Store in Linux Mint 20¶
- How to Enable Snap on Linux Mint 21
- How to Enable Snap Packages on Linux Mint 21
- Install Snap Packages on Linux Mint 21
- How to Remove Snap Package from Linux Mint 21
- How to Remove snapd from Linux Mint 21
- Conclusion
- About the author
- Syeda Wardah Batool
- How to Install and Enable Snap on Linux Mint 21/20
- Remove Snap Block (nosnap.pref)
- Install Snapd (Snapcraft service)
- How to Install Snap Packages
- Remove Snap and Restore nosnap.pref
- Conclusion
- Как включить Snap в Linux Mint 21
- Как включить пакеты Snap в Linux Mint 21
- Установите пакеты Snap в Linux Mint 21
Snap Store¶
The Snap Store, also known as the Ubuntu Store , is a commercial centralized software store operated by Canonical.
Similar to AppImage or Flatpak the Snap Store is able to provide up to date software no matter what version of Linux you are running and how old your libraries are.
Criticism¶
Centralized control¶
Anyone can create APT repositories and distribute software freely. Users can point to multiple repositories and define priorities. Thanks to the way APT works, if a bug isn’t fixed upstream, Debian can fix it with a patch. If Debian doesn’t, Ubuntu can. If Ubuntu doesn’t Linux Mint can. If Linux Mint doesn’t, anyone can, and not only can they fix it, they can distribute it with a PPA.
Flatpak isn’t as flexible. Still, anyone can distribute their own Flatpaks. If Flathub decides they don’t want to do this or that, anyone else can create another Flatpak repository. Flatpak itself can point to multiple sources and doesn’t depend on Flathub.
Although it is open-source, Snap on the other hand, only works with the Ubuntu Store. Nobody knows how to make a Snap Store and nobody can. The Snap client is designed to work with only one source, following a protocol which isn’t open, and using only one authentication system. Snapd is nothing on its own, it can only work with the Ubuntu Store.
This is a store we can’t audit, which contains software nobody can patch. If we can’t fix or modify software, open-source or not, it provides the same limitations as proprietary software.
Backdoor via APT¶
When Snap was introduced Canonical promised it would never replace APT. This promise was broken. Some APT packages in the Ubuntu repositories not only install snap as a dependency but also run snap commands as root without your knowledge or consent and connect your computer to the remote proprietary store operated by Canonical.
Disabled Snap Store in Linux Mint 20¶
Following the decision made by Canonical to replace parts of APT with Snap and have the Ubuntu Store install itself without users knowledge or consent, the Snap Store is forbidden to be installed by APT in Linux Mint 20.
For more information read the announcements made in May 2020 and June 2019.
How to install the Snap Store in Linux Mint 20¶
Recommended or not, if you want to use the Snap Store, re-enabling and installing it is very easy.
sudo rm /etc/apt/preferences.d/nosnap.pref apt update apt install snapd
© Copyright 2020, Linux Mint Revision 92937742 .
Versions latest Downloads pdf html epub On Read the Docs Project Home Builds Free document hosting provided by Read the Docs.
How to Enable Snap on Linux Mint 21
In the Linux system, snap is the cross-distribution application manager containing a bundle of applications with their respective dependencies. This easy-to-install application deployment system for Linux users is explored by Canonical.
Installing packages from the snap store is quite easy as they are installed with the source code, libraries, and dependencies and update the package automatically.
The service used to handle and manage snaps at the backend is called snap daemon or is represented as snapd. It’s a snap package manager that is used to install applications from the snap store and manage them.
How to Enable Snap Packages on Linux Mint 21
To enable snap packages on Linux Mint 21 system, you need to perform a few steps carefully:
Step 1: In the first step, you are required to delete the nosnap.pref file from the system. It would be done by executing the following command in the terminal:
Step 2: After removing the file, update the system repository to upgrade all the packages with the help of the given command:
Step 3: Now, install the snap daemon on Linux Mint 21 system to manage and handle snap packages. Execute the command mentioned below to get snap daemon:
Step 4: After the installation of snapd, start it using the given command:
Step 5: In the next command you would be able to enable snapd, so that in the boot time, it starts automatically on the system:
Step 6: Run the following command to check the successful installation of Snap on Linux Mint 21 system:
Install Snap Packages on Linux Mint 21
We can now install any package from the snap repository after installing snap on the Linux Mint system. But make sure that the application is available on the snap store.
You can get a list of applications offered by snap store from its official site:
To install the application from the snap store, the following syntax should be followed:
For example, if we want to install mailspring on our Linux system, run the command given below on terminal:
How to Remove Snap Package from Linux Mint 21
To remove the specific package from Linux Mint system, follow the mentioned syntax:
To remove mailspring snap from the system, type in terminal:
How to Remove snapd from Linux Mint 21
If you want to delete snapd package manager from the system, the following command would be executed:
Conclusion
Snap is the package deployment system that contains bundles of applications in its store. When installing packages using snaps, they download with the source code, libraries, and relative dependencies. Snap is a free, easy-to-install cross-distribution application manager famous among Linux users. There is a service used to handle and maintain snaps called snap daemon which is represented as snapd.
This article has briefly described how to enable snap packages on Linux Mint 21 system. We have mentioned a step-by-step procedure with an example and how we can remove snaps from the Linux Mint system.
About the author
Syeda Wardah Batool
I am a Software Engineer Graduate and Self Motivated Linux writer. I also love to read latest Linux books. Moreover, in my free time, i love to read books on Personal development.
How to Install and Enable Snap on Linux Mint 21/20
While Linux Mint doesn’t ship with snapd preinstalled, having Flatpak installed is usually enough for most users. Some may wish to enable Snap and still use the system that Linux Mint provides. For those interested in doing this, this tutorial will cover everything you need to know to turn on Snap and ensure it’s running correctly.
Remove Snap Block (nosnap.pref)
Linux Mint allows users to add additional APT preferences when installing packages. By default, this preferences.d directory contains a configuration file named nosnap.pref, which provides instructions that prevent APT from automatically installing snaps with selected packages.
To remove the nosnap.pref file, run the following command.
sudo rm /etc/apt/preferences.d/nosnap.pref Alternatively, you can rename the file as a backup if you wish to restore it.
sudo mv /etc/apt/preferences.d/nosnap.pref /etc/apt/preferences.d/nosnap.pref.backup Now update your Linux Mint system packages cache list by running an apt update.
Install Snapd (Snapcraft service)
Now that you have removed the block preventing Snap from being installed. You can run through the following steps, which will install Snap.
This command will install the Snap package manager and all the necessary dependencies.
After the installation is complete, you can verify that Snap is working by running:
snap 2.57.5+22.04ubuntu0.1 snapd 2.57.5+22.04ubuntu0.1 series 16 linuxmint 21 kernel 5.15.0-57-generic You should see the version number of the Snap package manager you installed.
Before proceeding any further, enable the Snap service immediately and automatically on system reboot using the following command. Note that this may already be set, but it is always ideal for running the command to ensure it is set.
sudo systemctl enable --now snapd.serviceOptionally, you can check the systemctl status using the following command.
systemctl status snapd.serviceI would also advise installing the Snap core system package, which is optional.
Optionally, you can reboot, but this can be skipped; if you notice any issues, I would advise doing this.
Now test that the Snap service is working using the following command.
sudo snap install hello-world && hello-worldThe output should be “Hello World!” which means the Snap service is working and installed correctly.
How to Install Snap Packages
Now that you have enabled Snap, the command to install packages is as follows.
Example installing Telegram.
sudo snap install telegramIf you want to install the Snap (Snapcraft) GUI store, run the following command.
sudo snap install snap-storeTo launch Snap Store, this can be found in the following path Taskbar > Administration > Snap Store .
Remove Snap and Restore nosnap.pref
One of the best things I can say about Snap, if you want to remove all Snap installations and the package manager itself, you do not need to go through each installation and remove them one by one. All you need to do is remove the snapd service, which, during removal, will uninstall all installed snap packages.
sudo apt autoremove snapd In the above example, you can see in the output that Snap packages installed, for the case of the tutorial, Snap Store and HelloWorld were automatically removed in the cleanup. If you have installed 100 Snap applications, you do not need to remove these before from Snap itself.
Now, you can restore the block if you rename the original block file to nosnap.pref.backup, convert the file to its original name using the mv command.
sudo mv /etc/apt/preferences.d/nosnap.pref.backup /etc/apt/preferences.d/nosnap.pref Alternatively, if you deleted the file, use the following command that will automatically create a new block file.
sudo tee /etc/apt/preferences.d/nosnap.pref Conclusion
In this small tutorial, you have learned how to remove the block preventing Snap from being installed, install the application, and learn some essential functions of using it, along with how to remove and restore the Snap block if required. Overall, I believe you would only install Snaps if you are an avid user of them and ported from Ubuntu or it contains better-supported software you cannot get quickly on the default APT repository, Flatpak, or a third-party repository such as LaunchPAD PPA’s, etc.
Как включить Snap в Linux Mint 21

Добавить в избранное
Главное меню » Linux » Mint » Как включить Snap в Linux Mint 21

В системе Linux snap — это менеджер приложений для разных дистрибутивов, содержащий набор приложений с их соответствующими зависимостями. Canonical исследует эту простую в установке систему развертывания приложений для пользователей Linux.
Установка пакетов из хранилища моментальных снимков довольно проста, поскольку они устанавливаются вместе с исходным кодом, библиотеками и зависимостями и автоматически обновляют пакет.
Служба, используемая для обработки моментальных снимков и управления ими на бэкэнде, называется демоном моментальных снимков или представляется как snapd. Это менеджер пакетов моментальных снимков, который используется для установки приложений из хранилища моментальных снимков и управления ими.
Как включить пакеты Snap в Linux Mint 21
Чтобы включить моментальные пакеты в системе Linux Mint 21, вам необходимо тщательно выполнить несколько шагов:
Шаг 1: На первом этапе вам необходимо удалить файл nosnap.pref из системы. Это можно сделать, выполнив в терминале следующую команду:
$ sudo rm /etc/apt/preferences.d/nosnap.pref
Шаг 2: После удаления файла обновите системный репозиторий, чтобы обновить все пакеты с помощью данной команды:
Шаг 3. Теперь установите демон моментальных снимков в системе Linux Mint 21 для управления и обработки пакетов моментальных снимков. Выполните указанную ниже команду, чтобы получить демон snap:
Шаг 4: После установки snapd запустите его с помощью данной команды:
$ sudo systemctl start snapd
Шаг 5: В следующей команде вы сможете включить snapd, чтобы во время загрузки он автоматически запускался в системе:
$ sudo systemctl enable snapd
Шаг 6: Выполните следующую команду, чтобы проверить успешную установку Snap в системе Linux Mint 21:
Установите пакеты Snap в Linux Mint 21
Теперь мы можем установить любой пакет из репозитория snap после установки snap в системе Linux Mint. Но убедитесь, что приложение доступно в Snap Store.
Вы можете получить список приложений, предлагаемых Snap Store, на его официальном сайте :

Чтобы установить приложение из snap store, необходимо следовать следующему синтаксису:
Например, если мы хотим установить mailspring в нашей системе Linux, запустите приведенную ниже команду на терминале:
$ sudo snap install mailspring