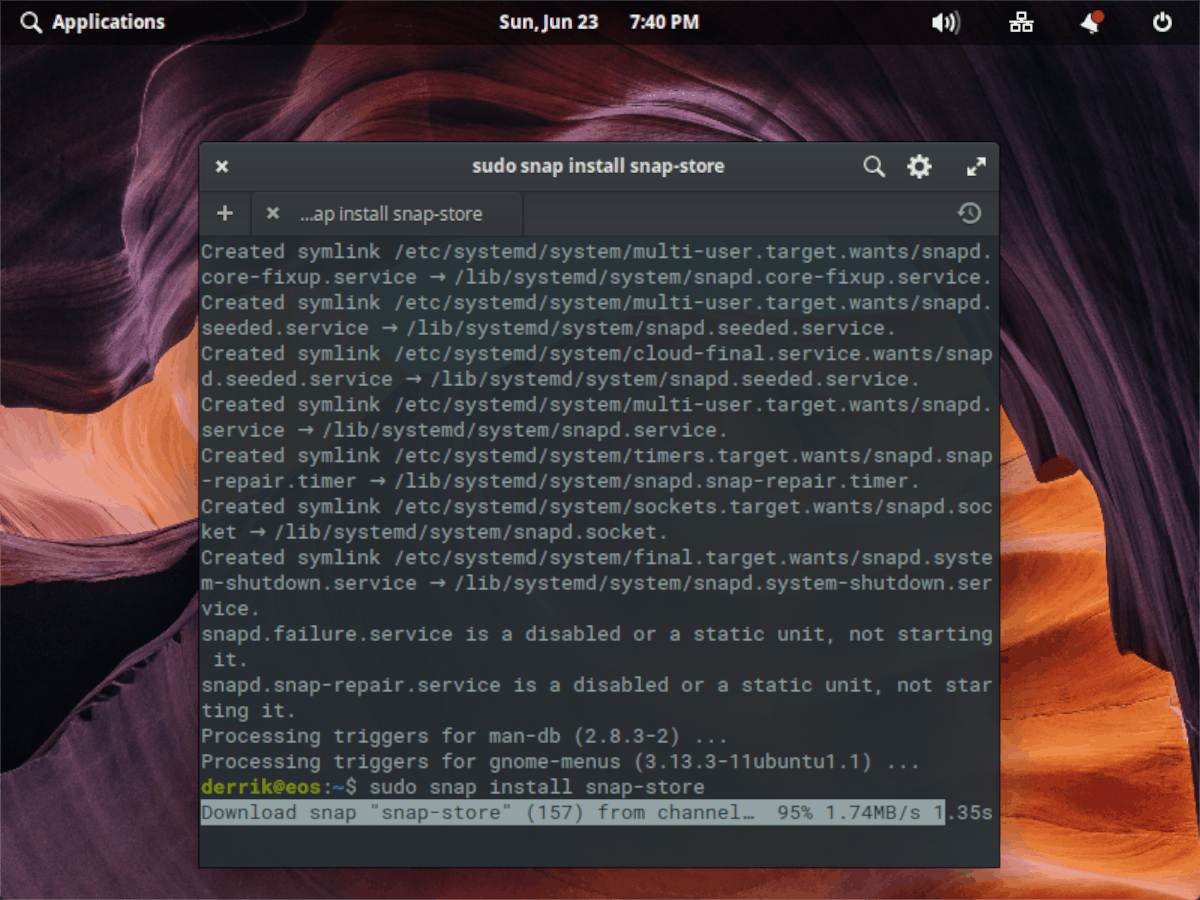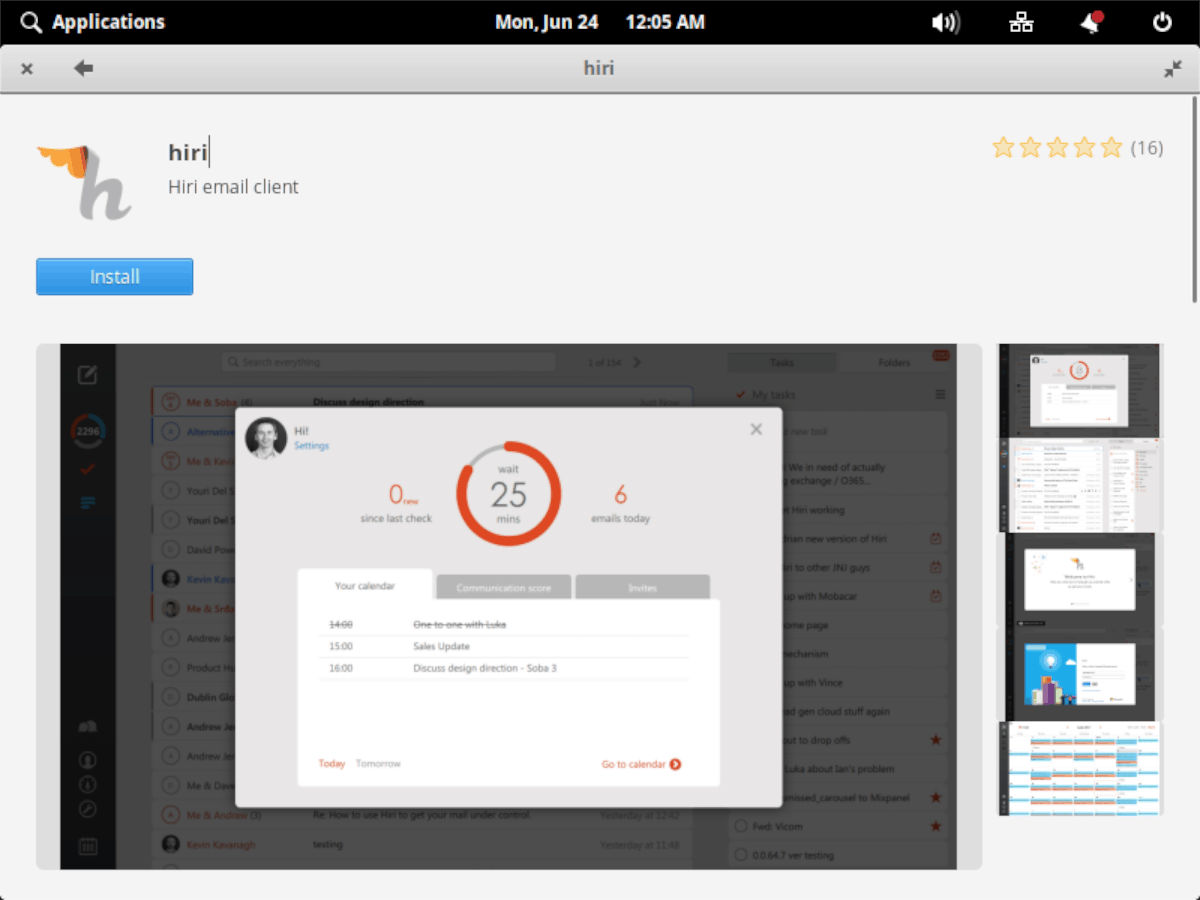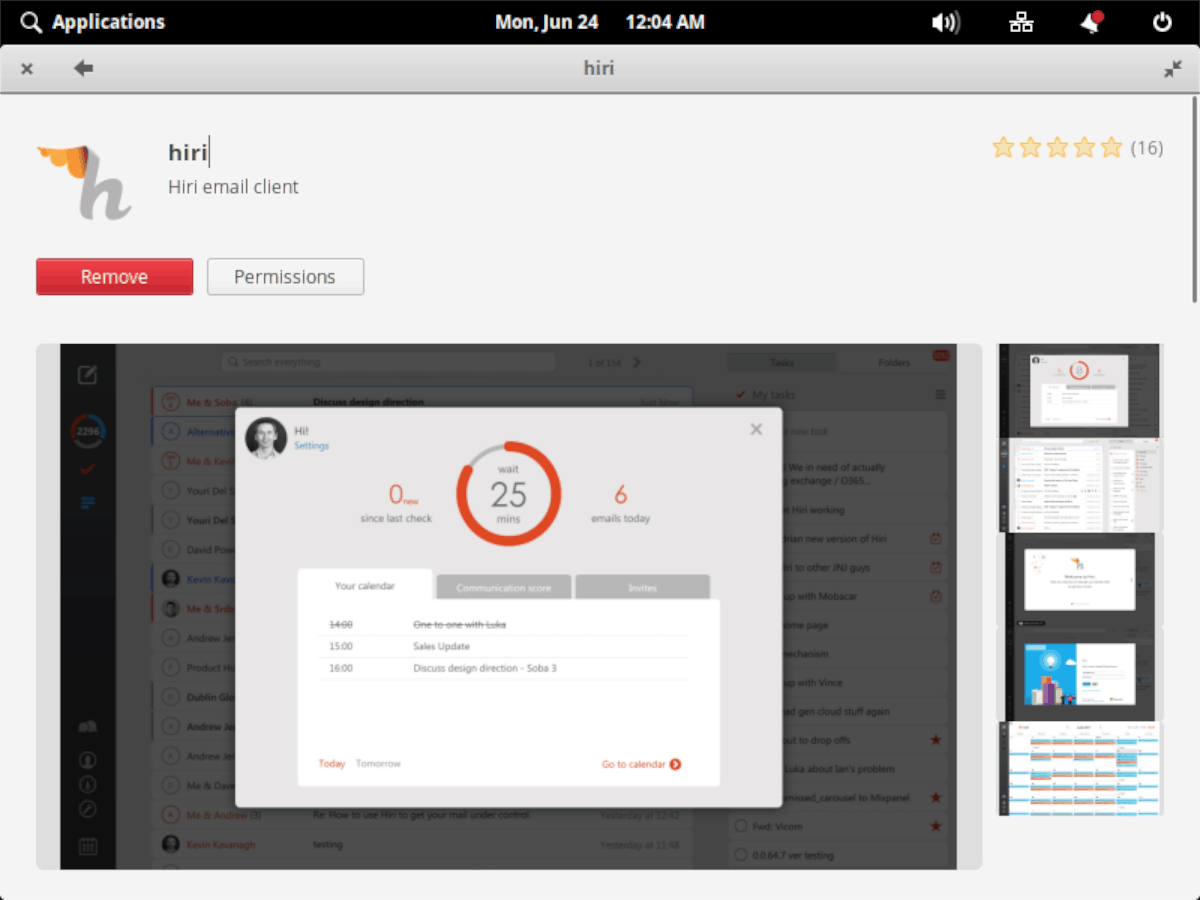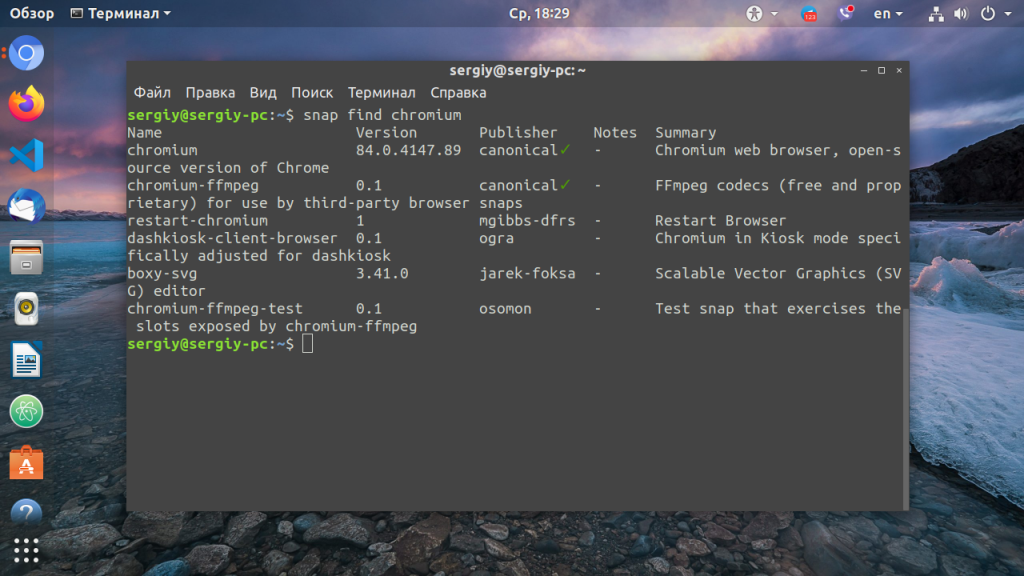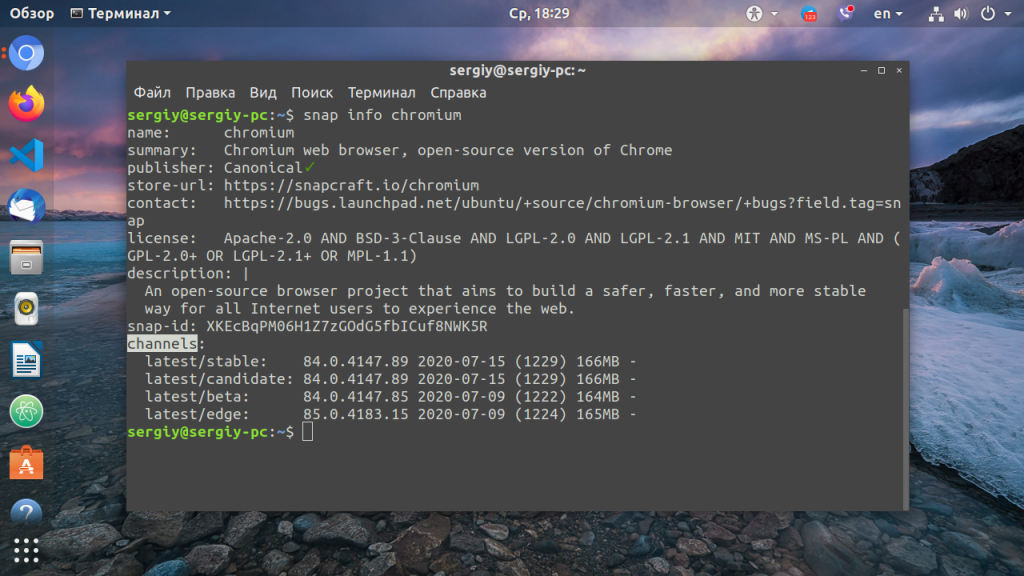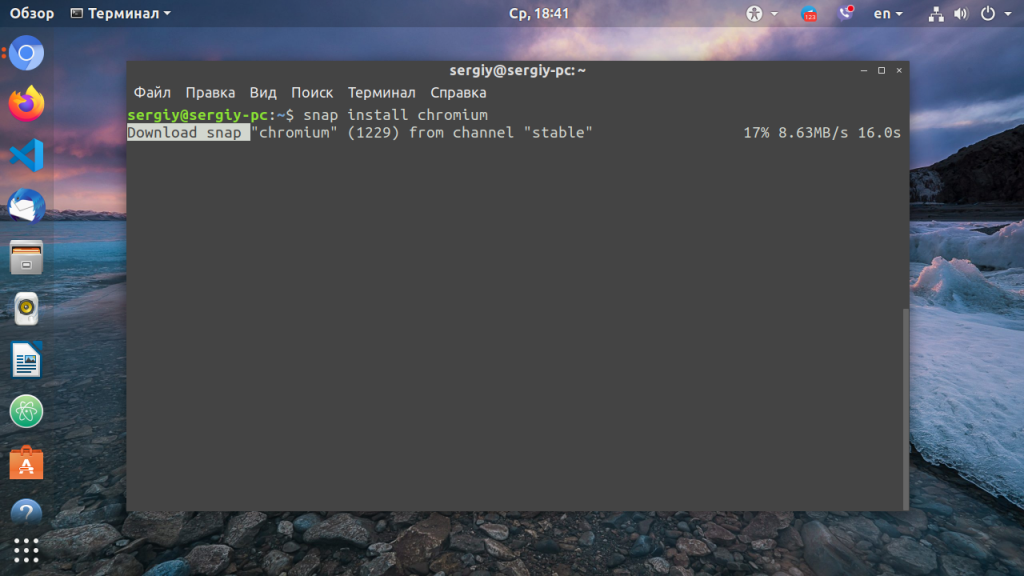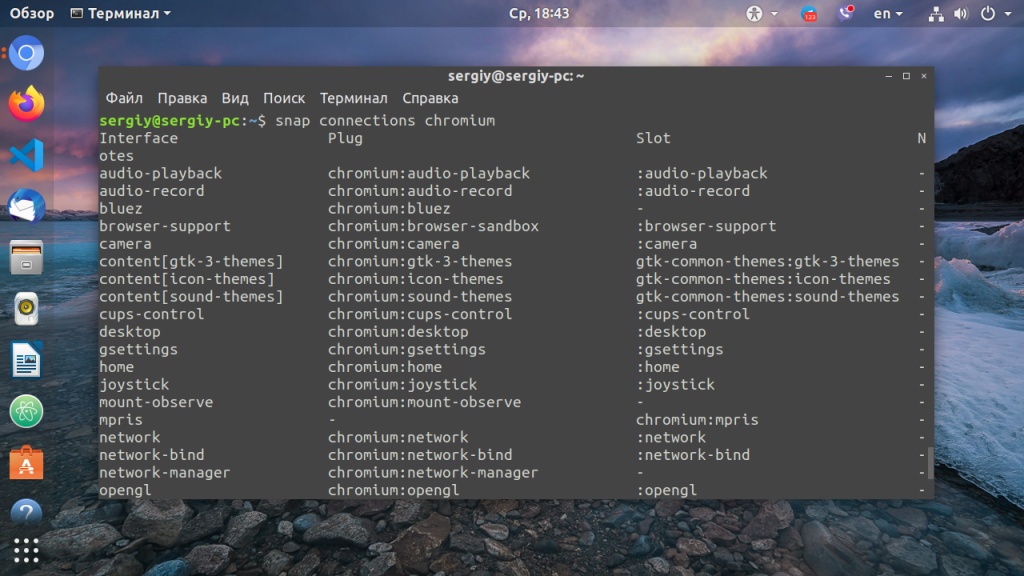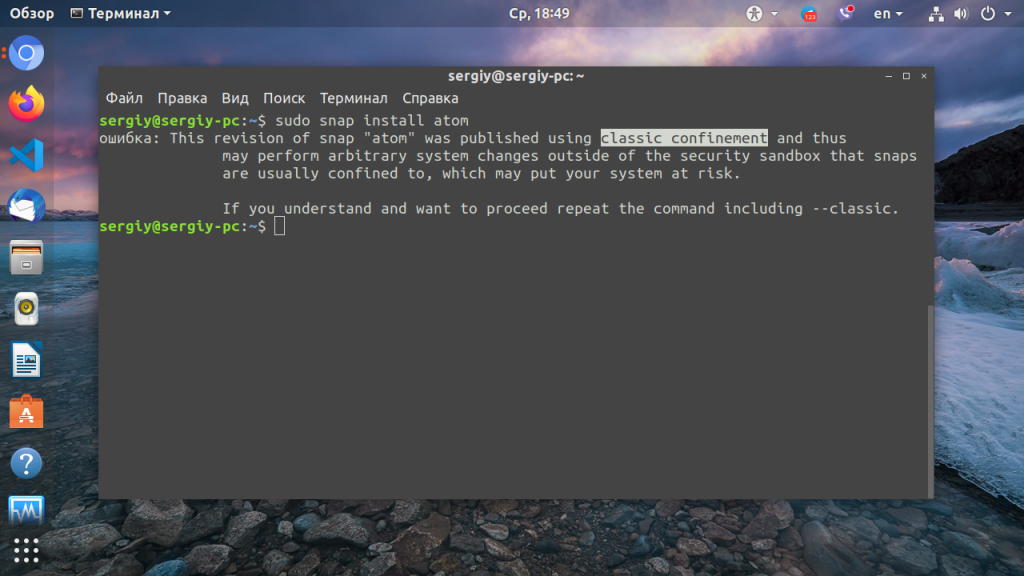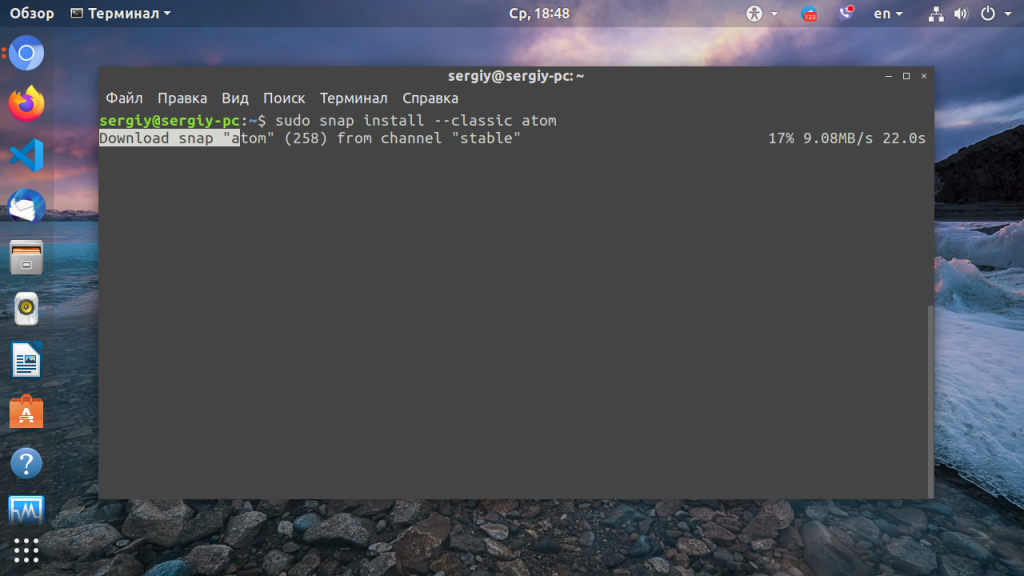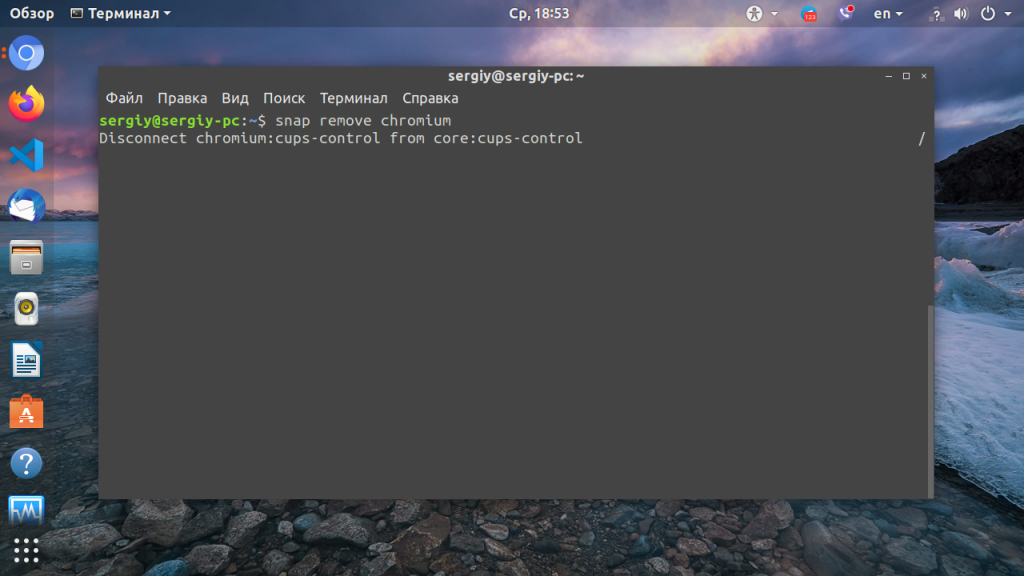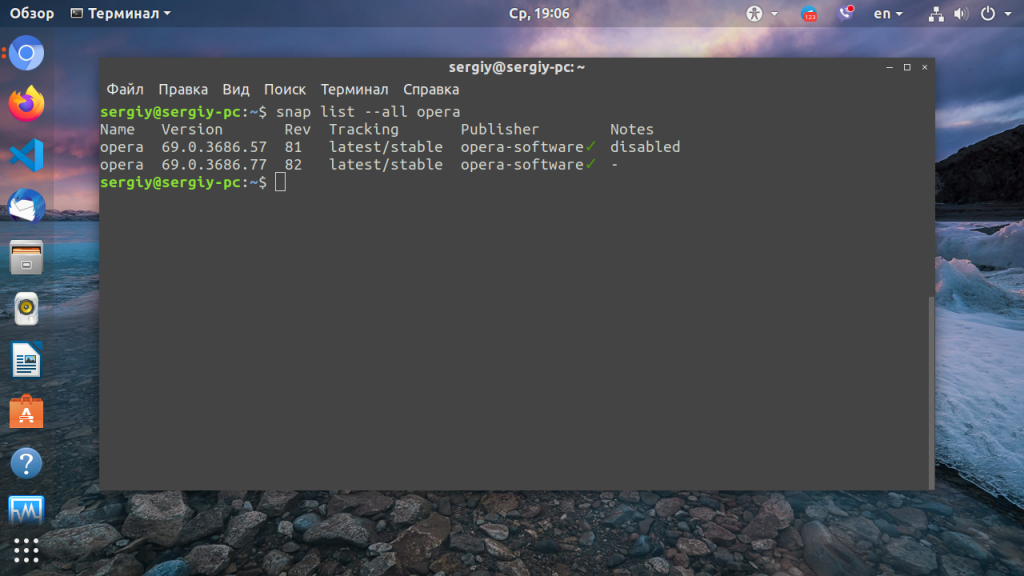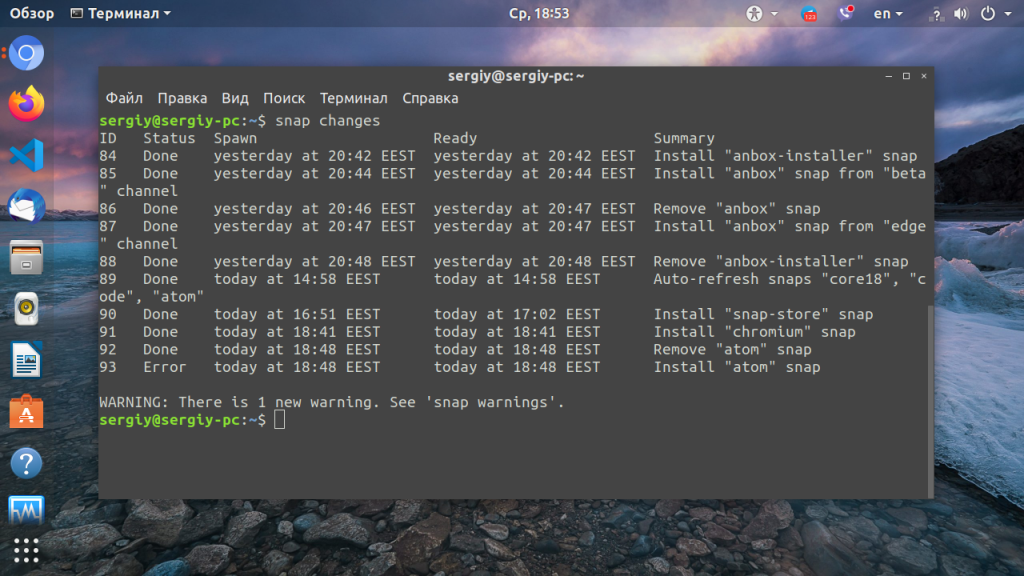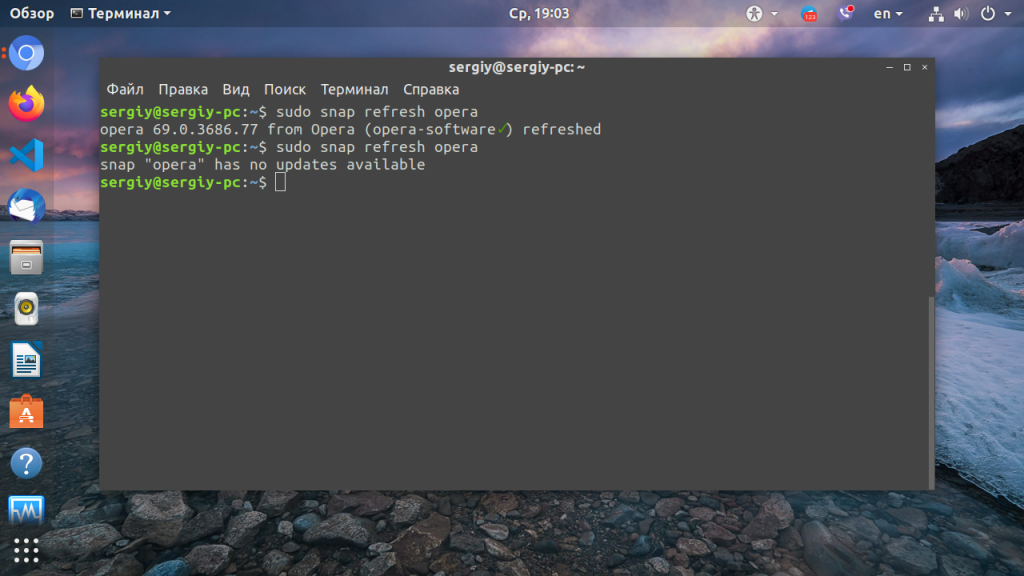- Как установить официальное приложение Snap Store в Linux
- Включить поддержку Snap
- Установка Snap Store
- Настройка Snap Store
- Установите программное обеспечение из Snap Store
- Удаление программного обеспечения из Snap Store
- Установка Snap в Linux
- Что такое Snap пакеты?
- Установка snap
- Как пользоваться snap
- 1. Поиск пакетов
- 2. Информация о пакете
- 3. Установка пакетов
- 4. Удаление пакета
- 5. Установленные программы
- 6. История изменений
- 7. Обновление пакетов
- Выводы
Как установить официальное приложение Snap Store в Linux
Canonical превратила свой официальный магазин приложений в удобную для установки витрину для установки приложений. Итак, если вам надоело использовать командную строку для поиска и установки ваших любимых приложений Snap, это приложение для вас! Мы покажем вам, как установить официальный магазин Snap Snap в Linux!
Примечание. Магазин Snap иногда не очень хорошо работает в средах рабочего стола, отличных от GTK. Итак, если вы планируете использовать Snap Store, обязательно установите Gnome, Mate, Cinnamon или другую среду рабочего стола Linux, в которой используется GTK.

Включить поддержку Snap
Snap Store можно установить через Snap Store, как вы уже догадались, как приложение snap. Итак, чтобы использовать магазин, вам необходимо пройти процесс установки фоновой службы Snapd, а также запустить файл Snapd.socket с помощью Systemd.
Программы для Windows, мобильные приложения, игры — ВСЁ БЕСПЛАТНО, в нашем закрытом телеграмм канале — Подписывайтесь:)
Установить фоновую службу Snap в Linux в наши дни очень просто, в основном из-за огромной поддержки сообщества вокруг проекта почти во всех основных дистрибутивах Linux, включая Ubuntu, Debian, Arch Linux, Fedora, OpenSUSE, Gentoo и другие. Для получения справки по установке и включению службы Snap в вашей системе Linux щелкните здесь.
Есть ли в используемом вами дистрибутиве Linux проблемы с запуском пакетов Snap? Рассмотрите возможность использования Debian, Arch Linux, Fedora, OpenSUSE, поскольку они имеют довольно хорошую поддержку для приложения Snap store. Или Ubuntu, так как приложение устанавливать не нужно!
Установка Snap Store
Хотя основная цель установки Snap Store — сделать так, чтобы загрузка и использование приложений были более простым процессом, чем работа с терминалом. Тем не менее, вам нужно покопаться в командной строке, чтобы все заработало.
Приложение Snap Store находится в магазине с пометкой «snap-store». Чтобы установить его на свой компьютер с Linux, откройте окно терминала, нажав Ctrl + Alt + T или Ctrl + Shift + T на клавиатуре и набрав мгновенная установка команда ниже.
sudo snap install snap-store
Приложение Snap Store не является огромной загрузкой, поэтому первоначальный процесс загрузки должен быть быстрым. Однако у вас не будет доступа к терминалу сразу, так как Snap Store должен подключаться к большому количеству плагинов. Сядьте и наберитесь терпения. Если для завершения первоначальной настройки требуется время, выйдите из комнаты и вернитесь через пару минут! Когда закончите, попробуйте запустить его с помощью:
Настройка Snap Store
В некоторых операционных системах Linux для начала достаточно просто установить пакет «snap-store». Однако в других случаях требуется некоторая настройка, прежде чем что-либо сработает.
Для настройки Snap Store необходимо установить дополнительный пакет платформы Gnome и подключить его к Snap Store. Для этого перейдите в окно терминала и установите «gnome-3-28-1804».
sudo snap install gnome-3-28-1804
Позвольте платформе Gnome установить Snap через окно терминала. Установка должна быть быстрой. Когда привязка Gnome будет установлена, вы можете использовать соединять команда для взаимодействия с приложением Snap Store.
sudo snap connect snap-store:gnome-3-28-1804
Если соединение установлено успешно, приложение Snap Store должно иметь возможность открываться с помощью приведенной ниже команды или щелкнув значок «Snapcraft» в меню приложения.
Установите программное обеспечение из Snap Store
Чтобы установить программное обеспечение из Snap Store в Linux, начните с запуска приложения. При первом запуске приложения может потребоваться некоторое время, чтобы приложение стало отзывчивым и стало пригодным для использования. Когда приложение можно будет использовать, вы увидите витрину магазина Snap с несколькими категориями приложений, такими как «игры», «финансы», «коммунальные услуги», «производительность», «новости и погода» и т. Д. Выберите одну из категорий, и Snap Store представит вам различные приложения Snap на выбор. Также можно искать приложения напрямую, щелкнув поле поиска вверху.
Найдите в категории то, что вы хотите установить. Затем щелкните мышью значок, который будет перенесен на страницу описания приложения.
На странице описания найдите кнопку «Установить» и выберите ее, чтобы начать установку приложения Snap через магазин.
После нажатия кнопки «Установить» магазин Snap выйдет и установит все необходимое для запуска приложения Snap. Оттуда просмотрите меню приложения на рабочем столе Linux, чтобы запустить его!
Удаление программного обеспечения из Snap Store
Нужно удалить какое-то программное обеспечение из магазина Snap? Откройте приложение и нажмите кнопку «Установлено». Затем нажмите кнопку «Удалить», чтобы удалить любое приложение, которое вы хотите в списке. Также можно удалить любое приложение Snap, выполнив поиск приложения в поле поиска и нажав кнопку удаления на странице приложения, которое вы хотите удалить.
Программы для Windows, мобильные приложения, игры — ВСЁ БЕСПЛАТНО, в нашем закрытом телеграмм канале — Подписывайтесь:)
Установка Snap в Linux
Одно из самых обсуждаемых нововведений в Ubuntu 16.04 — это новый формат установочных пакетов программного обеспечения — snap. Canonical представила новую систему установки и управления программным обеспечением, она более безопасна и позволяет получить всегда самые последние версии программ.
Ещё одно преимущество Snap пакетов — это доступность не только в Ubuntu, но и в других дистрибутивах. Разработчики могут создать один пакет, который потом можно будет одинаково установить в Ubuntu, Debian, Fedora, CentOS или любом другом дистрибутиве. В этой статье мы рассмотрим как установить пакетный менеджер Snap в вашем дистрибутиве, а также как им пользоваться.
Что такое Snap пакеты?
Сначала поговорим о том что такое Snap. Есть несколько способов установки программ в системах Linux. Один из способов — установка из исходных кодов. Здесь вам нужно вручную запускать скрипты, удовлетворять зависимости, ну одним словом, очень неудобно.
Здесь в игру вступают пакеты. После завершения разработки программы её разработчики создают пакеты, например, deb или rpm и размещают их в репозиториях программного обеспечения, откуда пользователи могут их очень легко установить. Установить программу из любого deb пакета можно буквально в пару кликов. Но такие пакеты содержат только саму программу, все зависимости и необходимые ей библиотеки пакетный менеджер ищет и устанавливает автоматически.
В свою очередь Snap пакеты содержат саму программу, а также все её зависимости. Это имеет несколько преимуществ перед обычными deb или rpm пакетами, поскольку теперь программу можно запустить в любом дистрибутиве, а также разработчик может быть уверен, что его программа получает именно необходимые ей версии библиотек.
Установка snap
В дистрибутивах, основанных на Debian и в самом Debian для использования snap пакетов сначала надо установить менеджер пакетов snap. Для этого выполните:
Установка snap в Fedora или CentOS отличается не сильно:
После установки для включения возможности установки классических приложений через snap надо создать символическую ссылку на /var/lib/snapd/snap в корне:
sudo ln -s /var/lib/snapd/snap /snap
После этого можно установить магазин приложений snap-store:
sudo snap install snap-store
Или устанавливать пакеты snap через терминал.
Как пользоваться snap
Основы рассмотрели, теперь перейдем к управлению пакетами. Процесс взаимодействия со snap очень похож на apt или dnf, только не надо обновлять репозитории. Все действия выполняются в терминале.
1. Поиск пакетов
Чтобы найти нужный пакет или посмотреть есть ли он в магазине приложений snap используйте команду find. Например:
Будут выведены все пакеты соответствующие данному критерию, доступные для установки в вашей системе. Если выполнить команду find без параметров, то система выведет несколько рекомендуемых пакетов.
2. Информация о пакете
Чтобы посмотреть информацию о пакете используйте команду info:
Здесь выводится информация о том кто создал пакет, а также его описание. Для установки пакетов доступно несколько каналов. Это stable, beta и edge. Первый самый стабильный, второй — тестируемый, а третий — версия для разработчиков. Эта информация тоже выводится внизу вывода команды info. Здесь же выводится версия программы в канале.
3. Установка пакетов
Вы можете установить snap пакет в Ubuntu или любом другом дистрибутиве командой install:
sudo snap install chromium
Когда установка snap пакетов завершится, программа выдаст соответствующее сообщение. Для установки пакета из определенного канала используйте соответствующую опцию, например —stable, —candidate, —beta или —edge. По умолчанию используется канал stable. Например:
sudo snap install chromium —edge
По умолчанию приложение может получить доступ только к тем частям системы, к которым у него подключены интерфейсы. Эти подключения устанавливаются автоматически во время установки пакета. Посмотреть их можно командой connections:
snap connections chromium
Иногда для приложений недостаточно такого уровня доступа. Тогда для них используется уровень безопасности classic. В этом режиме приложение получает доступ к системным ресурсам как любые другие системные программы. Для установки таких программ надо использовать опцию —classic, иначе установить их не получится:
sudo snap install —classic atom
Есть ещё один режим безопасности, при котором приложение получает полный доступ к системе: devmode. Для установки таких программ надо использовать опцию —devmode.
4. Удаление пакета
Удалить snap пакет из системы очень просто. Для этого достаточно использовать команду remove:
sudo snap remove chromium
5. Установленные программы
Для того чтобы посмотреть все пакеты, установленные в системе используйте команду list:
Многие из программ Ubuntu и Gnome уже поставляются в виде snap и их уже нельзя установить из обычных репозиториев. С помощью опции —all можно посмотреть все доступные версии определённого пакета:
6. История изменений
Также вы можете посмотреть историю изменений, внесенных, в систему с помощью этого пакетного менеджера:
7. Обновление пакетов
Если вы хотите обновить пакет snap, до более новой версии, выполните команду refresh:
Если установлена самая свежая версия вы получите сообщение об ошибке.
Для обновления всех пакетов, установленных в системе просто выполните команду refresh:
Если обновление вам не понравилось, вы можете откатить версию всех пакетов или одного из них до предыдущей. Для этого выполните команду revert:
Выводы
С момента создания этой технологии прошло много времени и сейчас доступно уже много snap пакетов. Они даже вытеснили многие PPA репозитории, что теперь заброшены и не поддерживаются. Поскольку существует инструмент snapcraft, который делает создание snap пакетов намного проще, все разработчики могут подготовить эти пакеты для своих программ.
А что вы думаете о системе управления пакетами и о самих пакетах snap? Будете использовать систему установки snap чаще чем apt? Напишите в комментариях!
Обнаружили ошибку в тексте? Сообщите мне об этом. Выделите текст с ошибкой и нажмите Ctrl+Enter.