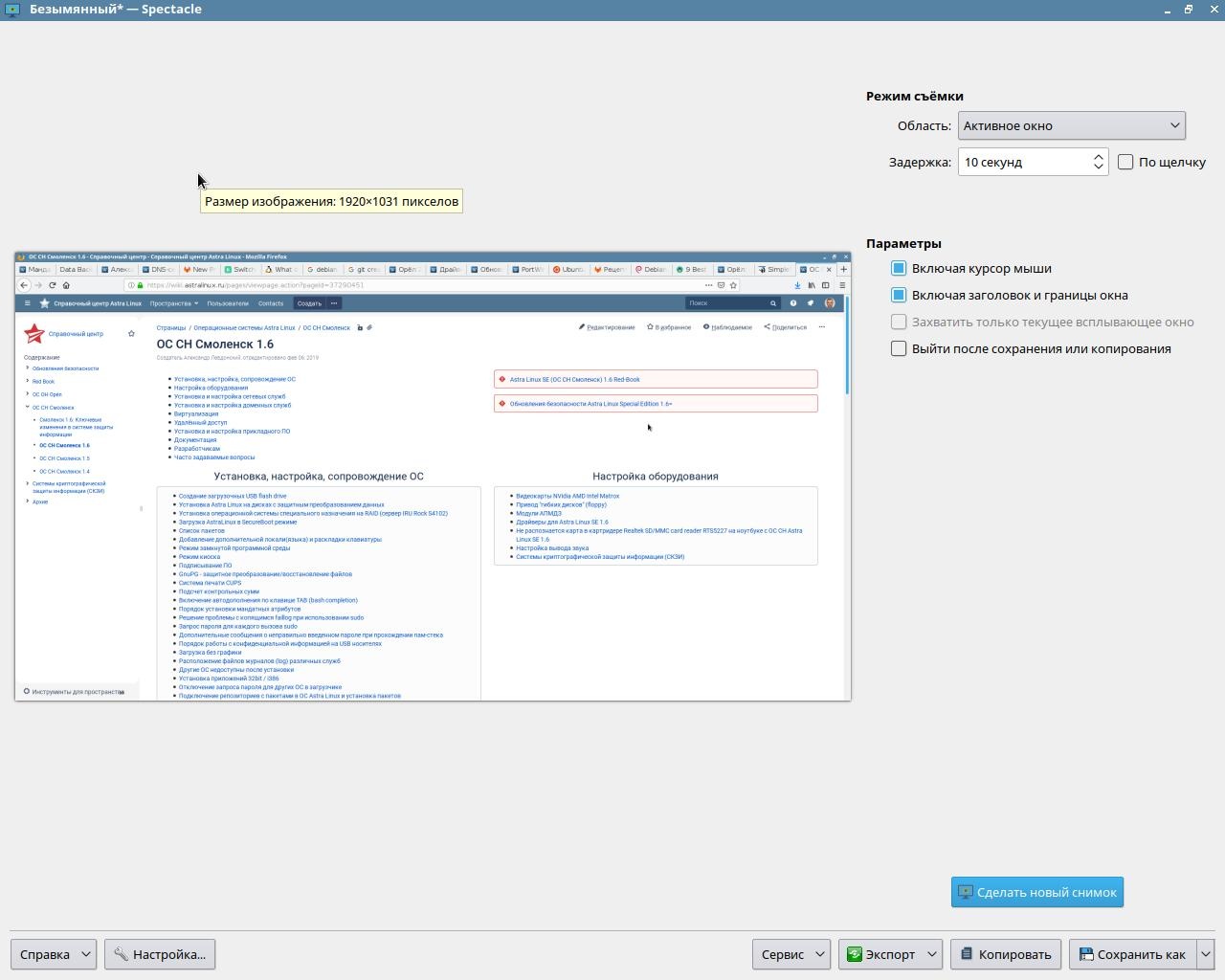- Снимок системы astra linux
- Настройка и выполнение захвата
- «Горячие клавиши»
- Окно «Печать»
- Перенос снимка
- Запуск из командной строки
- Делаем скриншоты в Astra Linux
- Установка Spectacle
- Запуск Spectacle
- Делаем скриншот всего экрана
- Делаем скриншот прямоугольной области
- Делаем скриншот окна
- Делаем скриншот окна под курсором мыши
- Как отрыть скриншот
- Создание скриншотов с задержкой
- Добавление стрелочек и надписей
- Заключение
- Снимок экрана: Spectacle
- Видеозапись экрана: SimpleScreenRecorder
Снимок системы astra linux
Программа для создания и сохранения снимков рабочего стола.
- С помощь программы можно захватить изображение (сделать снимок):
- рабочего стола (все экраны);
- активного (текущего) экрана рабочего стола;
- активного окна;
- окна/панели под курсором мыши;
- прямоугольной области экрана (в том числе с запоминанием размера и местоположения).
- Программа позволяет выполнить захват:
- после установленной (в сек.) задержки;
- по щелчку;
- включая курсор мыши;
- включая заголовок и границы окна;
- включая всплывающие подменю и подсказки;
- в режиме активации через D-Bus,
а также выполнить завхват экрана рабочего стола из командной строки и выйти, не показывая графический интерфейс.
- Снимок (захваченное изображение) можно:
- напечатать;
- передать другим приложениям;
- сохранить в буфере обмена;
- сохранить (в том числе в фоновом режиме) в указанный файл (в том числе с копированием места сохранения файла в буфер обмена).
Главное окно программы (рис. 1) содержит панель со снимком, справа от нее — управляющие элементы для настройки и выполнения захвата (Настройка и выполнение захвата), внизу — кнопки управления:
- [Справка] — открывается меню:
- «Содержание» — вызов окна справки;
- «О программе Spectacle» — вызов окна с краткой информацией о программе;
- «Основные» — флаги для копирования места сохранения снимка в буфер обмена и для сохранения прямоугольной области с использованием светлого фона и с запоминанием размера и расположения;
- «Сохранение» — управляющие элементы для установки места сохранения (каталога) снимка и имени файла со снимком по умолчанию, правила подстановок в имени файла по умолчанию;
- [Да] — значения параметров устанавливаются, и окно закрывается;
- [Отмена] — окно закрывается;
- «Открыть папку со снимками экрана» — папка сохранения предыдущего снимка открывается в окне программы «Менеджер файлов»;
- «Печать» — вызов диалогового окна «Печать — Spectacle» (Окно «Печать»);
- «Сохранить» — снимок сохраняется в файле, установленном по умолчанию в пункте [Сохранение] — «Настройка» данного меню. Если файл с установленным именем уже существует, к имени файла будет добавлен порядковый номер. Например, если имя файла «test» и файл «test.png» уже существует, то изображение будет сохранено в файле «test-1.png». Если по умолчанию имя файла (каталога) не установлено, то изображение будет сохраняться, соответственно, в фале Spectacle (в домашнем каталоге «Изображения»);
- «Сохранить как. » — открывается диалоговое окно для установки имени файла. После подтверждения или отмены окно закрывается, и снимок, соответственно, сохраняется или не сохраняется в установленном файле.
Настройка и выполнение захвата
- поле «Режим съемки»:
- «Область» — из выпадающего списка устанавливаются экран(ы) или область экрана для захвата;
- «Задержка» — в числовом поле устанавливается время задержки перед захватом в секундах;
- флаг «По щелчку» — включает захват по щелчку любой кнопки мыши;
- «Включая курсор мыши» — включает захват с изображение курсора;
- «Включая заголовок и границы окна» — включает захват с заголовком и границами окна;
- Захватить только текущее всплывающее окно» — включает захват только текущего всплывающего окна (меню, подсказки и т.п.;
- «Выйти после сохранения или копирования» — включает завершение работы программы после сохранения или копирования снимка;
«Горячие клавиши»
По умолчанию (см. программу «Горячие клавиши Fly», клавиши для приложений):
Окно «Печать»
В окне (рис. 2) устанавливаются значения параметров и выполняется печать документа на устройстве или запись в файл (в формате PDF).
- Окно содержит следующие управляющие элементы:
- «Название» — в выпадающем списке доступных принтеров устанавливается имя принтера или печать в файл;
- [Свойства] — открывается окно настройки параметров печати (рис. 3).
- вкладка «Страница» (см. рис. 3):
- вверху в выпадающем списке устанавливается метрическая система (сантиметры, миллиметры, дюймы, точки);
- поле «Бумага» — в выпадающем списке «Размер страницы» устанавливается размер страницы. В числовых полях «Ширина» и «Высота» устанавливается ширина и высота страницы;
- поле «Ориентация» — кнопками-переключателями «Книжная» и «Альбомная» устанавливается ориентация страницы;
- поле «Поля» — в числовых полях устанавливаются поля страницы;
- поле «Размещение страниц» — из выпадающих списков «Страниц на листе» и «Порядок страниц» устанавливается, соответственно, количество страниц на листе при печати и порядок их размещения;
- справа в центре на миниатюре страницы отображаются установленные размеры, ориентация, поля страницы и способ размещения страниц на листе;/li>
- вкладка «Параметры задания» (рис. 4).
- «Отложенная печать» — из списка устанавливается временной режим печати, а в числовом поле (активируется автоматически) — время в часах и минутах;
- «Платежная информация» — в строке ввода устанавливается комментарий;
- «Приоритет» — в числовом поле устанавливается приоритет (в процентах);
- поле «Гриф» списки «В начале» и «В конце» — из списка устанавливается гриф, соответственно, в начале и в конце документа;
- [Да] — устанавливаются параметры печати, и окно закрывается;
- [Отмена] — окно закрывается;
- [Параметры »] — в окне открывается дополнительное поле (рис. 5).
- «Копии» (см. рис. 5):
- поле «Диапазон печати» — кнопками-переключателями «Все», «Страницы» устанавливается печать либо всего документа, либо страниц в диапазоне номеров: «с» — начало диапазона, «по» — конец диапазона. «Список страниц» — из списка устанавливается вариант отбора страниц;
- поле «Настройки вывода» — в числовом поле «Количество копий» устанавливается количество копий. Флаг «Разобрать по копиям» устанавливает порядок : сначала печатаются все первые копии установленных страниц, потом — вторые и т.д. Флаг «Обратный порядок» устанавливает печать страниц документа в обратном порядке;
- «Параметры» (рис. 6):
- поле «Двусторонняя печать» — кнопки-переключатели «Нет», «По длинной стороне», «По короткой стороне» устанавливают, соответственно, одностороннюю печать, оборотную печать c книжной ориентацией страницы и оборотную печать с альбомной ориентацией страницы;
- поле «Режим цвета» — кнопки-переключатели «Цвет» и «Оттенки серого» устанавливают, соответственно, цветную и полутоновую (оттенки серого) печать;
Перенос снимка
Для переноса снимка (копирования в файл) на рабочий стол, в папку программы «Менеджер файлов» или другую программу следует навести курсор на снимок в главном окне программы на панели с изображением, нажать левую кнопку мыши и переместить с удержанием, соответственно, на рабочий стол, в папку программы «Менеджер файлов» или другую программу. После освобождения кнопки появляется меню:
- [Копировать]/[Переместить] — выполняется копирование в файл, и меню закрывается.
- [Отмена] — меню закрывается.
Запуск из командной строки
Программа может вызываться в окне терминала. Справочную информацию об опциях и аргументах командной строки предоставляет команда:
Делаем скриншоты в Astra Linux
Сегодня мы рассмотрим способ создания скриншотов в Astra Linux и добавление надписей, стрелочек и прочих элементов на скриншот. Для этого мы будем использовать программу Spectacle .
Установка Spectacle
Пакет Spectacle уже установлен в Astra Linux по умолчанию и устанавливать его не требуется! Программа доступна из меню Пуск -> Графика -> Снимок экрана Spectacle
Запуск Spectacle
Запустим Spectacle Откроется окно: Здесь мы можем выбрать:
- Весь экран
- Прямоугольная область экрана
- Активное окно
- Окно под курсором
Делаем скриншот всего экрана
Выберем пункт весь экран и нажмем на кнопку «Сделать новый снимок»
Произойдет обновление картинки в области предпросмотра:
Далее нам нужно сохранить скриншот, вызовем меню кнопки Сохранить :
Вы можете «Сохранить как» или «Сохранить» , в этом случае скриншот сохраниться в папке по умолчанию.
По умолчанию скриншоты сохраняются в папку
Делаем скриншот прямоугольной области
Выберем в разделе Область параметр Прямоугольная область
Нажмем на кнопку «Сделать новый снимок»
Окно программы исчезнет и курсор измениться на крестик.
Щелкните в любом месте экрана, появится надпись:
Щелкнем в правом левом углу открытого окна и растянем до правого нижнего.
Вы можете изменять размер рамки щелкая и перемещая её в местах, отмеченных кружком.
Когда выделение сделано, щелкните двойным щелчком внутри выделенной области.
Будет сделан скриншот этой области:
Теперь вы можете сохранить скриншот как описано выше.
Делаем скриншот окна
Вы можете сделать скриншот выбранного окна.
Выберем в разделе область пункт Активное окно .
Обязательно сделайте окно, снимок которого нужно сделать активным, чтобы оно было поверх основных окном.
Нажмем на кнопку «Сделать новый снимок»
И щелкнем внутри нужного окна. Будет сделан снимок выбранного окна.
Теперь вы можете сохранить скриншот как описано выше.
Делаем скриншот окна под курсором мыши
Скриншот окна под курсором мыши делается аналогично скриншоту активного окна, разница в том, что на скриншот попадут части других окон, которые перекрывают окно под курсором.
Как отрыть скриншот
После того, как вы сделали скриншот, в окне программы появится новая панель:
Вы можете щелкнуть по имени файла, скриншот будет открыт в программе Gwenview :
Так же вы можете нажать на кнопку «Открыть содержащую папку» будет открыт Менеджер файлов с папкой
Или папкой которую вы настроили для сохранения скриншотов:
Создание скриншотов с задержкой
Иногда вам потребуется снять скриншот элементов, которые зависят от фокуса или движения мыши. Например, для создания скриншота меню Пуск.
Выберем в разделе Область пункт «Прямоугольная область» и снять галочку «По щелчку»
Задержку выставите какую вам удобно.
Нажмем на кнопку «Сделать новый снимок»
И откроем любой раздел меню:
После прошествии времени таймаута выделяем область и сохраняем скриншот как обычно.
Добавление стрелочек и надписей
Чтобы добавить надпись или стрелочки, после того как создан скриншот нажмем на кнопку «Комментировать» :
Откроется окно добавления комментариев.
Для рисования стрелок используйте выделенные элементы:
Так же вы можете рисовать произвольные линии, менять их толщину и цвет:
Вы можете добавлять надписи, изменять цвет шрифта, его цвет, размер и добавить рамку вокруг надписи, а также другие типы надписей:
Иногда возникает потребность размыть часть изображения, например скрыть имя пользователя, ip-адрес или любую другую информацию. Я рекомендую выставлять силу размытия в 15, чтобы точно не читалось содержимое:
Вы можете выделить область скриншота виртуальным маркером. Вы можете выбрать тип маркера и его цвет.
Вы можете добавить несколько числовых указателей, каждый раз, когда вы добавляете новый указатель, число увеличивается. Так же вы можете добавить и другие типы числовых маркеров:
После того как вы внесли необходимые изменения, нажмите «Комментарий добавлен» .
Все внесенные изменения отобразиться на предпросмотре скриншота. Сохраните скриншот, как было описано выше.
Заключение
Сегодня мы рассмотрели создание скриншотов с помощью программы Spectacle .
Были созданы скриншоты всего экрана, области экрана, активного окна и окна под курсором.
Мы так же рассмотрели добавление стрелок и разнообразных надписей и меток на скриншот с помощью Spectacle .
Снимок экрана: Spectacle
Программа для получения моментальных снимков экрана входит в состав дистрибутивов Astra Linux устанавливается по умолчанию при установке системы.
После установки программа spectacle доступна через графическое меню:
Кроме того, программа Spectacle вызывается по горячей клавише:
На иллюстрации справа — снимок окна с программой Spectacle, сделанный самой этой программой, предварительно сделавшей и сохранившей у себя снимок активного окна с открытой страницей Википедии .
Программа поддерживает следующие возможности:
- выбор области снимка:
- снимок всех экранов;
- снимок текущего экрана;
- активное окно;
- окно под курсором мыши;
- выделенная прямоугольная область;
- с задержкой по времени;
- по щелчку мыши;
- Gwenview;
- EasyPaint;
- ImageMagick;
- Firefox;
Видеозапись экрана: SimpleScreenRecorder
В состав репозиторияAstra Linux Common Edition входит программа для видеозаписи экрана simplescreenrecorder.
Программа не включена в состав дистрибутива, автоматически не устанавливается, и может быть установлена из репозитория с помощью графического менеджера пакетов или из командной строки командой:В Astra Linux Special Edition эта программа может быть установлена из репозитория Astra Linux Common Edition после подключения репозитория Astra Linux Common Edition.
После установки программа доступна через графическое меню:
Программа поддерживает следующие возможности:
- запись
- всех экранов;
- выбранного экрана;
- выделенной области;
- выбранного окна;
- «Копии» (см. рис. 5):