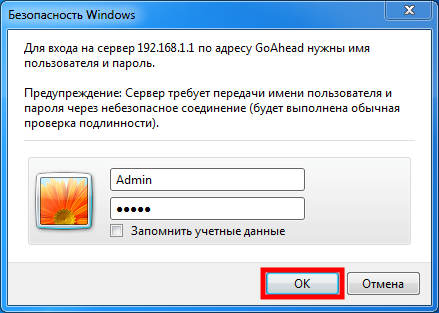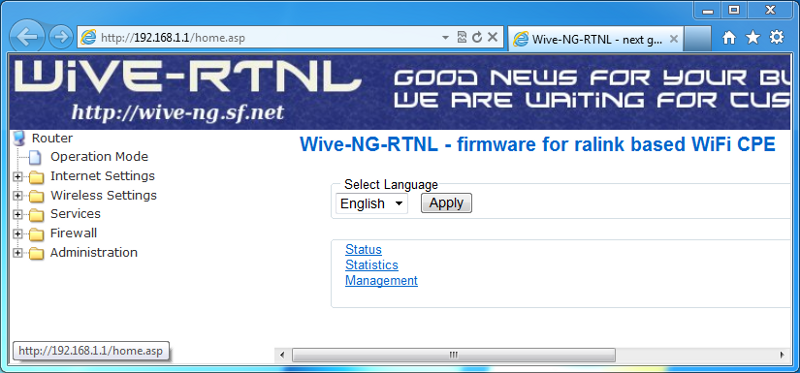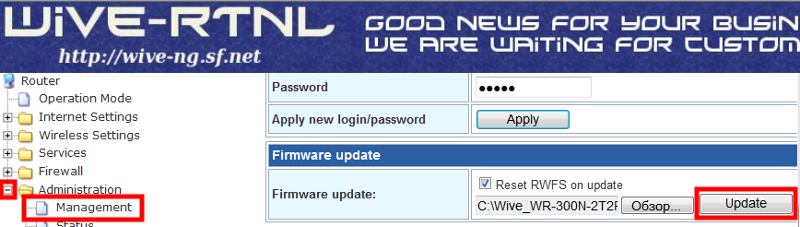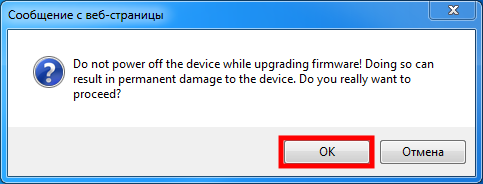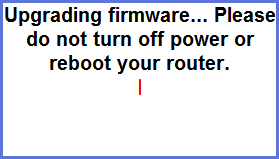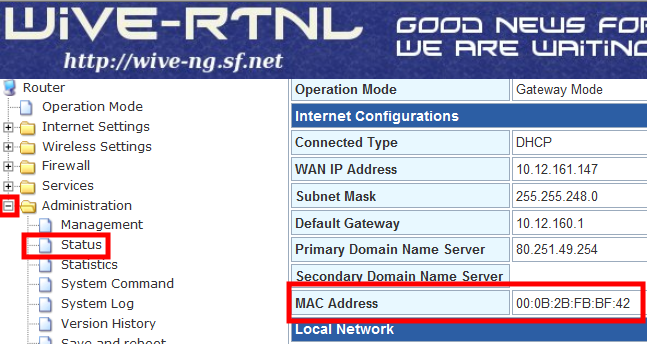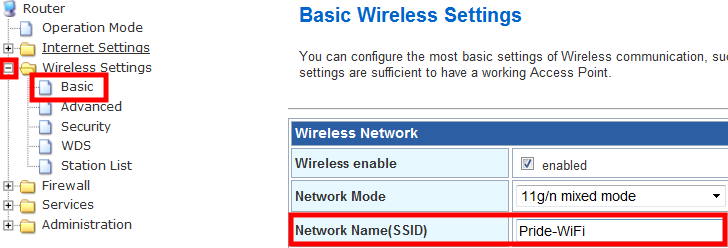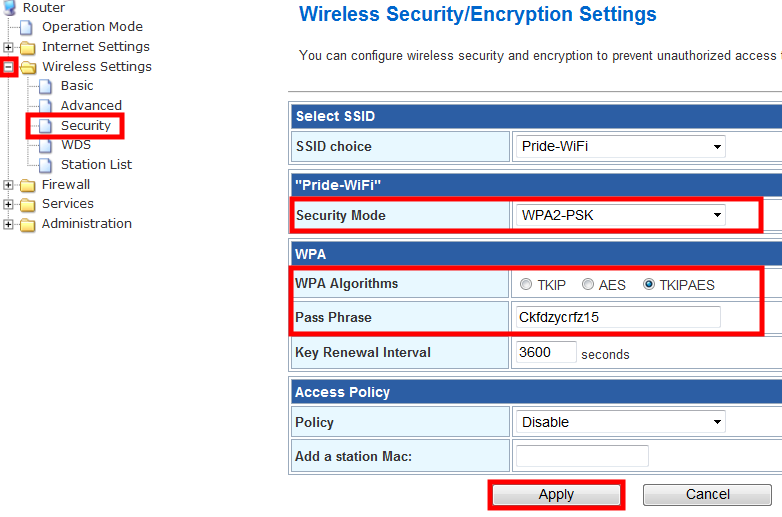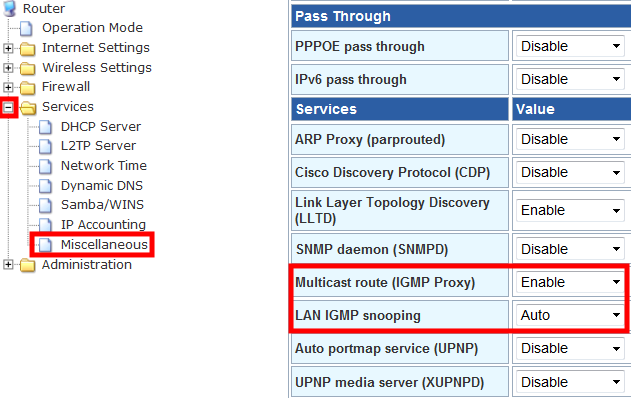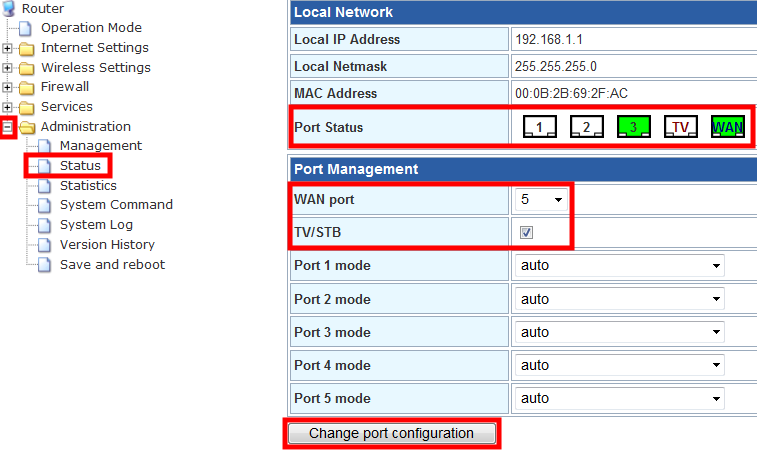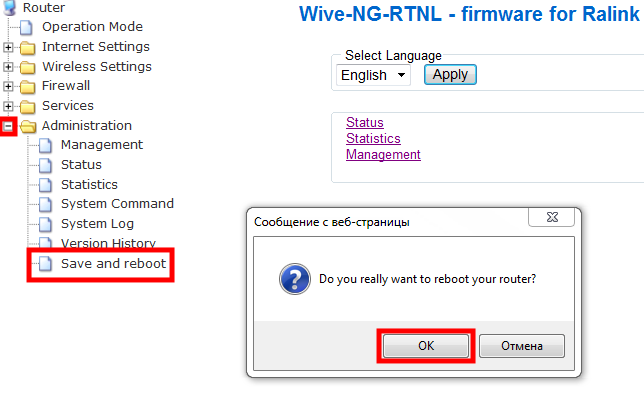- Как поменять пароль на wifi роутере snr
- Настройка интернета
- Настройка Wi-Fi
- Настройка IP TV
- Настройка Wi-Fi роутеров SNR-CPE-W4g и SNR-CPE-W4n
- Подготовка и базовая настройка беспроводного маршрутизатора SNR
- Обновление маршрутизатора
- Сброс до заводских настроек
- Смена языка Web-интерфейса
- Настройка беспроводного маршрутизатора SNR-CPE-W4n
Как поменять пароль на wifi роутере snr
Откройте браузер, введите в адресную строку адрес 192.168.243.1 или 192.168.1.1 и нажмите клавишу «Enter» на клавиатуре. Заводской IP адрес указан на обратной стороне роутера.
Если же роутер был приобретён у нас IP адрес мог быть изменён и указан на отдельном листочке, закрепленном на справочнике “Краткое руководство пользователя” данного роутера. Появится окно ввода “Имя пользователя” и “Пароль”. Введите “Admin” (с большой буквы, без кавычек) в “Имя пользователя” и “Admin”(с большой буквы, без кавычек) в “Пароль”, эти данные используются для входа в настройки роутера по умолчанию. .jpg)
.jpg)
Настройка интернета
.jpg)
.jpg)
- Тип подключения WAN – установите “DHCP (автоматическая настройка)”
- Запрос IP от DHCP (опционально) – оставьте пустым
- Идентификатор типа устройства (опционально) – оставьте пустым
- WAN MTU – выставите “Автоматически”
- Назначит статические сервера DNS – оставьте без галочки
- Включить NAT – установите галочку
- MAC адрес – менять не нужно
Нажмите кнопку Применить.
Настройка Wi-Fi
Откройте раздел Настройки радио. Выберите пункт Основные. Выставьте следующие параметры:
- Режим работы (2,4ГГц) – Смешанный 11b/g/n
- Канал (2,4ГГц) – Автовыбор
- Имя сети (2,4ГГц) – имя вашей беспроводной сети (например – LanTa-1234)
Нажмите кнопку Применить внизу страницы.
Настройка IP TV
В левом меню выберете раздел Сервисы и в открывшемся списке выберете Разное.
В блоке Сервисы IPTV выставьте следующие параметры:
- IGMP прокси – Включить
- Поддержка IGMP snooping – Автоматически
- Поддержка IGMP fast leave – Отключить
- Преобразование мультикаста в уникаст – Отключить
- Преобразование мультикаста в http – LAN
- Порт UDPXY – номер порта (по умолчанию – 81)
- DLNA медиа сервер – Включить
Нажмите кнопку Применить внизу страницы.
Настройка Wi-Fi роутеров SNR-CPE-W4g и SNR-CPE-W4n
Перед выполнением подключения маршрутизатора необходимо сохранить на своем ПК новую прошивку для соответствующего устройства:
Затем выполните подключение питания и сетевых кабелей:
Сетевой адаптер должен быть настроен на автоматическое получение адресов. Пример подобной настройки для Windows 7 можно посмотреть в начале другого руководства: D-Link DSL-2650u
После осуществления описанных выше действий откройте веб-браузер, наберите в адресной строке 192.168.1.1 и нажмите клавишу «Enter», при запросе имени пользователя и пароля введите Admin и Admin в соответствующие поля, выберите «OK»:
Откроется начальная страница настройки:
Первым делом обновите прошивку! Для этого перейдите в навигационном окне слева в меню Administration — Management, найдите таблицу с названием Firmware update и с помощью кнопки «Обзор» укажите расположение сохраненной заранее прошивки. Запустите процесс обновления нажатием «Update»:
На сообщение с веб-страницы ответьте «OK»:
Обновление займет 2 минуты, после которых необходимо будет обновить страницу барузера. Не выключайте и не перезагружайте роутер:
Для доступа в сеть Интернет необходимо прописать двенадцатизначный MAC(МАК) устройства, позвонив по телефону техподдержки: 49-12-34 (работает круглосуточно) и продиктовав оператору присвоенный роутеру MAC-адрес. Информация о нем находится в одноименной строке меню Administration — Status:
После ответного звонка из технической поддержки об успешном выполнении заявки Интернет должен заработать.
Приступим к настройке беспроводной сети. В меню Wireless Settings — Basic укажите название Вашей сети (Network Name(SSID)):
Подтвердите изменения нажатием кнопки внизу страницы.
Установите параметры безопасности в меню Wireless Settings — Security:
Нажмите кнопку «Apply»:
Для просмотра IPTV в меню Services — Miscellaneous выберите значения:
Подтвердите изменения нажатием кнопки внизу страницы:
Проверьте соответствие портов (Port Status) своему назначению в меню Administration — Status (в последних ревизиях устройств расположение номеров портов на корпусе роутера и в настройках прошивки противоположны). Подключения кабелей активных сетевых устройств в соответствующие порты наглядно отображаются зеленым цветом. В таблице Port Management можно изменить WAN port с пятого на первый, а также включить порт TV/STB для прмого подключения к нему IPTV-приставки. В случае изменения настроек нажмите кнопку «Change port configuration»:
В конце настройки перезагрузите роутер, выбрав меню Administration — Save and reboot и нажав «ОК» на сообщение с веб-страницы:
Не забудьте ЗАПИСАТЬ все ваши Логины\Пароли от роутера (Имя пользователя, пароль и ключ безопасности), для дальнейшего упрощения пользования им. В случае утери их, производится сброс всех настроек с помощи кнопки «RST», которая расположена возле разъема подключения блока питания. Чтобы сбросить настройки, необходимо нажать и удерживать кнопку 20 секунд. Последующая настройка роутера, производится аналогично первой.
Подготовка и базовая настройка беспроводного маршрутизатора SNR
Для настройки маршрутизатора через Web-интерфейс Вы можете использовать любой из доступных интернет-браузеров: Chrome, Opera, Mozilla Firefox, Internet Explorer, Safari и др. Для доступа к интерфейсу управления откройте Web-браузер и в адресной строке введите адрес http://192.168.1.1, нажмите Enter. Появится окно входа в систему с предложением ввести Имя пользователя и Пароль, по умолчанию — Admin/Admin
После входа открывается веб интерфейс маршрутизатора содержащий следующие области
- Панель вкладок для выбора раздела меню
- Блок Уведомлений с рекомендациями по настройкам безопасности и информацией о наличии обновлений ПО
- Блок настроек выбранного раздела.
Обновление маршрутизатора
При первоначальной настройке беспроводного маршрутизатора рекомендуется проверить наличие обновления ПО. Беспроводной маршрутизатор предупредит вас уведомлением о наличии нового ПО в блоке с Уведомлениями!
Проверить версию ПО можно во вкладке Администрирование — Статус(для ПО:Wive). В строке Версия ПО показана версия ПО вашего беспроводного маршрутизатора в формате X.X.X.DDMMYYTTTT, где X — версия прошивки; DDYYMMTTTT — Дата компиляции прошивки в виде даты и времени. (В данном случае прошивка 1.7.2 выпущенная 17.08.20 в 16:05).
Важно: Если на вашем маршрутизаторе версия, выпущенная до 30.07.2019, то механизм автообновления и уведомлений не реализован!
Для того чтобы обновить ПО беспроводного маршрутизатора воспользуйтесь быстрым переходом в самом вверху WEB-интерфейса с заголовком Внимание! нажмите Перейти на строчке Доступно обновление программного обеспечения маршрутизатора или перейдите во вкладку Администрирование — Управление. Сделайте автоматическое или ручное обновление ПО беспроводного маршрутизатора.
При ручном обновление ПО беспроводного маршрутизатора, подготовьте файл прошивки, для этого скачайте прошивку с актуальной версией ПО, которая выложена на data.nag.ru в разделе SNR WiFi → Firmware, выберите папку, соответствующую вашей аппаратной платформе, загрузите файл прошивки в формате .bin.zip.
Важно: прошивка будет загружена на ваше устройство в виде архива формата .zip. Извлеките файл формата .bin с помощью любого установленного архиватора на вашем устройстве.
Убедитесь, что имя файла соответствует модели устройства беспроводного маршрутизатора (информация о модели содержится на наклейке, расположенном на нижней части устройства или на коробке маршрутизатора).
Например, если Вы используете гигабитный двухдиапазонный маршрутизатор SNR-CPE-ME1, то необходимо выбрать файл, имя которого начинается с SNR-CPE-ME1.
После того, как вы перешли во вкладку Управление(2), в блоке Обновление прошивки выберите с помощью кнопки Выберите файл(3) ранее загруженный на устройство файл формата .bin. После выбора нажмите кнопку Обновить(4). Для автоматического обновления ПО, нажмите Обновить(5) в строке Проверка наличия обновления, после чего нажмите ОК.
Важно: Не выключайте устройство во время установки нового программного обеспечения, т.к это может привести к сбоям в работе беспроводного маршрутизатора.
Сброс до заводских настроек
Для сброса до заводских настроек через веб-интерфейс в разделе Администрирование(1) — Управление(2), нажмите на кнопку Reset(3), после чего подтвердите выбранное действие.
Для сброса до заводских настроек через аппаратную кнопку воспользуйтесь кнопкой RESET.
После загрузки роутера(индикатор SYS горит постоянно), зажмите кнопку на 10-15 секунд и отпустите.
Сброс к заводским настройкам сопровождается миганием индикатора SYS и последующей перезагрузкой.
Смена языка Web-интерфейса
Для смены языка в разделе Router, в меню Select Language выберите необходимый язык, например Русский.
Настройка беспроводного маршрутизатора SNR-CPE-W4n


После прочтения данной статьи Вы сможете настроить маршрутизатор SNR-CPE-W4n.
1) Подключите основной сетевой кабель (идущий из подъезда) в порт WAN (либо Internet) и подключите дополнительным сетевым кабелем (патч-кордом, который находится в комплекте с ротуером), одним концом в LAN порт роутера, а другим концом — в компьютер.
2) Откройте любой браузер (например Internet Explorer, Mozilla Firefox, Opera, Safari), введите в адресной строке адрес 192.168.1.1 и нажмите Enter
3) Если Вы сделали все правильно, появится страница авторизации, и попросит ввести имя пользователя и пароль ( login/pass ).
По умолчанию на SNR-CPE-W4n Логин и Пароль одинаковые.
Имя пользовтаеля: Admin. Пароль: Admin.
Введите их, и нажмите — войти.
4) По умолчанию на WEB-интерфейсе роутера стоит английский язык. Измените его на Русский и нажмите Apply.
5) Слева, в вертикальном Меню, необходимо выбрать папку Настройки Интернета и далее пункт Настройки WAN.
Мы перешли к непосредственной настройке роутера.
В типе соединения WAN выбираем — DHCP (Автонастройка) и нажимаем Применить.
6) После того, как роутер применит настройки, в меню слева выбираем папку Беспроводные Настройки и выбираем Основные.
Имя сети SSID — Имя для Вашей WIFI сети(Имя сети должно быть уникальным). Далее заполните данные, аналогично скриншоту ниже и нажмите применить.
7) Слева, в вертикальном Меню выбираем пункт Расширенные. Имя SSID — Имя для Вашей WIFI сети.
Ключевая фраза — Ваш пароль на WIFI(не менее 8 символов). Может содержать Английские буквы и/или цифры.
Нажмите — применить и дождитесь, пока роутер сохранит настройки и страница снова загрузится.
Внимание! Техническая поддержка не знает пароль на WIFI. Если Вы забыли Ваш пароль, роутер нужно сбросить и снова настроить его, согласно нашей инструкции.
8) Поздравляем! Маршрутизатор SNR-CPE-W4n — настроен и готов к работе!
Отключите от своего компьютера и от роутера ( порт LAN ) кабель, если хотите работать через WIFI сеть маршрутизатора и подключитесь к Вашей беспроводной сети.

.jpg)
.jpg)