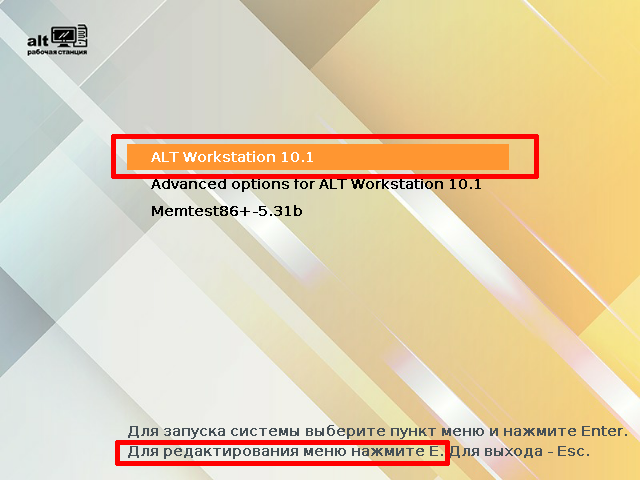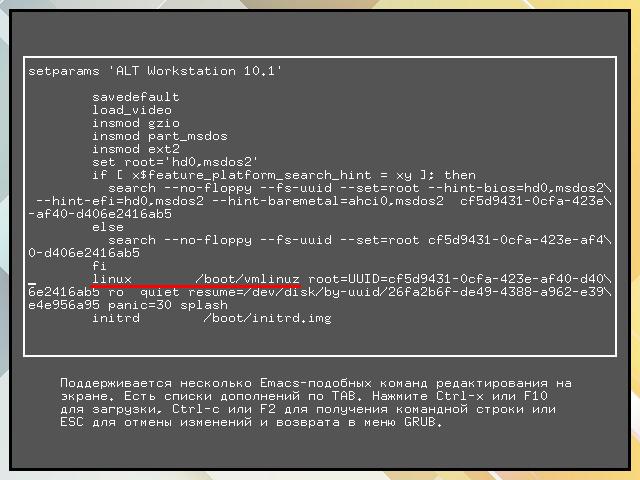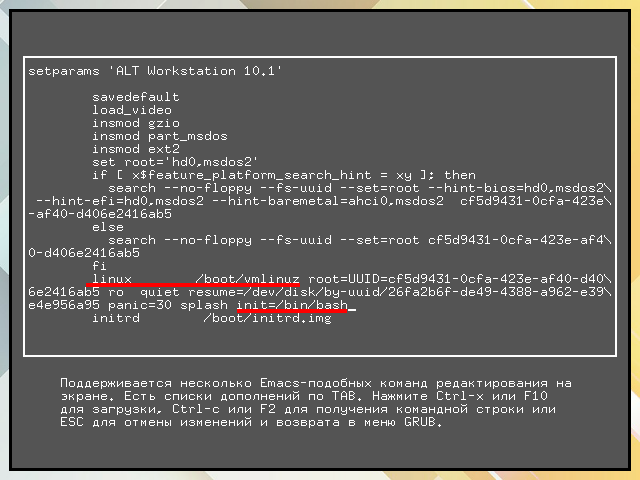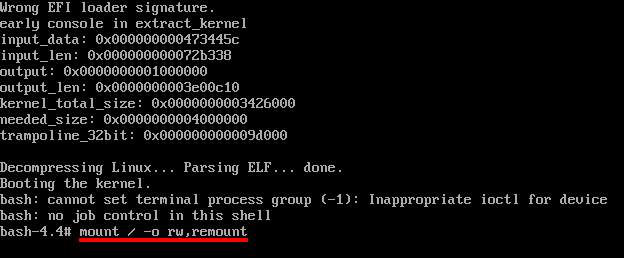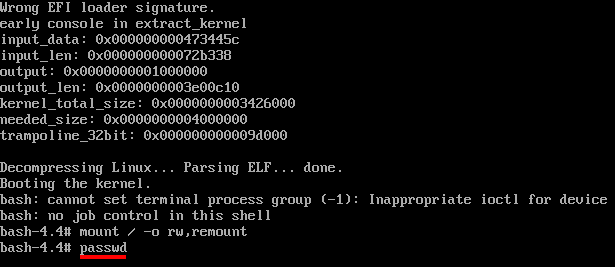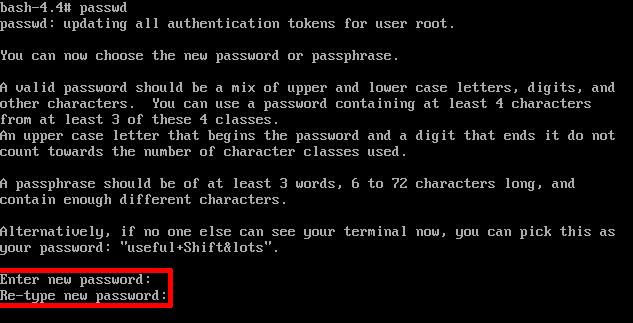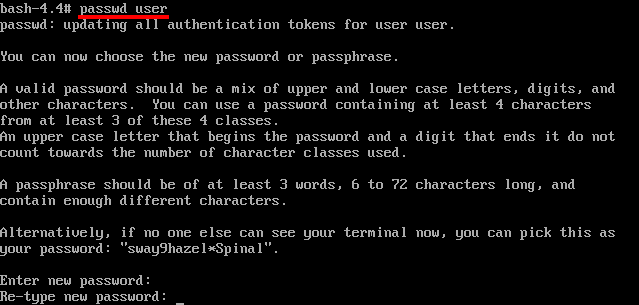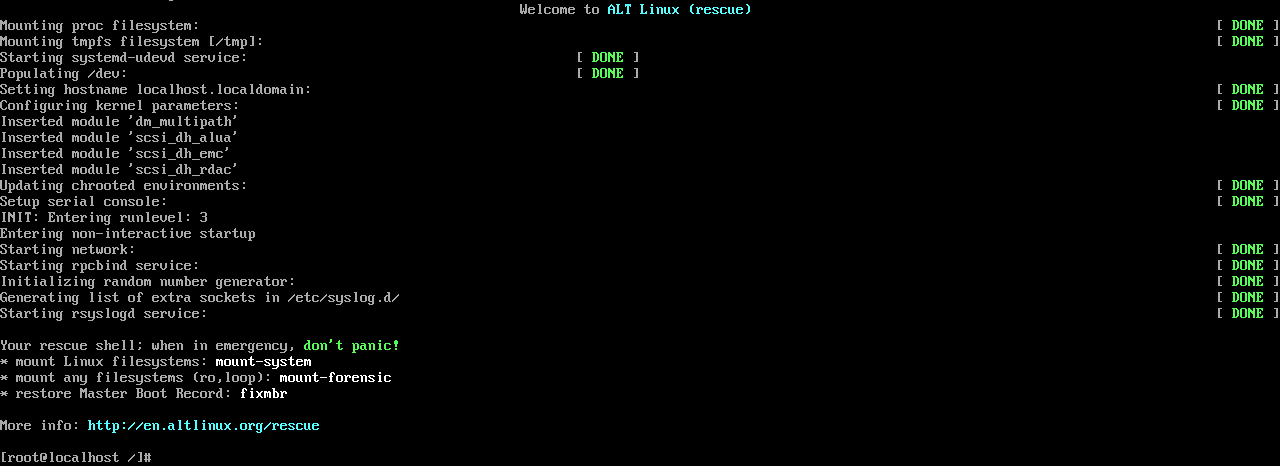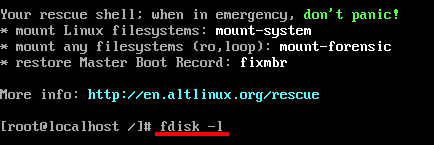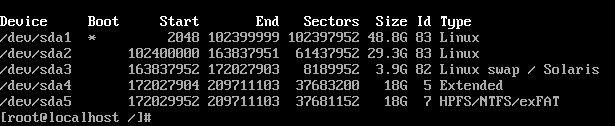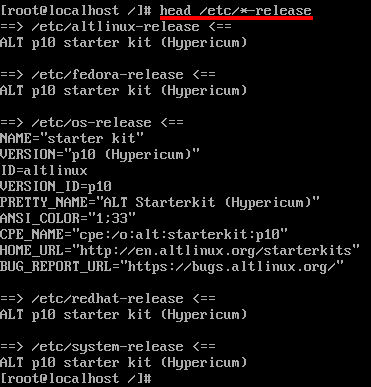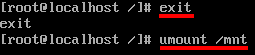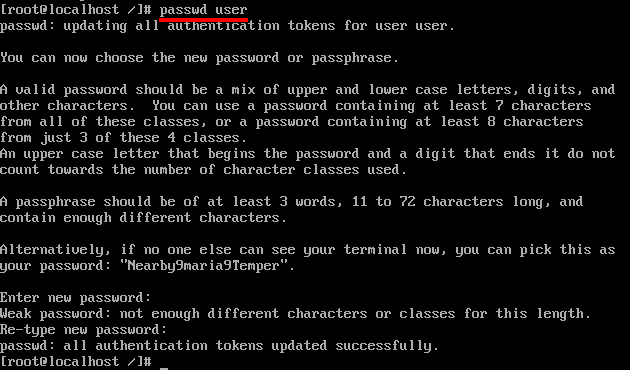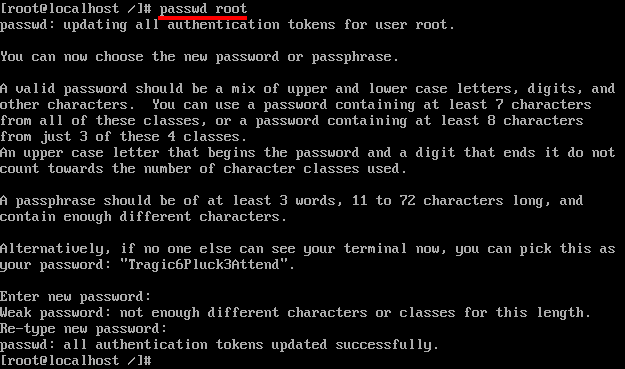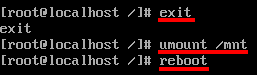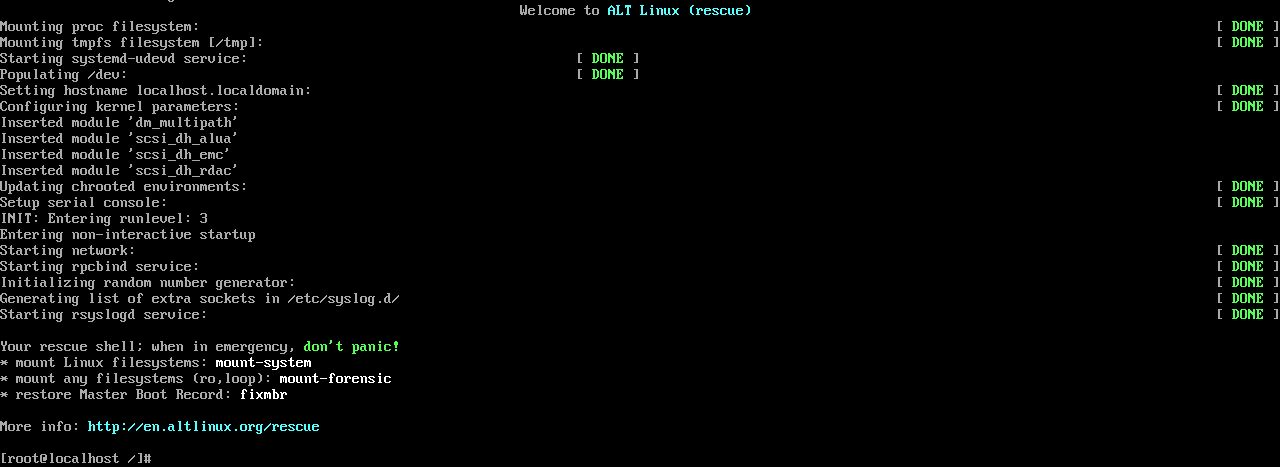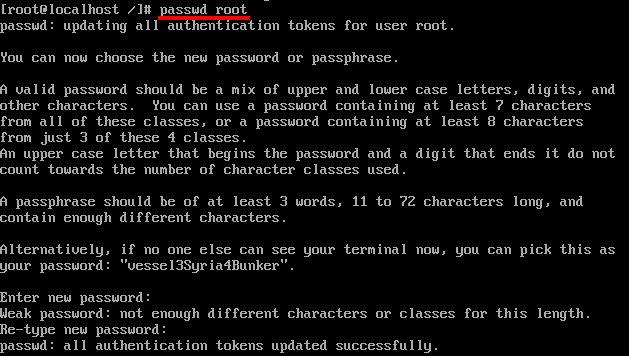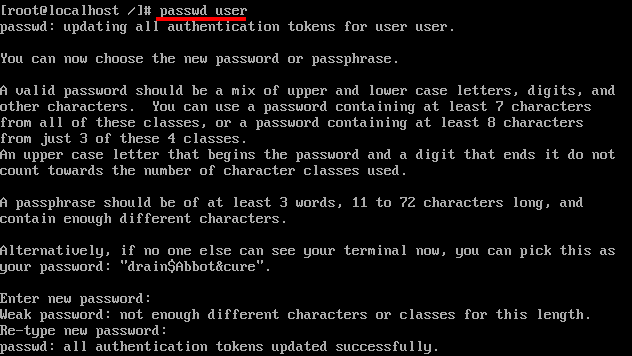- LostPassword
- The Standard Way
- The Other Way
- The Other Way Lucid
- Как сбросить пароль в Linux
- Когда можно использовать GRUB
- Когда нет возможности использовать GRUB
- Сброс и изменение пароля пользователя в Ubuntu
- Сбрасываем и изменяем пароль пользователя в Ubuntu
- Способ 1: Меню «Параметры»
- Способ 2: Консольные команды
- Способ 3: Recovery Mode
- Сброс пароля Linux
- С использованием GRUB
- С использованием ALT Rescue
- С использованием ALT Rescue и автомонтированием системы
- С использованием установленной системы
LostPassword
Sometimes it is necessary to get root access, for example when you have forgotten your password or changed something in /etc/sudoers and things do not work as expected.
Be careful, because this step will give you full root access to your system and you can really damage your system! Keep in mind that all the steps you see here can also be done by someone else!
Now let us start with a way that should work on any freshly installed Ubuntu system:
The Standard Way
This procedure gives you a full root shell! You can damage your system if you are not careful!
- When booting up press SHIFT (in systems 9.10 «karmic» or later) or ESC (in systems 9.04 «jaunty» or earlier) at the grub prompt and use the arrow keys to select the rescue mode option and press enter.
- The file system may be read only (it is in all currently supported releases). Remount as read write
then you will have to try a different trick below.
The Other Way
If the «Standard Way» does not work for you and you recieve the «Give root password for maintenance» message, you can recover your password using the following steps
2. Press SHIFT or ESC at the grub prompt (as earlier).
4. Highlight the line that begins kernel and press ‘e’ to edit
5. Go to the very end of the line, change the ro to rw and add init=/bin/bash
press enter, then press b to boot your system.
Your system will boot up to a passwordless root shell.
6. Type in passwd username
8. Type in reboot
The Other Way Lucid
At least for ‘Lucid’ I found out that the steps 1-5 in the procedure mentioned above are slightly different:
2. Hold shift during boot to start GRUB menu
3. Highlight your image and press ‘e’ to edit
4. Find the line starting with linux and append init=/bin/bash at the end of that line
5. Press ctrl-x to boot.
Then follow the steps 6-8 as mentioned above.
LostPassword (последним исправлял пользователь mail 2014-04-11 09:08:07)
The material on this wiki is available under a free license, see Copyright / License for details
You can contribute to this wiki, see Wiki Guide for details
Как сбросить пароль в Linux
Давайте рассмотрим несколько способов сбрасывания системного пароля в Linux. Вы наверное знаете, что у пользователя root есть права на изменение пароля любого пользователя в системе. А что если вы забыли пароль от рута? Вот об этом и пойдет речь в статье.
При восстановления пароля (рута или любого другого пользователя) встречаются две различные ситуации, требующие разного подхода.
Когда можно использовать GRUB
- В окне загрузчика GRUB выделите строку с нужной версией линукса, для которого вам нужно сбросить пароль
- Нажмите ‘e’ для редактирования. Выберите строку ядра. Добавьте ‘single’ в конец строки. Нажмите ‘b’ для загрузки. Если система продолжает запрашивать пароль рута, добавьте в конец строки init=/bin/bash Снова нажмите ‘b’ для загрузки
- После этого вы либо увидите приглашение для рута, либо восстанавливающее меню, где нужно выбрать строку с рутом. Используйте passwd для того чтобы изменить пароль у любого пользователя
Когда нет возможности использовать GRUB
- Загрузитесь с live CD
- Выберите «Попробовать Ubuntu без изменений на вашем компьютере» (Try Ubuntu without any changes to your computer)
Сброс и изменение пароля пользователя в Ubuntu
Общие правила безопасности операционной системы Ubuntu обязывают каждого юзера придумать себе произвольный пароль, соответствующий требованиям, который будет использоваться для входа в систему и при выполнении определенных действий. Дополнительно имеется и ключ доступа суперпользователя, и он необходим для осуществления глобальной конфигурации ОС или применяется при изменении учетных записей других юзеров. Иногда возникает надобность сбросить или изменить существующие пароли. Реализовать это можно с помощью трех различных способов. Каждый из них отличается по сложности и будет оптимальным в определенных ситуациях, поэтому детально рассмотрим их все.
Сбрасываем и изменяем пароль пользователя в Ubuntu
Сейчас Убунту распространяется сразу с графической оболочкой, где реализованы почти все те же настройки, которые ранее выполнялись через «Терминал». Касается это и параметров учетных записей. В данном дистрибутиве имеется и режим восстановления, взаимодействие с ним происходит с привилегиями root. Все это означает, что на текущий момент насчитывается три возможных варианта смены пароля. Давайте разберемся с каждым из них по порядку.
Сразу уточним, что первые два метода подразумевают произведение действий от имени суперпользователя, а значит, вам потребуется знать его пароль. Если этой информации у вас нет или учетная запись не обладает правами sudo, значит сразу переходите к Способу 3.
Способ 1: Меню «Параметры»
Начнем с первого способа, который особенно приглянется начинающим юзерам и всем тем, кого пугает надобность введения команд в консоль. В графической оболочке Убунту имеется меню «Параметры», именно его мы и задействуем сейчас. Придерживайтесь следующей инструкции:
- Для начала войдите в учетную запись пользователя, который обладает правами sudo. Выберите профиль из списка при создании сессии.
- Введите пароль для авторизации и ожидайте завершения загрузки оболочки.











Как видите, ничего сложного в управлении учетной записью пользователя через графический интерфейс нет. Однако далеко не всем подходит именно этот вариант, поэтому мы предлагаем изучить более надежное средство, которое заключается в использовании консольных команд.
Способ 2: Консольные команды
Для осуществления поставленной задачи данным методом мы будем использовать всего одну команду и покажем ее, чтобы вы смогли скопировать и вставить, заменив лишь имя пользователя. Весь процесс сброса и изменения пароля через «Терминал» осуществляется так:
- Откройте меню приложений и запустите там консоль. Вы без проблем можете выполнить это и другим образом, например, через панель «Избранное» или стандартную горячую клавишу Ctrl + Alt + T.
- В самом «Терминале» введите команду sudo passwd имя_пользователя и нажмите на клавишу Enter.
- Подтвердите права суперпользователя, указав его пароль. Учтите, что символы, вводимые таким способом, не отображаются в строке.
- Теперь понадобится написать новый пароль. В этом случае отображение символов тоже не происходит.
- Повторите ввод нового пароля, чтобы убедиться в правильности его написания.
- Вы будете уведомлены о том, что ключ доступа выбранной учетной записи успешно изменен.
- После этого остается завершить работу в данном сеансе или перейти к смене профиля через соответствующее меню.
Если и этот вариант не для вас, остается только использовать режим восстановления системы, о котором мы и поговорим в завершающей инструкции.
Способ 3: Recovery Mode
В Ubuntu существует Recovery Mode, предназначенный для восстановления операционной системы в случае возникновения каких-либо ошибок. В этом режиме имеется и отдельная опция, позволяющая запустить командную строку от имени root и вводить любые команды без надобности подтверждения паролем. Такой способ и подойдет тем юзерам, кто не может войти в учетную запись из-за того, что просто забыл ключ доступа, а через sudo сброс выполнить не удается.
- Запустите компьютер и сразу же нажмите на Esc, чтобы перейти в GNU GRUB. Здесь используйте стрелки для перемещения к пункту «Дополнительные параметры для Ubuntu», а затем нажмите на клавишу Enter.
- Здесь нужна версия вашего ядра, где в конце будет написано «recovery mode». Выберите эту строку и повторно нажмите на Enter.
- Сначала загрузка будет производиться в обычном режиме, не обращайте на это внимания и дождитесь появления необходимого меню.
- Снова используйте стрелки для перемещения по меню, выбрав таким образом пункт «Перейти в командный интерпретатор суперпользователя».
- Внизу появится командная строка. Нажмите на Enter для продолжения.
- Изначально все файлы доступны только для чтения, что происходит в целях безопасности. Вам необходимо осуществить повторное монтирование, чтобы можно было их редактировать. Для этого введите sudo mount -o remount,rw / .
- После задействуйте уже знакомую команду для изменения пароля passwd имя_пользователя .
- Введите новый пароль и подтвердите его. Символы при написании так же не будут отображаться.
- Вы будете уведомлены о том, что все изменения успешно внесены.
- Последняя команда passwd root позволяет сбросить главный пароль root, восстановив его изначальное состояние. Используйте это только в случае крайней необходимости. Соответственно, теперь пароль суперпользователя будет root . Вводите его каждый раз при запросе.
- По завершении взаимодействий с консолью напишите reboot для перезагрузки в обычном режиме.
- Ожидайте появления окна выбора учетной записи для авторизации.
Задействуйте приведенные инструкции для сброса и изменения паролей профилей в Ubuntu. Отталкивайтесь от своей ситуации и потребностей, чтобы подобрать подходящий вариант, и помните о том, что часто система не распознает ключ доступа из-за ошибок ввода, например, вы случайно включили CapsLock или сменили раскладку, поэтому не спешите сразу сбрасывать его, а проверьте правильность ввода.
Сброс пароля Linux
Пароль пользователя в Linux по соображениям безопасности узнать нельзя, однако ему можно задать новый пароль. Это можно сделать с помощью загрузчика GRUB и Rescue-диска.
С использованием GRUB
- В меню загрузчика пропишите в параметрах init=/bin/bash. Для этого следует:
- нажать «e» при курсоре на цели загрузки, соответствующей используемому экземпляру ALT Linux;
Примечание: В Linux при вводе/смене пароля в консоли вводимые символы не отображаются. Так что если вы не видите звездочек/точечек означающих элементы пароля — это норма
С использованием ALT Rescue
В данном случае подразумевается, что вы загрузились с восстановительного образа ALT Linux Rescue.
С использованием ALT Rescue и автомонтированием системы
Вместо того, чтобы монтировать систему вручную, можно смонтировать ее автоматически.
С использованием установленной системы
Предположим, у Вас такая ситуация. У Вас один системный пользователь. Вы помните пароль суперпользователя, но забыли пароль от обычного пользователя. В данном случае Вы можете поменять пароль без LiveCD.
- Посмотрите имя пользователя