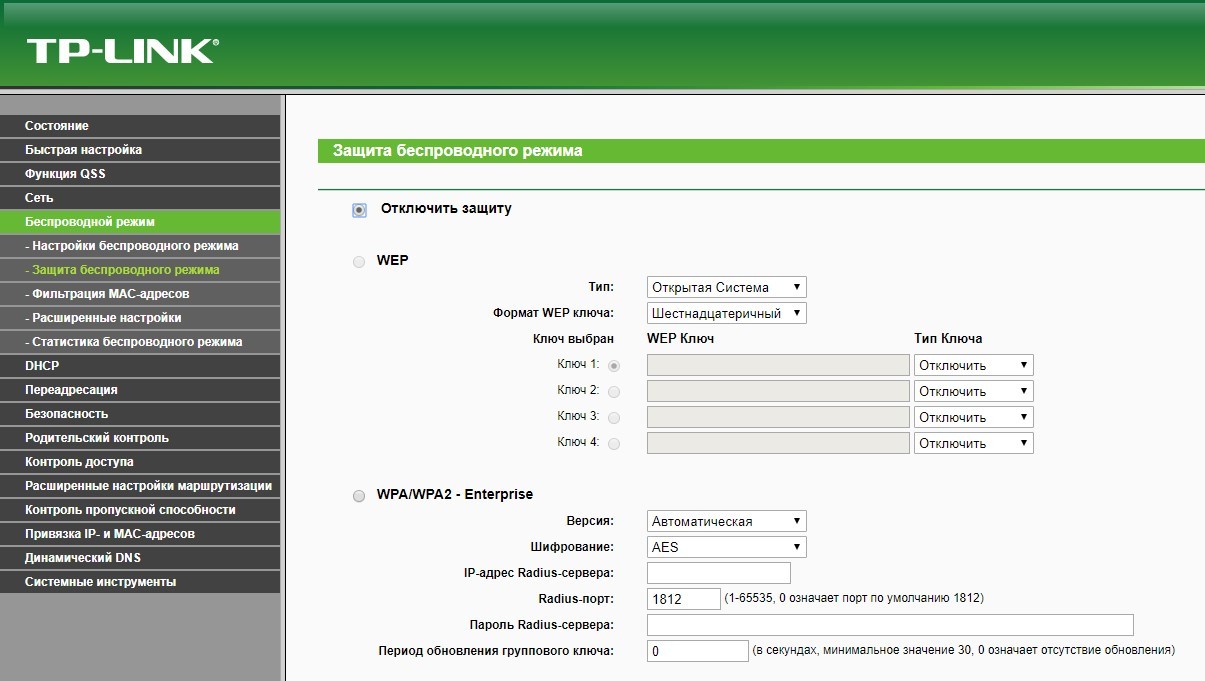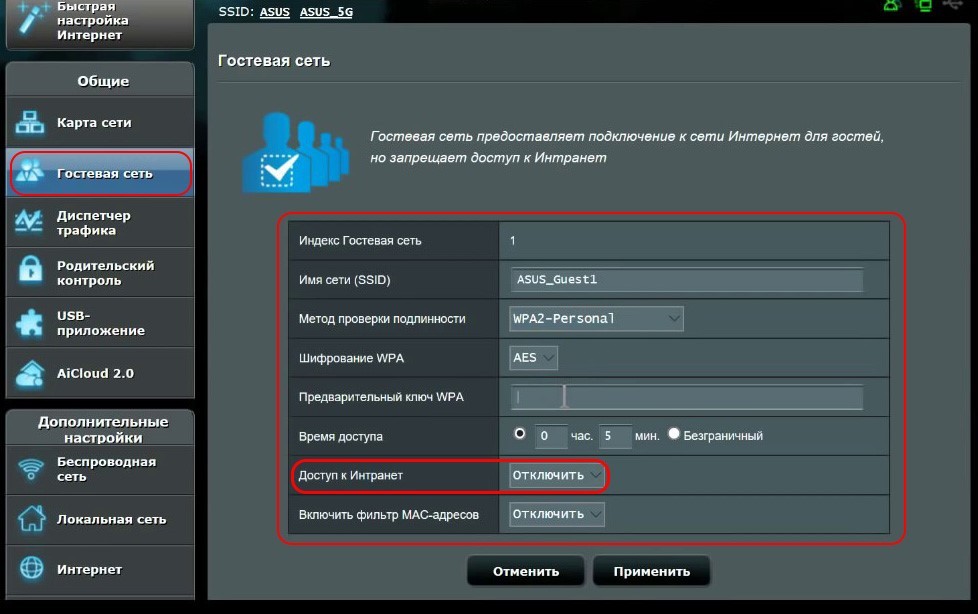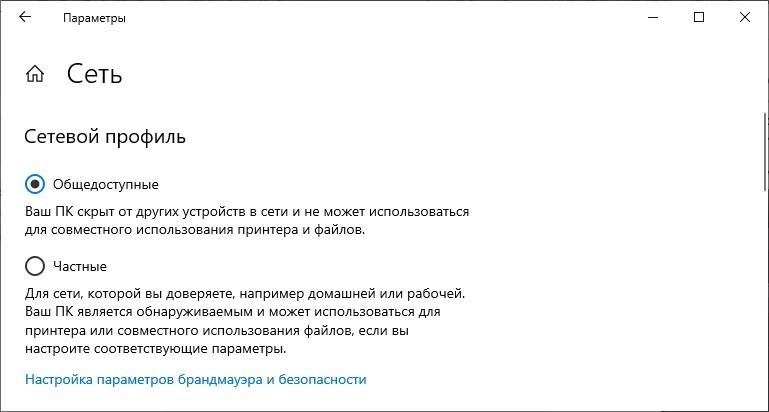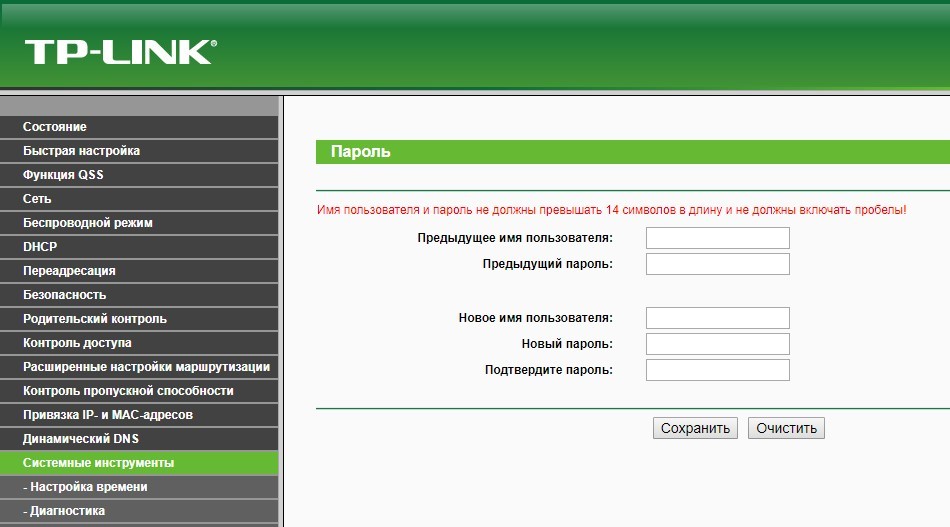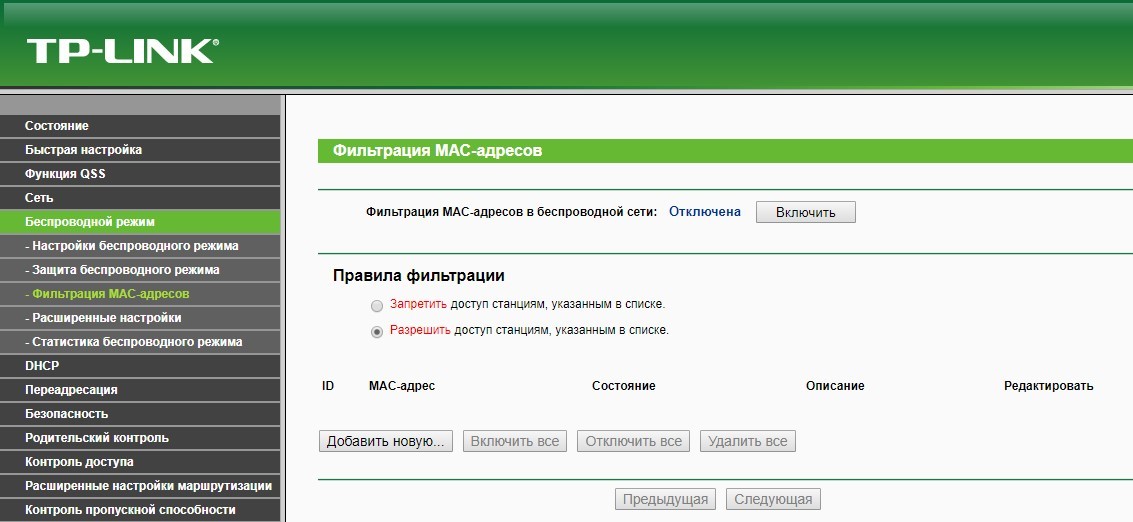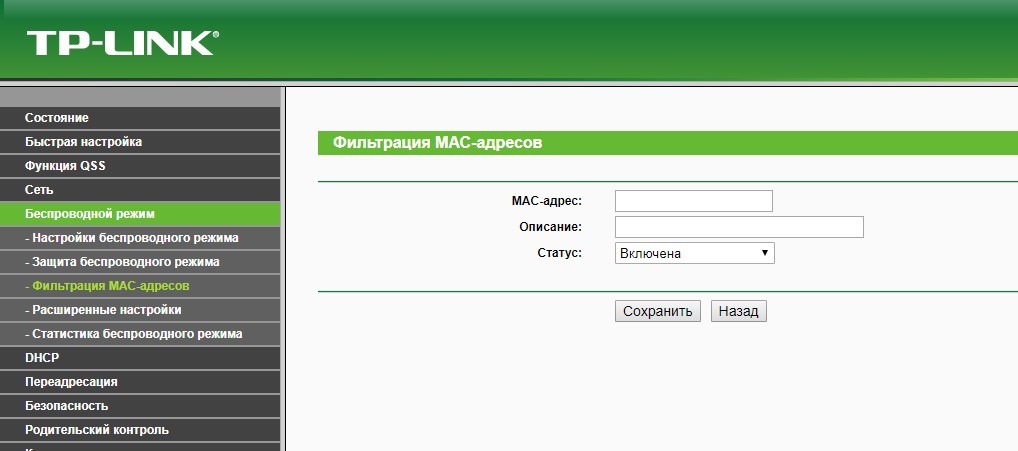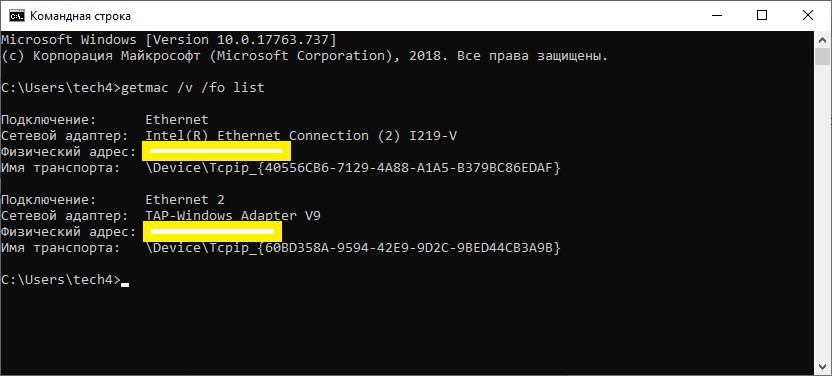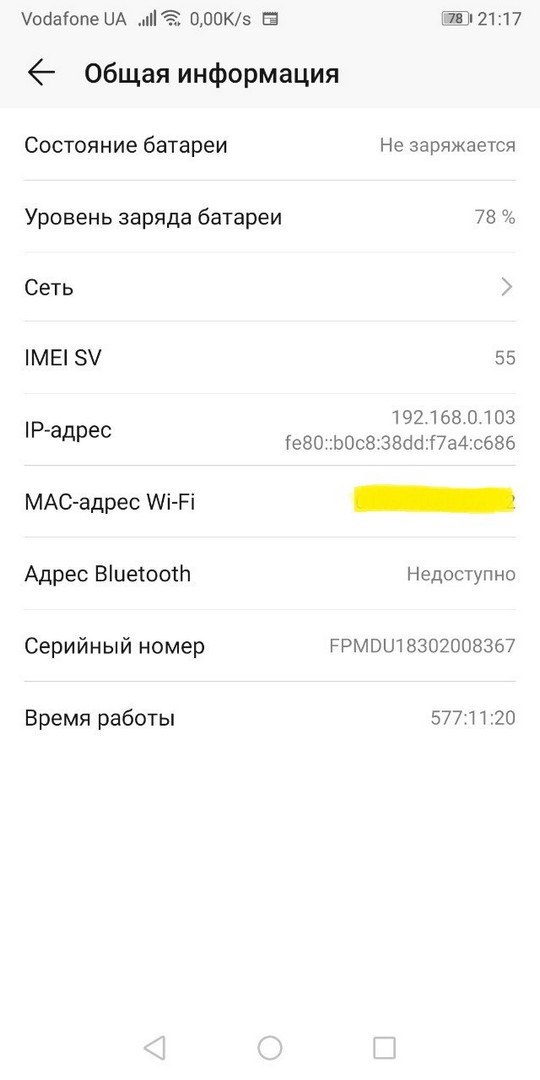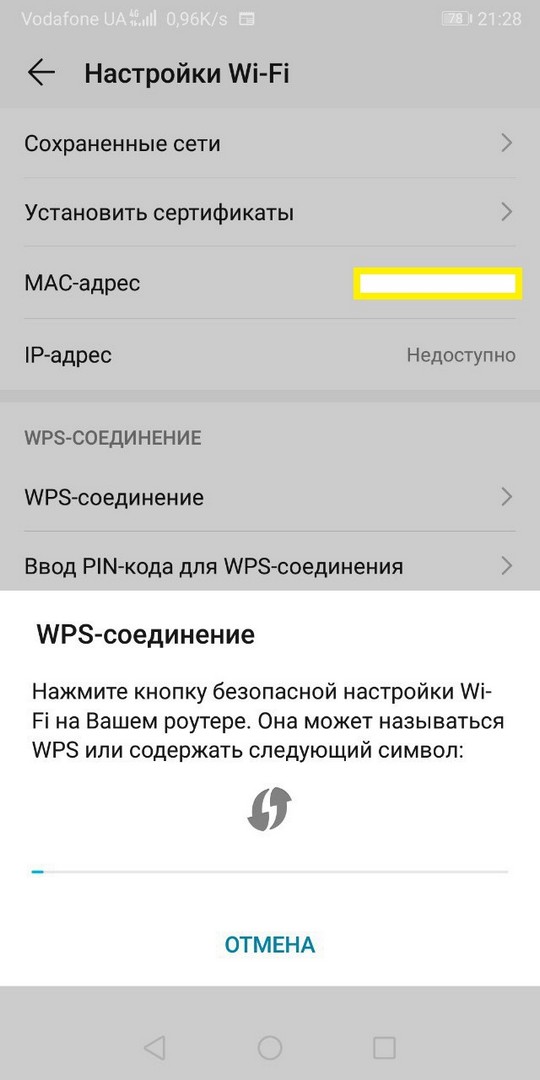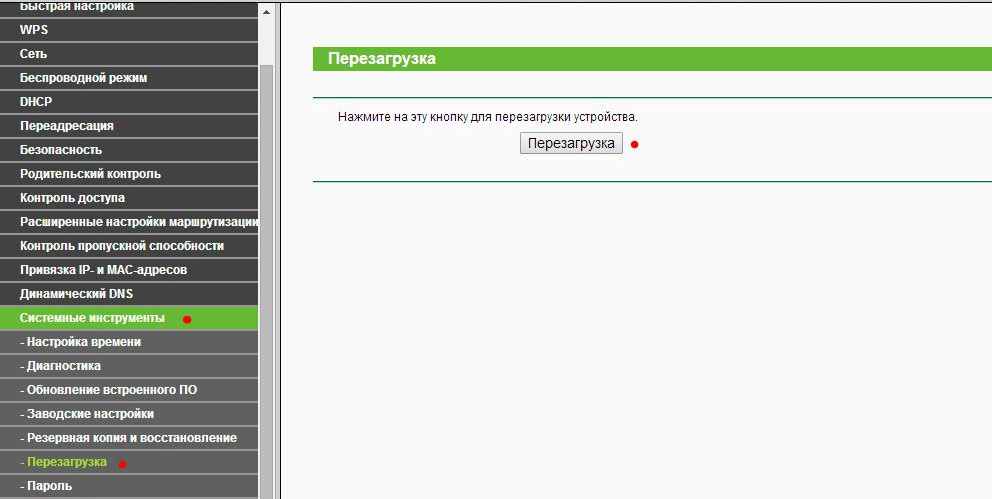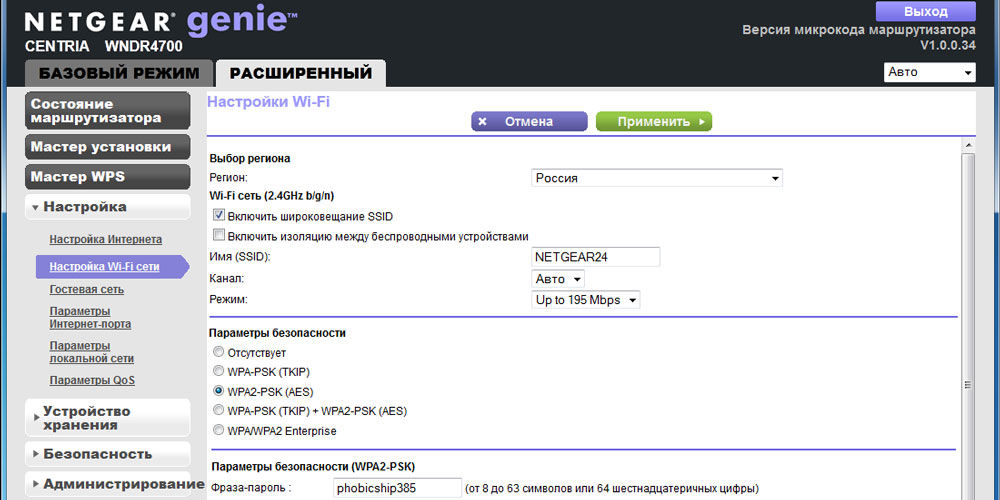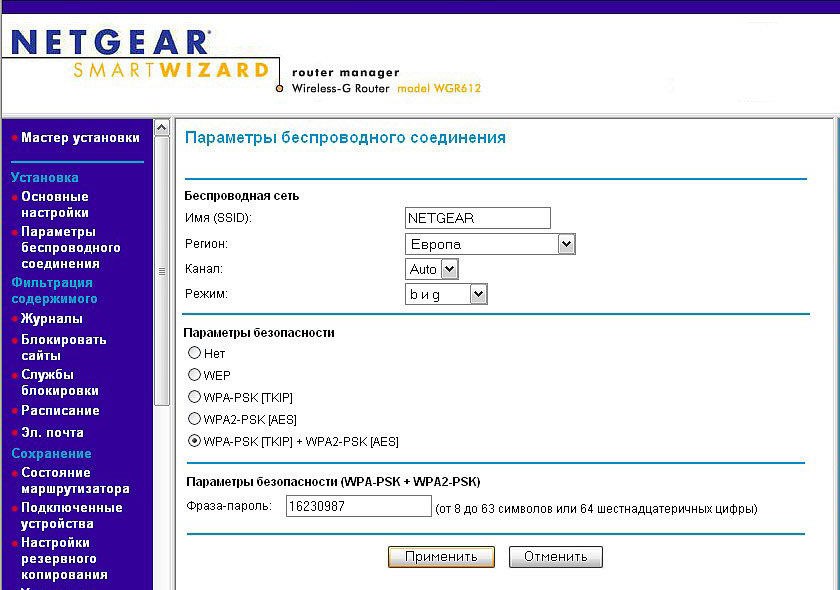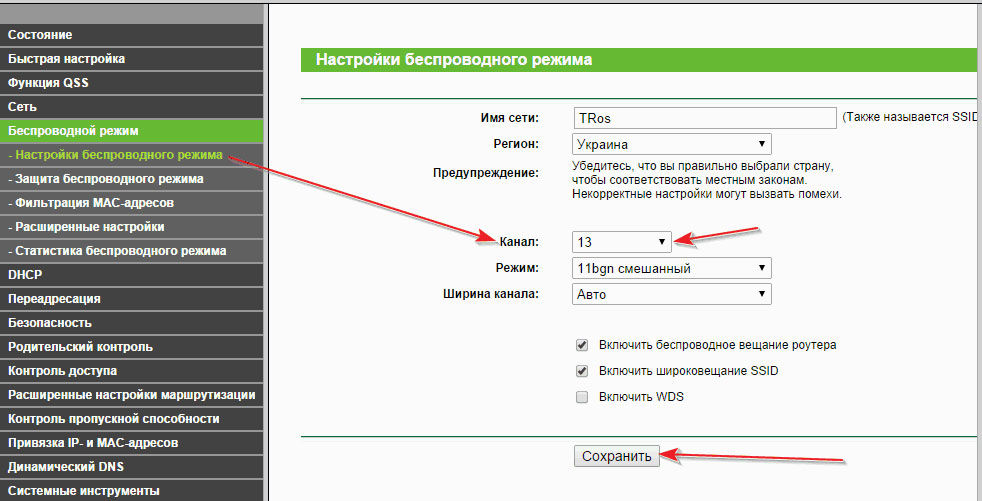- Как убрать пароль с Wi-Fi роутера: инструкция и способы защиты сети
- Инструкция
- Точка доступа без защиты: особенности
- Закрытие конфиденциальной информации
- Альтернативы авторизации без пароля
- Заключение
- Что делать, если невозможно подключиться к сети Wi-Fi и выбивает «сохранено защита WPA, WPA2»?
- Перезагрузка и перепрошивка роутера
- Региональные настройки
- Проблемы с паролем
- Проверка правильности ключа
- Изменение пароля и типа шифрования
- Изменение режима работы
- Проверка каналов сети Wi-Fi
Как убрать пароль с Wi-Fi роутера: инструкция и способы защиты сети
Отменяя пароль для подключения к точке доступа Wi-Fi, вы создаете много рисков со стороны безопасности и конфиденциальности данных. В статье вы узнаете, как снять пароль с Вай-Фай роутера и определите для себя, стоит ли это того.
Инструкция
Снять пароль, и по совместительству защиту, просто. После инструкции вы узнаете последствия и способы защиты подключенных устройств к сети без ключа безопасности.
Как убрать пароль Wi-Fi с роутера (на примере TP–Link):
- В адресной строке браузера введите адрес доступа к настройкам роутера. Обычно это IP адрес 192.168.1.1 или 0.1 в конце.
- Пропишите логин и пароль (admin, admin). Вся информация указана на корпусе маршрутизатора.
- Перейдите в раздел Wi-Fi или беспроводной режим. Откройте раздел с «защитой».
- Выберите вариант «Отключить защиту».
Как отключить пароль на роутере D-Link, рассказывается в следующем видео:

После этого рекомендуется ознакомиться с последствиями и возможными рисками!
Точка доступа без защиты: особенности
Основное удобство подключения к Wi-Fi без защиты – не требуется пароль. Но есть и обратная сторона медали:
- Подключиться может любой пользователь. Если активирована функция открытого вещания роутера (видимость названия Wi-Fi сети), любое устройство в зоне доступа сможет подключиться к ней. Это создаст дополнительную нагрузку на роутер.
- Если вход в учетную запись роутера стоит по умолчанию (admin, admin), любой подключившийся к локалке человек сможет зайти в веб-панель и изменить параметры так, как ему вздумается. Опытные злоумышленники могут использовать Wi-Fi без защиты в собственных «черных схемах» или «прослушивать» ваш трафик.
- Халяву любят все, поэтому ждите приток множества устройств и нагрузку на маршрутизатор, с последующим падением Download и Upload.
Но есть решения, позволяющие оставить точку доступа без защиты и защитить по крайней мере свои данные.
Закрытие конфиденциальной информации
Есть такой параметр в маршрутизаторах, как гостевой доступ. Гостевая сеть позволяет отделить Wi-Fi без защиты от основной сети. То есть, любой подключившийся гаджет к Wi-Fi без пароля сможет выйти в интернет, но не увидит все ваши устройства, подключенные к основной сети.
Данная функция должна поддерживаться маршрутизатором!
Если же подобной функции в роутере нет, а создать сеть без пароля необходимо, на компьютерах с операционной системой Windows нужно выбрать соответствующие параметры сети:
- Нажмите + I и перейдите в раздел «Сеть и Интернет».
- В разделе Wi-Fi нажмите «Изменить свойства подключения».
- Переместите указатель с частной на «Общедоступные».
В настройках роутера изменить стандартные логин и пароль:
- В веб-интерфейсе роутера откройте раздел «Системные инструменты».
- Переместитесь к окну «Пароль».
- Обновите данные со стандартных на персонализированные.
При проведении рисковых операций (например, оплата заказа и ввод реквизитов карты) включите VPN и проводите их через нее.
Альтернативы авторизации без пароля
Способы подключения к точке доступа без ввода ключа безопасности описаны в следующем видео:

Есть две альтернативные настройки для подключения устройств к Wi-Fi без ввода пароля: установка фильтра по MAC-адресу и соединение по WPS.
Фильтр по MAC-адресу разрешает авторизовать устройства в сети без ввода пароля, если однажды ввести их MAC-адрес в фильтр разрешенных устройств. Чтобы это сделать:
- В настройках роутера откройте «Беспроводной режим».
- Зайдите в раздел «Фильтрация MAC-адресов».
Найти MAC адреса можно так:
- В Windows зайдите в командную строку и введите getmac /v /fo list. Выведутся все используемые адаптеры и подвязанные к ним MAC-адреса. Вам нужен MAC-адрес Wi-Fi адаптера.
- В смартфоне Android зайдите в настройки и пролистайте до последнего пункта «Система» – «О телефоне». Перейдите в раздел «Общая информация» и обратите внимание на строчку «Mac-адрес Wi-Fi».
WPS позволяет подключаться к защищенной сети с паролем через специальную функцию. Чтобы это сделать, нужно нажать на кнопку WPS на самом роутере и в течение двух минут активировать эту функцию на самом устройстве.
В Windows 10 это делается так:
- Найдите нужную сеть и нажмите присоединиться.
- На маршрутизаторе нажмите
- Ждите соединения и пользуйтесь подключенной сетью.
- Откройте поиск сетей Wi-Fi и перейдите в «Настройки Wi-Fi».
- Выберите раздел «WPS-соединение».
- Нажмите соответствующую кнопку на роутере и ожидайте подключения.
Заключение
Чтобы удалить пароль Вай-Фай, достаточно отключить в параметрах роутера защиту. Но при этом желательно подумать о том, как осуществится защита сети и подключенных к ней устройств. Есть способы обеспечения безопасности в открытой Wi-Fi сети и альтернативные методы подключения к Wi-Fi без пароля.
Что делать, если невозможно подключиться к сети Wi-Fi и выбивает «сохранено защита WPA, WPA2»?
Часто у пользователей возникает проблема с подключением к интернету, когда сеть действует, но сигнал не раздаётся. Устройство пытается подключиться к точке доступа, но появляется надпись «Сохранено защита WPA» и в результате соединение отсутствует.
Иногда бывает, что девайс к сети подключается, но по факту раздача интернета не работает
Что с этим делать? В большинстве случаев неполадки касаются не телефона или планшета, устройств на Андроиде, а самого роутера. Есть несколько способов изменить его настройки, чтобы наладить его на корректную работу и качественное соединение с вашим оборудованием.
Перезагрузка и перепрошивка роутера
Иногда для решения проблемы с соединением, когда выбивает «Сохранено защита WPA», достаточно сделать перезагрузку точки Wi-Fi и заново подключиться к ней. Вероятно, в работе маршрутизатора попросту возникла неполадка, которая легко устраняется его перезапуском.
Ещё одна возможная причина, связанная с некорректной работой оборудования, может быть связана с тем, что у него устарела прошивка. Скачайте с сайта производителя наиболее актуальную прошивку для маршрутизатора, загрузите файл в меню настроек.
Настройки открываются так: введите IP-адрес роутера в адресную строку любого браузера, впишите значение «Admin» вместо логина и пароля, если вы не изменяли их.
После входа обновите оборудование. Даже если дело не в прошивке, лишний раз поставить новую версию всегда полезно, ведь выпуская её, производитель исправляет все предыдущие неполадки.
Региональные настройки
Доступ к сети может быть недоступен по банальной причине — в оборудовании неправильно установлен регион, где вы проживаете.
Чтобы выяснить это, зайдите в настройки маршрутизатора, выберите раздел Wireless, строку Wireless Settings (для моделей марки TP-Link) и проверьте, какой регион указан в строке с одноимённым названием. Если данные некорректны, исправьте их.
Если у вас роутер другой марки, ищите эти данные в разделе, где помимо региона задаётся имя устройства, а также параметры соединения.
Проблемы с паролем
Проверка правильности ключа
В некоторых случаях строка «Сохранено защита WPA» появляется, если при подключении вы ввели неверный пароль. Чтобы сбросить его, нажмите на значок сети, выберите «Удалить», после чего заново подключитесь и введите правильную комбинацию.
Изменение пароля и типа шифрования
Вполне вероятно, что устройство, при помощи которого вы подключаетесь к Wi-Fi, не воспринимает пароль или тип его шифрования. Эти параметры изменяются в настройках оборудования.
Чтобы сделать это на моделях марки TP-Link, зайдите в меню Wireless, выберите вкладку Wireless Security. Здесь вы измените пароль — попробуйте создать комбинацию, состоящую только из цифр. Ниже выберите способ шифрования — лучше всего выбрать пункт WPA/WPA2 — Personal (Recommended), установите тип AES.
Не забудьте сохранить изменения, сделайте перезагрузку и заново подключитесь к Wi-Fi со своего гаджета. Обратите внимание, что при установке нового пароля и изменении параметров вам нужно изменить данные на остальных устройствах, которые ранее соединялись с этим беспроводным подключением.
Изменение режима работы
Соединение зачастую отсутствует по причине того, что телефон, планшет или другая техника не поддерживает режим работы роутера. Существует три таких режима, все они называются латинскими буквами b, g, n. Если маршрутизатор установлен на работу в режиме n, а гаджет его не поддерживает, то вам не удастся их соединить.
Поэтому проведите эксперимент: измените способ работы устройства, для чего необходимо выполнить следующие действия:
- Зайдите в настройки оборудования, воспользуйтесь упомянутым ранее разделом Wireless, вкладка Wireless Settings.
- Остановитесь на строке под названием Mode.
- Теперь вам предстоит выбрать другой режим — используйте вариант с наличием всех трёх букв — b, g, n, чтобы вы могли подключаться к Wi-Fi со всех устройств, работающих, по крайней мере, в одном из этих режимов.
В моделях ASUS такие параметры вы увидите в меню «Беспроводная сеть», где есть вкладка с выбором режима — остановитесь на варианте Auto или Mixed.
Проверка каналов сети Wi-Fi
Что ещё можно сделать, если у вас нет соединения, и выбивает надпись «Сохранено защита WPA2»? Изменить канал, на котором работает оборудование для беспроводного подключения к сети.
Для этого сделайте следующее:
- Зайдите в настройки, раздел Wireless, вкладка Wireless Settings — при использовании устройства TP-Link, или «Беспроводная сеть» — для моделей от ASUS.
- Выберите пункт «Ширина канала» или «Chanel Width».
- Желательно выбирать вариант Auto или пункт, в котором будет одновременно несколько значений ширины канала.
Как видите, существует много причин, из-за которых возникают проблемы с подключением к сети через Wi-Fi, и все они преимущественно связаны с настройками роутера. Если появилась надпись «Сохранено защита WPA», есть несколько простых способов устранить неполадки, причем сделать это можно самостоятельно и без каких-либо проблем.