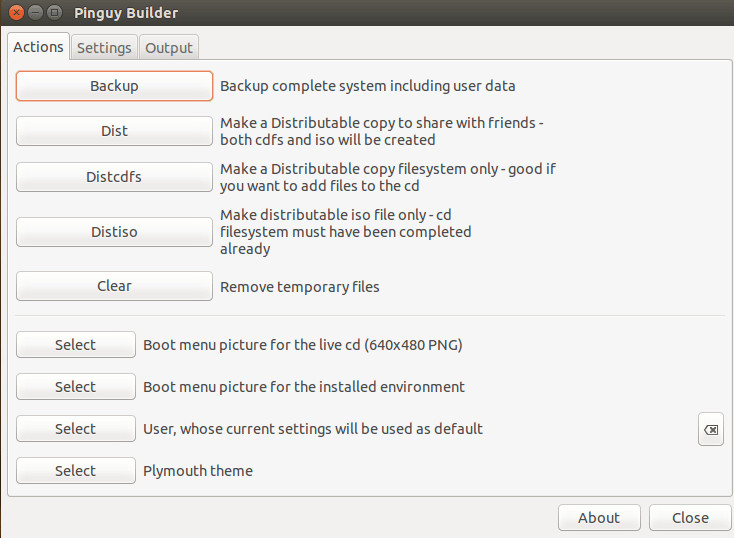- Создание своего дистрибутива на базе Ubuntu
- Необходимые компоненты
- Руководство. Часть 1 — Reconstructor
- Первое окно — Приветствие
- Второе окно — Выбор способа инсталляции
- Третье окно — Выбор рабочего окружения
- Четвертое окно — Настройка
- Boot Screen (экран загрузчика)
- Gnome (оформление среды Gnome)
- Apt (настройка списка репозиториев)
- Optimization (Оптимизация!)
- LiveCD
- Modules
- Руководство. Часть 2 — Ubuntu Customization Kit
- PinguyBuilder — собираем свой образ Ubuntu или Linux Mint
- Чтобы запустить PinguyBuilder в Ubuntu 15.10, просто скачайте xresprobe по ссылкам:
Создание своего дистрибутива на базе Ubuntu
Представленный здесь материал — лишь основы создания своих дистрибутивов на базе Ubuntu, т.к. существует множество тонких моментов по наполнению дистрибутива и оптимизации ядра под разные задачи. Но этого вполне хватит для того, чтобы создать диск с нужными программами или оригинальный подарок другу.
Необходимые компоненты
Руководство. Часть 1 — Reconstructor
Запускаем Reconstructor:Приложения/Системные/Reconstructor, появится окно терминала запрашивающее пароль администратора — введите пароль, без этого программа работать не будет.
Первое окно — Приветствие
Второе окно — Выбор способа инсталляции
Третье окно — Выбор рабочего окружения
Выбор рабочего окружения для создания своего дистрибутива:
Working Directory — директория в которой происходит разбор оригинального iso-образа (оставьте как есть, программа предложит создать директорию reconstructor в вашей личной директории).
Далее идут три чекбокса: когда вы собираете дистрибутив в первый раз (или собираете заново с оригинала) — во всех трех окошках надо выставить галочки. Если же вы создали свой дистрибутив и через некоторое время захотите доработать его — но при этом не потерять все ваши остальные изменения, то галочки выставлять не надо.
Аналогичный подход и к последнему пункту — Live CD ISO Filename, надо указать файл с образом дистрибутива, который вы собираетесь переделывать, чтобы программа его распаковала в директории, но если вы все еще дорабатываете свой дистрибутив, который лежит в разобранном виде, указывать образ iso не надо, иначе распаковка образа перезапишет находящуюся там информацию.
Поскольку мы делаем первую сборку: отмечаем галочками три окна, указываем где лежит оригинальный образ с дистрибутивом Ubuntu.
Начнется распаковка образа в директории, она займет от 10 до 15 минут (в зависимости от мощности вашей машины).
Четвертое окно — Настройка
Это окно состоит шести вкладок:
Boot Screen (экран загрузчика)
LiveCD Splash, первый экран, который увидит пользователь. Для него используется картинка в формате .pcx, она должна быть размером 640×480, с индексированной палитрой в 256 цветов. Создать такую картинку можно в GIMP.
LiveCD Text Color — цвет текста в меню установки (у меня меню окажется на светлом фоне, поэтому я выбрал черный цвет, не переживайте по поводу нижнего меню или подсветки выбора опций меню — программа умная и создаст сама нужную цветовую гамму, потом увидите сами).
Upsplash Filename — когда будет происходить загрузка, будет показан логотип и бегунок. Этот файл представляет из себя скомпилированный .so файл библиотеки.
Где его взять? С одной стороны на gnome-look можно найти готовые файлы с бегунками любой тематики, но с другой — ведь нас интересует наше личное оформление, и мы сами можем приложить свой творческий потенциал к оформлению.
Поэтому нам интересна следующая опция — Upsplash Generation, она позволит из .png файла, который можно создать в GIMP создать собственный upsplash.so (Внимание: у картинки должна быть индексированная палитра в 256 цветов!).
Gnome (оформление среды Gnome)
Login
GDM Theme — оформление темы входа в систему. Когда вы установите дистрибутив приглашение на вход может быть оформлено стандартными темами (выпадающий список), либо скачайте понравившуюся тему отсюда и укажите ее файл, чтобы она попала в список. Я выбрал тему Mint-Shadows. Кстати, файлы тем идут в архивах tar.gz их можно распаковать, локализовать и переделать под свой вкус, подробные руководства для создания своих тем есть на офсайте, т.е. здесь.
Далее, идут три окошка: Sounds — запретить/разрешить проигрывание звука входа в систему; Root Login — разрешить/запретить вход в систему под суперпользователем; XDMCP разрешить/запретить вход в систему автономным дисплеем;
Splash Screen — после входа в систему, GNOME начинает прогружаться и выбрасывает иконки отражающие стадии загрузки, этот Spash Screen нужен для того чтобы эти иконки отображались на его красивом фоне.
Desktop
Application Font, Document Font, Desktop Font, Title Bar Font, Fixed Font — дают вам возможность выбрать шрифты для вашего дистрибутива.
Theme
Apt (настройка списка репозиториев)
deb http://адрес сервера/ версия_системы main restricted
У меня нет своих репозиториев, хотя и есть список стороних, я ничего не менял во вкладке Apt.
Optimization (Оптимизация!)
Здесь есть пара опций, позволяющих вам ускорить свою систему, но пользуйтесь ими осторожно:
Startup — оптимизировать скорость загрузки системы и Shutdown — оптимизировать скрипты завершения работы.
Я включил только опцию Shutdown, поскольку там есть кнопка Restore — откат. Если будут глюки верну настройки обратно.
LiveCD
Это настройки для пользователя LiveCD, если вам надо закрыть доступ к диску — можете создать пользователя заполнив эти поля соответствующей информацией.
Modules
Вот тут-то начинается самое интересное, поскольку здесь вы можете набить свой дистрибутив нужными вам пакетами, обновить имеющиеся или удалить ненужные. Кроме того, можно добавлять и активировать сторонние или свои модули (хотите запуск Emerald сразу при загрузке?).
Обратите внимание, перечислять пакеты для установки/удаления надо через пробел — пакет1 пакет2 пакет3.
Ну и конечно вам необходимо знать как именно называется устанавливаемый/удаляемый пакет.
Я не стал собирать какой-то специфический дистрибутив с определенным набором программ. Просто поудалял некоторые из имеющихся и поставил русскую локаль Thunderbird.
Теперь, после того, как вы оформили свой дистрибутив и снабдили его нужными программами, надо нажать кнопку “Apply”, чтобы применить сделанные вами изменения.
Появится финальное окно, после которого начнется сборка вашего iso образа.
Здесь ничего трогать не стоит, разве что можете указать имя файла (FileName), и описание дистрибутива (Description), уточнить выбор архитектуры (я использовал x86, поэтому ничего не менял).
Руководство. Часть 2 — Ubuntu Customization Kit
Теперь мы воспользуемся Ubuntu Customization Kit (UCK), он был установлен в Приложения/Стандартные.
После этого откроется окно, в котором вы должны найти свой iso образ со своим дистрибутивом, который вы создали с помощью Reconstructor.
После этого он предложит возможность переименовать ваш дистрибутив, если вы не сделали этого в Reconstructor-e можете сделать это сейчас.
После этого он спросит вас: Не хотите ли ручками добавить/удалить пакеты, воспользоваться консолью и вообще проконтролировать процесс сборки?
Мы уже сделали это в Reconstructor-e, поэтому говорим — no.
Теперь он спросит — хотите удалить приложения для Windows с диска? Я сказал — yes. Это удалит win32 версию Mozill-ы, и еще кое-что, что нам не нужно. Зато размер iso уменьшится.
Всё! UCK готов к сборке, он откроет консоль и запросит административный пароль чтобы собрать уже окончательную версию вашего дистрибутива.
В процессе сборки (10-15 минут) он полезет в репозиторий, чтобы установить языковую локализацию для вашего Gnome и его программ, а так же уберет неиспользуемые языковые пакеты.
Собранный iso дистрибутива будет лежать здесь:
/home/ваша_домашняя_папка/tmp/remaster-new-files/
PinguyBuilder — собираем свой образ Ubuntu или Linux Mint
Вероятно каждый пользователь любой ОС всегда хотел собрать свой личный дистрибутив системы, который будет заточен под собственные нужны, однако, не мог найти нужного инструмента, а «танцы с бубном» не для вас.
PinguyBuilder — простой и легковесный скрипт, который позволит любому пользователю собрать собственный LiveCD систем Ubuntu и Linux Mint, а также сделать бэкап текущей системы. Собранный образ в дальнейшем поможет вам быстро восстановить систему, если вы каким-либо образом привели ее к неработоспособности.
Разработчики Pinguy OS сделали свой собственный форк известного приложения remastersys, который используется для сборки дистрибутивов Linux. По их словам, PinguyBuilder это именно тот инструмент, который они используют для сборки своих дистрибутивов.
Среди особенностей приложения стоит выделить возможность делать полную копию рабочей системы, включая и все пользовательские данные, для создания собственного LiveCD. Кроме этого, вы можете выбрать собственную картинку и тему, которые будут использованы при загрузке системы, а также указать параметры, которые будут использоваться в будущей системе по-умолчанию.
В качестве дополнительных опций, разработчики включили полную поддержку EFI, включая и разметку, поддержку GDM и MDM, rub-efi-amd64-signed — может устанавливаться в офлайн режиме, а также многое другое. Важным отличием PinguyBuilder является то, что вы можете создавать образы, размер которых превышает 4Гб.
Чтобы установить PinguyBuilder достаточно зайти на страницу проекта http://sourceforge.net/projects/pinguy-os/files/ISO_Builder/ , выбрать нужную версию и скачать .deb пакет, который затем устанавливается двойным кликом по файлу. Версия 3.х используется в системах Ubuntu 14.04, а последняя 4-я версия используется в Ubuntu 15.04.
Чтобы запустить PinguyBuilder в Ubuntu 15.10, просто скачайте xresprobe по ссылкам:
https://launchpad.net/ubuntu/+source/xresprobe/0.4.24ubuntu9/+build/1274264/+files/xresprobe_0.4.24ubuntu9_i386.deb
https://launchpad.net/ubuntu/+source/xresprobe/0.4.24ubuntu9/+build/1274262/+files/xresprobe_0.4.24ubuntu9_amd64.deb
Не забудьте удалить remastersys, перед установкой PinguyBuilder. Это поможет избежать возникновения конфликтов.