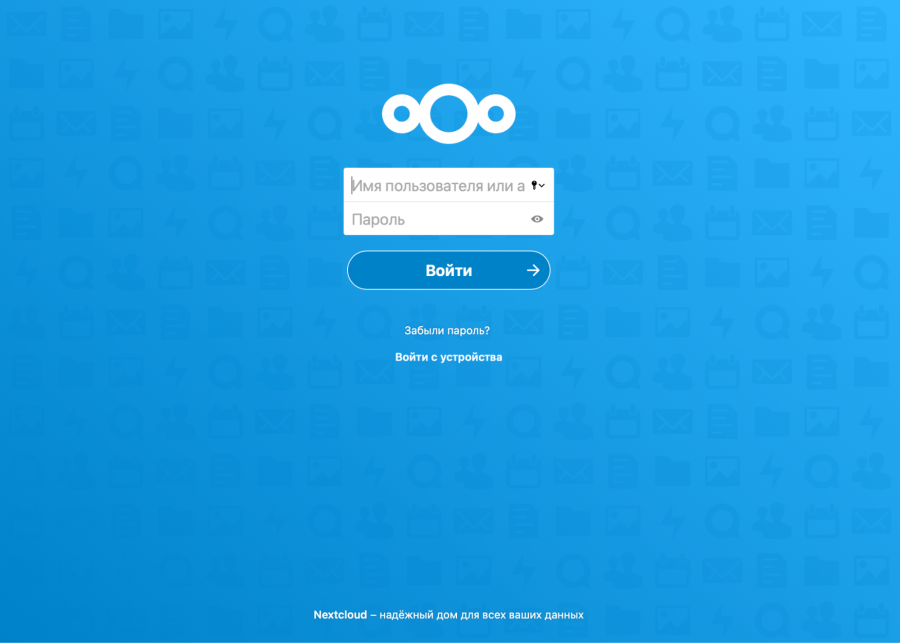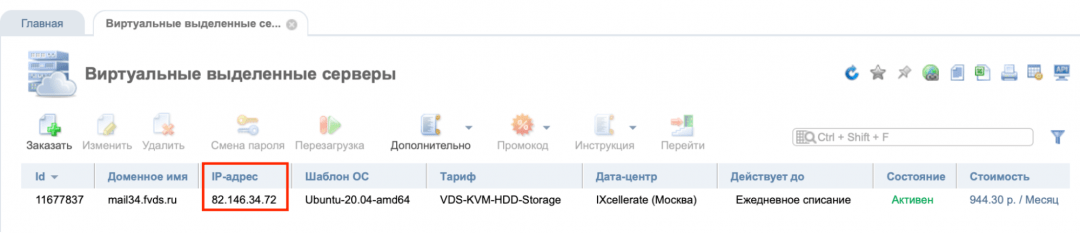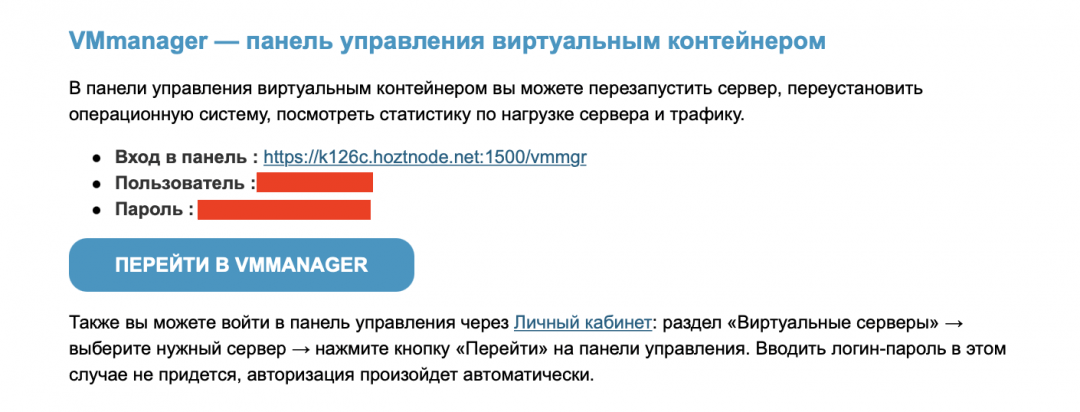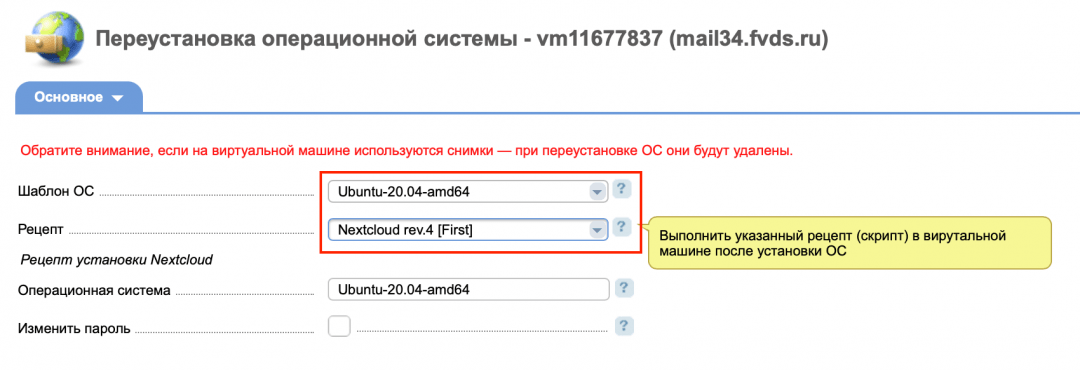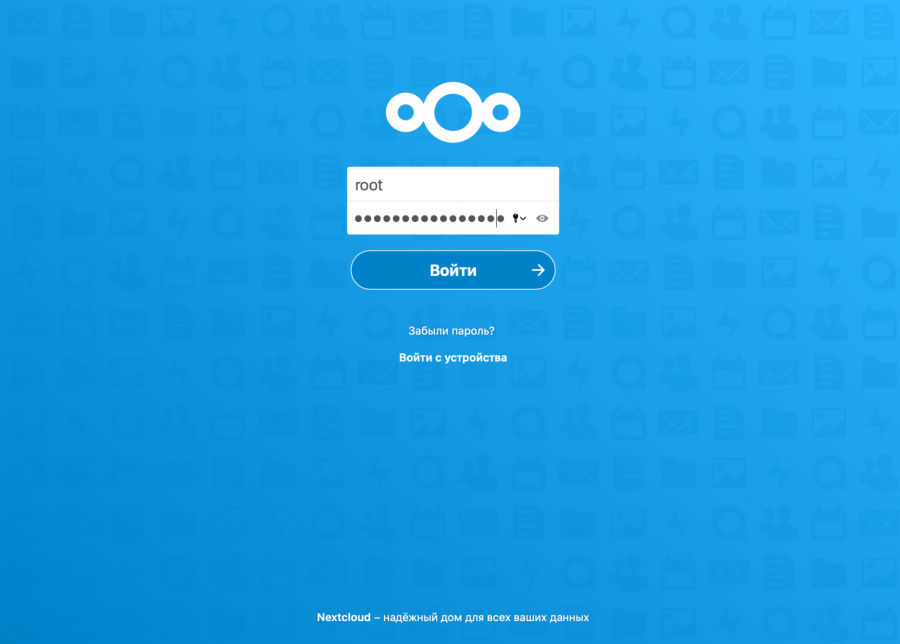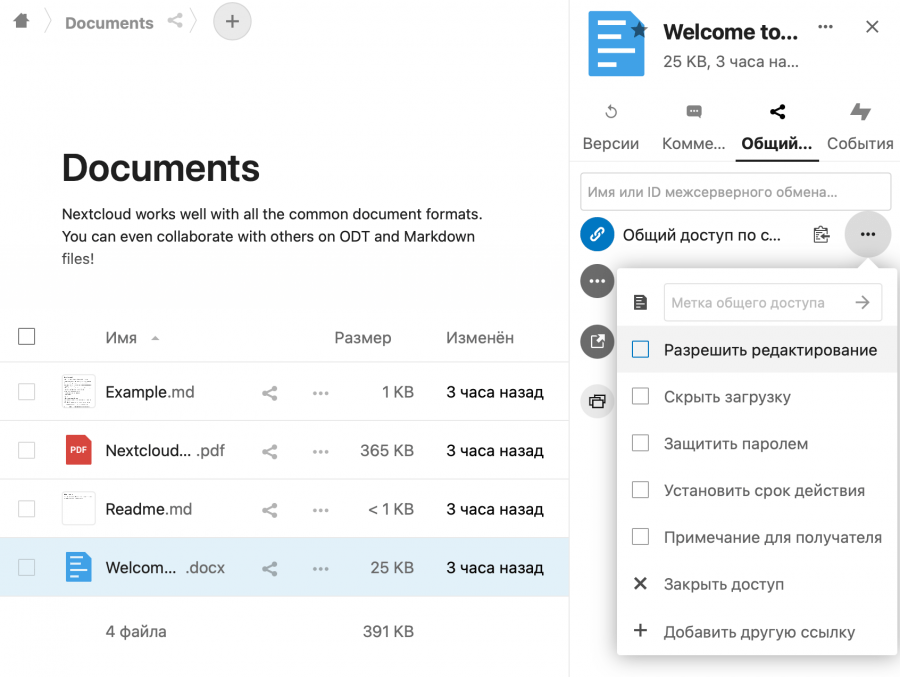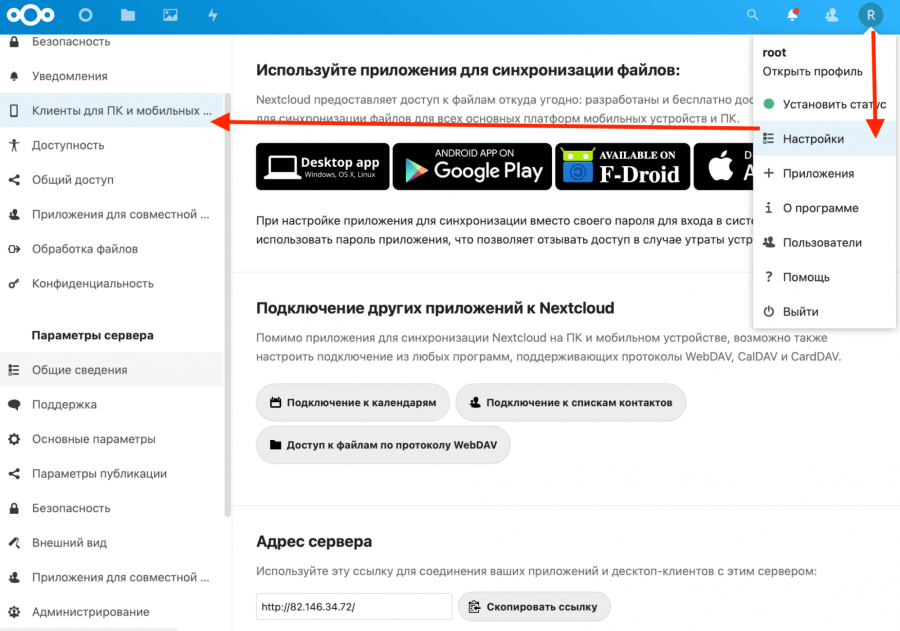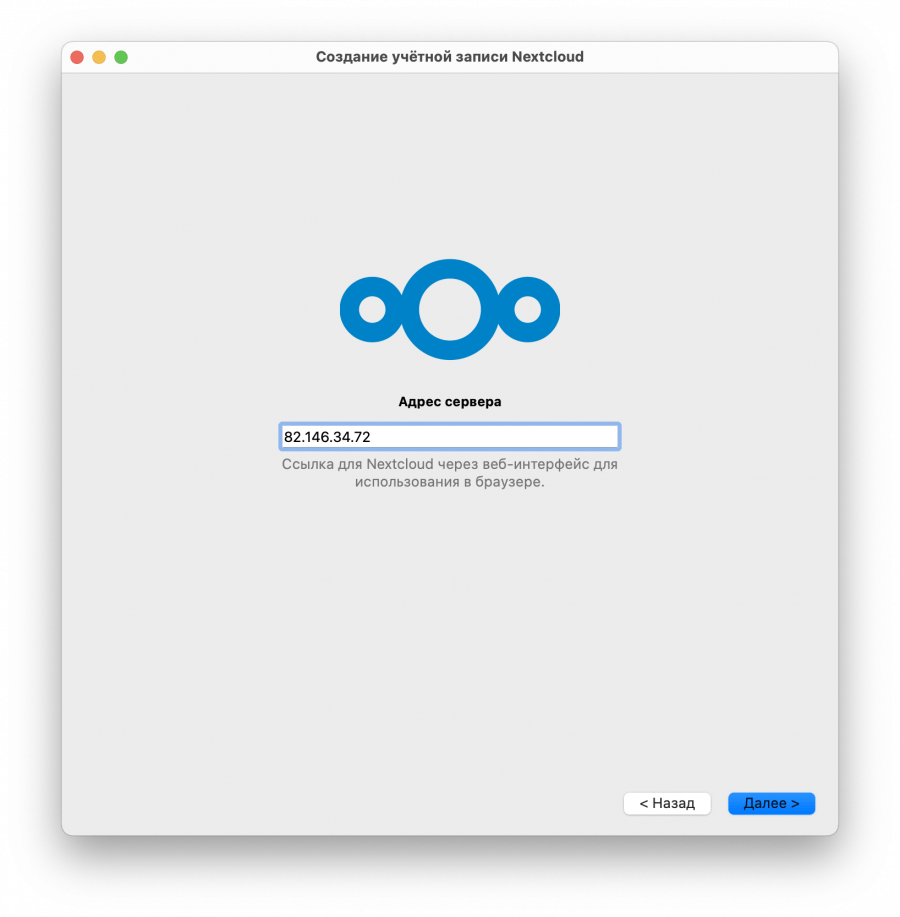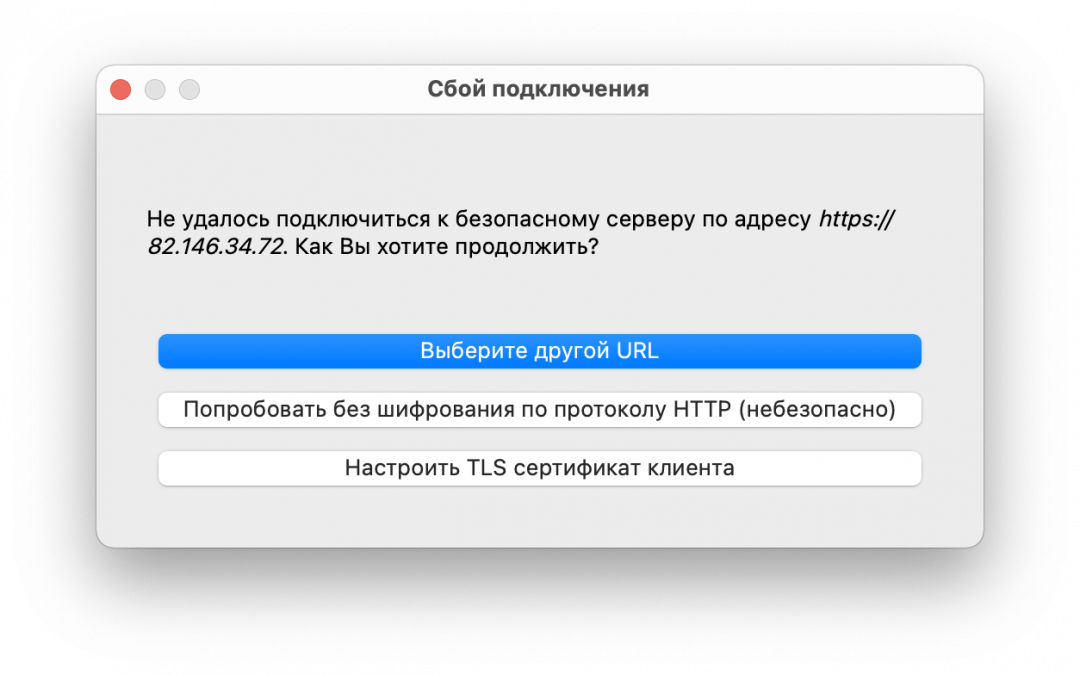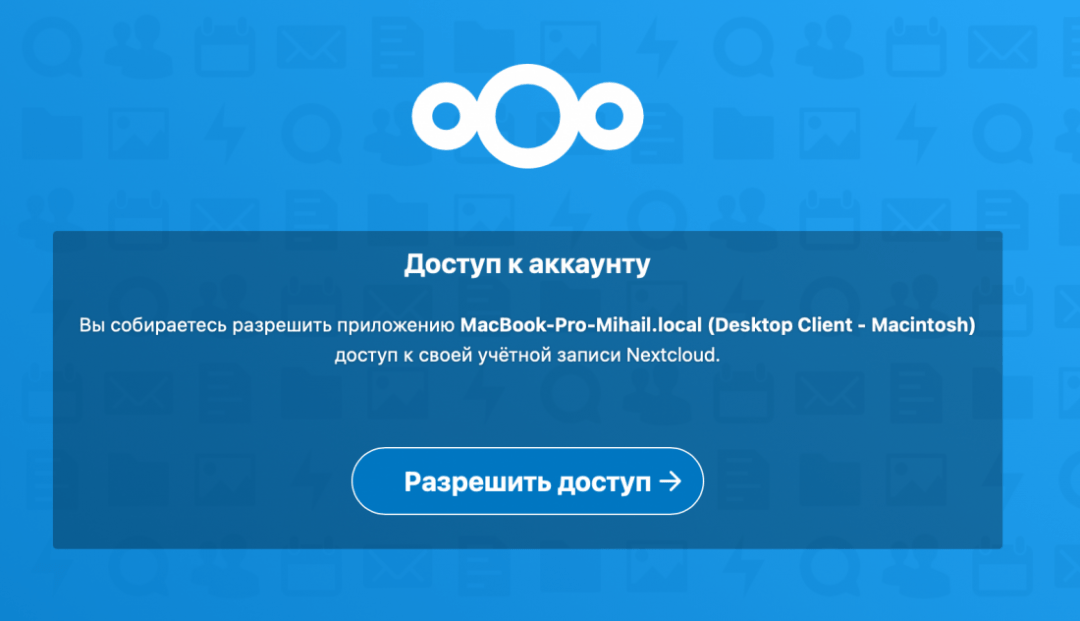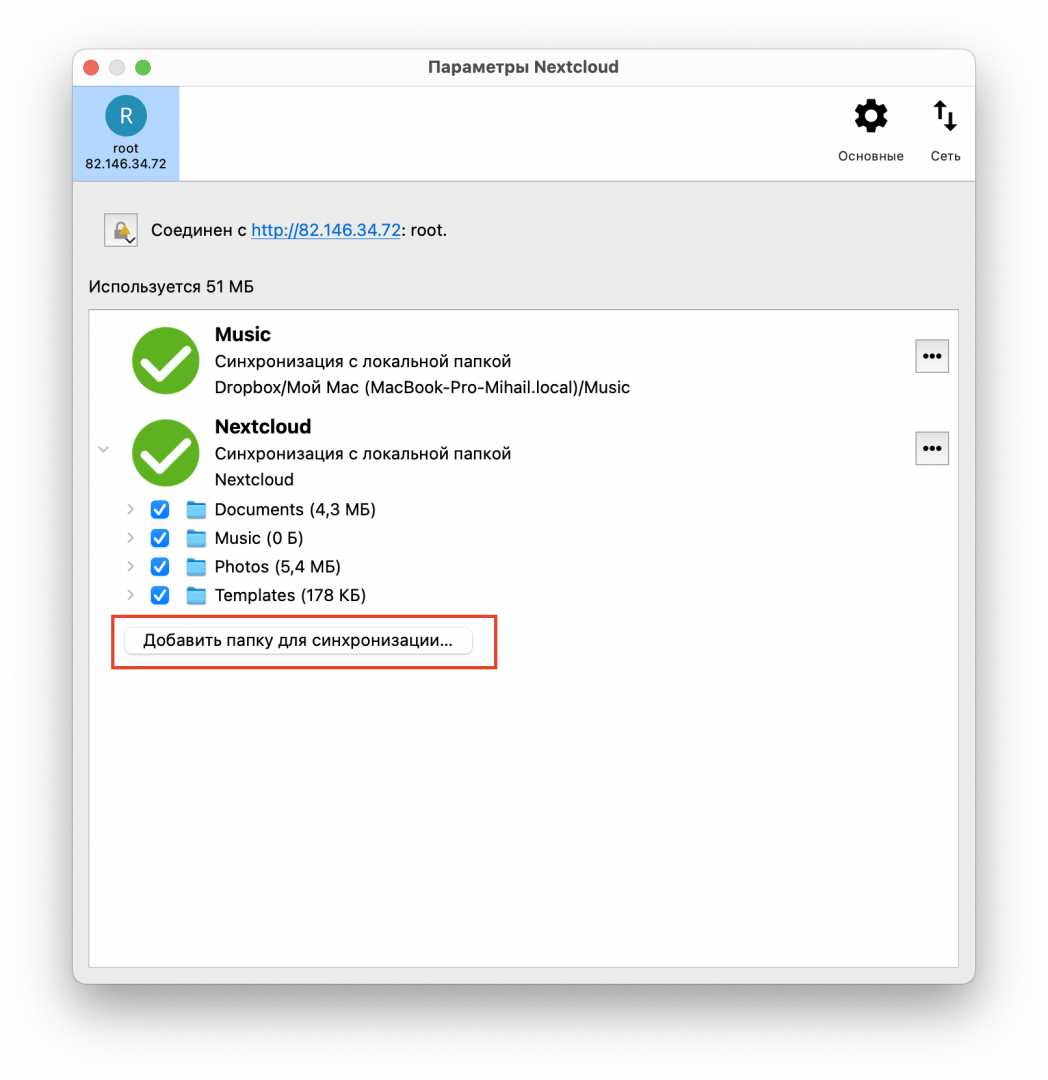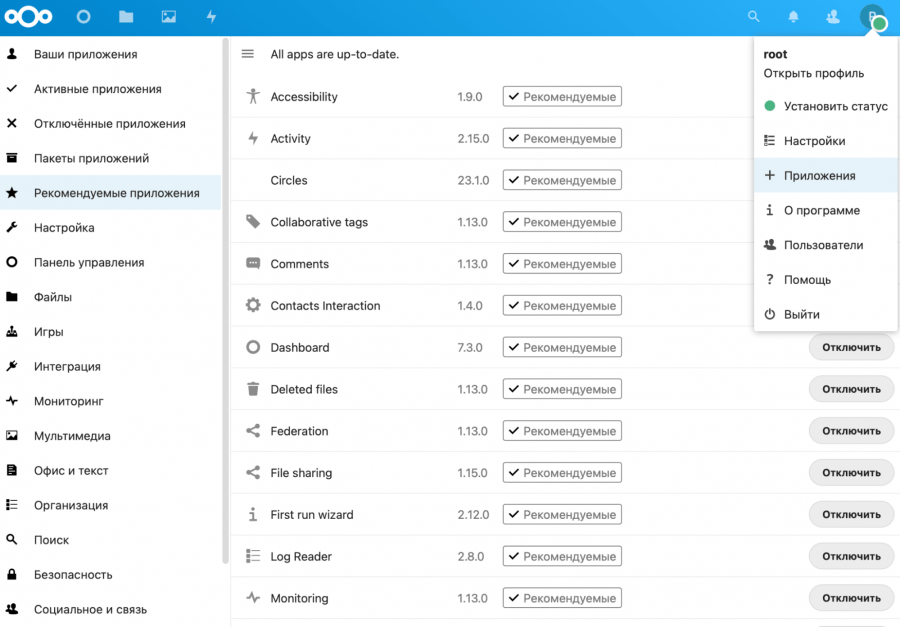- Вместо Dropbox: ваше собственное облачное хранилище файлов
- Что за Dropbox?
- Что понадобится
- Запускаем Nextcloud на сервере
- Переустановка Nextcloud
- Заходим в облако
- Осваиваемся в веб-интерфейсе
- Как-то медленно, да?
- Ставим приложение на компьютер
- Что ещё можно настроить
- Что дальше
- NextCloud: Создаем свое облачное хранилище
- Установка NextCloud с помощью snap-пакета
- Настройка учетной записи NextCloud
- Шифрование домена NextCloud с помощью сертификата SSL от Let’s Encrypt
- Дополнительные настройки NextCloud
Вместо Dropbox: ваше собственное облачное хранилище файлов
Мы продолжаем идти к цифровому суверенитету и теперь настраиваем своё облачное хранилище на сервере. Вот как мы к этому пришли:
Сегодня будет самая лёгкая часть — мы установим специальный софт, который будет работать точно так же, как Dropbox, только на нашем сервере. Он будет следить за изменениями в выбранных папках и сразу отправлять их на сервер. А если установить его на несколько компьютеров, то на каждом из них будут одинаково синхронизированные файлы.
Что за Dropbox?
Dropbox — это сервис для резервного копирования и синхронизации файлов, аналогичный Google Drive и Яндекс-диску. Правильнее сказать, что это Google Drive и Яндекс-диск аналогичны «Дропбоксу», потому что он был раньше.
После отключения международных платёжных систем оплачивать Dropbox можно только через магазин App Store, привязав аккаунт к мобильному телефону. Стоит сервис недёшево: за 120 долларов в год вам дадут 2 Тб места на диске. Для сравнения: сейчас Яндекс-диск по акции стоит 999 ₽ за 3 Тб на два года.
Если вам нужно просто облачное хранилище за небольшие деньги — идите в Яндекс-диск и просто подписывайтесь, пока идёт промоакция. Но если вы решили стать полностью суверенным и не зависеть от сторонних сервисов, оставайтесь с нами.
Что понадобится
Для реализации нам нужно три компонента:
- Свой облачный сервер на линуксе с большим диском. Его мы запускали в прошлой части нашей саги.
- Установленная на этот сервер программа Nextcloud.
- Клиентская программа на компьютере.
Nextcloud — это проект с открытым исходным кодом, который можно поставить почти на любой компьютер с линуксом. Он состоит из трёх частей — серверного бэкенда, веб-интерфейса и клиентских приложений. Серверный бэкенд отвечает за приёмку файлов с компьютера и синхронизацию между несколькими машинами. Веб-интерфейс даст доступ к файлам через браузер и поможет настроить систему. Клиентская часть устанавливается на домашний компьютер — она отправит на сервер новые файлы и будет следить за изменениями в файлах и папках. Если что-то изменится — сразу отправит в облако.
Свой сервер у нас уже есть, поэтому переходим к установке и проверке Nextcloud.
Запускаем Nextcloud на сервере
Когда мы оформляли и покупали облачный сервер, то ставили галочку на Nextcloud в списке предустановленного ПО. По идее, этого уже достаточно, чтобы сервер сам всё развернул внутри себя и запустил. Для проверки нужно зайти в браузере по IP-адресу сервера, и если всё в порядке, то мы увидим страницу входа в сервис.
Узнать IP-адрес своего сервера можно из письма, которое прислала техподдержка, или из панели управления:
Переустановка Nextcloud
Если вместо стартового экрана браузер показывает белый лист (именно белый, а не ошибку), нужно переустановить систему. Такое бывает, иногда при установке не подтягиваются сразу все сервисы.
Белый лист означает, что сервер всё-таки ответил, просто ответил «ничего». Если бы сервер не работал как таковой, мы бы получили ошибку в духе «Не могу дозвониться».
Чтобы переустановить систему на сервере, заходим в VMmanager — панель управления виртуальным контейнером. Адрес панели и логин с паролем можно найти в письме от сервиса или на вкладке «Инструкция»:
В этой панели управления выбираем свой сервер и нажимаем «Переустановить». В новой вкладке проверяем, что выбрана свежая версия Ubuntu и в рецепте стоит Nextcloud, — если нет, то ставим это вручную и нажимаем ОК. На переустановку нужно минут 20, а во время процесса в графе «Состояние» будет мигать значок жёсткого диска.
Заходим в облако
Для первого входа нам понадобится логин и пароль — они такие же, как для root-доступа на сервер, поэтому используем их. Данные берите в письме, которое отправил хостер при регистрации сервера — даже если вы установили на сам сервер ключи доступа.
Осваиваемся в веб-интерфейсе
Всё работает точно так же, как в остальных облачных хранилищах. Например, можно просто перетащить из проводника в браузер любой файл, и он сразу загрузится в открытую папку. Делиться файлами и папками тоже можно, как в «Дропбоксе» — щёлкаем правой кнопкой мыши по названию, выбираем «Поделиться» и настраиваем, если нужно, права доступа.
Как-то медленно, да?
Если вы заказывали сервер для хранения файлов (как в нашей инструкции), то у вас там медленный одно- или двухъядерный процессор и чуть-чуть оперативной памяти. Из-за этого вы прямо физически ощутите, что Nextcloud на вашем сервере еле шевелится.
Добро пожаловать в мир цифрового суверенитета: хотите более мощный процессор — платите. Правда, конкретно с FirstVDS платить особо не за что: у них есть либо быстрые машины для приложений, но у них мало места для хранения; либо наоборот — безразмерные диски, но медленные процессоры.
Поэтому придётся потерпеть.
Ставим приложение на компьютер
Сервер настроен, теперь займёмся клиентской частью. Заходим в Настройки → Клиенты для ПК и мобильных платформ и выбираем нужное:
Нас перекинет на официальный сайт с вариантами установок — выбираем свою операционную систему, скачиваем и устанавливаем. После запуска нажимаем на кнопку «Войти в Nextcloud» и вводим IP-адрес нашего севера:
Сервер начнёт ругаться, что не может установить безопасное соединение — его мы сделаем в следующий раз. Пока что нажимаем «Попробовать без шифрования»:
Так как мы первый раз подключаемся к облаку с этого компьютера, то сервис в браузере сразу спросит нас, мы это делаем или нет. Для подтверждения нужно нажать «Войти» и разрешить доступ:
Когда приложение получит доступ, оно предложит нам настроить папки для синхронизации — можно оставить установки по умолчанию и нажать «Подключиться». Приложение начнёт синхронизацию и перейдёт в штатный режим работы. Если нужно добавить новую папку для синхронизации, заходим в параметры и нажимаем «Добавить папку для синхронизации»:
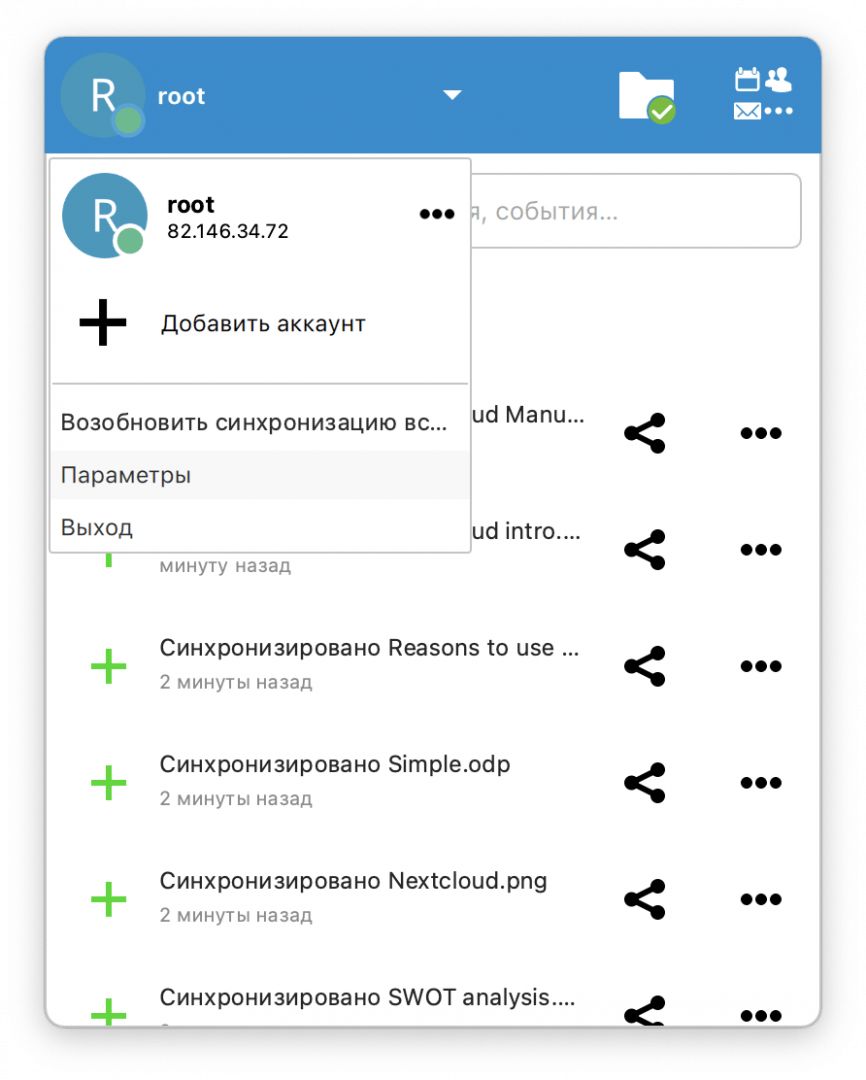
Что ещё можно настроить
Nextcloud — это огромный комбайн с кучей возможностей, в который можно подключить:
- календари
- контакты
- диск
- органайзер
- списки задач
- игры
- комментарии
- совместную работу
- и ещё много всего остального
Часть из этого нам может пригодиться в будущем, когда мы сделаем сервер центром своей цифровой вселенной.
Что дальше
Сейчас сервис работает по незащищённому протоколу HTTP — это может быть небезопасно при бэкапе важных документов. Чтобы перейти на HTTPS, нужно привязать адрес сервера к домену и установить SSL-сертификат.
А ещё будет здорово добавить на сервер возможность редактировать документы онлайн и получить собственный аналог гуглодокументов на своём облаке. Сделаем это в следующий выпусках.
NextCloud: Создаем свое облачное хранилище
NextCloud – веб-платформа, позволяющая создать свое собственное облачное хранилище.
Набор функций NextCloud часто сравнивают с функциональностью таких облачных файловых хостингов как Dropbox, OneDrive и т.д. Но на самом деле, NextCloud предлагает гораздо большую функциональность. В своем хранилище NextCloud вы можете создать не только файловый хостинг, но и закрытое сообщество в котором можно совершать аудио/видео звонки (NextCloud Talk), переписываться, создавать рабочие задачи и совместно работать (по типу Trello).
Расширение функциональности легко достигается с помощью добавления приложений из магазина приложений apps.nextcloud.com.
Для управления облачным хранилищем доступны настольные (для Windows, macOS и Linux) и мобильные приложения (для Android и iOS):
Установка NextCloud с помощью snap-пакета
NextCloud доступен в магазине snap-пакетов snapcraft, поэтому процесс установки будет максимально простым.
В качестве серверной системы мы использовали Ubuntu 20.04.
Обновим систему и включим поддержку snap-пакетов:
sudo apt update && sudo apt dist-upgrade -y sudo apt install snapd
Установка пакета snap NextCloud:
sudo snap install nextcloud
Проверяем установку пакета:
Посмотреть сетевые интерфейсы пакета:
snap interfaces nextcloud
Output Slot Plug :network nextcloud :network-bind nextcloud - nextcloud:removable-media
Посмотреть список служб пакета:
cat /snap/nextcloud/current/meta/snap.yaml
Настройка учетной записи NextCloud
Создание учетной записи Администратора:
sudo nextcloud.manual-install имя пароль
Вместо «имя» вводим имя администратора учетной записи и вместо слова «пароль» вводим непосредственно придуманный пароль для учетной записи.
По умолчанию NextCloud работает только с внутренним доменом localhost, проверить можно командой:
sudo nextcloud.occ config:system:get trusted_domains
Поэтому мы зададим доменное имя или IP-адрес сервера:
sudo nextcloud.occ config:system:set trusted_domains 1 --value=example.com
Вместо example.com указываем свой домен или IP-адрес. Для добавления еще одного домена нужно изменить индекс на 1. Пример:
sudo nextcloud.occ config:system:set trusted_domains 2 --value=sample.com
Проверяем доверенные домены:
sudo nextcloud.occ config:system:get trusted_domains
В настройках DNS (А-запись) учетной записи регистратора доменного имени не забудьте добавить IP-адрес сервера.
Шифрование домена NextCloud с помощью сертификата SSL от Let’s Encrypt
Для нашего домена добавим бесплатный SSL сертификат от Let’s Encrypt.
Если вы пользуетесь ufw в качестве настройки системного фаервола, то сначала откройте порты 80 и 443:
sudo ufw allow 80,443/tcp sudo ufw reload
sudo nextcloud.enable-https lets-encrypt
В ходе установки сертификата нужно будет указать свою электронную почту и указать доменное имя.
После установки сертификата откройте доменное имя или IP-адрес в браузере.
Интерфейс NextCloud по умолчанию.
Дополнительные настройки NextCloud
Если вам потребуется доступ к консоли mysql, то сначала нужно узнать название базы. Сделать это можно следующей командой:
Скорее всего название базы будет nextcloud, значит подключиться к консоле нашей базы можно будет следующей командой:
nextcloud.mysql-client nextcloud
Список команд и приложений доступен по ссылке: nextcloud-snap.
В NextCloud доступно огромное количество приложений для расширения функциональности.
Отдельно хочу выделить следующие приложения (кстати, устанавливаются они легко через веб-интерфейс):
- Auto Groups – автоматическое добавление пользователей в группы.
- Checksum – вычисление хеш-сумм файлов (md5, sha1, sha256, sha384, sha512 и crc32).
- Music – удобный аудио плеер.
- Group folders – расшаривание папок для групп со стороны администратора.
- News – приложение для чтения новостей с помощью формата RSS/Atom.
- ONLYOFFICE – офисное приложение для создания и редактирования документов. Созданные документы автоматически сохраняются в облаке.
- Registration – добавление опции регистрации на главной странице.
- Social login – регистрация с помощью соц.сетей.
- Social – чат.
- Talk – видео и аудио звонки, создание комнат для обсуждения. Для мобильных устройств доступно отдельное приложение.
NextCloud – это однозначно интересное решение, которое подойдет не только для создания личного облачного хранилища, но и в качестве создания облачного хранилища для сообществ, ведения обсуждений и совершения звонков внутри сообщества.