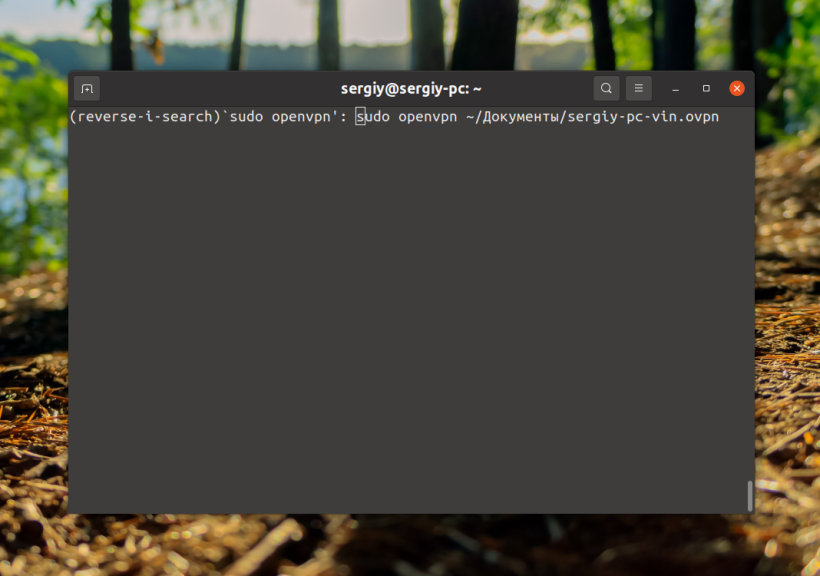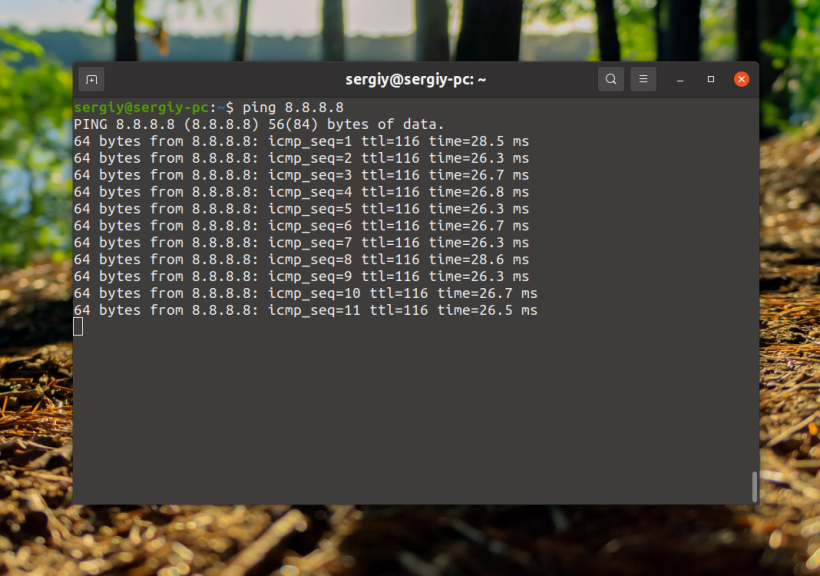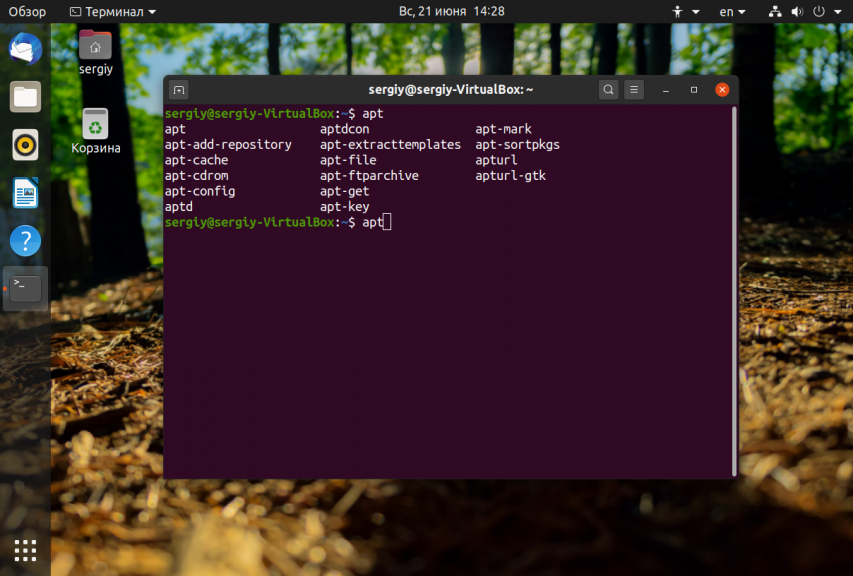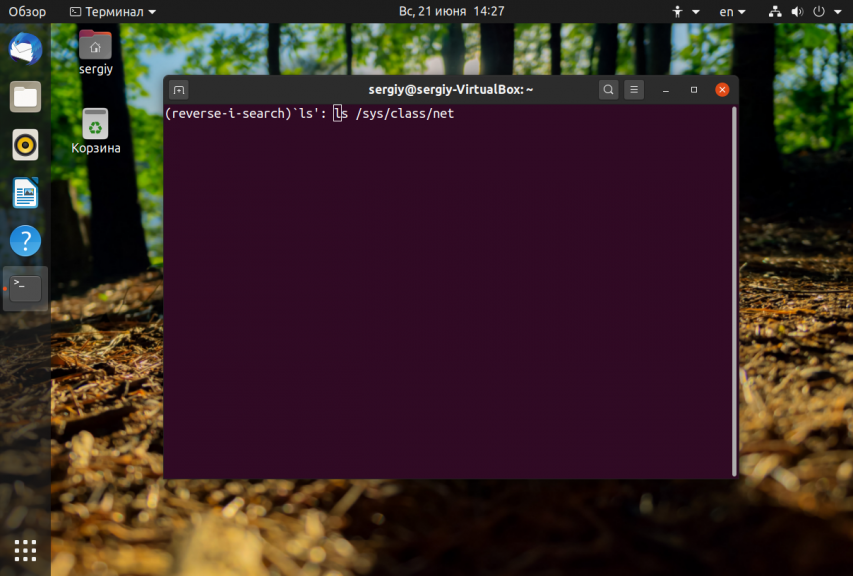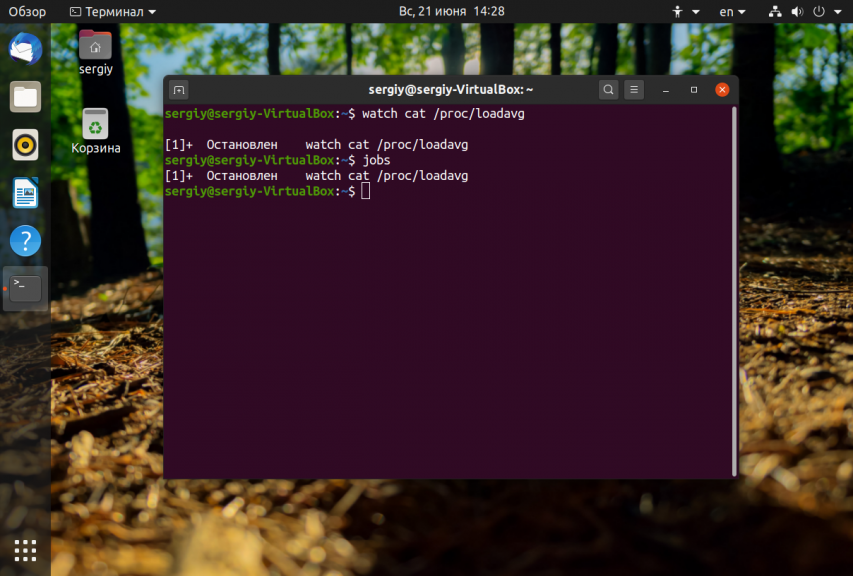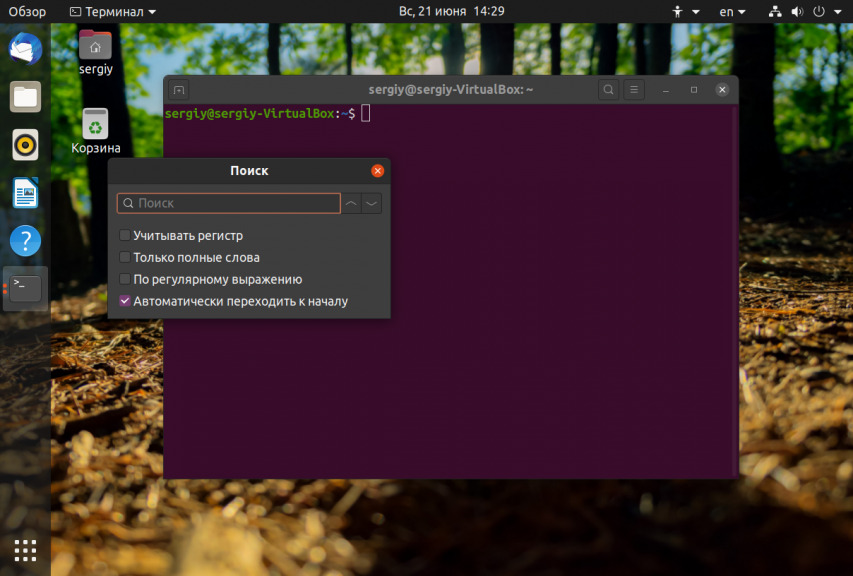- Горячие клавиши терминала Linux
- Горячие клавиши терминала Linux
- Выводы
- Горячие клавиши терминала Linux
- Горячие клавиши терминала Linux
- 1. Tab
- 2. Ctrl + R
- 3. Ctrl + C
- 4. Ctrl + Z
- 5. Ctrl + D
- 6. Ctrl + L
- 7. Ctrl+P и Ctrl+N
- 8. Ctrl + A и Ctrl + E
- 10. Ctrl + W
- 11. Ctrl + Y
- 12. Ctrl + B и Ctrl + F
- 13. Ctrl + T
- 14. Ctrl +X затем Ctrl + E
- 15. Alt +.
- 16. Alt + B и Alt + F
- 17. Alt + C, Alt + L и Alt + U
- 18. Ctrl + S и Ctrl + Q
- Сочетания клавиш эмулятора терминала
- 1. Ctrl + Alt + T
- 2. Ctrl + Shift + С и Ctrl + Shift + V
- 3. Ctrl + Shift + F
- 4. Shift + ЛКМ и Shift + ПКМ
- Выводы
Горячие клавиши терминала Linux
Терминал Linux — это одно из преимуществ этого семейства операционных систем. С помощью терминала можно быстро выполнить многие действия в операционной системе. Команды можно выполнять не только по одиночке, но и группировать между собой с помощью различных операторов перенаправления ввода и управления выполнением.
Однако с терминалом можно работать ещё более эффективно зная горячие клавиши. В этой небольшой статье мы рассмотрим основные горячие клавиши терминала Linux, которые вы можете использовать в своей работе.
Горячие клавиши терминала Linux
- Ctrl+Alt+T — в дистрибутивах, основанных на Ubuntu это сочетание клавиш используется для открытия терминала.
- Tab — эта клавиша используется для автодополнения в терминале. Вам достаточно набрать начало какой-нибудь команды, затем нажать её и команда предложит доступные варианты или завершит её если она одна.
- Ctrl+L — очистить весь вывод терминала.
- Ctrl+S — приостановить вывод терминала.
- Ctrl+Q — возобновить вывод если он был приостановлен.
- Ctrl+C — отправить команде сигнал SigInt для её завершения.
- Ctrl+Z — свернуть текущую команду в фоновый режим.
- Стрелки вверх и вниз — используются для перемещения вперед и назад по истории команд.
- Ctrl+r — можно использовать для поиска по истории команд.
- Ctrl+p — предыдущая команда в истории команд.
- Ctrl+n — следующая команда в истории команд.
- Ctrl+g — если вы находитесь в режиме поиска, завершает поиск.
- Ctrl+o — выполнить найденную поиском команду.
- Alt+. — использовать последнее слово предыдущей команды.
- Ctrl+a — перейти в начало строки.
- Ctrl+e — перейти в конец строки.
- Alt+b — перейти влево на одно слово.
- Alt+f — перейти в право на одно слово.
- Ctrl+b — перейти влево на один символ.
- Ctrl+f — перейти вправо на один символ.
- Ctrl+xx — перейти в конец или в начало строки.
- Ctrl+u — вырезать строку до позиции курсора.
- Alt+Del — удалить слово перед курсором.
- Alt+d — удалить слово после курсора.
- Ctrl+d — удалить символ под курсором.
- Ctrl+h — удалить символ под курсором.
- Ctrl+w — вырезать слово под курсором.
- Ctrl+k — вырезать строку от позиции курсора до конца строки
- Alt+t — поменять текущее слово с предыдущим.
- Ctrl+t — поменять местами два символа перед курсором.
- Esc+t — поменять местами два слова перед курсором.
- Ctrl+y — вставить то, что было вырезано.
- Alt+u — сделать верхний регистр символов от позиции курсора до конца текущего слова.
- Alt+l — сделать нижний регистр символов от позиции курсора до конца слова.
- Alt+c — перевести символ под курсором в верхний регистр и перейти к концу слова.
- Alt+r — вернуть строку в исходное состояние.
- Ctrl+_ — отменить последнее действие со строкой.
Все перечисленные выше команды будут прекрасно работать в командной оболочке bash. Но если вы используете другие оболочки, то некоторые горячие клавиши терминала могут не работать или вести себя по другому. А пока дайте рассмотрим примеры использования некоторых из них.
Очень полезна возможность поиска по истории команд. Например, вы хотите найти команду openvpn, которую выполняли ранее. Просто нажмите Ctrl+R и начните набирать команду. Оболочка подскажет вам как команда завершалась:
Для выполнения команды достаточно нажать Enter или Ctrl+o. Конечно, можно было бы листать все команды по очереди с помощью клавиши стрелка вверх или сочетания Ctrl+p, но так гораздо удобнее.
Довольно полезно при работе с историей команд сочетание клавиш Alt+r. Вы можете найти в истории команд какую-нибудь команду, а затем немного изменить её. С помощью этого сочетания клавиш вы можете вернуть команду к исходному состоянию.
Иногда команда выводит информацию слишком быстро. Тогда вы можете приостановить вывод с помощью сочетания клавиш Ctrl+S. Можно поэкспериментировать с этим сочетанием и командой ping:
Для возобновления вывода надо нажимать уже не Ctrl+S, а Ctrl+Q.
Выводы
В этой статье мы рассмотрели некоторые полезные горячие клавиши терминала Linux. С помощью них вы сможете работать с терминалом быстрее. А какие горячие клавиши знаете вы? Напишите в комментариях!
Обнаружили ошибку в тексте? Сообщите мне об этом. Выделите текст с ошибкой и нажмите Ctrl+Enter.
Горячие клавиши терминала Linux
Терминал — один из самых мощных инструментов Linux. С помощью него можно настроить и сделать практически всё в этой операционной системе. Чтобы сделать работу в терминале ещё более удобной и продуктивной разработчики добавили различные сочетания клавиш.
В этой статье мы собрали самые полезные горячие клавиши терминала Linux, которые могут пригодится вам в работе. Здесь есть комбинации клавиш для навигации по истории команд, коррекции ошибок и управления окном терминала. Все клавиши расположены в случайном порядке.
Горячие клавиши терминала Linux
1. Tab
Без этого сочетания терминалом пользоваться невозможно, и поэтому его знают все. Одно нажатие клавиши Tab автоматически дополняет текущую команду или путь к файлу если возможен только один вариант. Два нажатия по ряд показывают возможные варианты автодополнения. Это делает набор команд и путей к файлам намного быстрее.
2. Ctrl + R
После нажатия Ctrl+R появляется строка поиска в которой вы можете начать вводить имя команды, которую надо выполнить. Система найдёт все команды, которые ранее выполнялись с таким началом и отобразит самую свежую. Вы можете уточнить поиск добавив ещё несколько символов. Для выполнения команды просто нажмите Enter, для редактирования Esc.
3. Ctrl + C
Это сочетание клавиш позволяет прервать работу любой программы, которая выполняется в терминале. После нажатия Ctr + C программе отправляется сигнал SIGINT и если она не обрабатывает его особым образом выполнение программы завершается. Некоторые программы перехватывают сигнал и перед завершением выполняют кое какие действия по сохранению данных и завершению операций, например пакетный менеджер zypper.
4. Ctrl + Z
С помощью Ctrl+Z вы можете перевести текущую программу в фоновый режим. Обычно, если вам надо чтобы программа выполнялась в фоновом режиме просто добавьте символ & после команды. Но если вы забыли это сделать поможет это сочетание клавиш. Чтобы посмотреть задачи, которые сейчас работают в фоне используйте команду jobs, а для возврата задачи в нормальный режим — команду fg.
5. Ctrl + D
Сочетание клавиш Ctrl+D можно считать альтернативой команды exit. Если вы подключены по SSH то сессия будет разорвана. Если вы работаете в терминале напрямую, то окно будет закрыто.
6. Ctrl + L
Альтернатива команды clear. Позволяет очистить вывод терминала. Очень удобно для создания снимков экрана и просто для очистки лишней информации.
7. Ctrl+P и Ctrl+N
Эти сочетания клавиш альтернативы клавишам стрелки вверх и вниз. Первое показывает предыдущую введенную команду, а второе следующую. Так вы можете перемещаться по истории команд. Это не удобнее стрелок, но иногда может быть полезно.
8. Ctrl + A и Ctrl + E
Перемещаться можно не только по истории команд, но и по текущей строке. Эти горячие клавиши — аналоги клавиш Home и End. Первая комбинация перемещает курсор в начало строи, а вторая в конец.
9. Ctrl + U и Ctrl + K
С помощью первого сочетания можно удалить весь текст от начала строки до позиции курсора, а с помощью второго — от позиции курсора и до конца строки. Это может быть полезно если вы ввели неверную команду и не хотите стирать её по одному символу.
10. Ctrl + W
Нажав Ctrl+W вы можете стереть слово перед курсором. Если курсор находится в середине слова, то будут стёрты все символы от курсора до начала слова. Удобнее всего ставить курсор после слова, которое нужно убрать.
11. Ctrl + Y
С помощью Ctrl + Y вы можете вставить текст вырезанный с помощью Ctrl + U, Ctrl + K и Ctrl + W. Текст будет вставлен туда, где находится курсор.
12. Ctrl + B и Ctrl + F
Аналог для клавиш стрелка вправо и стрелка влево. Первое сочетание позволяет перемещаться на один символ вправо, а второе на один символ влево.
13. Ctrl + T
Заменяет символ, находящийся под курсором на предыдущий символ. Или перемещает символ перед курсором к концу строки.
14. Ctrl +X затем Ctrl + E
Открывает текущую команду в текстовом редакторе. Если в переменной EDITOR редактор не задан, то будет использоваться nano. После редактирования и сохранения результата команда будет выполнена. Удобно для написания многострочных скриптов.
15. Alt +.
Аналог команды $!. Позволяет вставить последний аргумент предыдущей команды в позицию курсора. Удобно, если надо выполнить несколько команд с одинаковым аргументом.
16. Alt + B и Alt + F
Эти сочетания позволяют перемещаться по словам, также как их аналоги с Ctrl по символам. Alt + B перемещает курсор на слово влево, а Alt+F на слово вправо.
17. Alt + C, Alt + L и Alt + U
Следующие три сочетания клавиш позволяют играть с регистром символов команды. Первое сочетание — Alt + C делает символ под курсором прописным, а все остальные буквы до конца слова строчными. Alt + L делает все буквы до конца слова строчными, а Alt + U — прописными.
18. Ctrl + S и Ctrl + Q
Если команда выводит информацию слишком быстро, а вам надо прочитать её или скопировать, можно попросить терминал поставить на паузу вывод команды. Для этого нажмите Ctrl +S. Чтобы вернуть всё обратно нажмите Ctrl + Q.
Сочетания клавиш эмулятора терминала
Все сочетания клавиш, перечисленные выше будут работать во всех терминалах и эмуляторах терминала, которые используют командную оболочку Bash или другую популярную оболочку. Но у популярных эмуляторов терминала есть свои горячие клавиши, которые могут вам очень сильно пригодится при работе. Давайте рассмотрим их тоже. В этой статье будут использоваться горячие клавиши из Gnome Terminal, но в других терминалах они похожи.
1. Ctrl + Alt + T
С помощью этого сочетания клавиш можно открыть терминал в большинстве дистрибутивов, основанных на Ubuntu и Debian. Это просто, быстро и удобно.
2. Ctrl + Shift + С и Ctrl + Shift + V
Копирование и вставка — очень важные функции операционной системы. Сочетание клавиш Ctrl + C просто не может работать для копирования, потому что оно используется для завершения команды, поэтому для копирования и вставки была добавлена клавиша Shift.
3. Ctrl + Shift + F
Если вам надо выполнить поиск по выводу в терминале можно воспользоваться сочетанием Ctrl + Shift + F. После нажатия откроется окно ввода, в котором вы можете ввести искомое слово.
4. Shift + ЛКМ и Shift + ПКМ
Здесь ЛКМ и ПКМ — это правая и левая кнопка мышки. Такие программы, как screen и tmux в режиме поддержки работы мышью захватывают контроль мышки и вяжут на неё свои функции. Таким образом обычное копирование и вставка могут стать проблемой. Чтобы этого избежать можно выделять текст сочетанием клавиш Shift + ЛКМ и открывать контекстное меню с помощью Shift + ПКМ.
Выводы
В этой статье мы собрали лучшие сочетания клавиш терминала Linux, которые могут пригодится вам в работе с системой или во время её настройки. А какие горячие клавиши нравятся вам? Какие вы используете? Напишите в комментариях!
Обнаружили ошибку в тексте? Сообщите мне об этом. Выделите текст с ошибкой и нажмите Ctrl+Enter.