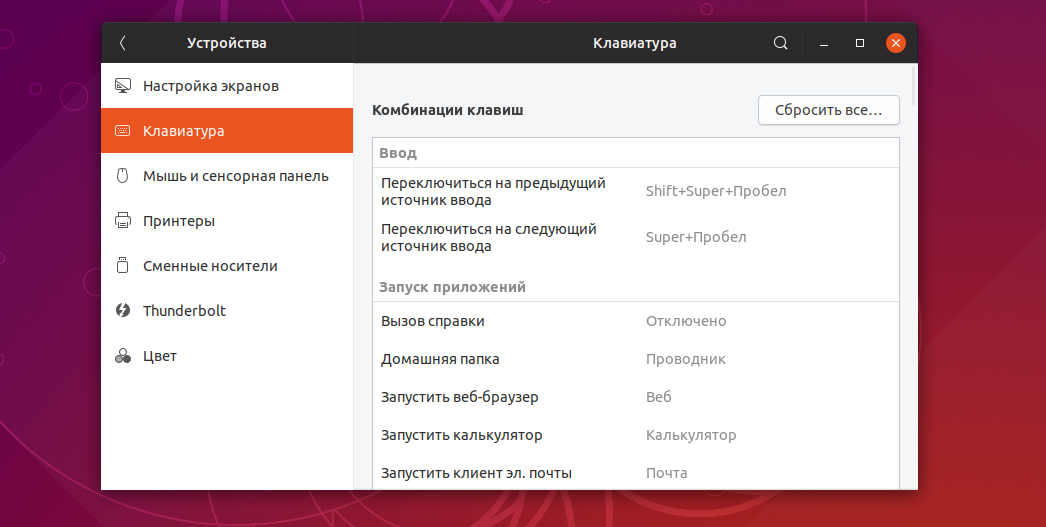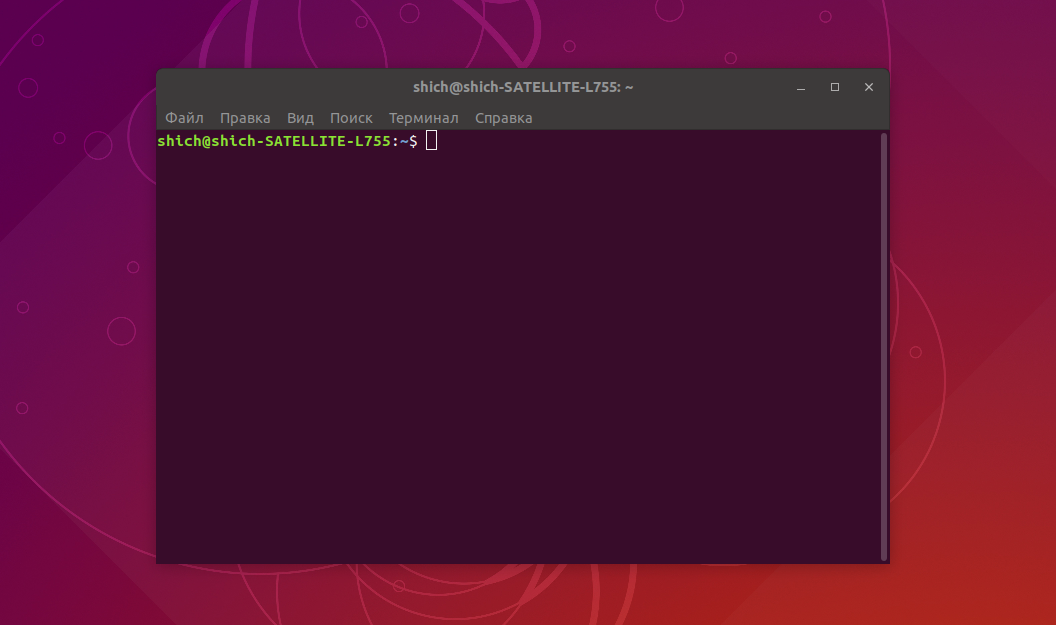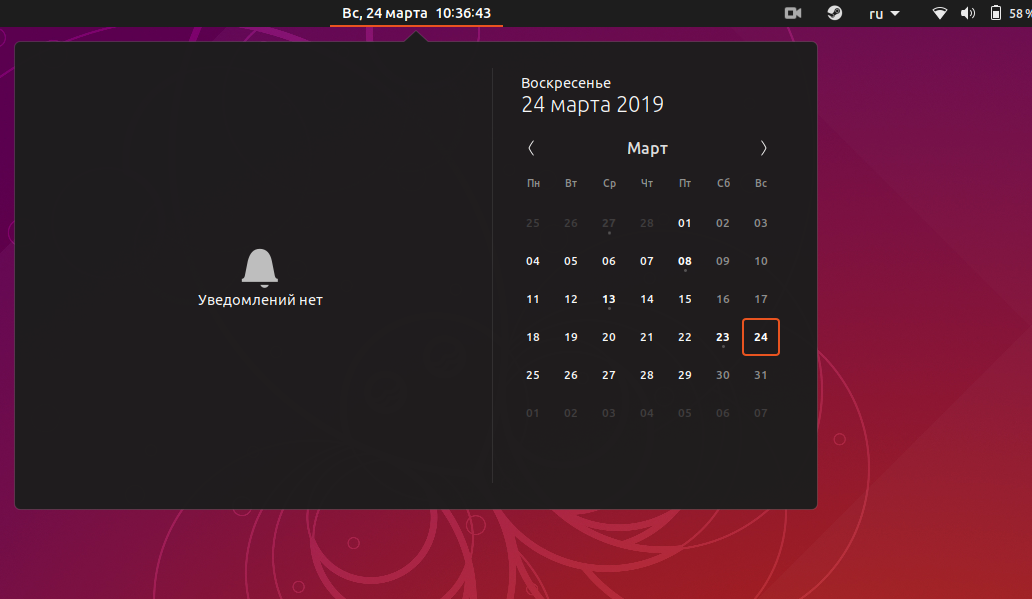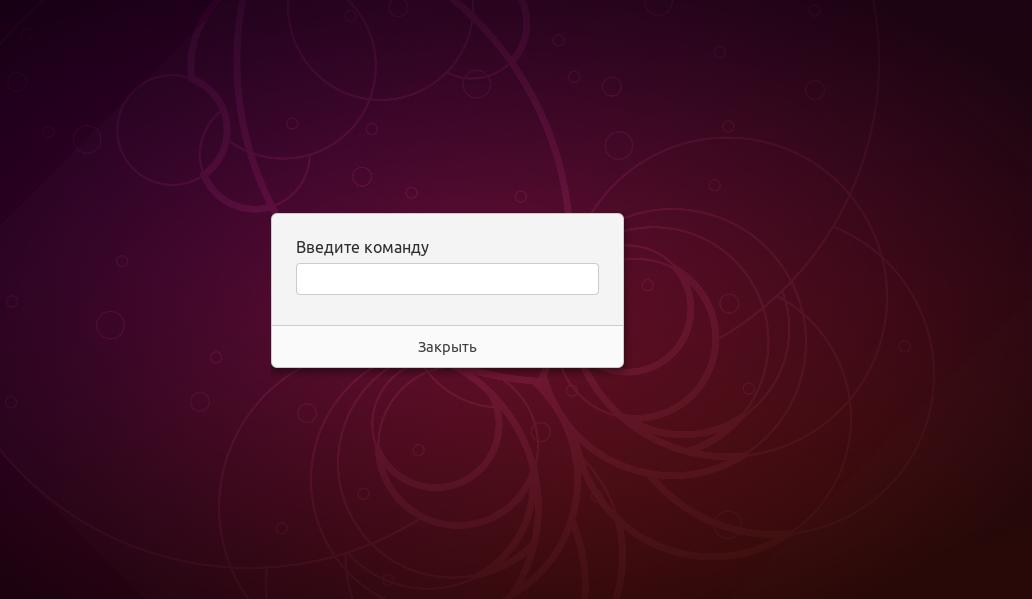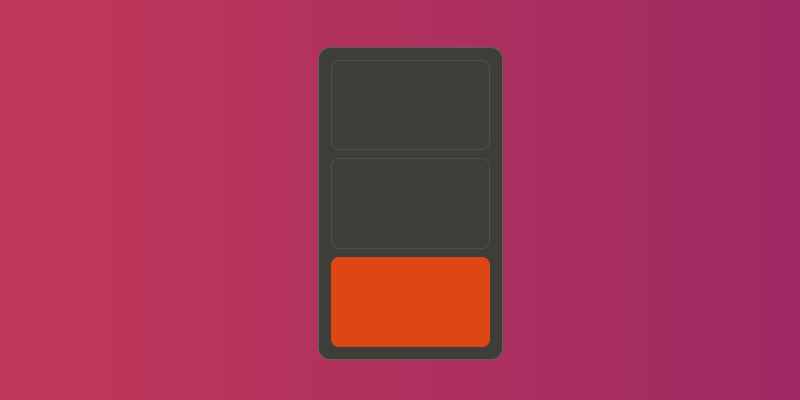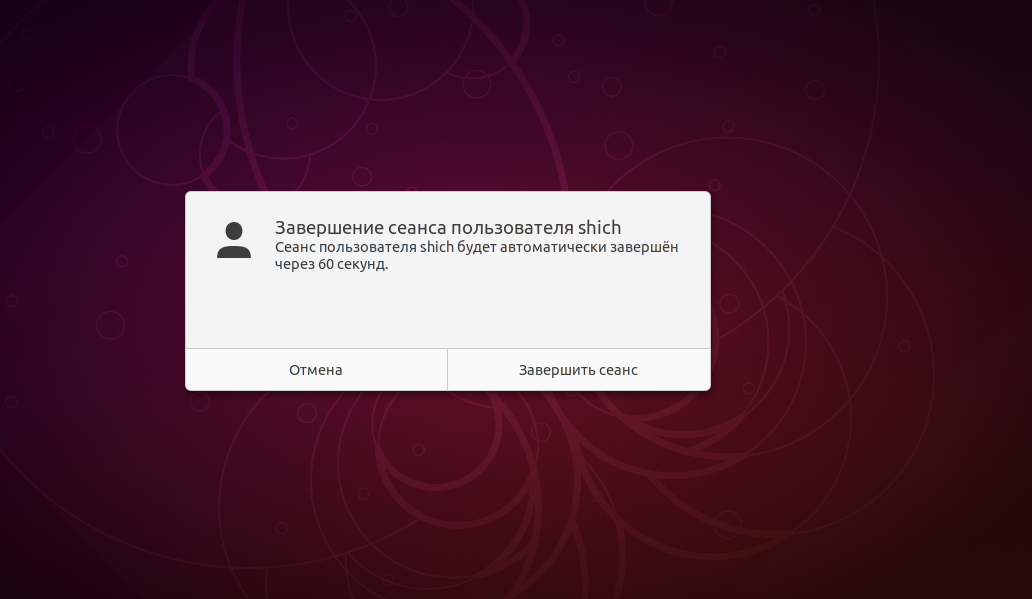- Настройка комбинаций клавиш
- Заранее заданные комбинации клавиш
- Специальные возможности
- Запуск приложений
- Перемещение
- Снимки экрана
- Звук и носители
- Система
- Ввод
- Окна
- Дополнительные комбинации клавиш
- 13 полезных сочетания клавиш в Ubuntu
- Полезные сочетания клавиш Ubuntu
- 1. Super key: открывает глобальный поиск
- 2. Ctrl+Alt+T: Открыть терминал Ubuntu
- 3. Super+L или Ctrl+Alt+L: блокировка экрана
- 4. Super+D или Ctrl+Alt+D: показать рабочий стол
- 5. Super + A: показывает меню приложений
- 6. Super + Tab или Alt + Tab: переключение между запущенными приложениями
- 7. Super+стрелки: перемещаем окна
- 8. Super+M: Откроет уведомления
- 9. Super + Space: смена языка ввода
- 10. Alt + F2: запустить консоль
- 11. Ctrl + Q: закрыть окно приложения
- 12. Ctrl + Alt + стрелки: перемещение между рабочими пространствами
- 13. Ctrl + Alt + Del: Завершение сеанса
- Используйте пользовательские сочетания клавиш в Ubuntu
- Какие ваши любимые сочетания клавиш в Ubuntu?
Настройка комбинаций клавиш
Чтобы изменить клавишу или клавиши для комбинации клавиш:
- Откройте Обзор и начните вводить: Настройки .
- Нажмите на Настройки .
- Нажмите Клавиатура на боковой панели, чтобы открыть этот раздел настроек.
- В разделе Комбинации клавиш выберите Установить комбинацию клавиш .
- Выберите нужную категорию или введите поисковый запрос.
- Щёлкните строку с необходимым действием. Появится окно Установить комбинацию клавиш .
- Нажмите выбранную комбинацию клавиш или Backspace для удаления комбинации, или Esc для отмены.
Заранее заданные комбинации клавиш
Существуют заранее заданные комбинации клавиш, которые можно изменить. Они сгруппированы в следующие категории:
Специальные возможности
Включить или выключить высокую контрастность
Включить или выключить экранную клавиатуру
Включить или выключить чтение с экрана
Включить или выключить увеличение
Запуск приложений
Запустить клиент эл. почты
Перемещение
Переместиться на рабочее место слева
Переместиться на рабочее место справа
Переместить окно на монитор вниз
Переместить окно на монитор влево
Переместить окно на монитор вправо
Переместить окно на монитор вверх
Переместить окно на одно рабочее место влево
Переместить окно на одно рабочее место вправо
Переместить окно на последнее рабочее место
Переместить окно на рабочее место 1
Переместить окно на рабочее место 2
Переместить окно на рабочее место 3
Переместить окно на рабочее место 4
Переключить элемент управления
Немедленно переключить элемент управления
Переключиться на последнее рабочее место
Переключиться на рабочее место 1
Переключиться на рабочее место 2
Переключиться на рабочее место 3
Переключиться на рабочее место 4
Переключение между окнами
Немедленно переключить окно
Немедленно переключить окно приложения
Переключить окно приложения
Снимки экрана
Сохранить снимок всего экрана
Запустить инструмент для создания снимков экрана
Записать короткий скринкаст
Звук и носители
Воспроизвести (или воспроизвести/приостановить)
Система
Выделить активное уведомление
Показать диалоговое окно выключения питания
Восстановить комбинации клавиш
Показать список всех приложений
Показать список уведомлений
Показать диалог запуска команды
Ввод
Переключиться на следующий источник ввода
Переключиться на предыдущий источник ввода
Окна
Поместить окно под другими окнами
Развернуть окно на весь экран
Развернуть окно на весь экран горизонтально
Развернуть окно на весь экран вертикально
Поднять окно на передний план
Поднять окно на передний план, если оно перекрыто другими, иначе опустить его
Переключить полноэкранный режим
Переключить состояние развёрнутости на весь экран
Поместить окно на все рабочие места или на одно
Дополнительные комбинации клавиш
Чтобы создать собственную комбинацию клавиш, в Настройках во вкладке Клавиатура :
- Выберите вкладку Дополнительные комбинации клавиш .
- Если пользовательская комбинация ещё не установлена, нажмите кнопку Добавить комбинацию клавиш . В противном случае, нажмите кнопку + . Появится окно Добавить пользовательскую комбинацию клавиш .
- Наберите Название комбинации клавиш и Команду для запуска приложения. Например, чтобы создать комбинацию клавиш для запуска Rhythmbox , можно указать название Музыка и команду rhythmbox .
- Нажмите кнопку Добавить комбинацию клавиш… . В окне Добавить пользовательскую комбинацию клавиш нажмите и удерживайте необходимую комбинацию клавиш.
- Нажмите Добавить .
Указанное вами имя команды должно быть именем реальной системной команды. Чтобы проверить, работает ли команда, можно набрать её в открытом Терминале. Команда, запускающая приложение, не совпадает с названием самого приложения.
Если вы хотите изменить команду, связанную с определённой комбинацией клавиш, нажмите на строку с названием необходимой комбинации. Должно появиться окно Дополнительные комбинации клавиш , где вы сможете внести изменения в команду.
13 полезных сочетания клавиш в Ubuntu
Знание сочетаний клавиш повышает вашу продуктивность. В этой статье мы рассмотрим несколько полезных сочетаний клавиш Ubuntu, которые помогут вам лучше использовать Ubuntu.
Примечание. Упомянутые в списке сочетания клавиш предназначены для версии Ubuntu 18.04 GNOME. Обычно большинство из них (если не все) должны работать и на других версиях Ubuntu, но я не могу ручаться за это.
Полезные сочетания клавиш Ubuntu
Давайте взглянем на некоторые из необходимых вам сочетаний клавиш для Ubuntu GNOME. Я не включил универсальные сочетания клавиш, такие как Ctrl + C (копировать), Ctrl + V (вставить) или Ctrl + S (сохранить).
Примечание. Super key в Linux относится к клавише с логотипом Windows. Я использовал заглавные буквы в ярлыках, но это не значит, что вам нужно нажимать клавишу Shift. Например, T означает только клавишу «t», а не Shift + t.
1. Super key: открывает глобальный поиск
Это единственная команда, которая запускается одной клавишей.
Вы хотите открыть приложение? Нажмите Super Key и найдите это приложение. Если приложение не установлено, поиск предложит приложения из центра программного обеспечения.
Вы хотите увидеть запущенные приложения? Нажмите Super-key , и он покажет вам все запущенные приложения.
Вы хотите использовать рабочие пространства? Просто нажмите Super-клавишу, и вы увидите опцию рабочих пространств справа.
2. Ctrl+Alt+T: Открыть терминал Ubuntu
Комбинация трех клавиш Ctrl + Alt + T — то, что нужно, если вы хотите открыть терминал. Это мое любимое сочетание клавиш в Ubuntu.
3. Super+L или Ctrl+Alt+L: блокировка экрана
Блокировка экрана является одним из самых простых способов обезопасить компьютер от нежелательного доступа. Вместо того, чтобы идти в верхний правый угол и затем выбирать опцию блокировки экрана, вы можете просто использовать комбинацию клавиш Super + L.
Некоторые системы также используют клавиши Ctrl + Alt + L для блокировки экрана.
4. Super+D или Ctrl+Alt+D: показать рабочий стол
Нажатие Super + D сворачивает все запущенные окна приложений и показывает рабочий стол.
Повторное нажатие Super + D откроет все окна запущенных приложений, как это было раньше.
Вы также можете использовать Ctrl + Alt + D для этой цели.
5. Super + A: показывает меню приложений
Вы можете открыть меню приложений в Ubuntu 18.04 GNOME, щелкнув по 9 точкам в левой нижней части экрана. Однако более быстрый способ — использовать комбинацию клавиш Super + A.
Он покажет меню приложений, где вы можете увидеть установленные приложения в своих системах, а также найти их.
Вы можете использовать клавишу Esc, чтобы выйти из экрана меню приложения.
6. Super + Tab или Alt + Tab: переключение между запущенными приложениями
Если у вас запущено несколько приложений, вы можете переключаться между приложениями, используя сочетания клавиш Super + Tab или Alt + Tab.
Удерживайте супер-клавишу и нажмите Tab, и вы увидите переключатель приложений. Удерживая супер-клавишу, продолжайте нажимать клавишу табуляции, чтобы выбрать между приложениями. Когда вы в нужном приложении, отпустите клавиши Super и Tab.
По умолчанию переключатель приложений перемещается слева направо. Если вы хотите перемещаться справа налево, используйте комбинацию клавиш Super + Shift + Tab.
Вы также можете использовать клавишу Alt вместо Super.
Совет: если существует несколько экземпляров приложения, вы можете переключаться между этими экземплярами, используя комбинацию клавиш Super + `.
7. Super+стрелки: перемещаем окна
Это доступно и в Windows. При использовании приложения нажмите Super и левую клавишу со стрелкой, и приложение перейдет к левому краю экрана, занимая половину экрана.
Точно так же нажатие клавиш «Супер» и «Стрелка вправо» переместит приложение к правому краю.
Клавиши со стрелками «Супер» и «Вверх» развернут окно приложения, а стрелки «Супер» и «Вниз» вернут приложение к своему обычному состоянию.
8. Super+M: Откроет уведомления
GNOME имеет панель уведомлений, где вы можете видеть уведомления о различных действиях системы и приложений. В нем так же есть календарь.
С комбинацией клавиш Super + M вы можете открыть эту область уведомлений. Если вы нажмете эти клавиши еще раз, открытая панель уведомлений будет закрыта.
Вы также можете использовать Super + V для переключения панели уведомлений.
9. Super + Space: смена языка ввода
Если вы говорите на нескольких языках, возможно, в вашей системе установлено более одной клавиатуры. Например, я использую русский в Ubuntu вместе с английским языком, и у меня установлена русская клавиатура наряду с английской клавиатурой по умолчанию.
Если вы также используете многоязычную настройку, вы можете быстро изменить клавиатуру ввода с помощью сочетания клавиш Super + Space.
10. Alt + F2: запустить консоль
Это для опытных пользователей. Если вы хотите выполнить быструю команду, вместо того, чтобы открыть терминал и запустить там команду, вы можете использовать Alt + F2 для запуска консоли.
Это особенно полезно, когда вам нужно использовать приложения, которые могут быть запущены только из терминала.
11. Ctrl + Q: закрыть окно приложения
Если у вас запущено приложение, вы можете закрыть окно приложения, используя комбинацию клавиш Ctrl + Q. Вы также можете использовать Ctrl + W для этой цели.
Alt + F4 — это более «универсальный» способ для закрытия окна приложения.
Он не работает в некоторых приложениях, таких как терминал по умолчанию в Ubuntu.
12. Ctrl + Alt + стрелки: перемещение между рабочими пространствами
Если вы один из опытных пользователей, использующих рабочие пространства, вы можете использовать клавиши со стрелками Ctrl + Alt + Up и клавиши со стрелками Ctrl + Alt + Down для переключения между рабочими пространствами.
13. Ctrl + Alt + Del: Завершение сеанса
Известная в Windows комбинация Ctrl + Alt + Del не откроет диспетчер задач в Linux (если вы не используете для него специальные сочетания клавиш).
В обычной среде рабочего стола GNOME вы можете вызвать меню отключения питания с помощью клавиш Ctrl + Alt + Del, но в Ubuntu это сочетание клавиш открывает диалоговое окно завершения сеанса.
Используйте пользовательские сочетания клавиш в Ubuntu
Вы не ограничены сочетаниями клавиш по умолчанию и можете создавать свои собственные сочетания клавиш.
Перейдите в Настройки-> Устройства-> Клавиатура. Здесь вы увидите все сочетания клавиш для вашей системы. Прокрутите вниз до нижней части, и вы увидите опцию Custom Shortcuts.
Какие ваши любимые сочетания клавиш в Ubuntu?
Вы можете взглянуть на все возможные сочетания клавиш GNOME здесь и выбрать горячие клавиши, которые пригодятся именно вам.
Также я рекомендую изучить сочетания клавиш для самых часто используемых приложений. Например, я использую Kazam для записи экрана, и сочетания клавиш мне очень помогают в приостановке и возобновлении записи.
Какие твои любимые горячие клавиши в Ubuntu?