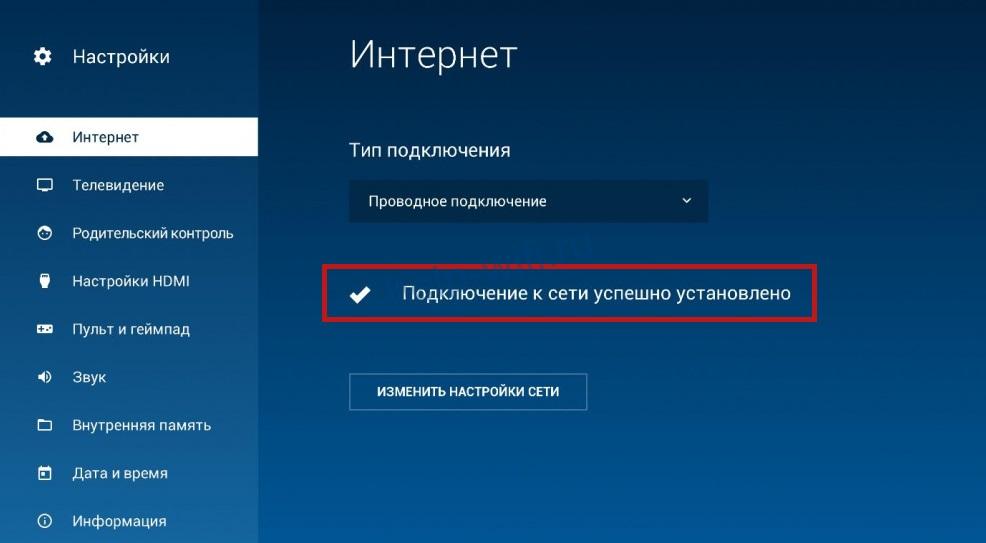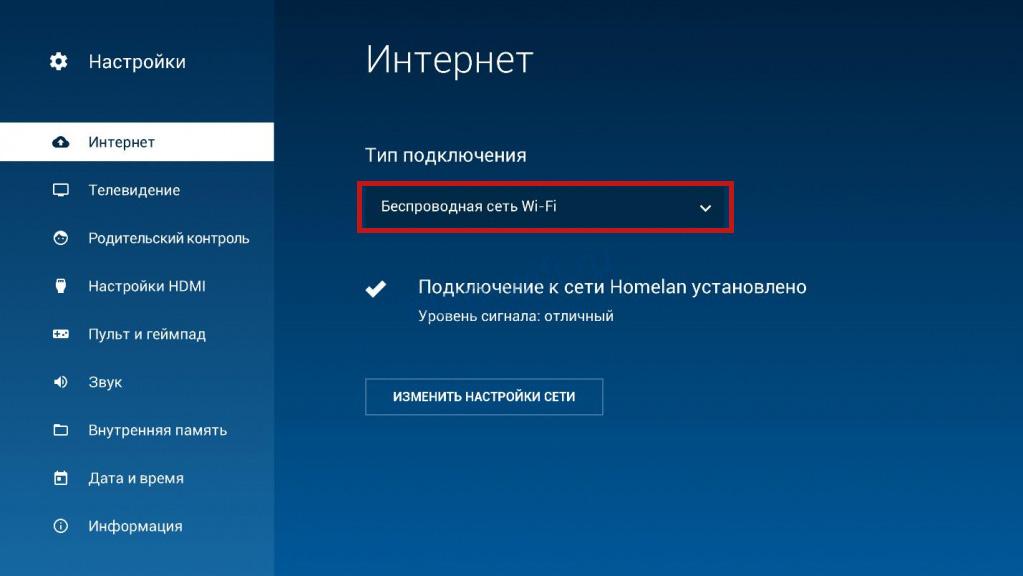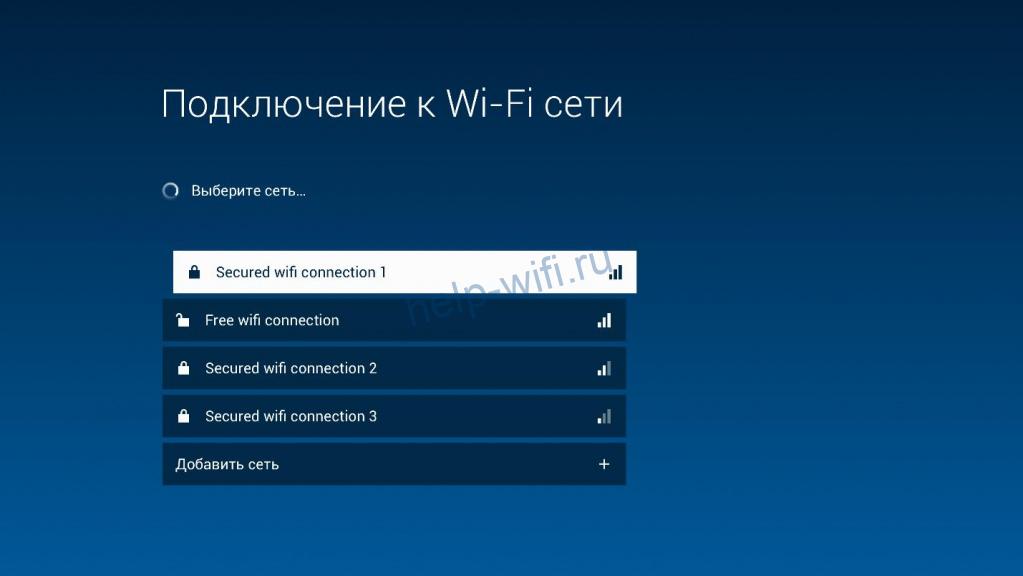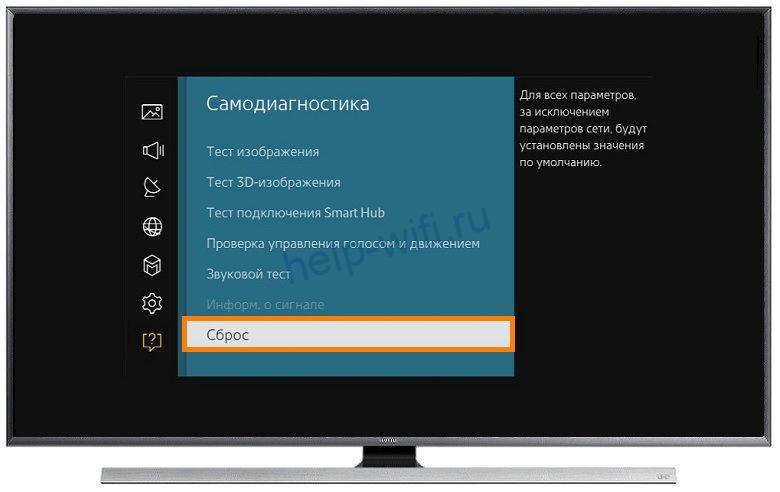- Подключение IPTV к телевизору через роутер
- Шаг 2: Настройка ТВ-приставки
- Шаг 3: Настройка роутера
- Как настроить спутниковые телеканалы Триколор без антенны
- Что такое сервис Триколор ТВ онлайн
- Подключение и настройка по кабелю
- Подключение по Wi-Fi
- Подключение к скрытой беспроводной сети
- Настройка вещания
- Как подключить второй телевизор без второго ресивера
- Распространенные проблемы
Подключение IPTV к телевизору через роутер
Пропустите первые два шага, если не используете ТВ-приставку, а подключаете роутер к телевизору напрямую через разъем. Однако сейчас часто приходится задействовать ресивер, поскольку он значительно функциональнее стандартного Смарт ТВ, из-за этого мы и предлагаем остановиться на подключении этого устройства. Для этого используйте специальный разветвитель с тремя разными кабелями, HDMI или DVI. В соединении проводов нет ничего сложного, а схему вы видите ниже.

Шаг 2: Настройка ТВ-приставки
Следующий этап — конфигурирование ТВ-приставки, поскольку практически все они не будут нормально функционировать при помощи IPTV со стандартными параметрами. Кроме того, могут наблюдаться ограничения по количеству кадров в секунду при воспроизведении видео и периодически появляться задержки. Выставить правильные параметры можно так:
- Воспользуйтесь пультом, нажав по специальной кнопке, отвечающей за переход в системные настройки. Там выберите пункт «Конфигурация сети».






Конечно, интерфейс некоторых приставок, а также названия меню могут отличаться от тех, которые вы увидели только что, однако метод настройки от этого не меняется. Вам необходимо отыскать те же самые настройки и выставить соответствующие значения.
Шаг 3: Настройка роутера
По умолчанию IPTV находится во включенном состоянии во многих моделях роутеров, но не всегда. Плюс у него иногда неправильно установлены определенные значения, которые и мешают нормальному подключению. Для начала вам потребуется подключить роутер к приставке или телевизору по LAN-кабелю, а затем воспользоваться компьютером, чтобы настроить маршрутизатор. Первая задача — вход в веб-интерфейс, а инструкции по ее выполнению вы найдете в отдельной статье на нашем сайте по ссылке ниже.
Сперва разберем привычный веб-интерфейс, в котором присутствуют только основные параметры и разработчики не позволяют вручную задать продвинутые функции для подключения IPTV. Такой метод особенно подойдет обладателям маршрутизаторов от TP-Link.
- После успешного входа в интернет-центр через левое меню переместитесь в раздел «Сеть».
- В нем выберите категорию «IPTV».
- Здесь убедитесь в том, что активирован автоматический режим работы технологии, установлена его последняя версия и включен IGMP Proxy, если этого требует поставщик интернет-услуг.
- После внесения всех изменений не забудьте нажать «Сохранить» и отправить роутер на перезагрузку, и можно проверять сети.
В случае с другими веб-интерфейсами, где настройка IPTV реализована на таком же уровне, принцип действий не меняется. Эту технологию также можно будет включить при запуске Мастера конфигурирования, который позволяет установить основные параметры роутера. Однако в некоторых моделях устройств эта процедура осуществляется немного иначе: пользователю требуется выбрать и интерфейс, который будет задействован для IPTV. Рассмотрим этот вариант на примере маршрутизаторов от ASUS.
- Среди блоков слева отыщите «Дополнительные настройки» и откройте категорию «Локальная сеть».
- Перейдите на вкладку «IPTV».
- По необходимости укажите профиль провайдера, но практически во всех случаях нужно оставить параметр в состоянии «Отсутствует».
- Если же провайдер предоставляет особенные параметры, выберите «Настройка вручную» и введите значение каждого параметра в соответствии с рекомендациями.
- В обязательном порядке откройте список «Выбор порта IPTV STB» и укажите, через какой порт вы подключили телевизор по LAN. Каждый порт на роутере подписан, поэтому вы можете посмотреть на эти надписи, если затрудняетесь в выборе.
- Если надо, поменяйте маршруты DHCP и настройте прокси, но начинающим пользователям менять эти параметры не следует.
Дополнительно уточним, что при неправильных сетевых настройках WAN IPTV тоже не будет работать, поэтому убедитесь в том, что интернет работает нормально. Если это не так, воспользуйтесь поиском по нашему сайту, отыскав там инструкции для своей модели роутера, и выполните их.
Как настроить спутниковые телеканалы Триколор без антенны
Программист. Работает системным администратором. Настраивал сайты на Drupal, WordPress и на самописных CMS .
Многим известен оператор Триколор, предоставляющий пользователям телеканалы через спутниковую тарелку. Теперь подключиться к ним можно без тарелки, через интернет и пользоваться таким же количеством каналов, как и через спутник. Для этого нужна приставка от оператора. Подключить приемник Триколор к интернету можно через кабель или по Wi-Fi.
Что такое сервис Триколор ТВ онлайн
Сервис просмотра ТВ через интернет позволяет не только смотреть спутниковые каналы, но и просматривать передачи из архива, где они хранятся 7 дней после трансляции. При этом можно ставить воспроизведение на паузу или начать просмотр сначала.
Зарегистрировавшись в системе, можно также подключить до пяти устройств к одному ID, чтобы смотреть телеканалы с телевизора, компьютера, ноутбука, смартфонов и планшетов.
Чтобы подключить Триколор к интернету без тарелки, необходимо приобрести специальное устройство – ресивер и подключить его к интернету. Это и есть приставка Триколор, которая дает возможность просматривать спутниковые каналы и пользоваться удобными функциями.
После этого просматривать спутниковые каналы можно с других устройств, установив на них соответствующее приложение от Триколор. Количество каналов зависит от тарифа. В каждом тарифе есть обычные каналы в HD-формате, а также радиостанции.
Подключение и настройка по кабелю
Подключить приемник Триколор к интернету можно через кабель RJ-45 или по вайфай, как вам удобнее. На задней панели приставки есть разъемы USB, в которые вставляется приемник Wi-Fi, и разъем с надписью Ethernet, куда и вставляется кабель RJ-45.
Чтобы приставка работала через интернет, зайдите в настройки телевизора. Для этого на пульте дистанционного управления необходимо нажать на кнопку «Меню» и выбрать раздел с настройками. В настройках режима работы необходимо выбрать один из двух режимов — «интернет» или «спутник и интернет». В данном случае выбираем режим «интернет». Далее выбираем в списке сетевых интерфейсов «Ethernet» для работы по кабелю. В случае успешного соединения с интернетом появится соответствующее сообщение.
Если соединения нет, необходимо зайти в раздел «Интернет» (в разных прошивках интерфейс может различаться) и нажать на кнопку «изменить настройки сети», чтобы ввести параметры сети вручную. В настройках Ethernet нужно снять галочку с функции автоматического определения настроек и ввести нужные данные:
Эти данные можно узнать у оператора интернета или посмотреть их в договоре. После успешного соединения можно пользоваться каналами с любых устройств, установив на них программу от Триколор и пройдя авторизацию.
Подключение по Wi-Fi
Подключить интернет через Триколор по беспроводному соединению можно при помощи маршрутизатора с функцией Wi-Fi и новой модели ресивера, которая поддерживает эту функцию. Также маршрутизатор должен иметь функцию DHCP для раздачи IP-адресов известным устройствам. Необходима скорость не менее 12 Мбит в секунду для нормального видеопотока.
Чтобы подключить ресивер к маршрутизатору через Wi-Fi, зайдите в настройки приставки и найдите там раздел «Интернет». В разных моделях интерфейс настроек, а также расположение разделов и подразделов может различаться, но суть одна.
В разделе «Интернет» необходимо выбрать беспроводную сеть как основной тип подключения, после чего система произведет поиск всех беспроводных сетей в зоне доступности ресивера и выведет их списком. Необходимо выбрать имя своей сети и ввести пароль, если он установлен. Если пароль введен правильно, появится сообщение об успешном подключении к сети, после чего можно пользоваться сервисом.
Подключение к скрытой беспроводной сети
Если вы решили обезопасить свою сеть от возможных хакерских атак и скрыли ее имя от всех, то в панели администрирования приставки необходимо проделать немного другие действия. Устанавливать скрытый режим стоит по соображениям безопасности.
Чтобы подключить приемник к интернету, необходимо в настройках зайти в раздел «Интернет» и после выбора беспроводной сети нажать на кнопку «Добавить сеть», она находится в конце списка обнаруженных беспроводных сетей.
В открывшейся форме укажите имя своей сети (можно посмотреть в настройках роутера или на его задней панели, если оно не менялось), тип шифрования, пароль и нажать на кнопку «подключение». Если все введено правильно, появится сообщение об успешном соединении.
Настройка вещания
Для стабильной работы Триколор ТВ через интернет необходимо настроить вещание каналов. Это можно сделать в ручном и в автоматическом режиме. Ручной режим используется при серьезных сбоях.
Для этого необходимо зайти в меню телевизора в раздел настройки или «Приложения» и найти там раздел с заводскими установками, в котором можно выполнить сброс всех настроек. Потом нужно будет заново настаивать соединение.
Для автоматического поиска необходимо в меню телевизора зайти в раздел «Телевидение» или «Телеканалы» и запустить автоматический поиск, который установит новые настройки программ.
Как подключить второй телевизор без второго ресивера
Если необходимо подключить второй телевизор, например, для просмотра других передач в другой комнате, можно применить один из двух способов. Первый способ — приобретение у компании Триколор ТВ оборудования по сниженной цене. В комплекте будет два приемника – ресивер-сервер и приставка-клиент. Покупать дополнительные подписки не нужно, на двух телевизорах можно смотреть разные программы одновременно.
Второй способ более простой и дешевый – второй телевизор подключается к гнезду встроенного RF-модулятора, который передает аналоговый сигнал на телевизор. Такой разъем есть только в старых моделях приставок. Недостаток этого способа в том, что одновременно на двух телевизорах будут показываться один канал, то есть будет синхронное вещание, так как трансляция идет с одной приставки. Этот способ будет удобен, если просмотр телевизоров будет не одновременно.
Распространенные проблемы
Самостоятельно подключить Триколор ТВ не всегда легко. Иногда возникают проблемы технического и программного характера:
- Старая модель приставки, несовместимость оборудования оператора и пользователя. Не все ресиверы поддерживают современные сетевые протоколы и могут не работать с ними, несмотря на наличие соответствующего разъема. Информацию о совместимости оборудования и протоколов можно посмотреть на сайте производителя или в службе поддержки провайдера.
- Медленное интернет-соединение или нестабильный сигнал Wi-Fi. Необходимо подобрать роутер с нужными техническими характеристиками для обеспечения качественного соединения с ресивером. Не всегда нужен новый маршрутизатор. Иногда достаточно правильно настроить роутер.
- Некорректная регистрация в сети оператора или нет подписки на телеканалы.