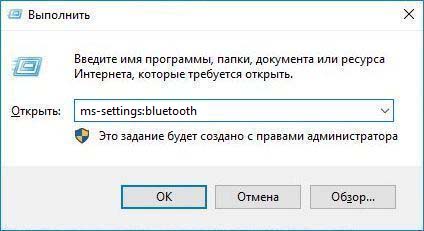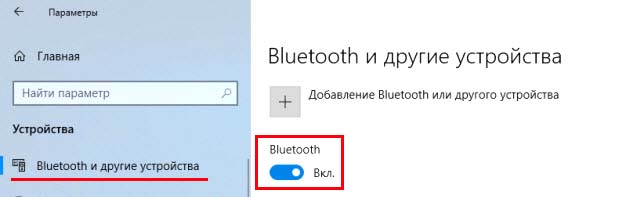- Связывание устройств Bluetooth в Windows.
- Включение Bluetooth
- Связывание устройства Bluetooth
- Установление связи по Bluetooth с принтером или сканером
- Установление связи с устройством Bluetooth с помощью быстрой связи
- Включение Bluetooth
- Установление связи по Bluetooth с гарнитурой, динамиками или другим аудиоустройством.
- Установление связи по Bluetooth с клавиатурой, мышью или другим устройством
- Установление связи по Bluetooth с принтером или сканером
- Установление связи с устройством Bluetooth с помощью быстрой связи
- Статьи по теме
- Подключение двух компьютеров с Windows 10 через Bluetooth
- Шаги по подключению двух систем с помощью Bluetooth
Связывание устройств Bluetooth в Windows.
Связать с компьютером можно все типы устройств Bluetooth, в том числе клавиатуру, мышь, телефон, динамики и т. д. Для этого на вашем компьютере должен быть установлен Bluetooth. У некоторых компьютеров, например ноутбуков и планшетов, есть встроенное устройство Bluetooth. Если в вашем компьютере его нет, к USB-порту компьютера можно подключить USB-адаптер Bluetooth.
Перед началом работы убедитесь, что ваш компьютер Windows 11 поддерживает Bluetooth. Дополнительные сведения о том, как проверка, см. в статье Устранение проблем с Bluetooth в Windows. Если вам нужна помощь по добавлению устройства без возможностей Bluetooth, см. статью Добавление устройства на компьютер с Windows.
Включение Bluetooth
Убедившись, что ваш Windows 11 компьютер поддерживает Bluetooth, необходимо включить его. Для этого выполните следующие действия.
- В разделе Параметры: Выберите Пуск >Параметры >Устройства Bluetooth & , а затем включите Bluetooth .
- В быстрых параметрах: Чтобы найти быстрый параметр для Bluetooth, щелкните значки сети, звука или батареи ( ) рядом с временем и датой в правой части панели задач. Выберите Bluetooth , чтобы включить его. Если он включен без подключенных устройств Bluetooth, он может отображаться как Не подключен .
Если вы не видите Bluetooth в быстрых параметрах, может потребоваться добавить его. Дополнительные сведения см. в разделе Уведомления об изменении и быстрые параметры в Windows 11.
Связывание устройства Bluetooth
- Включите устройство Bluetooth и сделайте его обнаруживаемым. Порядок действий зависит от устройства. Осмотрите устройство или найдите инструкции на сайте производителя.
- На компьютере щелкните значок «Сеть», «Звук» или «Батарея » ( ) рядом с временем и датой в правой части панели задач.
- Выберите Управление устройствами Bluetooth в быстром параметре Bluetooth , а затем выберите свое устройство в разделе Новые устройства.
Устройство Bluetooth и компьютер обычно будут автоматически связываться в любое время, когда они находятся в диапазоне действия друг друга при включенном Bluetooth.
Совет: Если нужное устройство Bluetooth не отображается в списке, возможно, потребуется задать для параметра обнаружения устройств Bluetooth значение Дополнительно. Дополнительные сведения см. в статье Устранение проблем с Bluetooth в Windows.
Установление связи по Bluetooth с принтером или сканером
- Включите Bluetooth-принтер или сканер и сделайте его обнаруживаемым. Порядок действий зависит от устройства. Осмотрите устройство или найдите инструкции на сайте производителя.
- Выберите Пуск >Параметры >Устройства Bluetooth & >Принтеры & сканеры >Добавить устройство. Подождите, пока он найдет ближайшие принтеры, выберите нужный, а затем выберите Добавить устройство.
Если у вас возникли проблемы с установкой принтера или сканера, см. статью Устранение проблем с принтером или Установка и использование сканера в Windows.
Установление связи с устройством Bluetooth с помощью быстрой связи
Swift Pair в Windows 11 позволяет быстро связать поддерживаемое устройство Bluetooth с компьютером. Если устройство Bluetooth поддерживает быструю связь, вы получите уведомление, если оно находится рядом с вами, и сможете перевести его в режим связывания, чтобы сделать его обнаруживаемым.
- Включите устройство Bluetooth, поддерживающее функцию быстрой связи, и сделайте его обнаруживаемым. Порядок действий зависит от устройства. Осмотрите устройство или зайдите на веб-сайт изготовителя, чтобы получить дополнительные сведения.
- Если вы впервые используете Swift Pair, выберите Да при появлении запроса, если вы хотите получать уведомления и использовать Swift Pair.
- Когда появится уведомление о том, что найдено новое устройство Bluetooth, нажмите кнопку Подключить.
Прежде всего убедитесь, что ваш компьютер с Windows 10 поддерживает Bluetooth. Дополнительные сведения о том, как это проверить, см. в статье Устранение проблем с Bluetooth в Windows 10. Если вам нужна помощь в добавлении устройства, не поддерживающего технологию Bluetooth, см. раздел Добавление устройства на компьютер с Windows 10.
Включение Bluetooth
Когда вы убедились, что ваш компьютер с Windows 10 поддерживает Bluetooth, вам нужно включить Bluetooth. Для этого выполните следующие действия.
В разделе Параметры: Выберите Пуск > Параметры > Устройства > Bluetooth & других устройствах и включите Bluetooth.
В центре уведомлений: Центр уведомлений можно найти рядом с полем «Время и дата» на панели задач. На панели задач выберите центр уведомлений ( или ), а затем выберите Bluetooth , чтобы включить его. Если эта функция отключена, возможно, она отображается как Не подключено.
Если вы не видите Bluetooth в центре уведомлений, это можно изменить следующим образом.
- Разверните «Быстрые действия» На панели задач выберите центр уведомлений ( или ) >Развернуть. Bluetooth должен отображаться здесь. Он будет отображаться как Bluetooth или Не подключено.
- Добавьте Bluetooth в центр уведомлений. Выберите Пуск >Параметры >Уведомлениясистемы > & действия >Быстрые действия. Перейдите к пункту Добавить или удалить быстрые действия и включите функцию Bluetooth.
Примечание: Дополнительные сведения о том, как изменить список приложений и параметров, которые отображаются в центре уведомлений, см. в разделе Изменение параметров уведомлений и действий в Windows 10
Установление связи по Bluetooth с гарнитурой, динамиками или другим аудиоустройством.
- Включите аудиоустройство Bluetooth и сделайте его обнаруживаемым. Порядок действий зависит от устройства. Осмотрите устройство или найдите инструкции на сайте производителя.
- На компьютере выберите Пуск >Параметры >Устройства >Bluetooth & другие устройства >Добавить Bluetooth или другое устройство >Bluetooth. Выберите устройство и следуйте дополнительным инструкциям, а затем нажмите Готово. Устройство Bluetooth и компьютер обычно будут автоматически связываться в любое время, когда они находятся в диапазоне действия друг друга при включенном Bluetooth.
Установление связи по Bluetooth с клавиатурой, мышью или другим устройством
- Включите клавиатуру, мышь или другое устройство Bluetooth и сделайте их обнаруживаемыми. Порядок действий зависит от устройства. Осмотрите устройство или найдите инструкции на сайте производителя.
- На компьютере выберите Пуск >Параметры >Устройства >Bluetooth & другие устройства >Добавить Bluetooth или другое устройство >Bluetooth. Выберите устройство и следуйте дополнительным инструкциям, а затем нажмите Готово.
Установление связи по Bluetooth с принтером или сканером
- Включите Bluetooth-принтер или сканер и сделайте его обнаруживаемым. Порядок действий зависит от устройства. Осмотрите устройство или найдите инструкции на сайте производителя.
- Выберите Пуск >Параметры >Устройства >Принтеры & сканеры >Добавить принтер или сканер. Подождите, пока компьютер найдет находящиеся рядом принтеры. Затем выберите нужный принтер и нажмите кнопкуДобавить устройство.
При возникновении проблем с установкой принтера или сканера см. разделы Устранение проблем с принтерами или Установка и использование сканера в Windows 10.
Установление связи с устройством Bluetooth с помощью быстрой связи
Быстрая связь в Windows 10 позволяет быстро связать поддерживаемое устройство Bluetooth с компьютером. Если устройство Bluetooth поддерживает быструю связь, вы получите уведомление, если оно находится рядом с вами, и сможете перевести его в режим связывания, чтобы сделать его обнаруживаемым.
- Включите устройство Bluetooth, поддерживающее функцию быстрой связи, и сделайте его обнаруживаемым. Порядок действий зависит от устройства. Осмотрите устройство или зайдите на веб-сайт изготовителя, чтобы получить дополнительные сведения.
- Если вы впервые используете Swift Pair, выберите Да при появлении запроса, если вы хотите получать уведомления и использовать Swift Pair.
- Когда появится уведомление о том, что найдено новое устройство Bluetooth, нажмите кнопку Подключить.
- После подключения нажмите кнопку Закрыть.
Совет: Если вы владелец малого бизнеса и хотите получить дополнительные сведения о настройке Microsoft 365, посетите раздел Справка и обучение для малого бизнеса.
Статьи по теме
Подключение двух компьютеров с Windows 10 через Bluetooth
Когда нужно подключить два ноутбука для передачи файлов, мы можем сделать это с помощью Bluetooth. Одно из основных условий, чтобы оба устройства находились поблизости, то есть в пределах зоны покрытия. Это очень удобно во время путешествий, поскольку не нужно иметь кабели для подключения по этой технологии. Узнаем подробнее, как подключить два компьютера с Windows 10 через Bluetooth.
Шаги по подключению двух систем с помощью Bluetooth
Откройте настройки беспроводной передачи командой ms-settings:bluetooth , запущенной из окна Win + R.
На панели слева перейдите на вкладку Bluetooth и другие устройства. Проверьте, включен ли указанная функция в правой части экрана. Если нет, переместите переключатель в положение «Включено». Убедитесь, что эта опция включена на обоих ноутбуках.
Щелкните на значок с плюсом рядом с добавлением блютус или другого устройства.
В окне «Добавить устройство» выберите Bluetooth.
Теперь Windows запустит обнаружение оборудования в пределах своего диапазона. Из списка обнаруженного оборудования выберите то, к которому хотите подключиться, и нажмите на него. Будет отображен PIN-код, нажмите на кнопку Подключится.
Теперь увидите уведомление на другом ПК о добавлении блютус. Кликните на него, чтобы подтвердить соединение.
Как только кликните на опцию «Добавить устройство», отобразится окно сопряжения (связать). Проверьте, совпадает ли пин-код.
Сначала щелкните на кнопку «Подключится» на своем компьютере, затем нажмите на «Да» на другом.
Если ноутбуки успешно подключились, увидите сообщение об этом. Теперь можете передавать файлы между системами.
В Windows 10 раздражают постоянные настройки микрофона, звучащего по-разному в каждом приложении. Узнаем подробнее,
Производительность ПК во многом зависит от энергопотребления, поэтому для управления за ним в систему
Обычно мы видим системное уведомление, предупреждающее о том, что батарея на ноутбуке разряжена, чтобы
Как известно, любой компьютер имеет несколько USB-портов, которые помимо использования для передачи данных между
К мерцанию экрана в Windows 10 может привести неисправный/устаревший драйвер видеокарты или повреждение файлов
Добрый день. У меня такая дурацкая проблема. Пытаюсь связать по bluetooth ПК и ноутбук, оба на Windows 10, нажимаю «Добавление Bluetooth или другого устройства».
На ПК, с которого отправляю файл, появляется нормальное окно с PIN-кодом, с кнопкой Подключиться.
На другом всплывает окошко: «Связать устройство? Соответствует ли PIN-код на «xxxx» PIN-коду ниже?» PIN-код, конечно, совпадает, но окошко маленькое по высоте, и не раздвигается, хотя стрелки и появляются при наведении мыши на край окошка, и не видна кнопка подтверждения проверочного кода.
А после нескольких таких попыток, ПК вообще перестал видеть ноутбук по bluetooth. Ноутбук видит ПК, но подключиться не может.
Службы запущены. Разрешить подключаться — галка стоит. Драйверы, пишет, установлены.