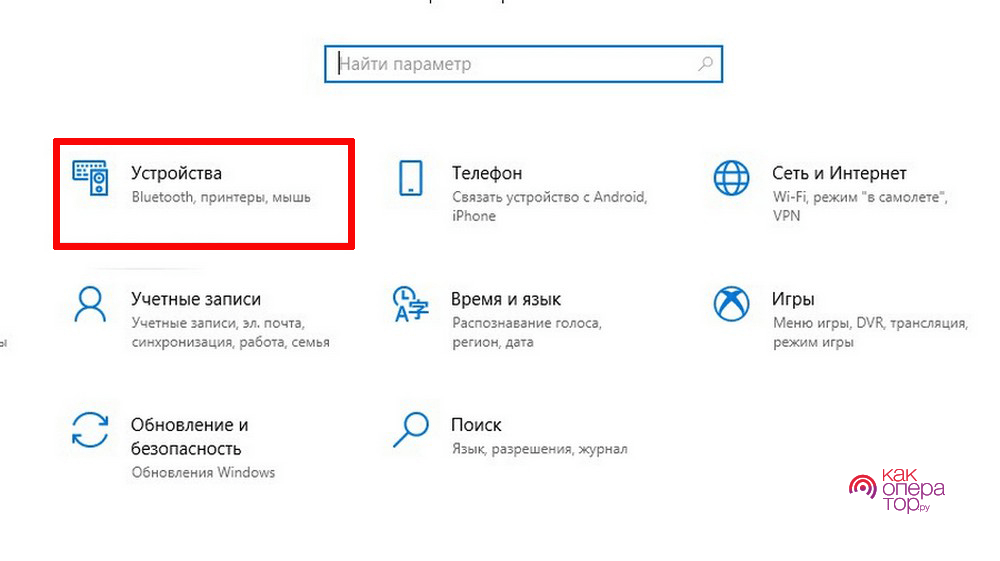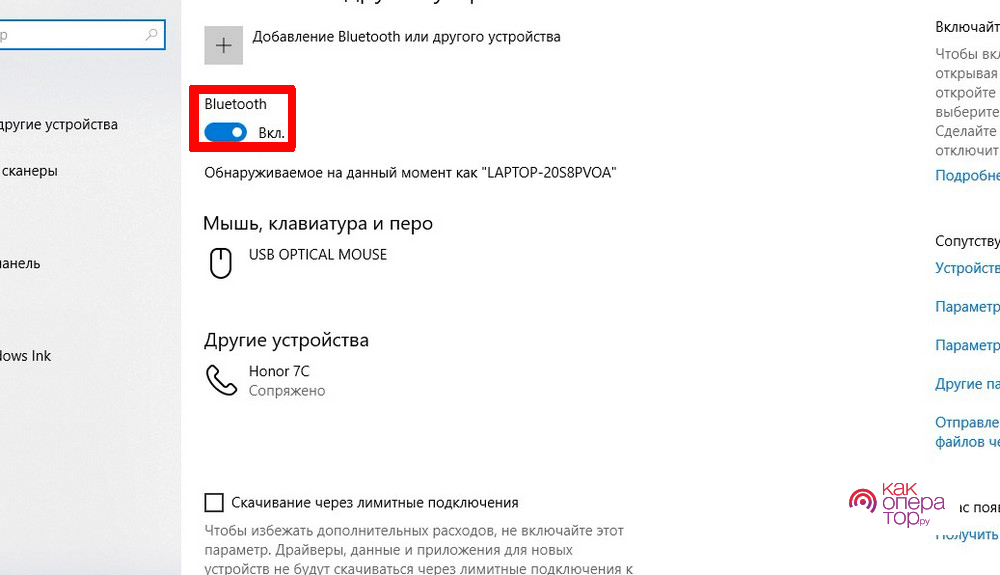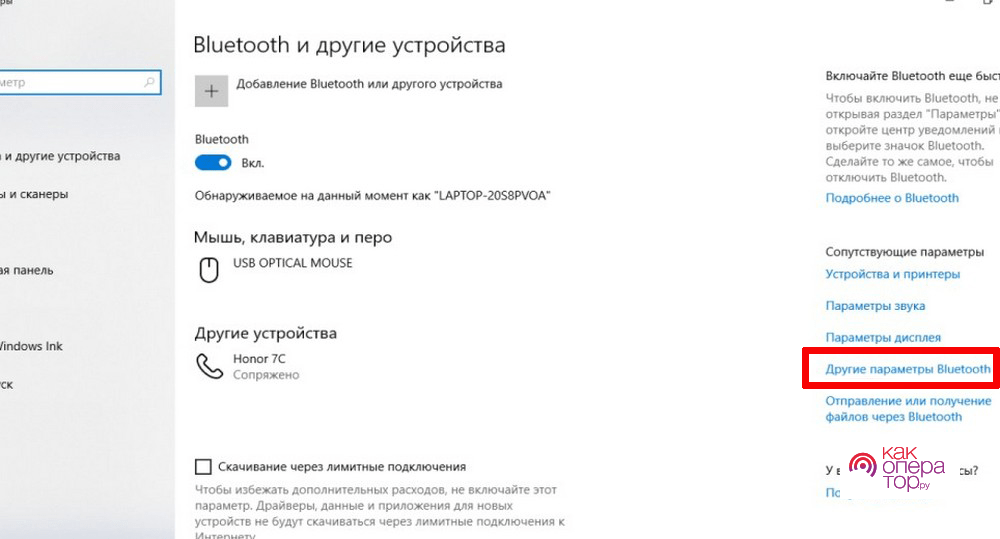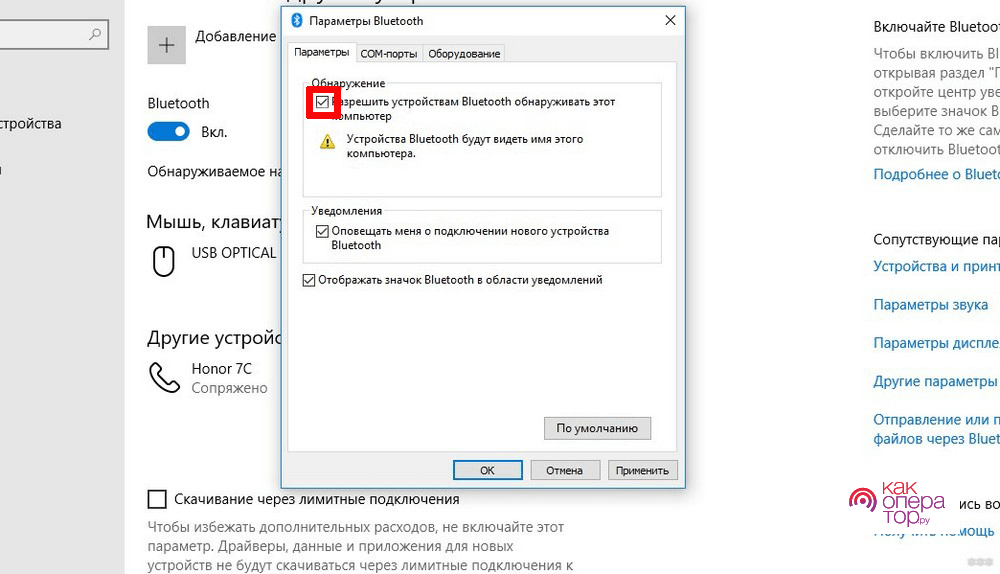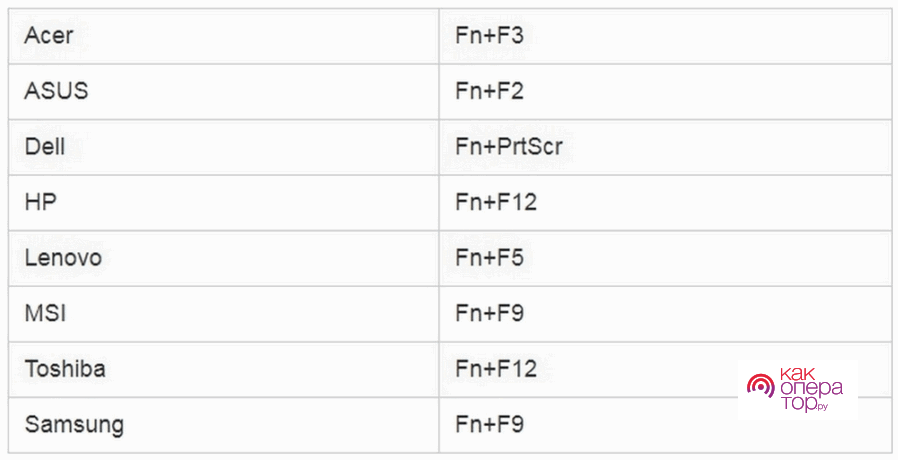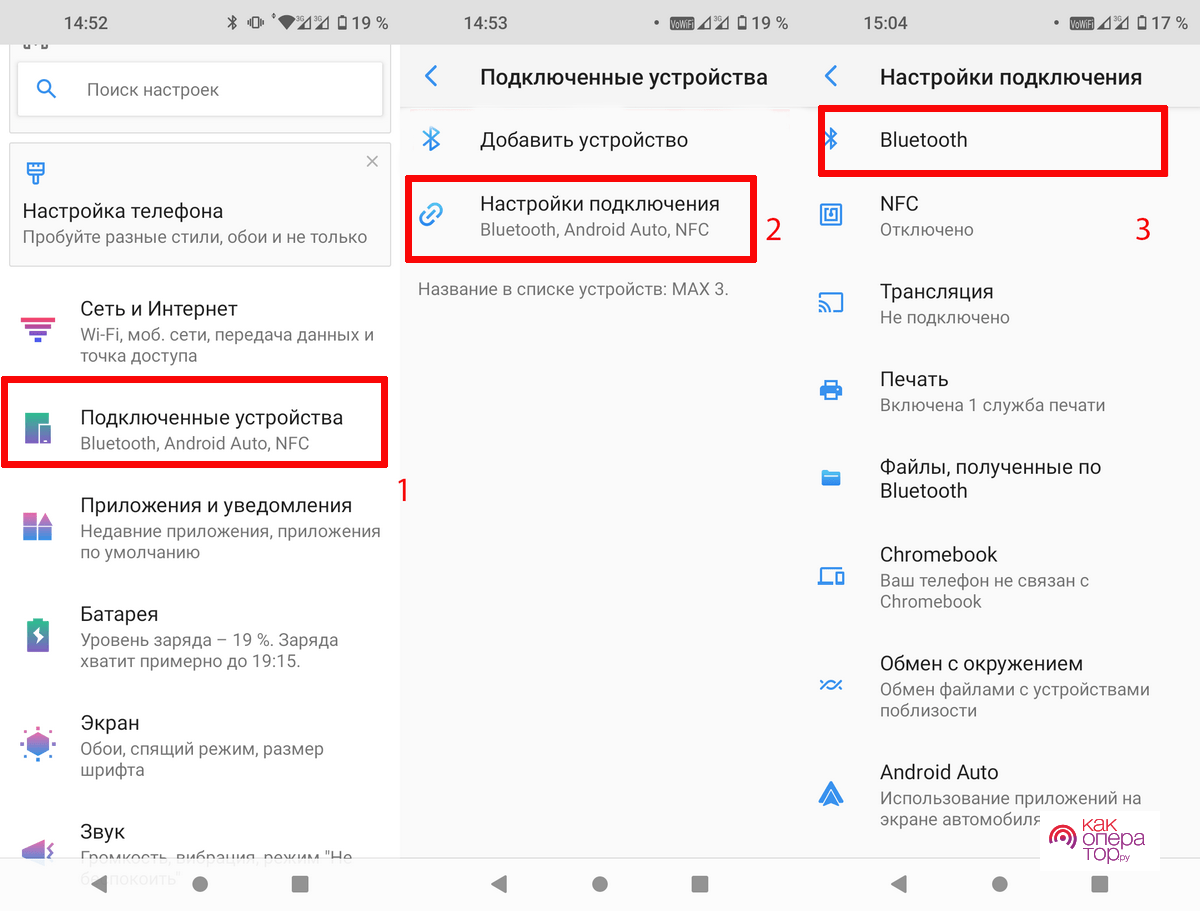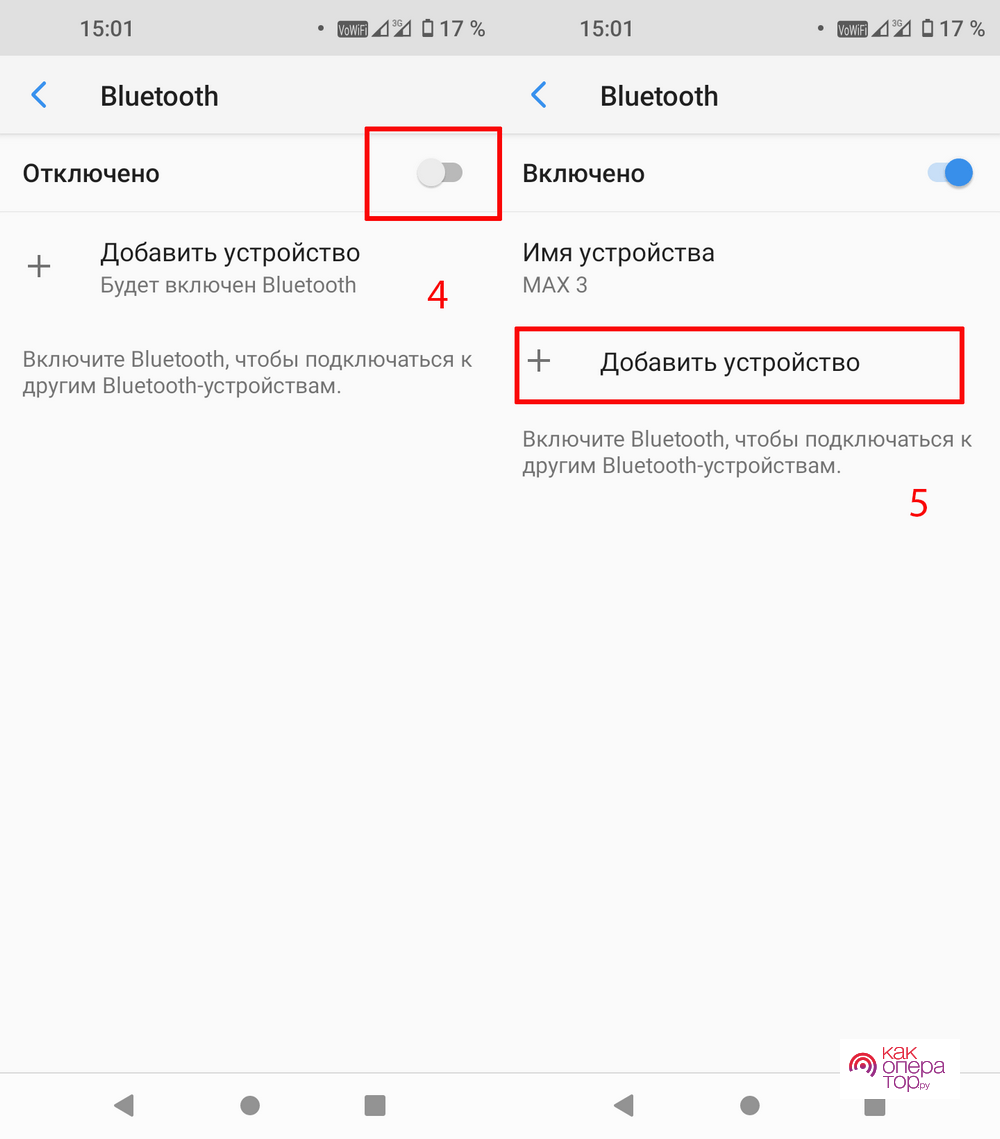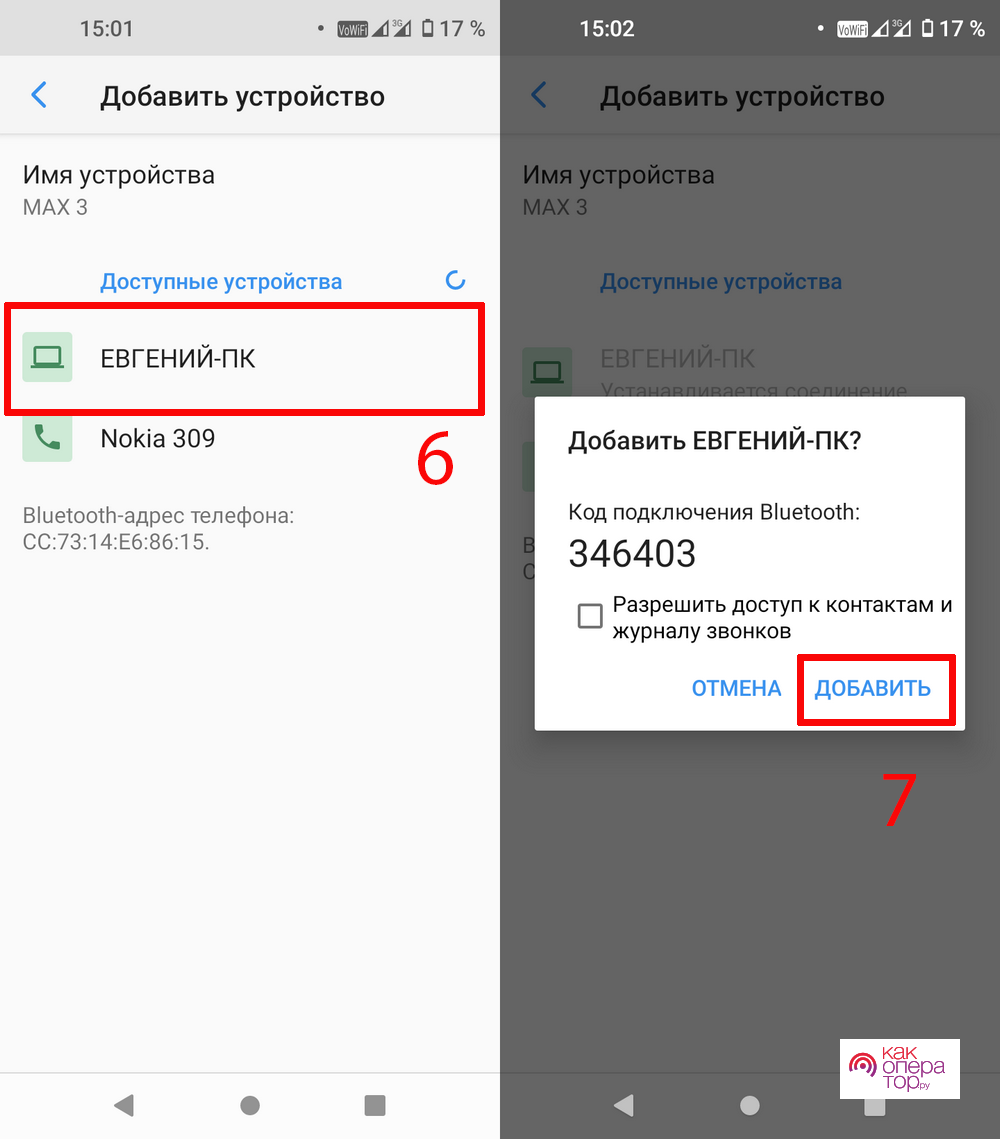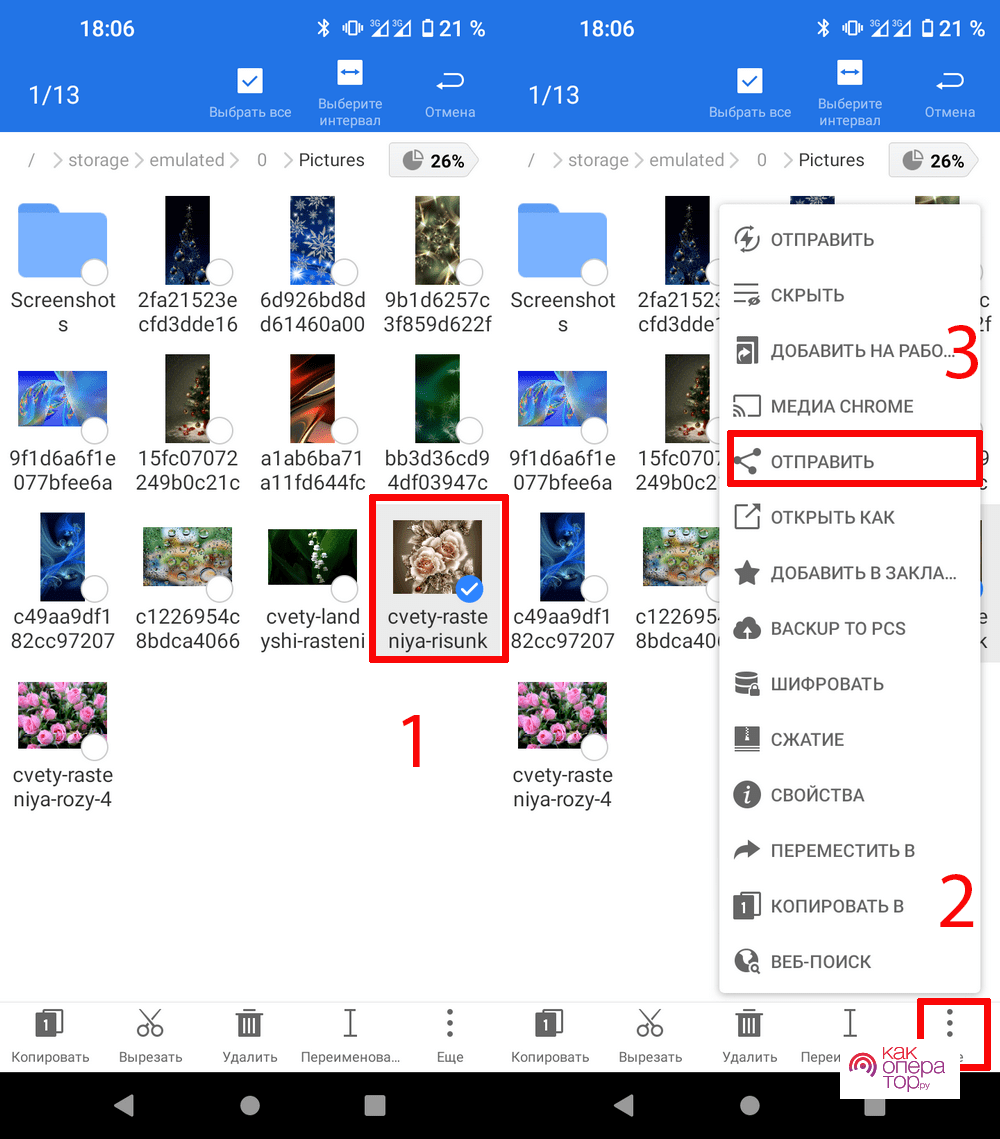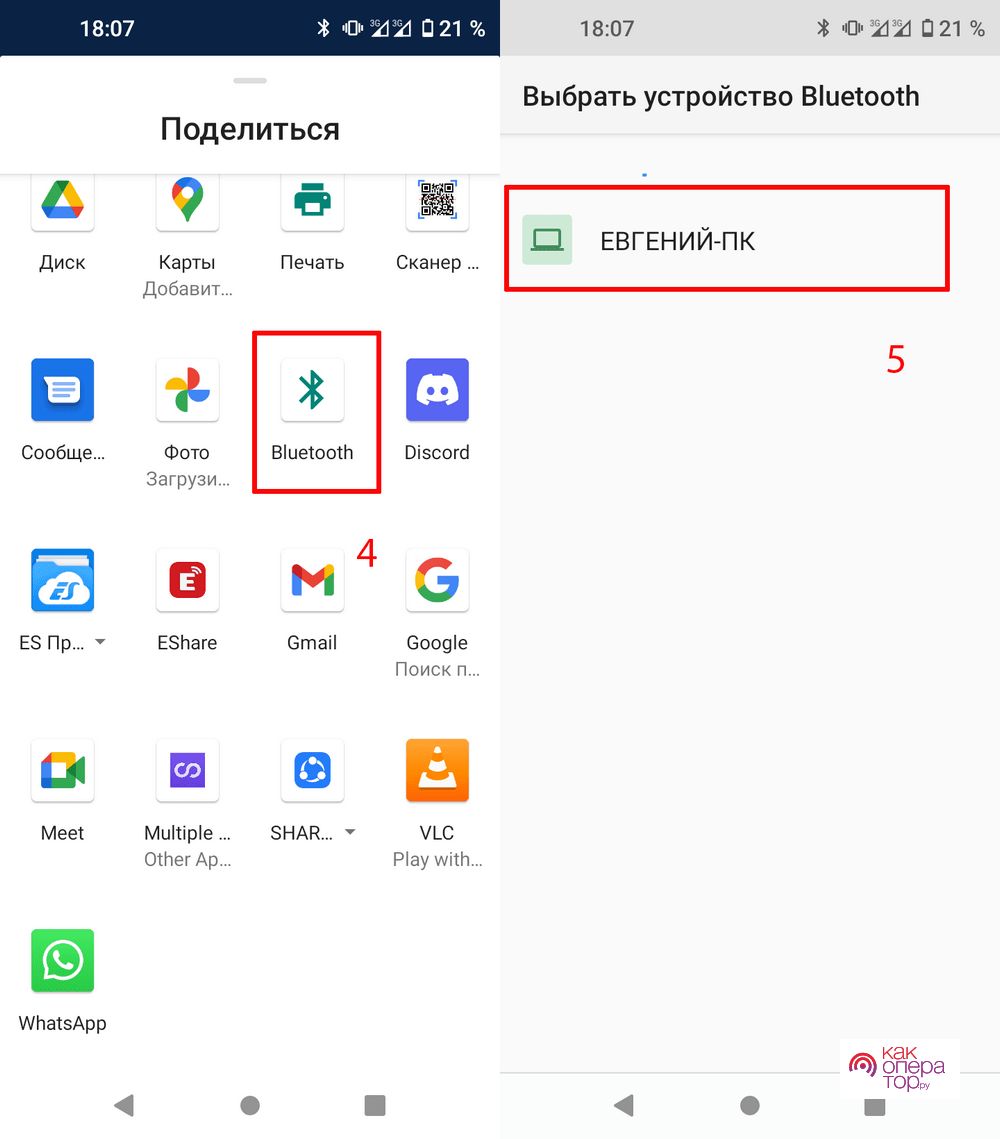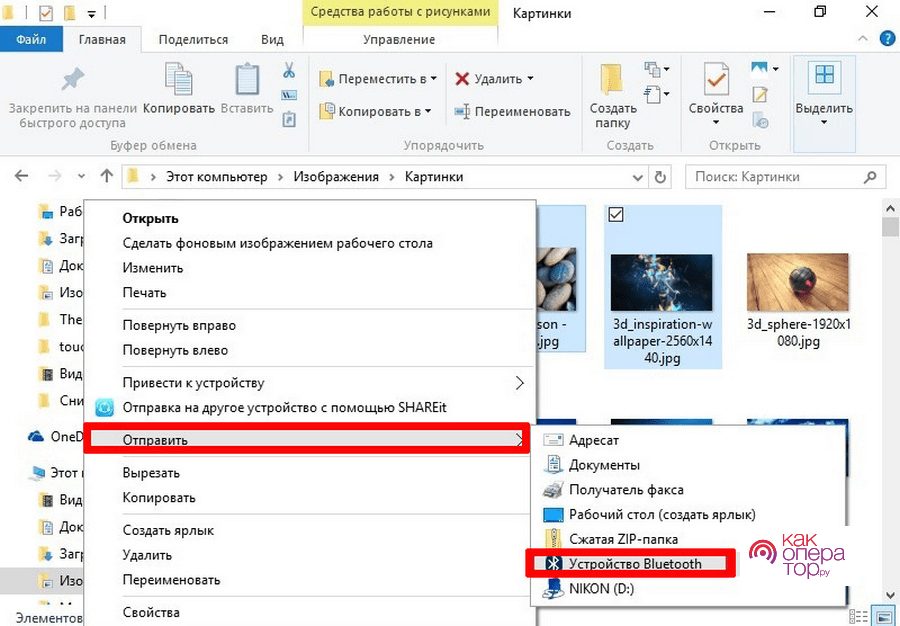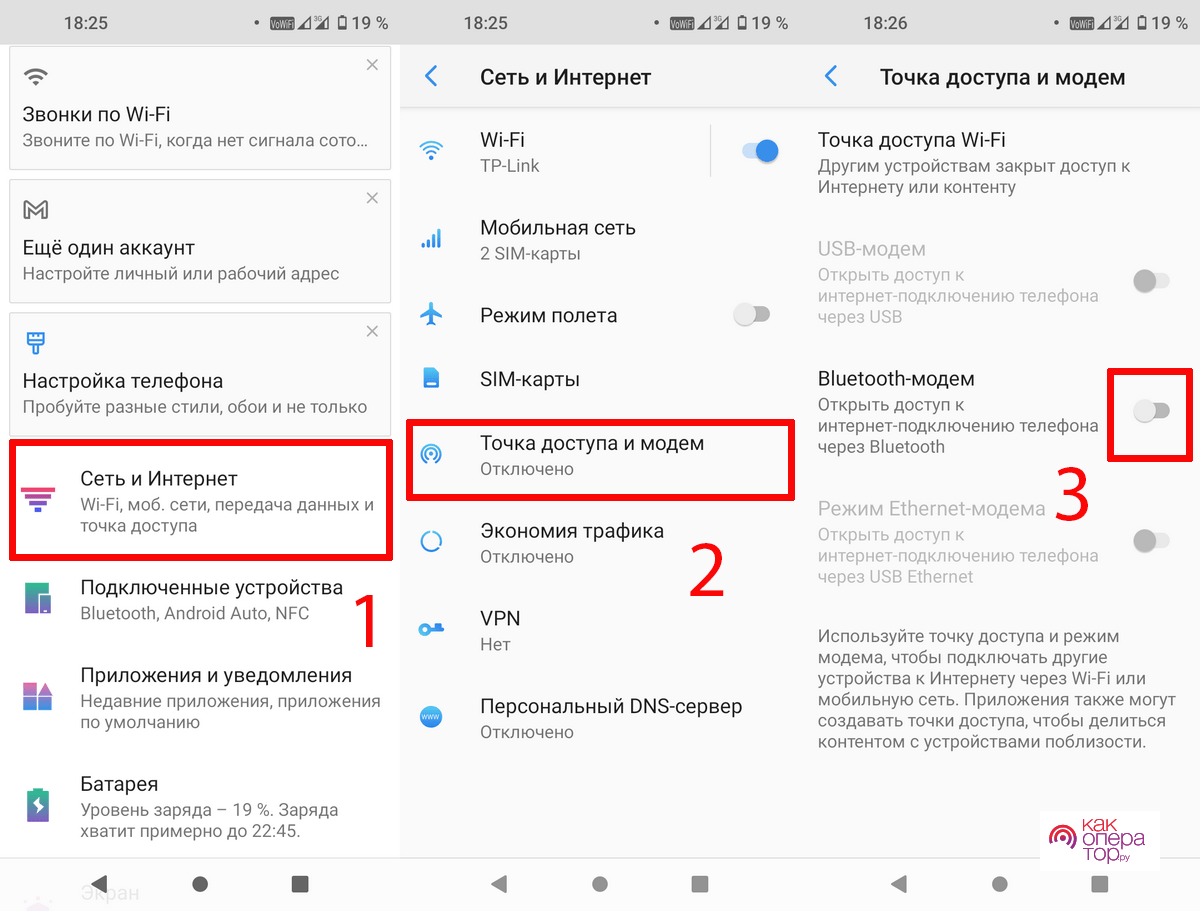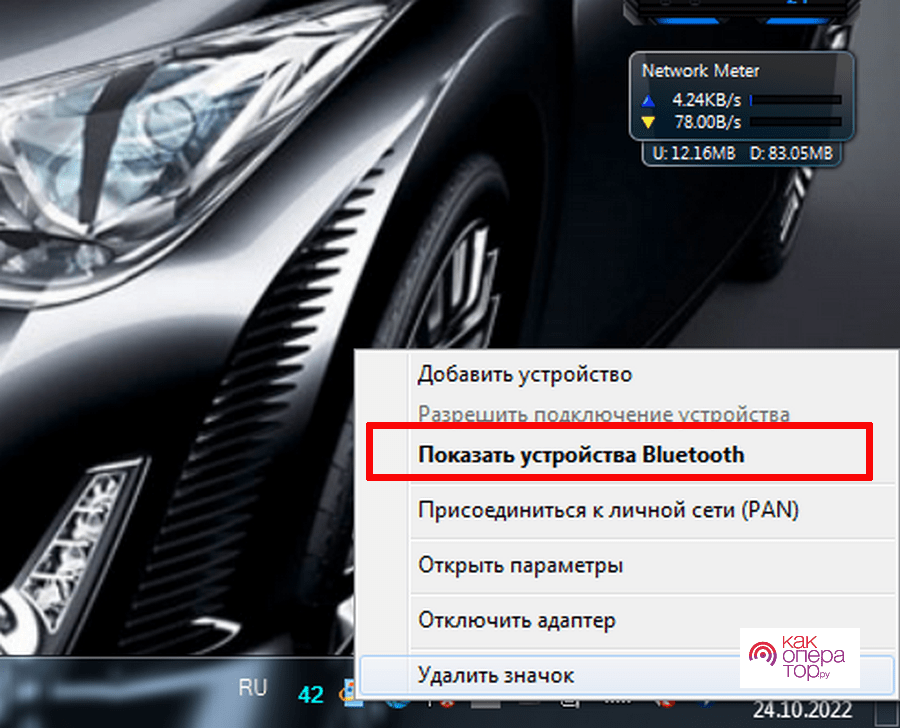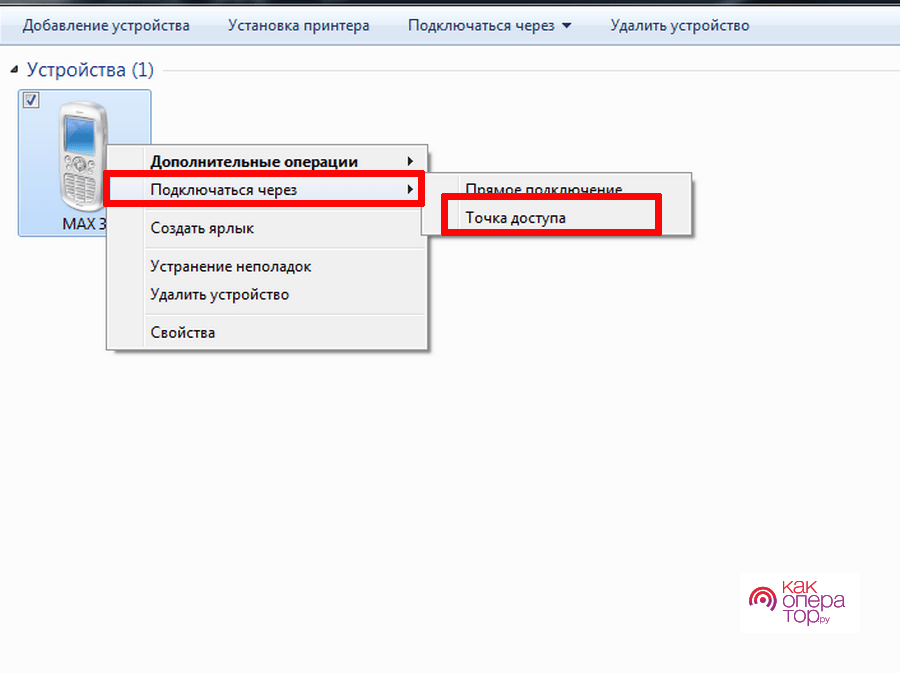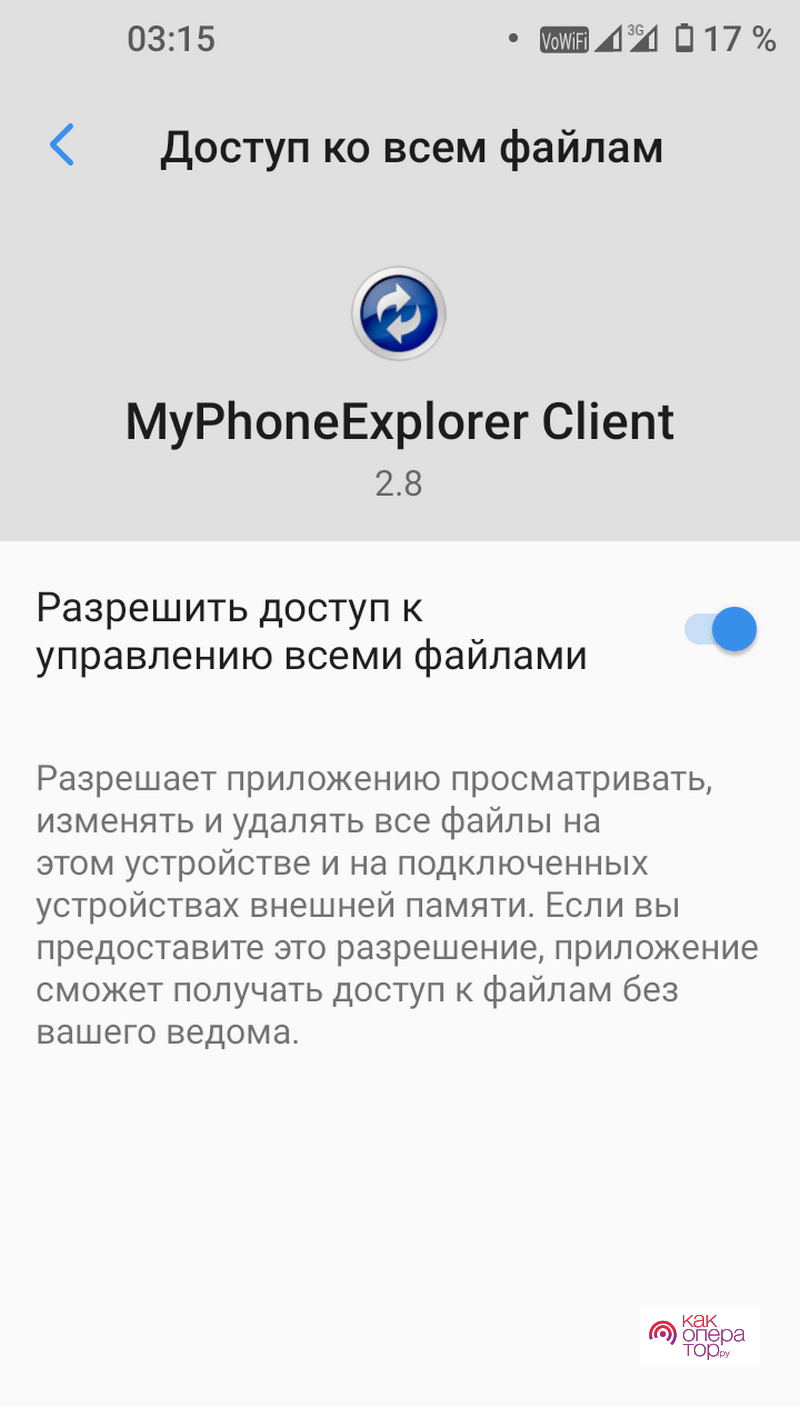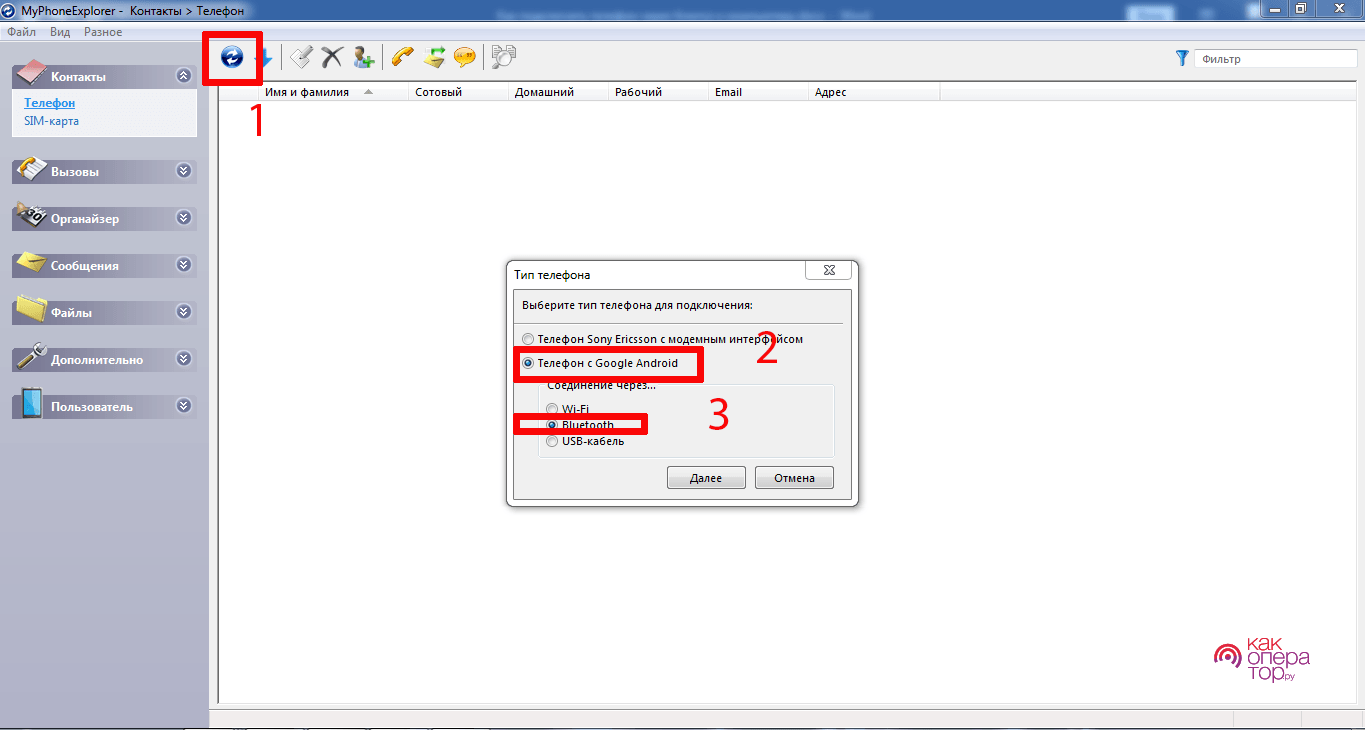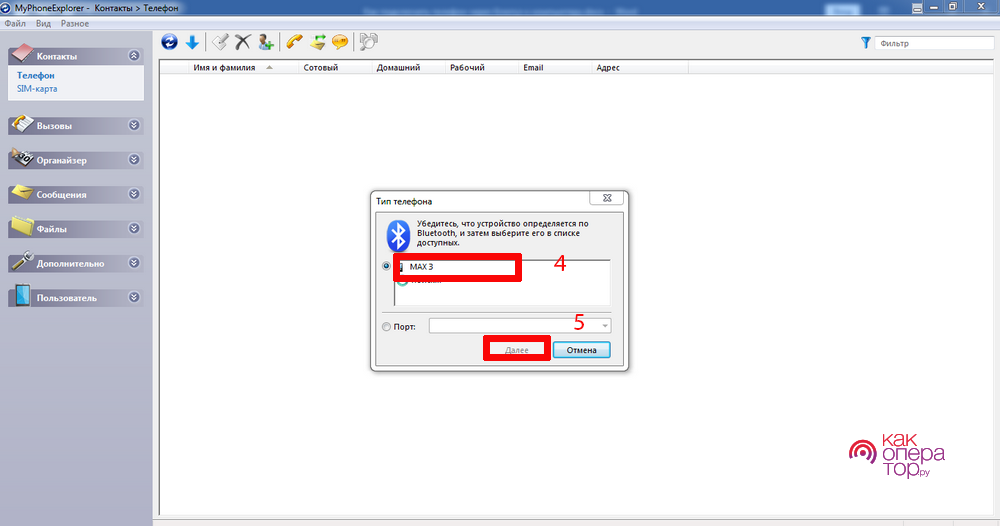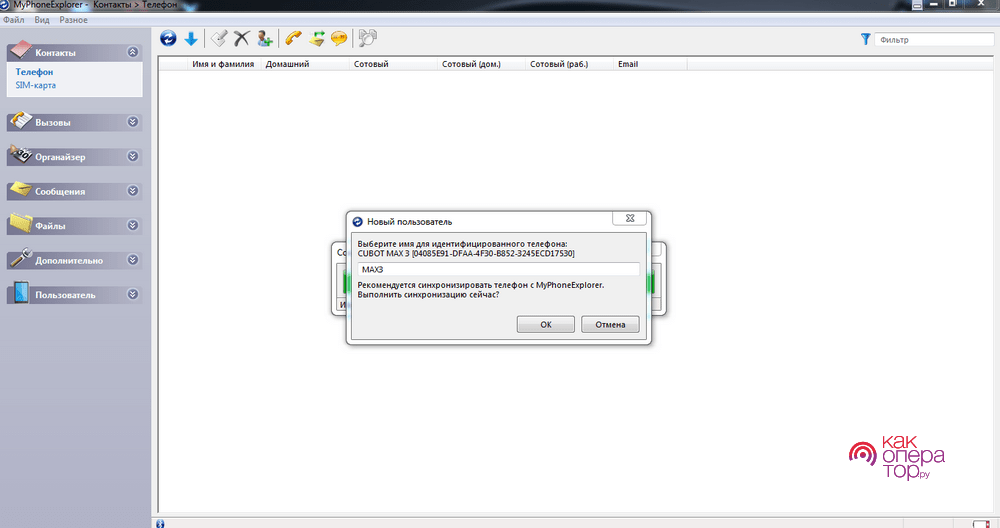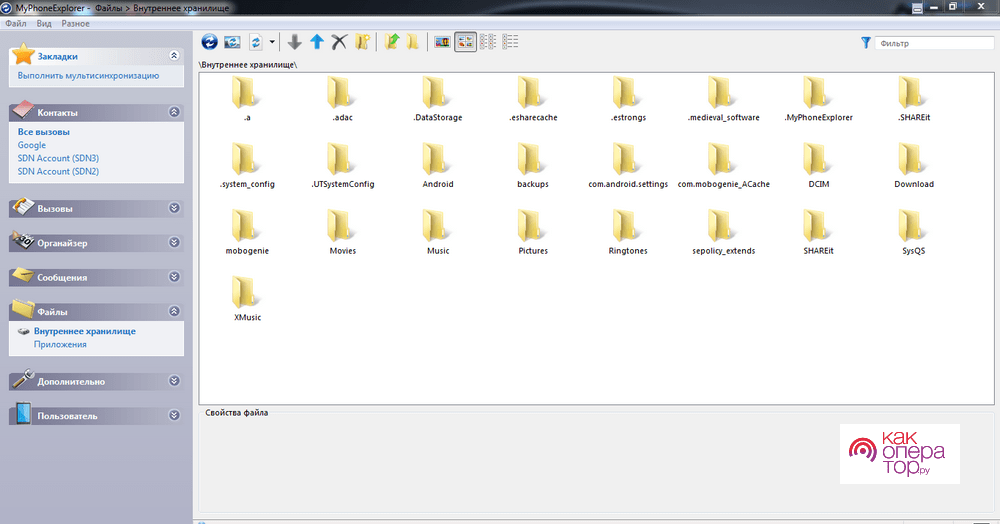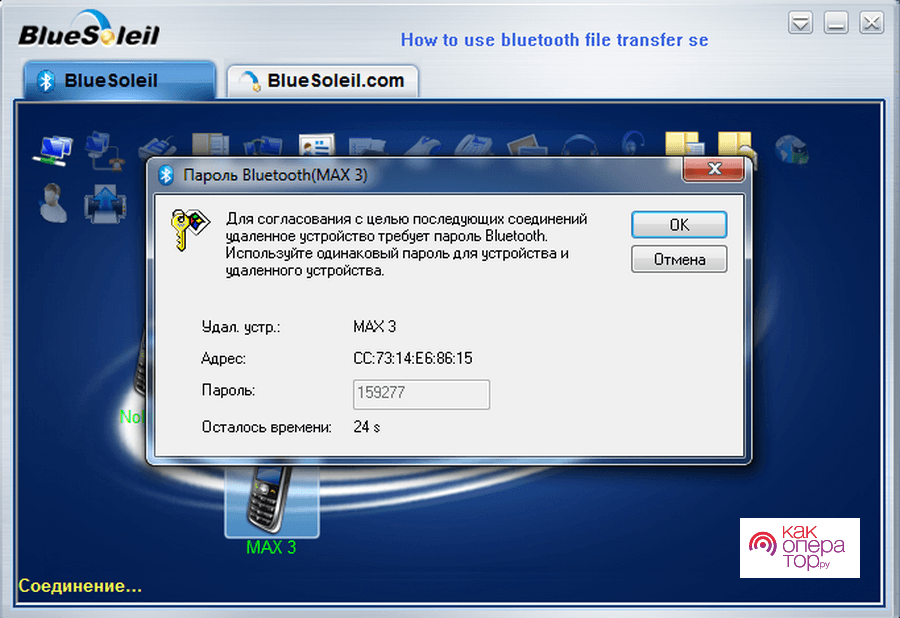- Как подключить ноутбук к телефону через блютуз
- Подготовка к подключению и сопряжение
- Настройка ПК
- Настройка смартфона
- Как передавать файлы по Bluetooth
- Как раздать интернет через Bluetooth с телефона на ноутбук
- Программы для синхронизации телефона и компьютера
- MyPhoneExplorer
- BlueSoleil
- Проблемы с подключением телефона к ПК по блютуз
Как подключить ноутбук к телефону через блютуз
В ходе эксплуатации современного телефона регулярно требуется соединять его с ПК при помощи синего зуба. В частности, пользователи часто копируют с него файлы (видео, музыку документы и т.д.) и записывают на него различную информацию. Кроме того, иногда приходится раздавать с мобильного гаджета интернет на компьютер. Некоторые люди не знают, как нужно это правильно делать, поэтому в этой статье описаны инструкции по сопряжению телефона с ПК по блютузу и раздаче трафика по данному каналу. В ней также можно найти ответы на самые распространенные вопросы, возникающие при использовании блютуза.
Подготовка к подключению и сопряжение
Для подключения мобильного гаджета к ПК по Bluetooth, нужно подготовить оба устройства, а затем выполнить правильно сопряжение. Ниже все это детально описано и проиллюстрировано.
Настройка ПК
Сначала требуется включить Bluetooth связь на компьютере.
Делается это таким образом:
- Открываем «Параметры Windows» и выбираем там пункт «Устройства».
- В следующем окне нужно просто перевести соответствующий переключатель в активное положение.
- Далее требуется открыть в правом блоке окна раздел «Другие параметры Bluetooth».
- Здесь требуется разрешить обнаружение ПК другими устройствами, как это сделано на этом скриншоте.
На клавиатуре ноутбуков/нетбуков для запуска Bluetooth модуля предусмотрены функциональные клавиши «Fn» и F1-F12 (на последних чаще всего размещена иконка в виде антенны). Комбинации кнопок для аппаратов определенных брендов указаны на данном изображении.
На некоторых аппаратах для этого предусмотрен рычажок, который расположен на переднем торце корпуса бука или сбоку.
Настройка смартфона
На телефоне тоже требуется включить Bluetooth связь, после чего выполнить успешное сопряжение.
- Заходим в настройки устройства.
- Выбираем там пункт «Подключенные устройства».
- Нажимаем вкладку «Настройки подключения».
- Жмем строчку «Bluetooth».
- Переводим ползунок в активное положение.
- Затем нажимаем вкладку «Добавить устройство».
- Потом в списке найденных устройств выбрать нужное.
- Далее отобразится окошко с кодом сопряжения, в котором требуется нажать «Добавить» и можно разрешить доступ к контактам и журналу звонков с помощью галочки.
- После этого нужно подтвердить сопряжение на ПК.
- После выполнения этих действий в перечне сопряженных устройств смартфона отобразится ПК, поэтому можно будет быстро перекидывать на него различные файлы и выполнять другие действия.
Для успешного поиска старых телефонов, необходимо увеличить и отключить на них время видимости (по умолчанию гаджет виден 1-2 минуты).
Как передавать файлы по Bluetooth
Блютуз позволяет быстро перекидывать различные файлы с одного устройства на другое (установочные пакеты, видео, музыку, документы и т.д.), хотя большом количестве данных лучше использовать альтернативные способы.
На смартфоне это делается так:
- Открываем любой проводник на смартфоне. В рассматриваемом примере это ES File Explorer.
- Нажимаем и удерживаем в папке картинку, пока не появятся скрытые опции.
- В левом части нижней панели нажимает три точки, после чего отобразится список доступных действий.
- Потом жмем пятую строчку «Отправить», затем пролистываем вниз открывшееся окно и выбираем там «Bluetooth».
- Далее откроется список доступных устройств, в котором выбираем нужное.
- Затем на ПК появится запрос на получение данного файла. Нужно просто щелкнуть по нему мышкой и разрешить прием этого файла.
- После чего он будет передан на компьютер. Если файл много весит, то нужно к смартфону подключить зарядное устройство, потому что на беспроводную связь уходит много энергии.
- После окончания данной процедуры файл можно сразу просмотреть и отредактировать на ПК, а затем распечатать на принтере.
Для передачи файлов с ПК требуется:
- Открыть стандартный проводник.
- Зайти в нужную папку.
- Выбрать в ней файлы для отсылки и нажать ПКМ.
- Затем в появившемся списке действий выбрать строчку «Отправить», а потом «Устройство Bluetooth».
- Далее в списке устройств выбрать нужный гаджет.
- Потом на телефоне требуется подтвердить прием данных. Если соответствующее окошко не отобразиться на дисплее гаджета, то нужно искать запрос в шторке уведомлений.
- После чего файл будет передан на смартфон.
Скорость пересылки файлов по этому каналу небольшая, поэтому большие фильмы и альбомы желательно перекидывать по Wi-Fi или записывать на флешку. Можно это делать и с помощью идущего в комплектации USB шнура.
Как раздать интернет через Bluetooth с телефона на ноутбук
Иногда для выхода в глобальную сеть с ПК приходится предоставлять ему трафик по Bluetooth с мобильного гаджета.
- Открываем настройки мобильного аппарата.
- Выбираем там «Сеть и Интернет».
- Затем выбираем в открывшемся списке «Точка доступа и модем».
- Потом требуется перевести ползунок в активное состояние напротив Bluetooth-модем.
- Далее на ноутбуке нужно с помощью иконки синего зуба в нижнем трее открыть перечень сопряженных устройств. Нужно просто нажать на нее, затем выбрать строчку «Показать устройства Bluetooth».
- Потом требуется выбрать данный гаджет и нажать «Подключить через»→«Точка доступа».
- После чего на ПК будет доступен выход в глобальную сеть, который позволит заняться привычным интернет-серфингом, играть в онлайн игры и общаться в любимых соцсетях.
Стоит отметить, что скорость загрузки страниц и выгрузки информации по синему зубу небольшая.
Перед раздачей интернета с мобильного гаджета нужно убедиться в количестве оставшегося трафика на вашем тарифе, хотя на некоторых предоставляется полный безлимит. Нужно также узнать у оператора, нет ли запрета на раздачу интернета на этом тарифе. Для этого нужно обратиться в службу поддержки по бесплатному номеру или задать вопрос в чате, который предусмотрен в личном кабинете.
Программы для синхронизации телефона и компьютера
Для синхронизации Андроид гаджетов с ПК в основном предусмотрено USB и WI-FI соединение, поэтому софта, работающего по Bluetooth протоколу мало. Ниже описано два приложения, позволяющие синхронизировать телефон с ПК с помощью этой беспроводной связи.
MyPhoneExplorer
Это функциональная и универсальная утилита, потому что позволяет управлять практически всему функциями гаджета, а также делать резервные копии и обмениваться файлами.
- поддержка практически всех версий OS Андроид;
- сохранение истории синхронизации;
- работает с контактами и вызовами;
- позволяет перекидывать на устройство и в обратном направлении любые файлы;
- позволяет управлять смартфоном и создавать резервные копии;
- подключение устройства к ПК с помощью USB шнура, Вай-Фай или Блютуза;
- показывает нагрузку на ЦП, уровень сигнала мобильной сети и заряда аккумулятора.
- предусмотрено управление установленным софтом.
Для синхронизации устройств с ее помощью необходимо:
- Установить утилиту на гаджет и ПК.
- Выполнить сопряжение устройств, как было описано ранее.
- Запустить приложение на мобильной аппарате и предоставить ему доступ ко всем данным.
- Открыть компьютерную версию программы, затем нажать круглый синий значок синхронизации и указать тип соединения «Телефон с ОС Google Android»→«Соединение по каналу Bluetooth».
- Затем требуется выбрать нужный для подключения гаджет, а потом нажать «Дальше».
- Далее необходимо указать подходящее для устройства имя. В рассматриваемом примере указано заводское название.
- Потом синхронизируются данные между устройствами, после чего можно будет выполнить любую доступную операции с телефоном (редактировать его список контактов, вызовов и SMS, копировать на него или с него файлы и т.д.). Можно будет также деинсталлировать на нем ненужные утилиты.
Для стабильной работы MyPhoneExplorer требуется разместить Андроид гаджет рядом с ПК, а также подключить к нему зарядник, потому что в процессе передачи тяжелых файлов будет быстро садиться батарея.
BlueSoleil
Данная многофункциональная утилита позволяет синхронизировать ПК со многими устройствами (смартфоны, компьютеры, наушники, видеокамеры, модемы и т.д.) по Bluetooth каналу.
- обмена файлами между устройствами;
- поддержка VOIP;
- наличие виртуального COM порта;
- резервное копирование данных;
- управление телефонной книгой и списком SMS сообщений;
- раздача интернета на телефон;
- прослушивание стереозвука при воспроизведении мультимедийных файлов;
- удобный интерфейс;
- просто настраивается;
- позволяет организовать локальную домашнюю сеть;
- поддержка драйверов для многих устройств;
- быстро создает беспроводное соединение;
- последняя версия нормально работает на Windows10;
- позволяет одновременное подключить несколько блютуз устройств к ПК;
Для синхронизации устройств с ее помощью требуется:
- Удалить с ПК блютуз драйвер, после чего установить на него данную утилиту.
- Затем нужно согласиться с его перезагрузкой.
- Далее требуется нажать небольшой голубой значок на нижней панели и выбрать там верхнюю строчку «Отобразить классический вид» или запустить программу при помощи аналогичного ярлычка на рабочем столе. Это нужно делать от имени администратора.
- Далее в меню утилиты должен отобразиться гаджет, по которому требуется щелкнуть мышкой и подключиться к нему. Для это нужно жать «Ок» в открывшемся небольшом окне на ПК и вкладку «Добавить» на смартфоне. Требуется делать это оперативно, иначе диалоговое окно автоматически закроется.
- Потом нужно еще раз нажать на устройство и выбрать пункт «Поиск доступных функций».
- Затем можно будет выполнить все доступные в бесплатной версии действия (просмотр журнала вызовов, телефонной книги и т.д.).
Как было указано в недостатках, для использования всего функционала утилиты, ее нужно купить на официальном сайте. хотя можно постараться найти в интернете окрикнутую версию программы.
Проблемы с подключением телефона к ПК по блютуз
Часто при подключении мобильных гаджетов к ноутбуку или ПК по синему зубу бывают проблемы, поэтому в нижней таблице можно найти ответы на самые распространенные по этому поводу вопросы.