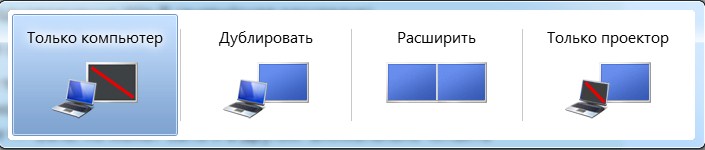- Как Подключить Телевизор к Роутеру по Кабелю Ethernet (LAN)?
- Как подключить телевизор к роутеру кабелем Ethernet через LAN порт?
- Соединяем телевизор с роутером кабелем
- Подключение интернета по кабелю на Smart TV Samsung
- Как подключить телевизор к компьютеру через Wi-Fi?
- Ручная настройка для всех моделей (Филипс, Самсунг, Xiaomi)
- Настройка через Windows Media Player
- LG
- Компьютер не видит телевизор или наоборот
- Телевизор как беспроводной монитор
Как Подключить Телевизор к Роутеру по Кабелю Ethernet (LAN)?
Сегодня будем разбираться, как подключить телевизор к интернету через роутер по сетевому кабелю Ethernet (он же LAN). Такое соединение по-прежнему остается гораздо более стабильным даже по сравнению с современными стандартами WiFi. При этом, если у вас бюджетный ТВ, то скорее всего в нем нет скоростного диапазона 5 ГГц. А значит подключение к роутеру с помощью кабеля является единственным удобным способом выхода в интернет для просмотра видео в высоком разрешении.
Но задача создания универсальной инструкции для всех телевизоров немного осложняется тем, что у каждого производителя есть свой интерфейс Смарт ТВ. Поэтому пользователя Samsung или Philips не смогут сразу сориентироваться, если захотят поменять телевизор на LG и подключить его кабелем к роутеру. Поэтому сегодня я остановлюсь на самых популярных вариантах — это меню Самсунг и Android TV, который все чаще ставится на многие модели.
Как подключить телевизор к роутеру кабелем Ethernet через LAN порт?
Главным условием подключения телевизора к роутеру по кабелю является наличие у ТВ сетевого разъема LAN (WAN).
Поэтому если вы выбрали именно такой способ выхода в интернет, то убедитесь в наличии Ethernet разъема на задней панели. В ином случае подключиться к маршрутизатору можно будет только беспроводным способом через WiFi, о котором мы уже делали инструкцию.
Также можно использовать приставку Smart TV, на которой также должен присутствовать порт LAN. Она в свою очередь подключается к телевизору по HDMI, а значит сетевой разъем на телевизоре не обязателен.
Есть несколько вариантов подключить приставку или телевизор к интернету.
- Вставить кабель от провайдера непосредственно в LAN порт на ТВ или приставке. Тогда сигнал будет идти только на телевизор, что совсем не удобно. Да и не к чему, так как мы уже с Вами знаем, как настроить маршрутизатор, поэтому легко получаем сеть на все свои устройства. Поэтому данный способ я рассматривать не буду.
- Подключить телевизор к вайфай маршрутизатору, который в свою очередь подсоединен к внешнему шнурку от провайдера. При этом это не обязательно должен быть беспроводной роутер — достаточно обычного маршрутизатора или даже ADSL модема (это тот, который работает от телефонной розетки).
Подключение телевизора Samsung, LG, Sony, Pholips или любой другой фирмы к интернету (модели других производителей работают со Smart TV аналогично) возможно и при более сложной системе маршрутизации, например, при использовании устройства совместного доступа.
Самым удобным вариантом подключить интернет по кабелю на телевизор является использование роутера в качестве промежуточного звена. Именно его и будем рассматривать далее.
Соединяем телевизор с роутером кабелем
С теорией разобрались, переходим к практике.
Прежде всего необходимо соединить роутер и телевизор по проводу. Нам нужен сетевой кабель, который еще называется Ethernet, витая пара или патчкорд. Он обычно идет в комплекте с маршрутизатором, однако стандартной длины может не хватить, если устройства стоят далеко друг от друга. В таком случае лучше купить длинный провод и обжать витую пару коннектором RJ-45 самостоятельно. Сделать это несложно, опять же, у нас есть статья на эту тему.
Далее подключаем шнур одним концом в Ethernet порт на телевизоре.
А другим в сетевой разъем «LAN» на роутере. Главное не перепутать с «WAN» — в него должен быть вставлен кабель от провайдера.
Подключение интернета по кабелю на Smart TV Samsung
После того, как провода подсоединены, осталось настроить телевизор на получение интернета от роутера. Как уже сказал, на разных моделях этот процесс может отличаться. Начнем с одних из самых популярных телевизоров — Samsung.
Как подключить телевизор к компьютеру через Wi-Fi?
Совсем недавно приобрел себе большой телевизор с системой Smart TV. И тут сразу же встал вопрос – а как подключить свой компьютер к телевизору через домашний WiFi. В допотопные времена использовали HDMI провод – но это дико неудобно. Как оказалось потом, способов достаточно много и каждый имеет свои плюсы и минусы. Но я выделю один – DLNA.
DLNA или по-английски Digital Living Network Alliance — это определенный вид стандартов, которые помогают потоково передавать мультимедийные файлы (фотографии, видео, музыку) по сети между устройствами через роутер. То есть, скачал ты какой-то фильм, закинул в папку, расшарил её (сделал её видимой в сети другим устройствам) и теперь этот фильм можно смотреть на телевизоре. Для этого нам понадобится:
- Роутер с настроенной Wi-Fi сетью;
- Телевизор и компьютер должны быть подключены к этой беспроводной сети. Если вы не знаете как подключить телик – то можете прочитать мою статью по этому поводу здесь. Там всё понятно изложено.
- Широкий экран должен иметь встроенный Wi-Fi модуль. Чтобы это проверить, достаточно зайти в настройки. Потом в раздел, связанный с сетью, и посмотреть – есть ли там настройки беспроводной сети.
Итак – у нас есть беспроводная сеть и подключенный компьютер и телевизор. Теперь есть три варианта настройки DLNA сервера:
ПОМОЩЬ! Уважаемые читатели, пишите свои вопросы и описывайте трудности, с которыми вы столкнулись, в комментариях – а я вам постараюсь помочь. Удачи в настройках!
Ручная настройка для всех моделей (Филипс, Самсунг, Xiaomi)
Для начала зайдите на любой диск и создайте папку. Например «Видео», в ней будут храниться все фильмы, любительское домашнее видео. Но на самом деле без разницы, туда можно закидывать любую медиа-информацию. Туда же можно скачивать фильмы из интернета.
- Рядом с кнопкой добавить будет маленькая стрелочка нажмите на неё и выберите «Все» (То есть все пользователи сети). И жмём «Добавить». Внизу добавится новые правило. Жмём «Общий доступ».
- Теперь вы увидите значок, что папка теперь является сетевой. Для того чтобы проверить, добавилась ли папка, нужно в том же окне слева перейти в «Сеть». Потом зайди в компьютер, и вы увидите нашу папку «Видео».
- Если у вас Windows 10, то надо будет ещё нажать на стрелочку рядом с разделом «Все сети». На Windows 7 и 8 вы сразу попадёте куда нужно.
- Пролистайте чуть внизу и отключите парольную защиту.
- Всё – теперь идём к нашему телевизору и включаем его. Нужно перейти в настройки. Каждая фирма телевизора, по-своему называет подключение к DLNA-серверу (в нашем случае — это наш компьютер и папка «Видео»):
- LG – Smart Share.
- Sony – Sony Bravia.
- Samsung – AllShare.
- Но иногда этот раздел может назвать напрямую как DLNA. Как только вы туда зайдёте, то вы увидите название вашего компьютера. Заходим туда и видим нашу папку с видео.
Убедительная просьбе – заранее ознакомиться с форматами, которые поддерживает ваш телевизор. О них можно узнать в документации. Нужно понимать, что Smart TV поддерживает на все форматы видео, картинок и музыки. Так что, если вы не увидите какие-то файлы или они будут перечёркнуты – то это говорит о том, что телик не может их прочитать.
Настройка через Windows Media Player
- Запустите проигрыватель. Для этого нажмите «Пуск», чтобы не рыскать по дебрям винды впишите название «Проигрыватель» в строке поиска. Запустите приложение.
- Посмотрите в левое окно: «Музыка», «Видео» и «Изображение» и есть нужные разделы. Я покажу на примере видео – нажмите на этот раздел правой кнопкой и выберите «Управление видеотекой».
- Теперь вы увидите все расшаренные папки с фильмами – по умолчанию. Я же заранее на диске «D» создал папку, где у меня хранятся фильмы и сериалы. Чтобы добавить эту папку надо нажать «Добавить» и выбрать её.
- Ура! Теперь она добавилась. Но это ещё не всё – нажимаем на кнопку «Поток» и выпадающем меню выбираем «Дополнительные параметры потоковой передачи». На десятке и восьмерке раздел будет называться «Включить потоковую передачу мультимедиа» – Будет располагаться в самом низу – не ошибетесь.
- Теперь давайте назовём имя сервера (То которое будет отображаться на телевизоре), по умолчанию — это имя компьютера. А чуть ниже выберите наш телевизор, который уже должен быть подключен к сети. Напротив него нажимаем галочку «Разрешено» и жмакаем «Далее». Потом опять «Далее».
- Комп выдаст пароль. Его лучше записать – так как он понадобится для подключения компьютера к телевизору. Не факт, что он будет запрашиваться, но лучше запишите его на листок или сфотографируйте на телефон. Обратите внимания, что тут есть как буквы верхнего, так и нижнего регистра — это важно.
- Идём к телевизору, включаем его и в настройках ищем любое упоминание DLNA и мультимедиа сервера. Как только вы там окажетесь, вы увидите название вашего ПК. Возможно, при подключении понадобится пароль, про который я говорил ранее.
LG
Данная компания имеет лицензионную программу, с помощью которой можно спокойно настроить сервер на своём компе.
- Переходим в «Мои общие файлы», жмём по папке с плюсиком и выбираем любую папку с видео или фотографиями.
- После этого вы увидите все фильмы в этой папке.
Программа очень удобная. При этом можно сразу же подключиться к телевизору. Запускать фильмы можно прям от сюда.
Компьютер не видит телевизор или наоборот
Есть несколько шагов для решения этой проблемы:
- Зайдите в настройки сети телика и проверьте, чтобы он был подключён к домашней сети.
- Перезагрузите маршрутизатор и телевизор.
- Ещё раз проделайте все инструкции выше – возможно вы что-то забыли сделать.
Телевизор как беспроводной монитор
Ещё год назад у всех компов и ноутов, у которых есть процессор Intel была технология Miracast или WiDi. Она позволяла выводить экран компьютера на любой телевизор через Wi-Fi. Но компания, полностью прекратила поддержку данной технологии и удалила с официального сайта программу. Пока не понятно, почему это произошло. Да и телевизоры не все поддерживают этот стандарт. Но на старых операционных системах Windows 7 и на некоторых восьмёрках, можно синхронизировать комп и СМАРТ ТВ. Чтобы транслировать рабочий стол надо:
- Одновременно нажмите кнопочку и P .
- Пока ничего не нажимайте на компе. Включите телевизор и зайдите в настройки. Перейдите в раздел сеть и посмотрите есть ли раздел Miracast или WiDi. Или что-то похожее. Переходим в это приложение.
- На ПК выбираем «Дублировать» или «Подключение к беспроводному дисплею».
- Разрешаем доступ на телике и наслаждаемся стримом.