Содержание
[Беспроводное устройство] Как вернуть роутер ASUS к заводским настройкам?
[Беспроводное устройство] Как вернуть роутер ASUS к заводским настройкам?

 b. С помощью прилагаемого сетевого кабеля подключите компьютер к LAN-порту беспроводного маршрутизатора. На рисунке схема
b. С помощью прилагаемого сетевого кабеля подключите компьютер к LAN-порту беспроводного маршрутизатора. На рисунке схема 
 1-2 Откройте браузер и укажите в адресной строке http://router.asus.com .
1-2 Откройте браузер и укажите в адресной строке http://router.asus.com .  1-3 Укажите имя пользователя и пароль от входа в роутер и нажмите [Войти].
1-3 Укажите имя пользователя и пароль от входа в роутер и нажмите [Войти].  Примечание: если вы забыли логин или пароль от входа в роутер, пожалуйста, выполните сброс параметров. Узнать больше можно по ссылке: [Беспроводное устройство] Как войти в интерфейс (ASUSWRT) Шаг 2: Сброс настроек 2-1 Нажмите [Администрирование] > [Сбросить/Сохранить/Загрузить настройки]. 2-2 Нажмите [Сброс] для сброса роутера к заводским параметрам.
Примечание: если вы забыли логин или пароль от входа в роутер, пожалуйста, выполните сброс параметров. Узнать больше можно по ссылке: [Беспроводное устройство] Как войти в интерфейс (ASUSWRT) Шаг 2: Сброс настроек 2-1 Нажмите [Администрирование] > [Сбросить/Сохранить/Загрузить настройки]. 2-2 Нажмите [Сброс] для сброса роутера к заводским параметрам.  Примечание: Сброс WPS и инициализация пользовательского интерфейса — это аппаратный сброс, который приведет к восстановлению заводских настроек по умолчанию, а также очистит весь журнал данных для AiProtection, анализатора трафика и истории веб-поиска. Дополнительные сведения о сбросе можно найти в разделе «Полный сброс настроек маршрутизатора ASUS». 2-3 Затем появится всплывающее окно с вопросом, действительно ли вы хотите продолжить восстановление? Нажмите [OK] для запуска сброса. Примечание: Все текущие настройки будут удалены, и на маршрутизаторе будут восстановлены заводские настройки по умолчанию. Такие настройки как Интернет, SSID и пароль настроек беспроводной сети будут удалены.
Примечание: Сброс WPS и инициализация пользовательского интерфейса — это аппаратный сброс, который приведет к восстановлению заводских настроек по умолчанию, а также очистит весь журнал данных для AiProtection, анализатора трафика и истории веб-поиска. Дополнительные сведения о сбросе можно найти в разделе «Полный сброс настроек маршрутизатора ASUS». 2-3 Затем появится всплывающее окно с вопросом, действительно ли вы хотите продолжить восстановление? Нажмите [OK] для запуска сброса. Примечание: Все текущие настройки будут удалены, и на маршрутизаторе будут восстановлены заводские настройки по умолчанию. Такие настройки как Интернет, SSID и пароль настроек беспроводной сети будут удалены.  2-4 Пожалуйста, дождитесь окончания процесса перезагрузки. Не отключайте роутер в процессе сброса.
2-4 Пожалуйста, дождитесь окончания процесса перезагрузки. Не отключайте роутер в процессе сброса.  2-5. Сброс настроек завершен. Теперь вы можете использовать веб-интерфейс для настройки новых параметров вашего беспроводного маршрутизатора ASUS. Примечание: Некоторые функции могут отличаться в зависимости от модели и версии прошивки.
2-5. Сброс настроек завершен. Теперь вы можете использовать веб-интерфейс для настройки новых параметров вашего беспроводного маршрутизатора ASUS. Примечание: Некоторые функции могут отличаться в зависимости от модели и версии прошивки.  Способ 2: Сброс параметров роутера через кнопку RESET Шаг 1. Найдите кнопку RESET на роутере, как показано на рисунке ниже. На рисунке ниже представлена модель [RT-AC66U B1] в качестве примера. (на разных моделях расположение кнопки и ее наименование может различаться, обратитесь к руководству пользователя )
Способ 2: Сброс параметров роутера через кнопку RESET Шаг 1. Найдите кнопку RESET на роутере, как показано на рисунке ниже. На рисунке ниже представлена модель [RT-AC66U B1] в качестве примера. (на разных моделях расположение кнопки и ее наименование может различаться, обратитесь к руководству пользователя )  Шаг 2. Зажмите кнопку RESET на 5-10 секунд, пока индикатор включения не начнет мигать. Ни один из светодиодных индикаторов не должен гореть в это время. Это нормальное явление. Подождите, пока светодиодные индикаторы снова не включатся, как показано на рисунке ниже, что означает, что сброс выполнен.
Шаг 2. Зажмите кнопку RESET на 5-10 секунд, пока индикатор включения не начнет мигать. Ни один из светодиодных индикаторов не должен гореть в это время. Это нормальное явление. Подождите, пока светодиодные индикаторы снова не включатся, как показано на рисунке ниже, что означает, что сброс выполнен.  Затем попробуйте снова войти в интерфейс роутера.
Затем попробуйте снова войти в интерфейс роутера.  FAQ Q: Что если я так и не могу войти в роутер и два способа выше не помогли? A: Вы можете попробовать выполнить аппаратный сброс. Больше информации об этом по ссылке: ASUS роутер — аппаратный сброс Вы также можете воспользоваться FAQ для устранения неполадки. Почему я не могу войти в настройки роутера? Как использовать аварийное восстановление (Firmware Restoration)? Примечание: Режим восстановления не является обычным способом обновления прошивки вашего роутера. Восстановление прошивки можно использовать только в режиме восстановления. Мы предлагаем вам обновить прошивку, загрузив ее с https://www.asus.com/ru/ или с ASUSWRT. Как скачать (Утилиты / ПО)? Вы можете загрузить последние версии драйверов, программного обеспечения, микропрограмм и руководств пользователя из ASUS Центра загрузок . Узнать больше о Центре загрузок ASUS можно по ссылке .
FAQ Q: Что если я так и не могу войти в роутер и два способа выше не помогли? A: Вы можете попробовать выполнить аппаратный сброс. Больше информации об этом по ссылке: ASUS роутер — аппаратный сброс Вы также можете воспользоваться FAQ для устранения неполадки. Почему я не могу войти в настройки роутера? Как использовать аварийное восстановление (Firmware Restoration)? Примечание: Режим восстановления не является обычным способом обновления прошивки вашего роутера. Восстановление прошивки можно использовать только в режиме восстановления. Мы предлагаем вам обновить прошивку, загрузив ее с https://www.asus.com/ru/ или с ASUSWRT. Как скачать (Утилиты / ПО)? Вы можете загрузить последние версии драйверов, программного обеспечения, микропрограмм и руководств пользователя из ASUS Центра загрузок . Узнать больше о Центре загрузок ASUS можно по ссылке . Эта информация была полезной?
- Приведенная выше информация может быть частично или полностью процитирована с внешних веб-сайтов или источников. Пожалуйста, обратитесь к информации на основе источника, который мы отметили. Пожалуйста, свяжитесь напрямую или спросите у источников, если есть какие-либо дополнительные вопросы, и обратите внимание, что ASUS не имеет отношения к данному контенту / услуге и не несет ответственности за него.
- Эта информация может не подходить для всех продуктов из той же категории / серии. Некоторые снимки экрана и операции могут отличаться от версий программного обеспечения.
- ASUS предоставляет вышеуказанную информацию только для справки. Если у вас есть какие-либо вопросы о содержании, пожалуйста, свяжитесь напрямую с поставщиком вышеуказанного продукта. Обратите внимание, что ASUS не несет ответственности за контент или услуги, предоставляемые вышеуказанным поставщиком продукта.
- Ноутбуки
- Сетевое оборудование
- Материнские платы
- Видеокарты
- Смартфоны
- Мониторы
- Показать все продукты
- Item_other —>
- Моноблоки (All-in-One)
- Планшеты
- Коммерческое сетевое оборудование
- Серия ROG
- AIoT и промышленные решения
- Блоки питания
- Проекторы
- VivoWatch
- Настольные ПК
- Компактные ПК
- Внешние накопители и оптические приводы
- Звуковые карты
- Игровое сетевое оборудование
- Одноплатный компьютер
- Корпуса
- Компьютер-брелок
- Наушники и гарнитуры
- Охлаждение
- Chrome-устройства
- Коммерческие
- Commercial_list.Item —>
- Моноблоки (All-in-One)
- Информационные панели
- Ноутбуки
- Настольные ПК
- Мониторы
- Серверы и рабочие станции
- Проекторы
- Компактные ПК
- Сетевое оборудование
- Материнские платы
- Игровые станции
- Data Storage
Как сохранить файл настроек на роутере ASUS?
Как сохранить файл настроек на роутере ASUS?

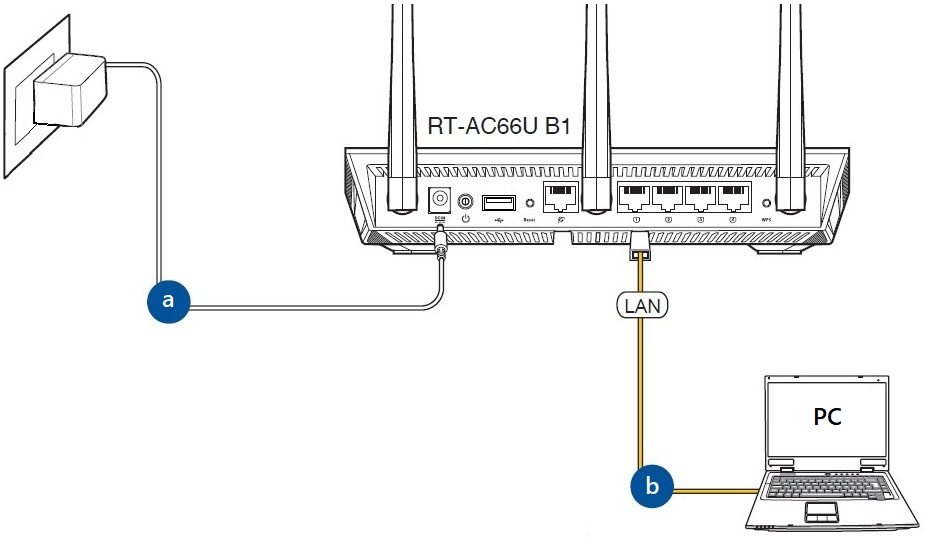 1-2 Запустите веб-браузер и введите http://router.asus.com
1-2 Запустите веб-браузер и введите http://router.asus.com  1-3 Введите имя пользователя и пароль для входа на страницу входа, а затем нажмите [Войти]. Примечание: Если вы забыли имя пользователя и / или пароль, восстановите маршрутизатор до заводского состояния по умолчанию. Пожалуйста, обратитесь к статье Как войти в интерфейс роутера(ASUSWRT) .
1-3 Введите имя пользователя и пароль для входа на страницу входа, а затем нажмите [Войти]. Примечание: Если вы забыли имя пользователя и / или пароль, восстановите маршрутизатор до заводского состояния по умолчанию. Пожалуйста, обратитесь к статье Как войти в интерфейс роутера(ASUSWRT) . 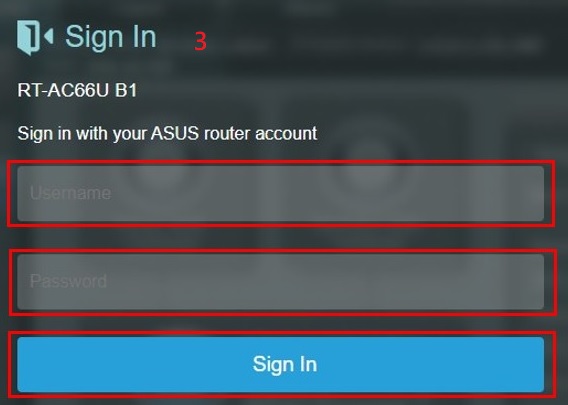 Шаг 2. Экспорт настроек роутера 2-1. Щелкните> [Администрирование]> вкладку [Восстановить / Сохранить / Загрузить настройки].
Шаг 2. Экспорт настроек роутера 2-1. Щелкните> [Администрирование]> вкладку [Восстановить / Сохранить / Загрузить настройки]. 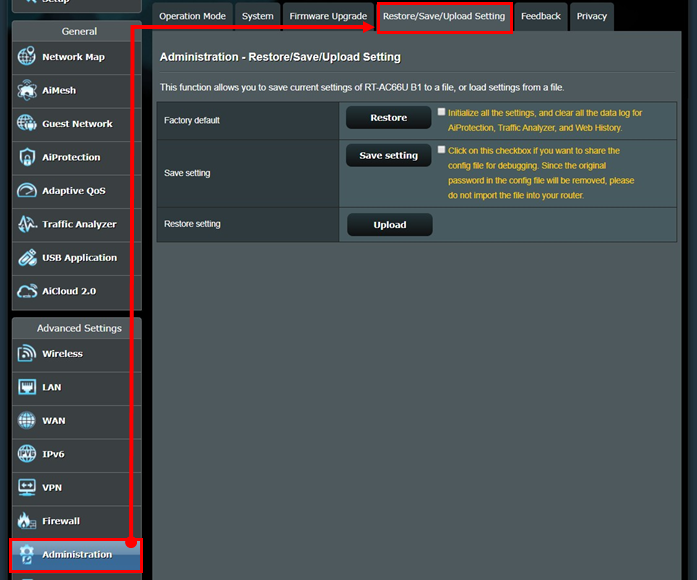 2-2 Чтобы сохранить текущие настройки системы, нажмите [Сохранить].
2-2 Чтобы сохранить текущие настройки системы, нажмите [Сохранить]. 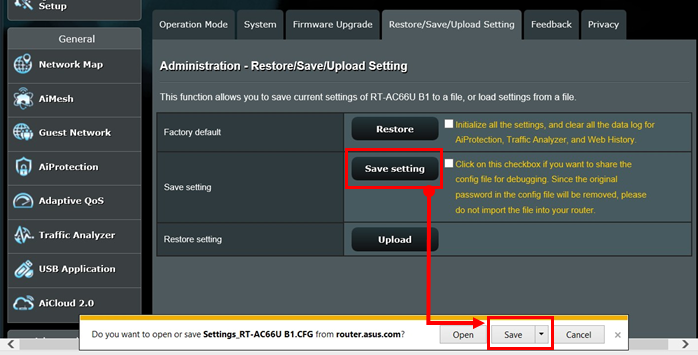 2-3 Перейдите в папку, в которой вы собираетесь сохранить файл, и нажмите [Сохранить].
2-3 Перейдите в папку, в которой вы собираетесь сохранить файл, и нажмите [Сохранить]. 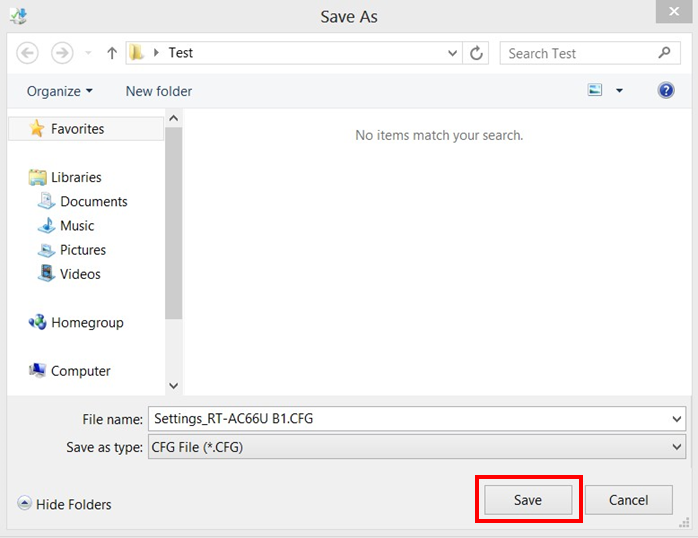 2-4 Скачивание файла завершено.
2-4 Скачивание файла завершено. 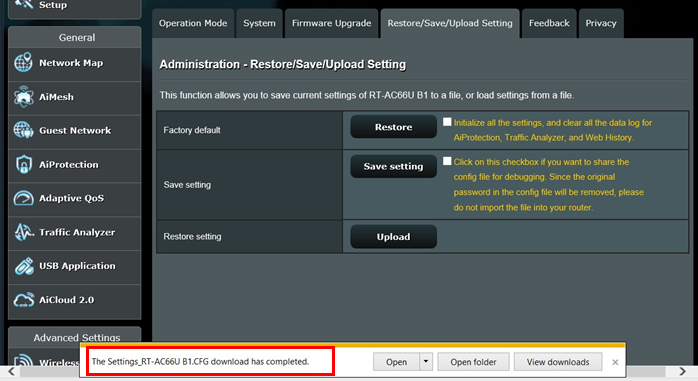 Шаг 3. Загрузите настройки роутера 3-1 Для восстановления из сохраненного файла настроек нажмите [Загрузить].
Шаг 3. Загрузите настройки роутера 3-1 Для восстановления из сохраненного файла настроек нажмите [Загрузить]. 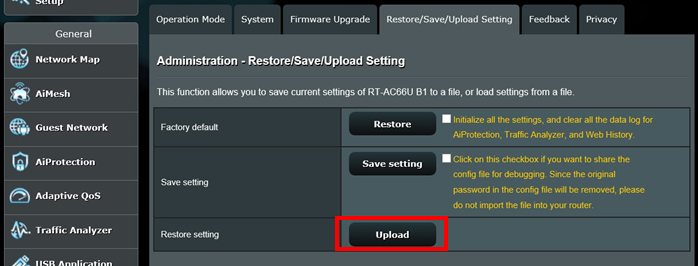 3-2. Нажмите «Обзор», чтобы найти файл [settings_RT-AC66U B1.CFG], затем нажмите «Открыть».
3-2. Нажмите «Обзор», чтобы найти файл [settings_RT-AC66U B1.CFG], затем нажмите «Открыть». 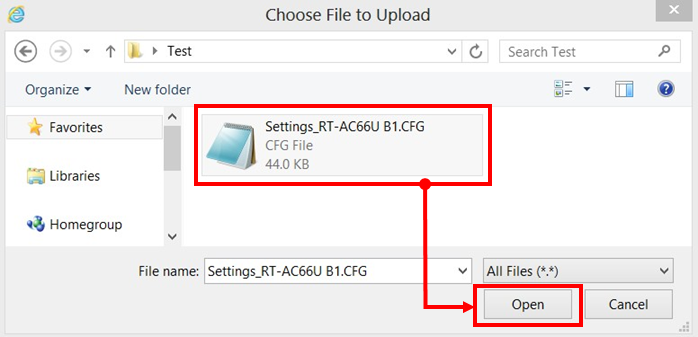 3-3. Подождите 60 секунд, пока маршрутизатор не перезагрузится. Не выключайте питание и не выключайте маршрутизатор во время загрузки.
3-3. Подождите 60 секунд, пока маршрутизатор не перезагрузится. Не выключайте питание и не выключайте маршрутизатор во время загрузки. 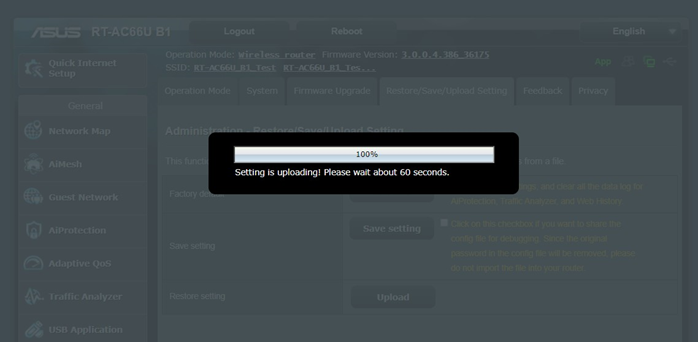 3-4 После того, как файл настроек загрузки файла будет завершен, вам нужно будет ввести учетную запись / пароль маршрутизатора, чтобы снова войти в систему.
3-4 После того, как файл настроек загрузки файла будет завершен, вам нужно будет ввести учетную запись / пароль маршрутизатора, чтобы снова войти в систему. 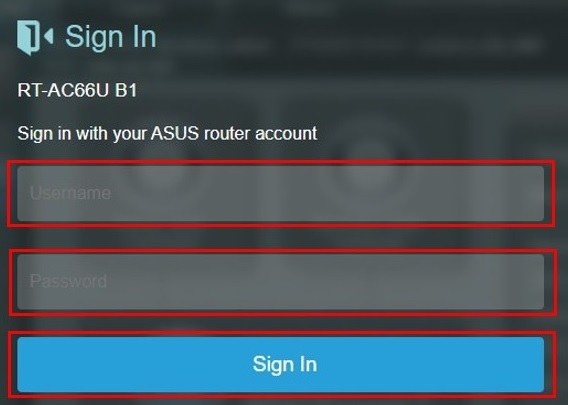 FAQ 1. Что делать, если загрузка файла настроек не удалась? Пожалуйста, попробуйте обновить прошивку до последней версии и настроить новые параметры. Не восстанавливайте маршрутизатор до настроек по умолчанию. 2. Что делать, если я не могу войти в веб-интерфейс для восстановления роутера после загрузки файла настроек? Вы можете нажать кнопку СБРОС на маршрутизаторе. (См. Изображение ниже)
FAQ 1. Что делать, если загрузка файла настроек не удалась? Пожалуйста, попробуйте обновить прошивку до последней версии и настроить новые параметры. Не восстанавливайте маршрутизатор до настроек по умолчанию. 2. Что делать, если я не могу войти в веб-интерфейс для восстановления роутера после загрузки файла настроек? Вы можете нажать кнопку СБРОС на маршрутизаторе. (См. Изображение ниже)  Затем нажмите и удерживайте кнопку сброса в течение 5-10 секунд, пока светодиодный индикатор питания не начнет мигать. Ни один из светодиодных индикаторов не должен гореть в это время. Это нормально из-за перезапуска роутера. Подождите, пока снова не загорятся светодиодные индикаторы, и попробуйте войти в веб-интерфейс. Если проблема не устранена, рекомендуется выполнить полный сброс настроек до заводских. Пожалуйста, обратитесь к статье: ASUS сброс настроек на роутере Как скачать (Утилиты / ПО)? Вы можете загрузить последние версии драйверов, программного обеспечения, микропрограмм и руководств пользователя из ASUS Центра загрузок (ссылка) Если вам нужна дополнительная информация о Центре загрузок ASUS, см. ссылку
Затем нажмите и удерживайте кнопку сброса в течение 5-10 секунд, пока светодиодный индикатор питания не начнет мигать. Ни один из светодиодных индикаторов не должен гореть в это время. Это нормально из-за перезапуска роутера. Подождите, пока снова не загорятся светодиодные индикаторы, и попробуйте войти в веб-интерфейс. Если проблема не устранена, рекомендуется выполнить полный сброс настроек до заводских. Пожалуйста, обратитесь к статье: ASUS сброс настроек на роутере Как скачать (Утилиты / ПО)? Вы можете загрузить последние версии драйверов, программного обеспечения, микропрограмм и руководств пользователя из ASUS Центра загрузок (ссылка) Если вам нужна дополнительная информация о Центре загрузок ASUS, см. ссылку Эта информация была полезной?
- Приведенная выше информация может быть частично или полностью процитирована с внешних веб-сайтов или источников. Пожалуйста, обратитесь к информации на основе источника, который мы отметили. Пожалуйста, свяжитесь напрямую или спросите у источников, если есть какие-либо дополнительные вопросы, и обратите внимание, что ASUS не имеет отношения к данному контенту / услуге и не несет ответственности за него.
- Эта информация может не подходить для всех продуктов из той же категории / серии. Некоторые снимки экрана и операции могут отличаться от версий программного обеспечения.
- ASUS предоставляет вышеуказанную информацию только для справки. Если у вас есть какие-либо вопросы о содержании, пожалуйста, свяжитесь напрямую с поставщиком вышеуказанного продукта. Обратите внимание, что ASUS не несет ответственности за контент или услуги, предоставляемые вышеуказанным поставщиком продукта.
- Ноутбуки
- Сетевое оборудование
- Материнские платы
- Видеокарты
- Смартфоны
- Мониторы
- Показать все продукты
- Item_other —>
- Моноблоки (All-in-One)
- Планшеты
- Коммерческое сетевое оборудование
- Серия ROG
- AIoT и промышленные решения
- Блоки питания
- Проекторы
- VivoWatch
- Настольные ПК
- Компактные ПК
- Внешние накопители и оптические приводы
- Звуковые карты
- Игровое сетевое оборудование
- Одноплатный компьютер
- Корпуса
- Компьютер-брелок
- Наушники и гарнитуры
- Охлаждение
- Chrome-устройства
- Коммерческие
- Commercial_list.Item —>
- Моноблоки (All-in-One)
- Информационные панели
- Ноутбуки
- Настольные ПК
- Мониторы
- Серверы и рабочие станции
- Проекторы
- Компактные ПК
- Сетевое оборудование
- Материнские платы
- Игровые станции
- Data Storage
Как сохранить настройки Asus RT-N56U
После выполнения действий по настройке WiFi-роутера Asus RT-N56U правильным решением будет сохранение его настроек для того, чтобы в случае сбоя устройства быстро восстановить все его параметры.
Для того, чтобы сохранить настройки Asus RT-N56U, вам достаточно выполнить следующие действия:
- Откройте ваш любимый браузер и введите IP-адрес роутера:
IP-адрес может отличаться от вышеуказанного, если вы ранее производили настройку ASUS RT-N56U.
- Вводим логин и пароль которые вы, возможно, ранее назначили (по умолчанию оба этих значения — admin) и нажимаем на «ОК»:
- Нажимаем на пункт «Дополнительные настройки» (находится слева):
- В появившемся меню выбираем «Администрирование»:
- Справа вверху выбираем вкладку «Восстановить/сохранить/загрузить настройки». Сохраняем настройки ASUS RT-N56U нажав на кнопку «Сохранить», расположенную в соответствующем пункте:
- Выбрав «Сохранить файл» сохраняем файл с настройками ASUS RT-N56U:
После выполненных нами действий, файл с настройками роутера вы сможете отыскать в том каталоге, в который вы его сохранили:
Как видим, сохранить настройки Asus RT-N56U весьма просто.
 IP-адрес может отличаться от вышеуказанного, если вы ранее производили настройку ASUS RT-N56U.
IP-адрес может отличаться от вышеуказанного, если вы ранее производили настройку ASUS RT-N56U.




