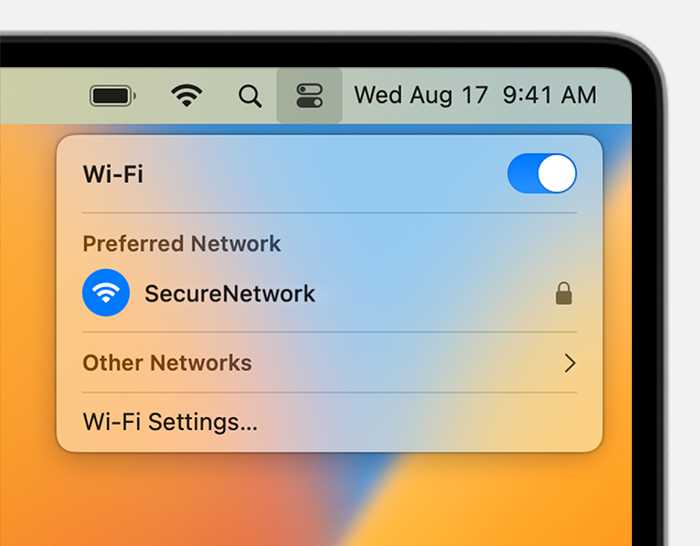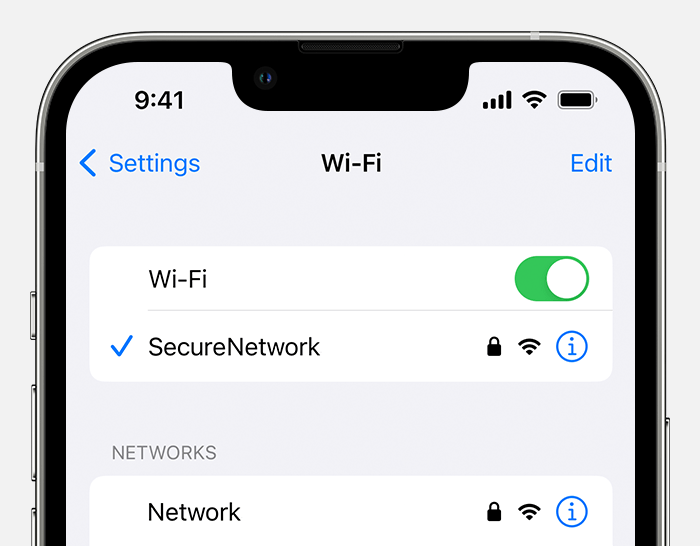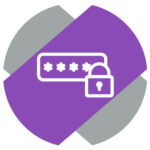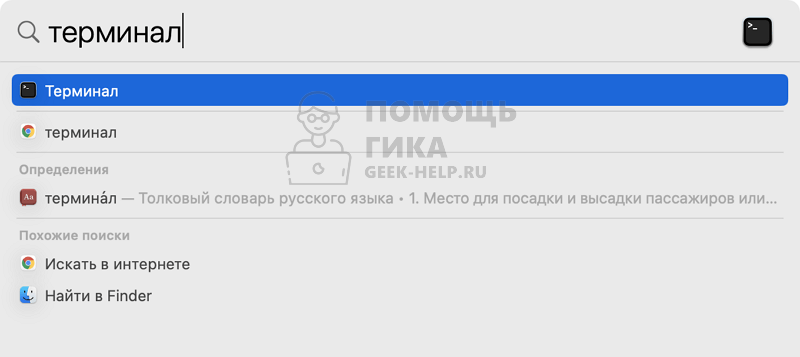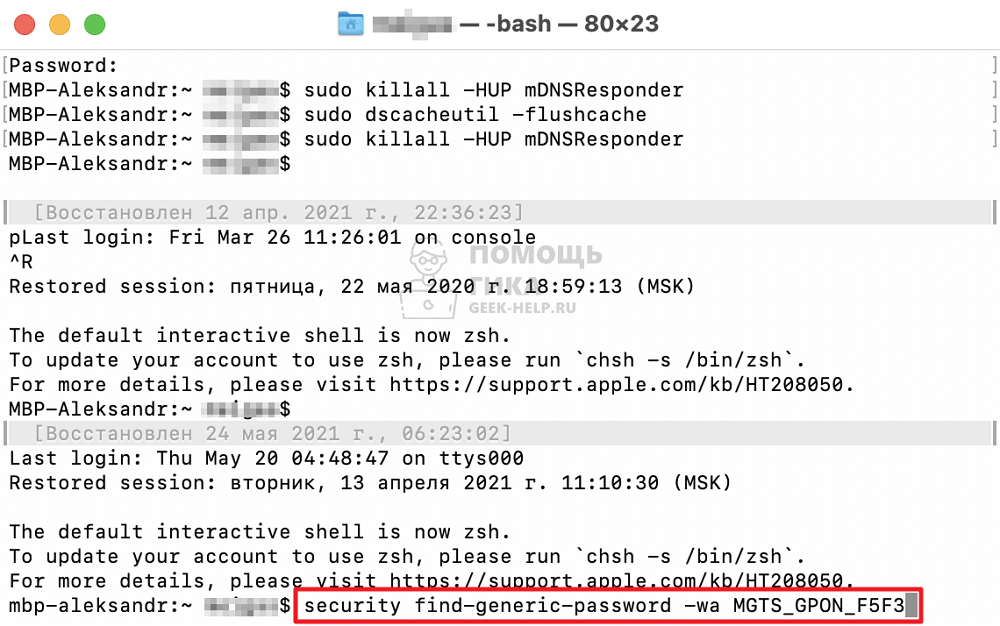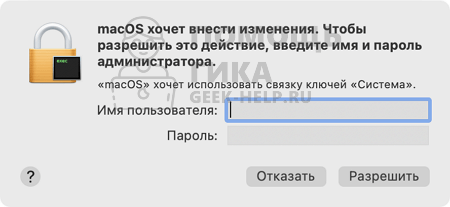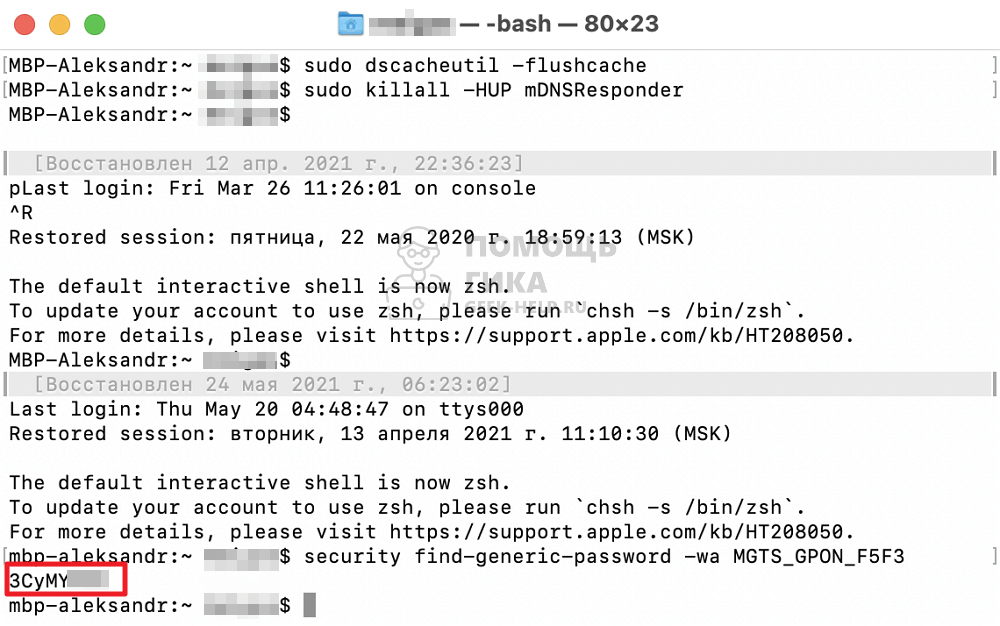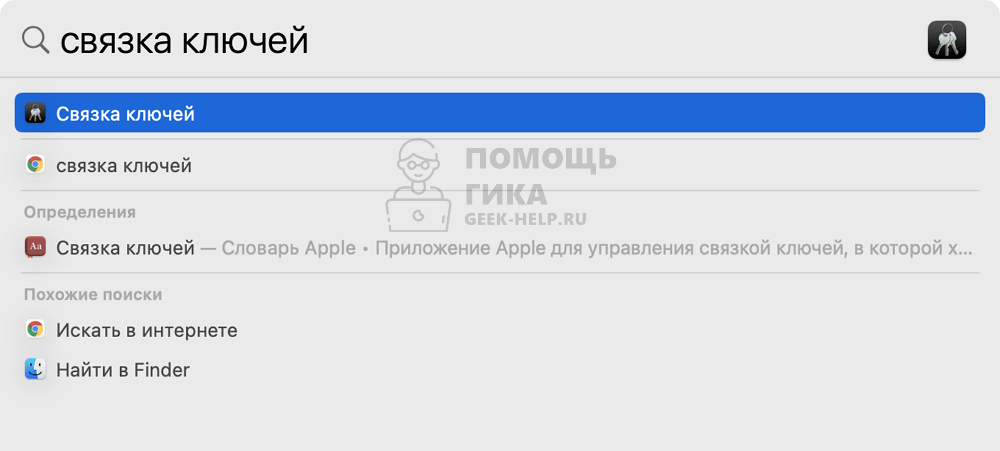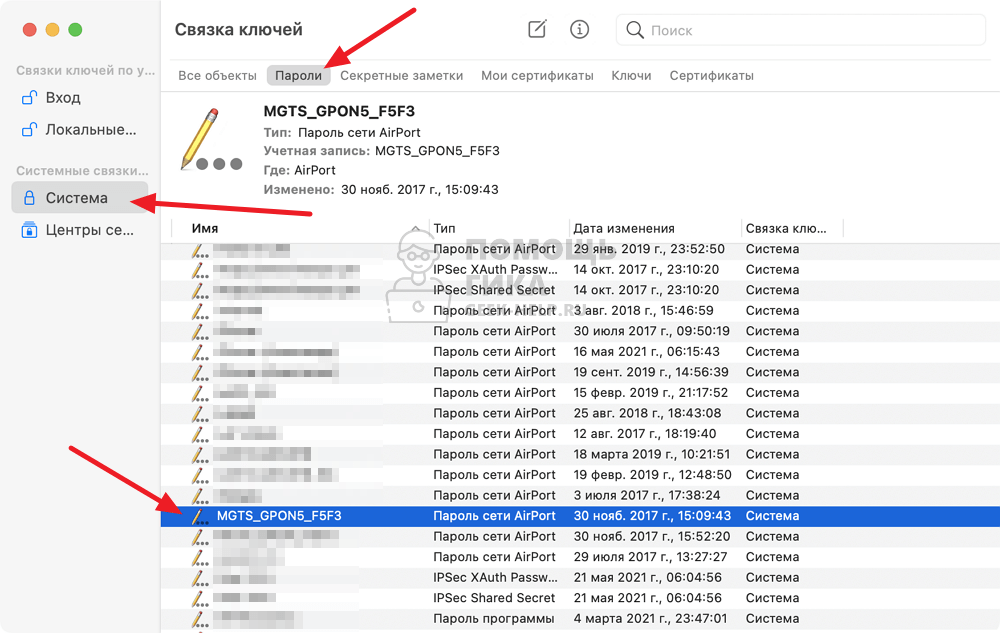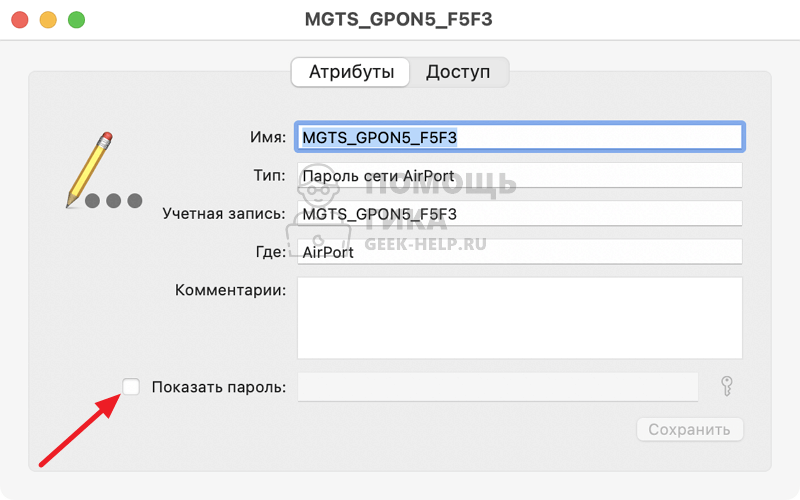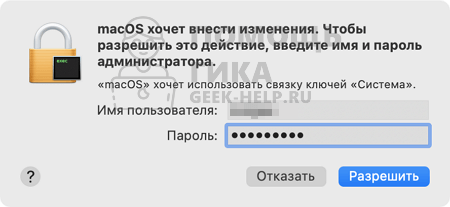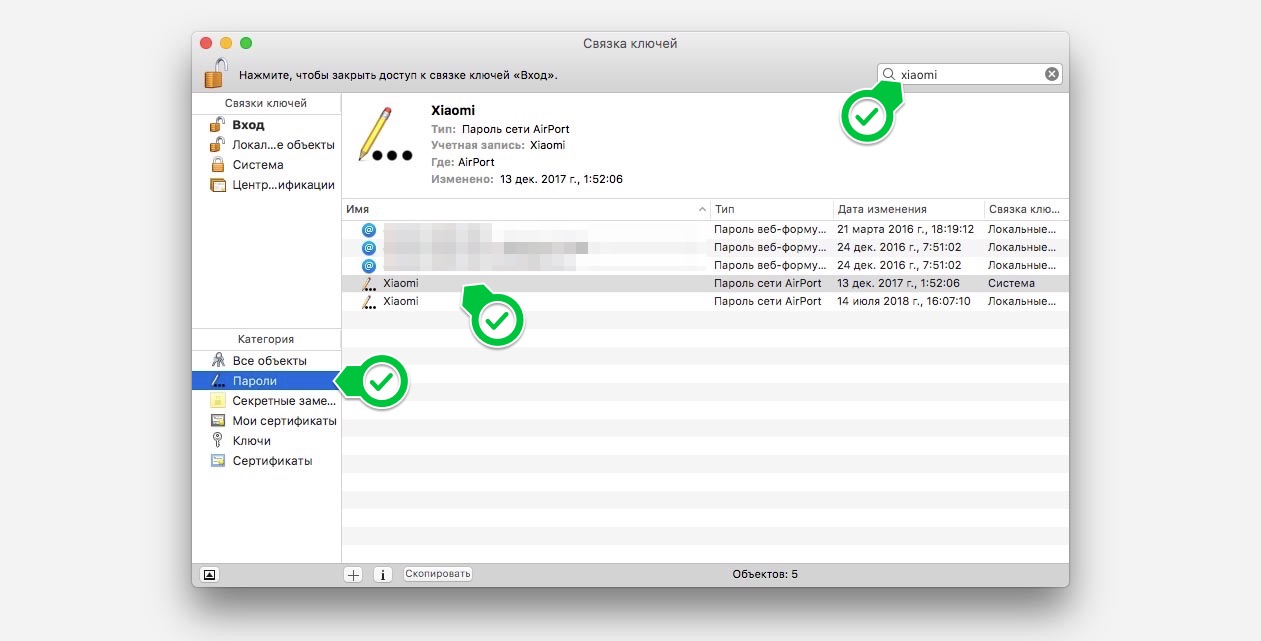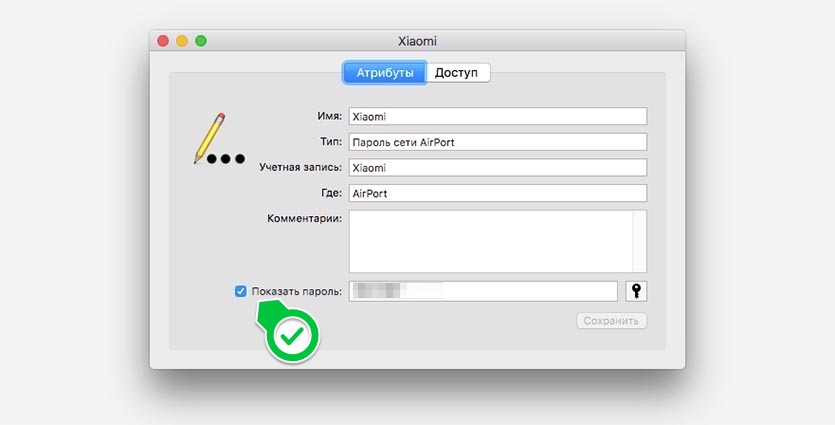- Как посмотреть пароль Wi-Fi в Mac OS
- Как узнать свой пароль Wi-Fi на Mac с помощью утилиты «Связка ключей»
- Просмотр пароля беспроводной сети в Терминале
- Видео инструкция
- If you need help with your Wi‑Fi password
- Get the Wi-Fi password from another device
- iPhone or iPad
- Mac
- Check for the Wi-Fi password in other places
- Forget the Wi-Fi network, then join it again
- Как узнать пароль от Wi-Fi на Macbook или iMac
- Как узнать пароль от Wi-Fi на Macbook или iMac через Терминал
- Как узнать пароль от Wi-Fi на Macbook или iMac через “Связку ключей”
- Как посмотреть пароль от Wi-Fi, к которому уже подключались на Mac
- Как посмотреть сохраненный пароль на Mac
Как посмотреть пароль Wi-Fi в Mac OS
Многие не помнят сохраненные пароли Wi-Fi и когда нужно подключить к Интернету новое устройство приходится пробовать разные варианты или искать, как узнать свой собственный пароль. Если у вас компьютер Mac, то сравнительно легко можно увидеть все сохраненные пароли для сетей, к которым вы подключались.
Как узнать свой пароль Wi-Fi на Mac с помощью утилиты «Связка ключей»
Первый способ — использование утилиты «Связка ключей», предназначенной для хранения различных данных аутентификации в Mac OS, включая и сохраненные пароли Wi-Fi.
- Запустите утилиту «Связка ключей» (в Finder — Программы — Утилиты или с помощью поиска Spotlight).
- В открывшемся окне слева вверху в пункте «Связки ключей» выберите «Система», категория — «Пароли».
- Выберите имя беспроводной сети, пароль для которой нужно посмотреть и дважды нажмите по ней.
- Установите отметку «Показать пароль» на вкладке «Атрибуты». Вас попросят ввести имя пользователя и пароль (или просто пароль), а после их ввода пароль Wi-Fi отобразится в соответствующем поле.
На этом всё: пароль можно использовать для подключения телефона, ноутбука или другого устройства по Wi-Fi.
Примечание: если вам требуется узнать пароль для Wi-Fi сети, который не сохранен на вашем Mac (например, он подключен к роутеру кабелем), а других компьютеров, использующих беспроводное подключение нет, вы можете зайти в настройки роутера через кабельное подключение и уже там посмотреть или изменить сохраненный пароль беспроводной сети.
Просмотр пароля беспроводной сети в Терминале
Вы также можете посмотреть сохраненный пароль Wi-Fi с помощью команды в Терминале, потребуется лишь знать точное имя Wi-Fi сети и ваш пароль Mac OS. Запустите системную утилиту «Терминал», а затем введите команду:
security find-generic-password -wa Имя_сети
После ввода команды потребуется ввести логин и пароль вашей учетной записи Mac, а в результате в терминале строкой ниже будет отображен требуемый сохраненный пароль.
Видео инструкция
Надеюсь, материал оказался полезным и всё получилось. Если же остались вопросы, рад буду ответить на них в комментариях.
А вдруг и это будет интересно:
- Лучшие бесплатные программы для Windows
- Как узнать для какой страны выпущен iPhone
- iPhone перезагружается сам по себе — что делать?
- Как заблокировать номер на iPhone
- Как очистить историю поиска Google
- Звонки и сообщения с компьютера Windows 11 через iPhone в приложении Связь с телефоном
- Windows 11
- Windows 10
- Android
- Загрузочная флешка
- Лечение вирусов
- Восстановление данных
- Установка с флешки
- Настройка роутера
- Всё про Windows
- В контакте
- Одноклассники
- Живые обои на рабочий стол Windows 11 и Windows 10
- Лучшие бесплатные программы на каждый день
- Как скачать Windows 10 64-бит и 32-бит оригинальный ISO
- Как смотреть ТВ онлайн бесплатно
- Бесплатные программы для восстановления данных
- Лучшие бесплатные антивирусы
- Средства удаления вредоносных программ (которых не видит ваш антивирус)
- Встроенные системные утилиты Windows 10, 8 и 7, о которых многие не знают
- Бесплатные программы удаленного управления компьютером
- Запуск Windows 10 с флешки без установки
- Лучший антивирус для Windows 10
- Бесплатные программы для ремонта флешек
- Что делать, если сильно греется и выключается ноутбук
- Программы для очистки компьютера от ненужных файлов
- Лучший браузер для Windows
- Бесплатный офис для Windows
- Запуск Android игр и программ в Windows (Эмуляторы Android)
- Что делать, если компьютер не видит флешку
- Управление Android с компьютера
- Создание отчета о состоянии батареи ноутбука средствами Windows 11
- Запуск драйвера для этого устройства заблокирован Код 48 — варианты решения
- Не работают Ctrl+C и Ctrl+V — варианты решения
- Интерфейс не поддерживается при открытии файлов в Windows 11 и Windows 10 — варианты решения
- RustDesk — удобная работа с удаленными рабочими столами
- Unable to load library dbdata.dll — как исправить?
- Как включить Сетевое обнаружение в Windows 11 и Windows 10
- SmartSystemMenu — функциональное меню окон Windows
- Как узнать, когда включался и выключался компьютер в Windows
- Синий экран MEMORY MANAGEMENT в Windows 11 — как исправить?
- Не работает клавиша Win и сочетания с ней — варианты решения
- CCXProcess в автозагрузке — что это и можно ли отключить?
- Context Menu Tuner — создание пунктов контекстных меню Windows
- Неизвестное программное исключение 0xe0000008 — как исправить?
- Как отключить закругленные углы окон Windows 11
- Windows
- Android
- iPhone, iPad и Mac
- Программы
- Загрузочная флешка
- Лечение вирусов
- Восстановление данных
- Ноутбуки
- Wi-Fi и настройка роутера
- Интернет и браузеры
- Для начинающих
- Безопасность
- Ремонт компьютеров
- Windows
- Android
- iPhone, iPad и Mac
- Программы
- Загрузочная флешка
- Лечение вирусов
- Восстановление данных
- Ноутбуки
- Wi-Fi и настройка роутера
- Интернет и браузеры
- Для начинающих
- Безопасность
- Ремонт компьютеров
If you need help with your Wi‑Fi password
If a Wi-Fi network has a lock next to its name, it’s a password-protected network. Wi-Fi passwords are case-sensitive, so make sure that you’re typing the correct uppercase or lowercase characters.
Get the Wi-Fi password from another device
Other Apple devices that have joined the Wi-Fi network can share the network password with you. Or you can use them to see or copy the password.
iPhone or iPad
Mac
Share the password from Mac Or copy the password, if the Mac is using macOS Ventura or later:
- Choose Apple menu > System Settings.
- Click Network in the sidebar, then click Wi-Fi on the right.
- Scroll down and click Advanced to open the list of known networks.
- Click the More button next to the network name, then choose Copy Password.
- Paste the password somewhere else to see it. If both devices are yours, you might be able to use Universal Clipboard to paste the password directly onto your other device.
Check for the Wi-Fi password in other places
If you’re using a public Wi‑Fi network at a library, hotel, business, or other shared space, ask a staff member for help, or look for signs or information sheets that show the network name and password. Some public Wi‑Fi networks might ask you to log in after joining the network.
If you administer the Wi-Fi router and can log in to its admin webpage or app, you can view or change the password of its network there.
Check for a label on the Wi-Fi router, check the router’s documentation, or check for an information sheet left by the person or internet provider who set up the router. These locations might show the default network name (or SSID) and password (or network key), which might still be in use.
Check with the person or internet provider who set up the router. Or check with the router manufacturer. They might be a be able to help you recover or reset the password.
Forget the Wi-Fi network, then join it again
If your device previously joined the network, and now you want it to join with a different password, forget the Wi-Fi network:
Then then join the network again. When you rejoin the network, you will be asked to enter its current password.
Как узнать пароль от Wi-Fi на Macbook или iMac
Подключившись на компьютере под управлением MacOS к Wi-Fi единожды, можно больше не беспокоиться о вводе пароля. Система его запоминает, и при попадании точки доступа в зону видимости, автоматически Macbook или iMac к ней подключаются. Но бывают ситуации, когда нужно подключить другое устройство к точке Wi-Fi, а пароль от нее забыт. В этой ситуации может помочь устройство на MacOS, на котором можно узнать пароль от подключенного Wi-Fi.
Как узнать пароль от Wi-Fi на Macbook или iMac через Терминал
Самый простой способ узнать пароль от подключенной сети, используя компьютер под управлением MacOS, это взаимодействие с Терминалом.
Кратко напомним, что Терминал — это системная утилита, которая дает возможность выполнить различные административные действия. Чтобы запустить Терминал на Macbook или iMac, просто введите название программы в Spotlight (строка Spotlight вызывается нажатием сочетания клавиш Command + пробел).
Открыв Терминал, введите в нем следующую команду, чтобы узнать пароль от Wi-Fi:
security find-generic-password -wa название_подключения
“Название_подключения” в команде необходимо заменить на название Wi-Fi сети от которой требуется узнать пароль.
После ввода команды в Терминале нажмите Enter.
Далее потребуется ввести имя учетной записи и пароль, чтобы Терминал мог выполнить запрос к связке ключей и предоставить пароль.
Сам пароль отобразится под введенной командой.
Как узнать пароль от Wi-Fi на Macbook или iMac через “Связку ключей”
В MacOS есть отдельное приложение, где хранятся все пароли, которое называется “Связка ключей”. Его можно вызвать через Spotlight (команда Command + пробел).
Нажмите в левом меню на пункт “Система” и сверху выберите “Пароли”, чтобы перейти к списку паролей, которые сохранены в системе. Найдите нужную сеть и нажмите на нее дважды левой кнопкой мыши.
Откроется окно, в котором нужно внизу нажать “Показать пароль”.
Введите имя пользователя и пароль в открывшемся окне и нажмите “Разрешить”.
Около пункта “Показать пароль” отобразится галочка и рядом появится пароль от нужно Wi-Fi сети.
Как посмотреть пароль от Wi-Fi, к которому уже подключались на Mac
В закладки
Apple с сервисом Связка ключей напрочь отучила нас помнить пароли и коды для сайтов, сервисов, сетей и прочего. Достаточно один раз ввести пароль на одном из своих гаджетов, а в дельнейшем он будет мигрировать на все подключенные девайсы.
Часто бывает, что пароль от знакомой Wi-Fi сети вносился давно, а вспомнить его проблематично. Чтобы не искать администратора в офисе, не бегать в поисках наклеек с кодом в кафе или торговом центре, можно посмотреть пароль на Mac, который уже подключался к сети ранее.
Как посмотреть сохраненный пароль на Mac
1. Запускаем приложение Связка ключей через Spotlight или Launchpad.
2. В приложении выбираем категорию Пароли.
3. В строке поиска вводим название сети, пароль от которой нам нужен.
4. Открываем окно с подробными сведениями.
5. Устанавливаем флаг Показать пароль (для подтверждения операции потребуется ввести пароль от учетной записи macOS).
Вот так можно за минуту найти пароль от любой сети, к которой подключалось любое устройство с используемой записью Apple ID.
К большому сожалению, сделать то же самое на iPhone не представляется возможным, но если устройства работают под одной учетной записью Apple ID, а связка ключей хранится в iCloud, то все знакомые смартфону пароли знает и компьютер.
В закладки