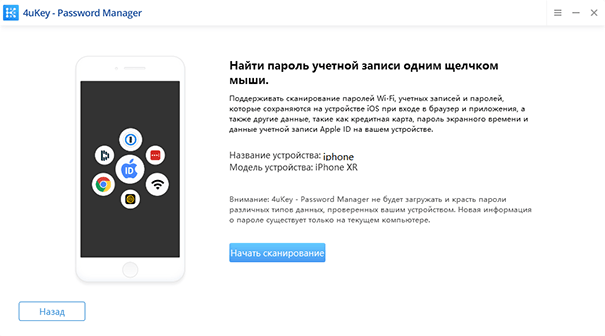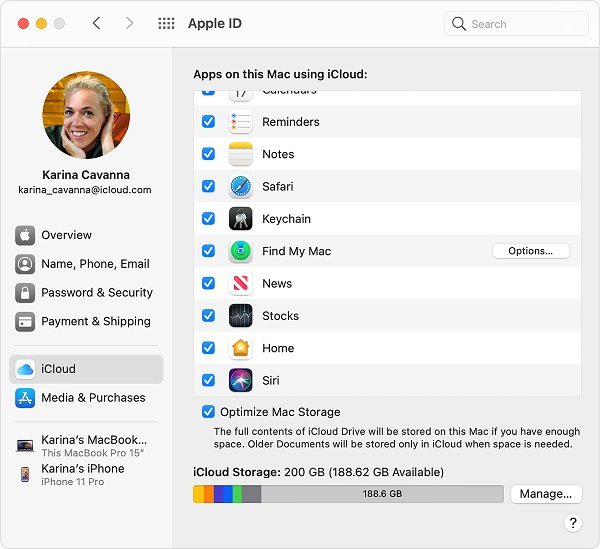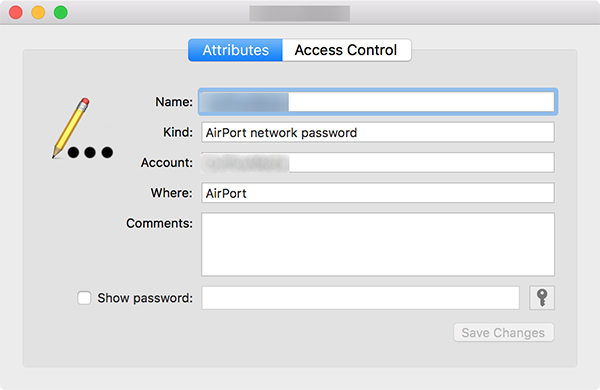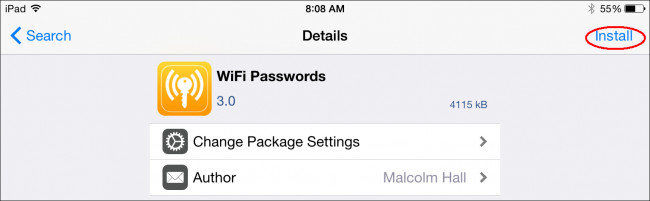- Как удалить известные сети на iOS
- Почему вы должны удалить известные сети на iOS?
- Как удалить известные сети на iOS
- Способ № 1: удалить сеть, к которой вы сейчас подключены
- Способ № 2. Удалите сети, к которым вы подключались в прошлом
- Что происходит, когда вы удаляете известную сеть с вашего iPhone?
- Что происходит, когда вы пытаетесь подключиться к удаленной сети позже?
- Удаление сети Wi-Fi из памяти iPhone, iPad или компьютера Mac
- Удаление сети из памяти iPhone или iPad
- Удаление сети из памяти Mac
- 5 способов посмотреть сохраненные пароли от WiFi на iPhone и iPad
- Часть 1. Как посмотреть пароль от вайфая на айфоне одним кликом
- Видеоурок о том, как посмотреть пароль от вай фай на айфоне
- Часть 2. Как узнать пароль от вайфая на айфоне (2 популярных способа)
- Способ 1. Узнать пароль от wifi iPhone через настройки маршрутизатора
- Способ 2. Используйте iCloud «Связка ключей» Mac для просмотра пароля от WiFi на iPhone
- Часть 3. как узнать пароль от вайфая на взломанном айфоне
- Способ 3. Просмотр пароля от WiFi на iPhone с помощью «Пароля от WiFi» в Cydia
- Способ 4. Показать пароль от WiFi на iPhone с помощью NetworkList
- Заключение
Как удалить известные сети на iOS
Если вы долгое время владели своим iPhone, скорее всего, вы подключали его к множеству беспроводных сетей. Это также может быть верно, если вы регулярно путешествуете и подключаетесь к сетям Wi-Fi в отелях, аэропортах и ресторанах, когда находитесь вдали от дома. Независимо от того, остаетесь ли вы подключенными к этим сетям или нет, ваш iPhone будет продолжать запоминать эти сети и даже синхронизировать их учетные данные с вашей связкой ключей iCloud.
В этом посте мы объясним, как удалить известные сети с вашего iPhone.
Почему вы должны удалить известные сети на iOS?
Сохранение беспроводных сетей на вашем iPhone может быть полезным по большей части, поскольку это экономит ваше время и усилия, пытаясь вспомнить их пароли, чтобы подключиться к нему. Однако наличие большого количества известных сетей, сохраненных на вашем iPhone, может быть не таким уж хорошим делом.
Программы для Windows, мобильные приложения, игры — ВСЁ БЕСПЛАТНО, в нашем закрытом телеграмм канале — Подписывайтесь:)
Если у вас есть учетные данные сети, сохраненные на iOS, ваш iPhone может подключиться к этой известной сети без вашего ведома, как только вы окажетесь в зоне действия сети. Если эти сети больше не защищены, ваше устройство может подвергаться потенциальной угрозе безопасности. Чтобы избежать подобных неприятностей, рекомендуется удалить известные сети, которые вы больше не используете на своем iPhone.
Как удалить известные сети на iOS
Вы можете удалить известные сети с вашего iPhone, выполнив шаги, указанные в приведенных ниже методах.
Способ № 1: удалить сеть, к которой вы сейчас подключены
Если вы в настоящее время подключены к беспроводной сети или находитесь рядом с ней, которую хотите удалить со своего iPhone, вы можете сделать это, сначала открыв приложение «Настройки» на iOS.
В настройках выберите Wi-Fi.
На следующем экране вы увидите сеть, к которой вы подключены, а также другие известные сети вокруг вас. Чтобы удалить сеть с вашего iPhone, коснитесь значка i справа от него.
Когда выбранная сеть загрузится на следующем экране, нажмите «Забыть эту сеть» вверху.
В появившейся подсказке нажмите «Забыть», чтобы подтвердить действие.
Выбранная сеть теперь будет удалена из вашей известной сети на iPhone.
Способ № 2. Удалите сети, к которым вы подключались в прошлом
Если ваш iPhone больше не подключен к известной сети или если вы находитесь за пределами ее зоны покрытия, он не будет легко виден в разделе «Мои сети», когда вы получите к ним доступ в настройках Wi-Fi. Чтобы удалить их, откройте приложение «Настройки» на своем iPhone.
В настройках выберите Wi-Fi.
Поскольку вы не увидите сохраненные сети, в которых вы находитесь далеко, вы можете просмотреть их, нажав «Изменить» в правом верхнем углу.
Теперь ваш iPhone предложит вам подтвердить использование вашего пароля, FaceID или TouchID.
Как только вы подтвердите свое действие, вы увидите список сетей, которые вы сохранили на своем iPhone, в разделе «Известные сети».
Чтобы удалить сеть из этого списка, коснитесь красного значка минуса (-) слева от нее.
Когда вы это сделаете, вы увидите справа опцию Удалить. Нажмите «Удалить», чтобы удалить выбранную сеть из списка «Известные сети».
Вы можете повторить этот шаг, чтобы удалить другие сети из этого списка.
На этом экране вы также можете удалить сеть так же, как в методе № 1, нажав значок i с правой стороны.
Когда вы удалили все сети, которые хотели удалить, вы можете нажать «Готово» в правом верхнем углу.
Теперь вы увидите запрос на подтверждение удаления. Нажмите «Удалить», чтобы продолжить.
Выбранные сети теперь будут удалены из ваших известных сетей.
Что происходит, когда вы удаляете известную сеть с вашего iPhone?
Когда вы удаляете известную сеть на iOS, вы, по сути, удаляете ее учетные данные для входа с вашего iPhone. Это предотвратит автоматическое подключение вашего устройства к этой сети в будущем, даже если вы находитесь в зоне ее покрытия. Если вы находитесь в зоне покрытия удаленной сети, она появится в разделе «Другие сети» в настройках Wi-Fi вашего iPhone.
Сети, которые вы удаляете из своих известных сетей, также будут удалены из вашей связки ключей iCloud. Это предотвратит автоматическое подключение любого другого устройства Apple, на котором выполнен вход в вашу учетную запись iCloud, к этим сетям.
Что происходит, когда вы пытаетесь подключиться к удаленной сети позже?
Когда вы пытаетесь подключиться к беспроводной сети, которую вы удалили из списка известных сетей, ваш iPhone или любое другое устройство Apple не сможет автоматически выполнить вход снова. Это связано с тем, что удаление известной сети также удаляет ее учетные данные для входа на всех ваших устройствах Apple. Чтобы подключиться к этой сети, вам нужно будет запомнить ее пароль или запросить его у владельца сети.
Это все, что вам нужно знать об удалении известных сетей на iOS.
Программы для Windows, мобильные приложения, игры — ВСЁ БЕСПЛАТНО, в нашем закрытом телеграмм канале — Подписывайтесь:)
Удаление сети Wi-Fi из памяти iPhone, iPad или компьютера Mac
Если вы не хотите, чтобы устройство повторно подключалось к какой-либо сети, или хотите подключиться к ней с другим паролем, удалите из памяти устройства сеть и ее пароль.
Удаление сети из памяти iPhone или iPad
Чтобы удалить из памяти устройства сеть, которую вы используете сейчас, выполните следующие действия.
- Выберите «Настройки» > Wi-Fi.
- Нажмите кнопку информации рядом с сетью, которую вы используете.
- Нажмите «Забыть эту сеть», затем нажмите «Забыть» для подтверждения.
Чтобы удалить из памяти устройства сеть, к которой вы подключались раньше, но не используете сейчас, выполните следующие действия.
- Выберите «Настройки» > Wi-Fi.
- Нажмите «Изменить» в углу экрана, чтобы увидеть известные устройству сети.
- Выполните одно из следующих действий.
- Нажмите кнопку
, а затем — «Удалить».
- Либо нажмите кнопку информации
рядом с нужной сетью и выберите «Забыть эту сеть». Затем нажмите «Забыть», чтобы подтвердить.
- Нажмите кнопку
Удаление сети из памяти Mac
Выполните приведенные ниже действия для своей версии macOS.
5 способов посмотреть сохраненные пароли от WiFi на iPhone и iPad
Пароли Wi-Fi широко используются для защиты беспроводных сетей. Как только вы подключитесь к сети Wi-Fi, она будет сохранена на вашем iPhone или iPad. Однако это не означает, что вы можете получить прямой доступ к этой сети навсегда.
Поэтому как узнать пароль от вайфая если забыл? Если вам срочно нужно узнать пароли, к счастью, в этой статье будут перечислены 5 простых способов посмотреть пароля Wi-Fi на iPhone.
Часть 1. Как посмотреть пароль от вайфая на айфоне одним кликом
Если вы спешите узнать пароль от wifi на iPhone, Tenorshare 4uKey — Менеджер паролей рекомендуется вам. Это мощный и простой в использовании инструмент для поиска паролей iOS, который поможет вам найти пароль Wi-Fi на iPhone без джейлбрейка. Не только для просмотра паролей Wi-Fi, у него было больше функций, таких как:
- Просмотреть сохраненный пароль Wi-Fi на iPhone/iPad с ПК/Mac
- Просмотреть все сохраненные пароли для входа в веб-сайты и приложения
- Просмотреть аккаунты почты, информации о кредитных картах
- Показать учетную запись Apple ID, хранящуюся на вашем устройстве
- Экспорт паролей с iPhone/iPad в 1Password/LastPass/Chrome/Dashlane/Keeper
- Импорт массовых паролей на iPhone и iPad
- Загрузите, установите и запустите 4uKey — Менеджер паролей на компьютере с Windows/Mac.
- Подключите ваш iPhone/iPad к ПК и нажмите кнопку «Начать». (По умолчанию выбрана функция «Просмотр пароля устройства iOS».)
Нажмите «Начать сканирование», чтобы программа обнаружила пароли Wi-Fi на вашем iPhone.
Подождите несколько секунд, нажмите на учетную запись Wi-Fi на левой панели, и отобразятся все ваши подключенные пароли Wi-Fi. Вы можете просмотреть сохраненный пароль Wi-Fi iPhone.
Видеоурок о том, как посмотреть пароль от вай фай на айфоне
Часть 2. Как узнать пароль от вайфая на айфоне (2 популярных способа)
Без джейлбрейка вы не можете напрямую посмотреть пароль от вайфая на айфоне, но вы можете проверить пароль на своем маршрутизаторе Wi-Fi или просмотреть пароли Wi-Fi с помощью iCloud Keychain, если у вас есть Mac. Подробности ниже.
Способ 1. Узнать пароль от wifi iPhone через настройки маршрутизатора
Как узнать пароль от вайфая на телефоне iPhone? Люди, использующие оригинальные устройства iOS, могут легко найти IP-адрес маршрутизатора Wi-Fi и просмотреть сохраненный пароль от WiFi в настройках маршрутизатора. Шаги очень простые, как показано ниже:
- Перейдите в «Настройки» > «WLAN», и вы можете увидеть имена сетей. Выберите значок (i) рядом с тем, для которого вы хотите получить пароль, а затем скопируйте IP-адрес маршрутизатора.
Откройте Safari и введите IP-адрес, чтобы открыть страницу панели входа, как показано ниже.
Способ 2. Используйте iCloud «Связка ключей» Mac для просмотра пароля от WiFi на iPhone
как узнать пароль от сохраненного wifi? iCloud «Связка ключей» также является альтернативным способом проверки и восстановления забытого пароля вай фай на iPhone. Это потому, что если вы используете одну и ту же учетную запись iCloud на iPhone и Mac, все данные будут синхронизированы между устройствами. Чтобы использовать эту функцию:
- Откройте «Настройки» на iPhone, а затем перейдите в iCloud, нажмите «Связка ключей», чтобы включить эту функцию.
- Войдите в ту же учетную запись iCloud на Mac и перейдите в меню Apple > Системные настройки и Apple ID. Нажмите iCloud слева и выберите «Связка ключей».
Часть 3. как узнать пароль от вайфая на взломанном айфоне
Взлом iPhone аннулирует гарантию Apple и обычно ограничен. Тем не менее, вы действительно можете сделать больше вещей и сделать свою цифровую жизнь более удобной с помощью джейлбрейка. Просмотр пароль от WiFi на iPhone — лишь одно из преимуществ.
Способ 3. Просмотр пароля от WiFi на iPhone с помощью «Пароля от WiFi» в Cydia
- Запустите приложение Cydia и найдите «Пароль от WiFi», нажмите «Установить», чтобы продолжить.
Способ 4. Показать пароль от WiFi на iPhone с помощью NetworkList
- Откройте приложение Cydia на своем iPhone или iPad и введите «NetworkList» в поле поиска, загрузите и установите его на свое устройство.
- Теперь вы можете нажать «Перезапустить Springboard», когда будет предложена опция. Вы перезагрузите домашний экран.
- Затем откройте «Настройки» приложения, выберите «WLAN», и вы увидите опцию из списка под названием «Известные сети».
- Нажмите на него, и вы сможете найти сетевой ключ на подключенном iPhone.
Помимо двух упомянутых выше приложений, существуют и другие приложения для взлома паролей Wi-Fi, такие как iSpeedTouch, WPA Tester, Speedssid, Dlssid и так далее. Вы можете выбрать один из них, чтобы без особых усилий восстановить утерянный пароль Wi-Fi на взломанном iPhone или iPad.
Заключение
Ну, это все советы, которые у нас есть, чтобы помочь вам просмотреть или найти пароль от WiFi на iPhone, надеюсь, они вам помогут! Или вы можете просто получить Tenorshare 4uKey — Менеджер паролей, с помощью которого можно без особых усилий посмотреть пароли (Safari, Wi-Fi, электронная почта, пароль приложения) на iPhone. Если у вас есть другие проблемы с сетью на iPhone, не стесняйтесь обращаться к нам.
- Найти сохраненный пароль Wi-Fi на iPhone / iPad с ПК / Mac (iPhone 11 и iOS 13 включены)
- Восстановить сохраненные пароля веб-сайтов & приложений
- Сканирование и просмотр почтовых учетных записей, информации о кредитной карте
- Перенос паролей в приложение для управления паролями iOS, например, 1Password
Обновление 2022-04-24 / Обновление для Управление паролями
















 , а затем — «Удалить».
, а затем — «Удалить».