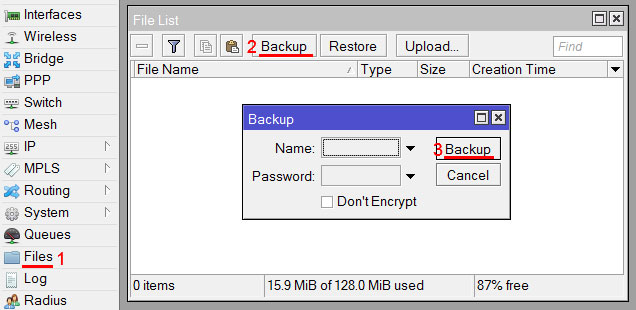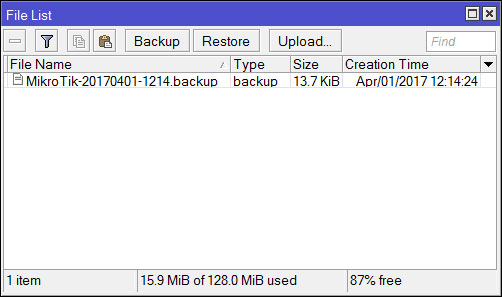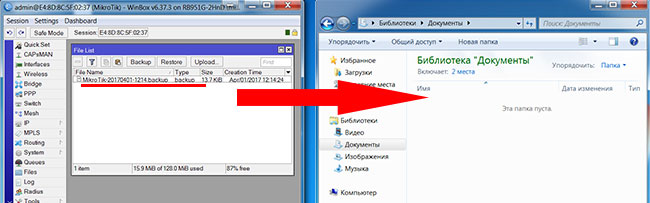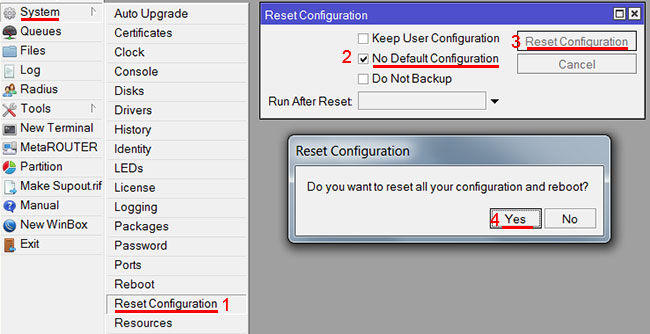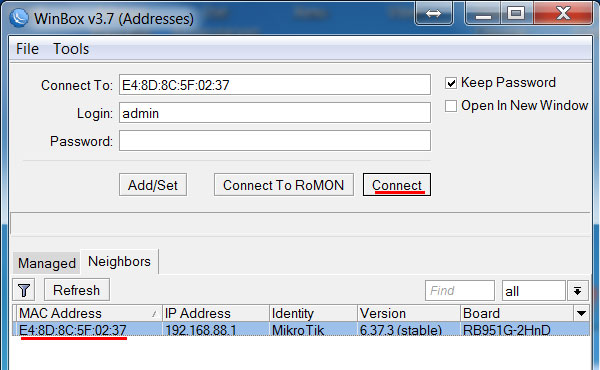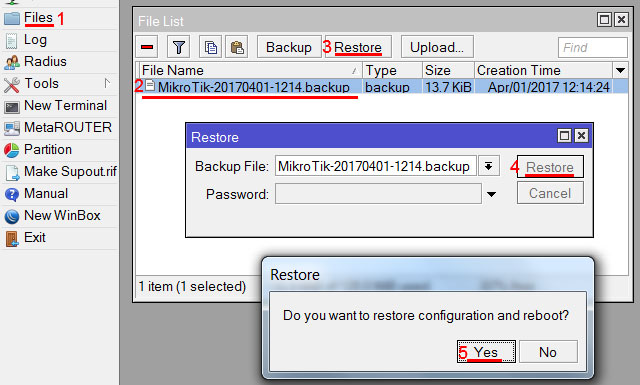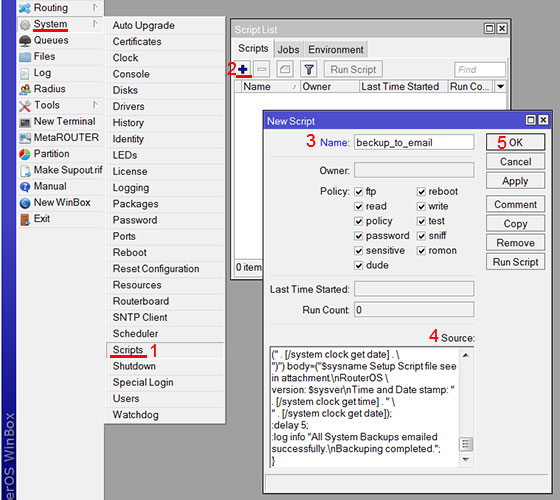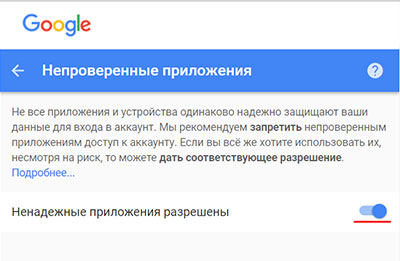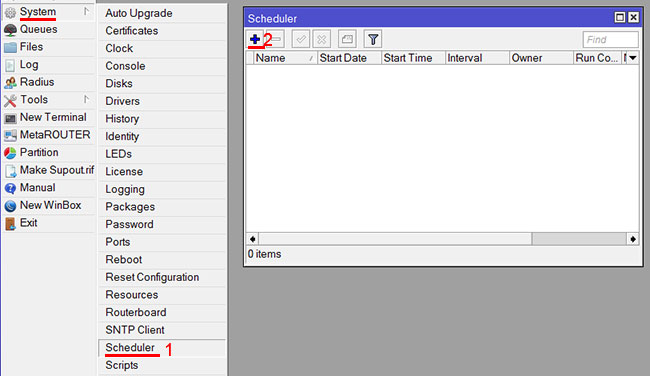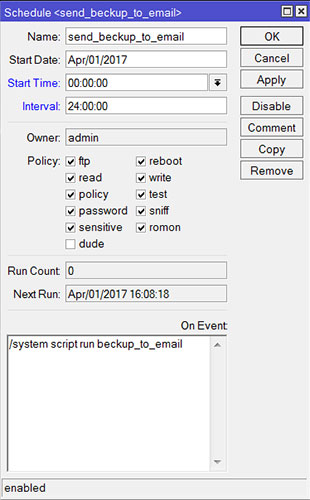- Как сохранить, восстановить и перенести настройки MikroTik
- Сохранение и восстановление настроек MikroTik
- Перенос настроек MikroTik на другое устройство
- Частичный перенос настроек
- Автоматическое создание резервных настроек MikroTik и отправка на email
- Создание скрипта
- Настройка планировщика
- Summary
- Saving a backup
- Loading a backup
- Example
- Cloud backup
Как сохранить, восстановить и перенести настройки MikroTik
Операционная система RouterOS позволяет сохранить настройки MikroTik, и быстро восстановить резервную копию, чтобы возобновить работу устройства. Это очень удобно, если вы напортачили с настройками, или вам нужно выполнить одинаковую настройку нескольких устройств MikroTik. В этой статье мы расскажем, как создать резервную копию настроек MikroTik, восстановить ее или перенести на другое устройство.
Сохранение и восстановление настроек MikroTik
Чтобы сохранить настройки MikroTik, выполните следующее:
- Откройте в программе Winbox меню Files.
- Нажмите кнопку Backup.
- Во всплывающем окне нажмите кнопку Backup.
При желании можете указать в поле Name имя файла и пароль в поле Password.
По умолчанию файлы бэкапов шифруются, чтобы злоумышленники не смогли извлечь из них пароли, например, к Wi-Fi. Галочка Don’t encrypt позволяет отключить шифрование файла с резервными настройками.
После этого в списке появится файл с именем MikroTik-xxxxxxxx-xxxx.backup , где ххххххxx-хххх — это дата и время создания файла.
Внимание! Файл MikroTik-xxxxxxxx-xxxx.backup предназначен для восстановления настроек только на устройстве, на котором он создан. Его нельзя использовать для переноса настроек на другое устройство. Иначе у вас перенесутся MAC-адреса интерфейсов, в сети будут два одинаковых устройства и возникнет конфликт.
Для переноса настроек используются специальные файлы в текстовом формате, описанные ниже в разделе Перенос настроек MikroTik на другое устройство.
Далее резервную копию конфигурации MikroTik можно сохранить на компьютер, перетащив файл на рабочий стол или в проводник Windows.
Перед восстановлением настроек, нужно сбросить все настройки устройства, чтобы в нем не остались какие-то настройки из текущей конфигурации.
- Откройте меню System — Reset Configuration.
- Поставьте галочку No Default Configuration.
- Нажмите кнопку Reset Configuration.
- В всплывающем окне нажмите Yes для сброса настроек и перезагрузки устройства.
После перезагрузки подключайтесь к устройству по MAC адресу, поскольку IP адрес будет отсутствовать. В программе Winbox нужно нажать мышкой на MAC-адрес устройства и нажать кнопку Connect.
Чтобы восстановить конфигурацию MikroTik, выполните следующее:
- Откройте меню Files.
- Выберите файл с резервной копией.
- Нажмите кнопку Restore.
- В появившемся окне нажмите кнопку Restore.
Если вы делали бэкап с паролем, то введите пароль в поле Password. - В всплывающем окне нажмите Yes для восстановления конфигурации и перезагрузки устройства.
Перенос настроек MikroTik на другое устройство
Для переноса настроек на другое устройство MikroTik, нужно сохранить настройки в файл в текстовом виде. Этот файл можно будет редактировать, если возникнут проблемы при переносе настроек.
Переносить настройки можно только на устройства MikroTik со схожей аппаратной конфигурацией. Вы не сможете перенести настройки с роутера на 10 LAN портов, на роутер с 5-ю LAN портами. При этом будут выдаваться ошибки. Можно конечно вручную отредактировать файл с настройками, но это довольно сложный и долгий процесс.
Чтобы сохранить настройки MikroTik в текстовом формате, откройте меню New Terminal и выполните следующую команду:
Название файла может быть любым. В названии файла желательно указывать дату, чтобы потом не запутаться. В данном случае в названии файла указана дата 20170403 — 3 апреля 2017 года. Файлы с датой, указанной таким образом, будет очень удобно сортировать по имени в проводнике или в файловом менеджере Total Commander, FAR Manager или MC (Linux).
Далее нужно скопировать созданный файл в другое устройство. Для этого сначала перетащите файл на рабочий стол Windows. После этого перетащите его в новое устройство в меню Files.
Перед импортированием настроек, нужно сбросить конфигурацию устройства, иначе будет конфликт с текущими настройками и при импорте будут выдаваться ошибки.
- Откройте меню System — Reset Configuration.
- Поставьте галочку No Default Configuration.
- Нажмите кнопку Reset Configuration.
- В всплывающем окне нажмите Yes для сброса настроек и перезагрузки устройства.
Чтобы импортировать настройки MikroTik, откройте меню New Terminal и выполните следующую команду:
При переносе настроек между похожими роутерами MikroTik с одинаковым количеством портов, но с разными процессорами или памятью, во время импорта могут возникать ошибки. Я как-то пытался перенести настройки между двумя очень схожими роутерами. При этом выдавало ошибку, что указанная частота памяти не поддерживается устройством. В этом случае откройте файл с настройками на компьютере, отредактируйте необходимую настройку или удалите ее.
Частичный перенос настроек
Бывают ситуации, когда нужно сохранить часть настроек, например, правила фаервола, скрипты, NAT, правила маркировки пакетов и т.п. Для этого помогут следующие команды:
ip address export file=ip.rsc
ip firewall mangle export file=mangle.rsc
ip firewall nat export file=nat.rsc
ip firewall filter export file=filter.rsc
queue simple export file=simple.rsc
ip dns export file=dns.rsc
system script export file=script.rsc
system scheduler export file=scheduler.rsc
tool e-mail export file=email.rsc
ip firewall address-list export file=address-list.rsc
ip route export file=route.rsc
ip dhcp-server network export file=network.rsc
queue type export file=type.rsc
queue tree export file=tree.rsc
queue simple export file=simple.rsc
interface ethernet export file=ethernet.rsc
ip pool export file=pool.rsc
ppp profile export file=profile.rsc
system logging export file=log.rsc
Автоматическое создание резервных настроек MikroTik и отправка на email
Чтобы не забывать делать резервные копии конфигурации MikroTik, вы можете автоматизировать этот процесс и отправлять бэкапы себе на email.
Создание скрипта
Откройте меню System — Scripts и нажмите «красный плюсик», чтобы добавить новый скрипт. В поле Name укажите название скрипта, в поле Source вставьте скрипт и нажмите кнопку OK.
Не забудьте в скрипте изменить значения [email protected] и your_gmail_password на свои.
Чтобы протестировать работу скрипта, нажмите кнопку Run Script, и на ваш почтовый ящик будут высланы резервные копии. Процесс выполнения скрипта можно отслеживать в меню Log.
Скрипт для отправки резервной копии настроек MikroTik на email:
Для RouterOS v6.x
<
:log info «Starting Backup Script. «;
:local sysname [/system identity get name];
:local sysver [/system package get system version];
:log info «Flushing DNS cache. «;
/ip dns cache flush;
:delay 2;
:log info «Deleting last Backups. «;
:foreach i in=[/file find] do=»$sysname-backup-«]]!=»nil») do=>;
:delay 2;
:local smtpserv [:resolve «smtp.gmail.com«];
:local Eaccount «[email protected]«;
:local pass «your_gmail_password«;
:local backupfile («$sysname-backup-» . \
[:pick [/system clock get date] 7 11] . [:pick [/system \
clock get date] 0 3] . [:pick [/system clock get date] 4 6] . «.backup»);
:log info «Creating new Full Backup file. «;
/system backup save name=$backupfile;
:delay 2;
:log info «Sending Full Backup file via E-mail. «;
/tool e-mail send from=»» to=$Eaccount server=$smtpserv \
port=587 user=$Eaccount password=$pass start-tls=yes file=$backupfile \
subject=(«$sysname Full Backup (» . [/system clock get date] . «)») \
body=(«$sysname full Backup file see in attachment.\nRouterOS version: \
$sysver\nTime and Date stamp: » . [/system clock get time] . » » . \
[/system clock get date]);
:delay 5;
:local exportfile («$sysname-backup-» . \
[:pick [/system clock get date] 7 11] . [:pick [/system \
clock get date] 0 3] . [:pick [/system clock get date] 4 6] . «.rsc»);
:log info «Creating new Setup Script file. «;
/export verbose file=$exportfile;
:delay 2;
:log info «Sending Setup Script file via E-mail. «;
/tool e-mail send from=»» to=$Eaccount server=$smtpserv \
port=587 user=$Eaccount password=$pass start-tls=yes file=$exportfile \
subject=(«$sysname Setup Script Backup (» . [/system clock get date] . \
«)») body=(«$sysname Setup Script file see in attachment.\nRouterOS \
version: $sysver\nTime and Date stamp: » . [/system clock get time] . » \
» . [/system clock get date]);
:delay 5;
:log info «All System Backups emailed successfully.\nBackuping completed.»;
>
В примере указан скрипт для сервиса Gmail. При отправке через Gmail нужно предварительно разрешить ненадежным приложениям доступ к аккаунту. Для этого залогиньтесь, на странице «Мой аккаунт» перейдите в раздел «Ненадежные приложения» и выберите «Включить». Подробнее читайте Как разрешить ненадежным приложениям доступ к аккаунту.
Чтобы использовать сервис Рамблер Почта, замените в скрипте smtp.gmail.com на mail.rambler.ru. Чтобы использовать сервис Яндекс Почта, замените в скрипте smtp.gmail.com на smtp.yandex.ru. Также не забудьте изменить значения [email protected] и your_gmail_password на свои.
Настройка планировщика
Теперь нужно настроить с какой периодичностью будут создаваться резервные копии, и отправляться на email. Для этого настроим планировщик (Sheduler).
Откройте меню System — Sheduler и нажмите кнопку «плюсик», чтобы добавить новую задачу.
В открывшемся окне настраиваем параметры задачи:
- в поле Name указываем имя задачи, например send_backup_to_email;
- в поле Interval указываем с какой периодичностью будет выполняться скрипт. Мы указали интервал 24 часа. Для отладки работы планировщика укажите интервал 5 минут и текущее время Start Time. И не забудьте настроить время на MikroTik в меню System — Clock;
- в поле On Event указываем, какую команду необходимо выполнить при запуске задачи. Мы указали команду /system script run backup_to_email, которая запускает скрипт backup_to_email;
- нажимаем кнопку OK для сохранения задачи.
Теперь каждый день в 00:00:00 будет создаваться резервная конфигурация MikroTik и отправляться вам на email.
Summary
RouterOS backup feature allows you to save your current device’s configuration, which then can be re-applied on the same device. The system’s backup file also contains the device’s MAC addresses, which are restored when the backup file is loaded.
If The Dude and user-manager are installed on the router, then the system backup will not contain configuration from these services, therefore additional care should be taken to save configuration from these services. Use provided tool mechanisms to save/export configuration if you want to save it.
Certificates can not be restored from a backup file, they should be re-imported after a backup restore.
System backups contain sensitive information about your device and its configuration, always consider encrypting the backup file and keeping the backup file in a safe place.
Saving a backup
Sub-menu: /system backup save
| Property | Description |
|---|---|
| dont-encrypt (yes | no; Default: no) | Disable backup file encryption. Note that since RouterOS v6.43 without a provided password the backup file is unencrypted. |
| encryption (aes-sha256 | rc4; Default: aes-sha256) | The encryption algorithm to use for encrypting the backup file. Note that is not considered a secure encryption method and is only available for compatibility reasons with older RouterOS versions. |
| name (string; Default: [identity]-[date]-[time].backup) | The filename for the backup file. |
| password (string; Default: ) | Password for the encrypted backup file. Note that since RouterOS v6.43 without a provided password the backup file is unencrypted. |
If a password is not provided in RouterOS versions older than v6.43, then the backup file will be encrypted with the current user’s password, except if the dont-encrypted property is used or the current user’s password is empty.
The backup file will be available under /file menu, which can be downloaded using FTP or using Winbox.
Loading a backup
Load units backup without password:
[admin@MikroTik] > system/backup/load name=auto-before-reset.backup password=""
| Property | Description |
|---|---|
| name (string; Default: ) | File name for the backup file. |
| password (string; Default: ) | Password for the encrypted backup file. |
Example
To save the router’s configuration to file test and a password:
[admin@MikroTik] > /system backup save name=test password= Configuration backup saved [admin@MikroTik] > /system backup
To see the files stored on the router:
[admin@MikroTik] > /file print # NAME TYPE SIZE CREATION-TIME 0 test.backup backup 12567 sep/08/2018 21:07:50 [admin@MikroTik] >
To load the saved backup file test:
[admin@MikroTik] > /system backup load name=test password: Restore and reboot? [y/N]: y Restoring system configuration System configuration restored, rebooting now
Cloud backup
Since RouterOS v6.44 it is possible to securely store your device’s backup file on MikroTik’s Cloud servers, read more about this feature on the IP/Cloud page.