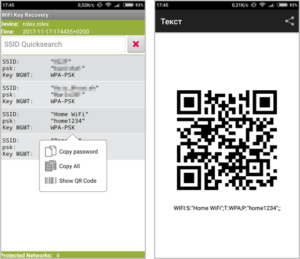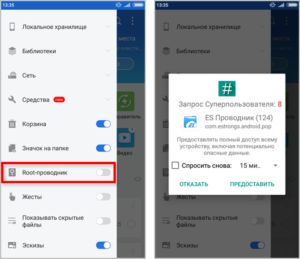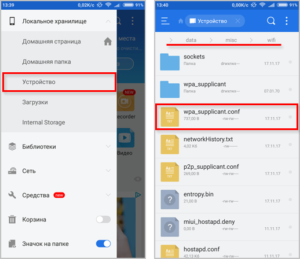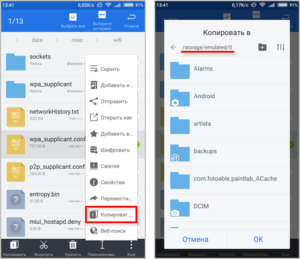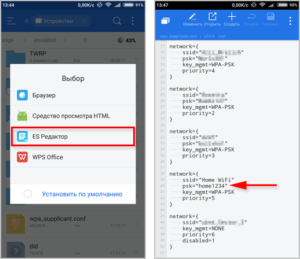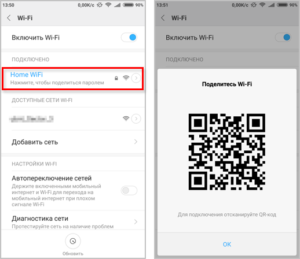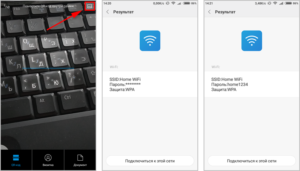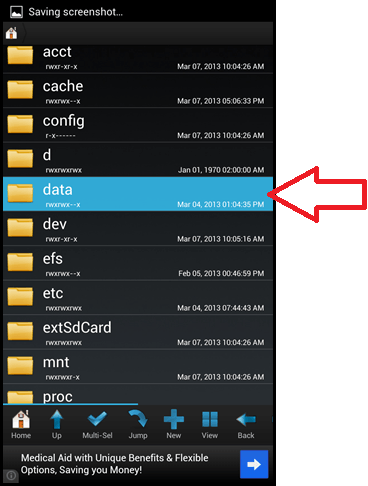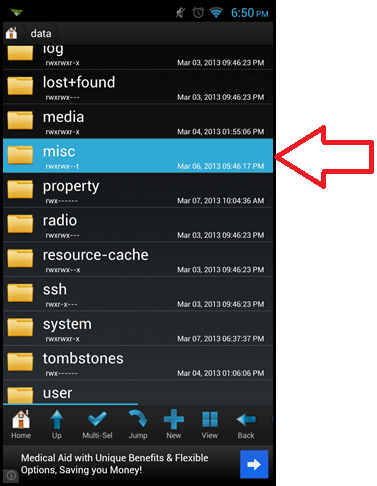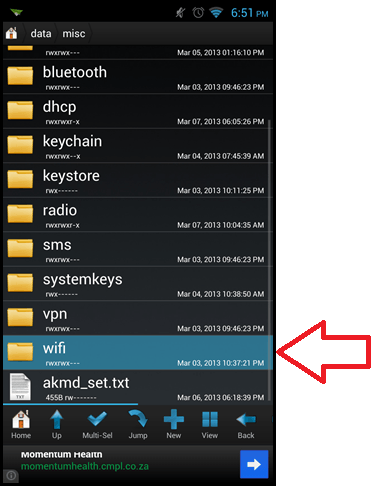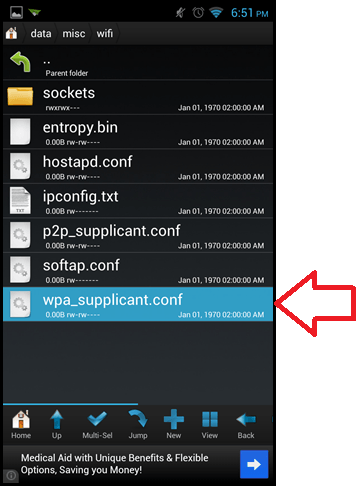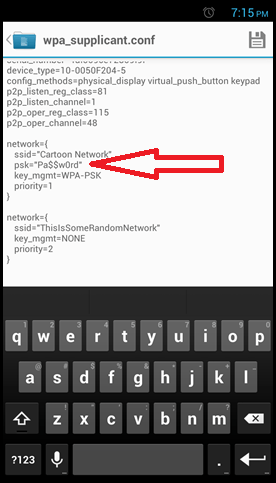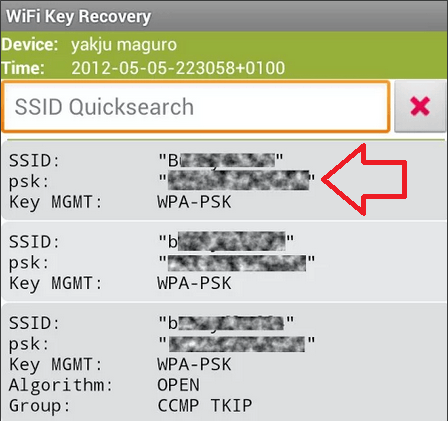- Просмотр сохраненных паролей Wi-Fi на Android
- Способ 1 (нужен ROOT)
- Способ 2 (нужен ROOT)
- Способ 3 (без ROOT)
- Как перенести пароли WiFi с одного телефона на другой (без root) : Android
- Где хранятся пароли от WiFi на Андроид
- Как посмотреть сохраненные пароли Wi-Fi на Android
- Чистая Android 10 и новее
- Android 10 и новее на устройствах Samsung Galaxy
- От Android 6 до Android 9 на устройствах без рута
Просмотр сохраненных паролей Wi-Fi на Android
В данной статье Вы узнаете, как посмотреть пароль от Wi-Fi сети, к которой подключен Ваш телефон/планшет на Android. Сразу хотим предупредить, если на Вашем Android-устройстве не установлен ROOT, узнать пароль от Wi-Fi не получится, за исключением узкого круга устройств, для которых можно применить способ 3 (см. ниже). Если Вы не знаете, установлен ли ROOT на Вашем телефоне/планшете, смотрите способ 2.
Способ 1 (нужен ROOT)
Самый быстрый способ узнать пароль от Wi-Fi на рутированном Android-устройстве – установить специальное приложение из Google Play Маркет, например, WiFi Key Recovery.
Приложение выводит список всех сетей Wi-Fi, к которым когда-либо подключался телефон/планшет. В строке «psk» для каждой сети отображается пароль. Если нажать на сеть, появится контекстное меню, где можно скопировать пароль (Copy password), всю информацию о сети (Copy All) или сгенерировать QR код (Show QR Code), чтобы отсканировать другим телефоном/планшетом для подключения к Wi-Fi.
Способ 2 (нужен ROOT)
Принцип работы приложений для просмотра паролей от Wi-Fi сводится к анализу конфигурационного файла «/data/misc/wifi/wpa_supplicant.conf» в системе Android. Поэтому вместо их использования можно напрямую просмотреть этот файл. Для доступа к системным файлам нужен файловый менеджер с ROOT-доступом и встроенным текстовым редактором. Для этой цели вполне подойдет ES Проводник.
По умолчанию ROOT-доступ в ES Проводнике отключен, активировать его можно в боковой панели меню приложения. Кстати, если Вы не знаете, установлен ли ROOT на устройстве, при попытке включить этот режим ES Проводник уведомит Вас об этом. Если ROOT в системе не установлен приложение выдаст предупреждение, а если установлен – появится запрос на разрешение предоставления ROOT-прав приложению ES Проводник, в котором нужно нажать на кнопку «ПРЕДОСТАВИТЬ».
В той же боковой панели нажмите на пункт «Локальное хранилище > Устройство», перейдите в каталог «/data/misc/wifi» и найдите файл «wpa_supplicant.conf».
Скорее всего открыть этот файл в указанном месте не получится из-за ограничений прав доступа. Чтобы не модифицировать системный файл, нажмите и удерживайте его, пока рядом с ним не загорится зеленая галочка. Нажмите на пункт «Еще» внизу экрана и выберите из открывшегося списка пункт «Копировать в». По умолчанию приложение предложит скопировать в корень карты памяти или внешней памяти устройства (путь прописан в верху окна копирования).
Нажмите кнопку ОК и перейдите в указанное место, тапните по копии файла «wpa_supplicant.conf» и во всплывающем окне «Выбор» выберите пункт «ES Редактор». Найдите в тексте блок для сети, к которой Вы хотите узнать пароль.
Как видно, можно узнать пароль не только до текущей, но и до раннее подключенных сетей.
Способ 3 (без ROOT)
Как уже упоминалось выше, данный способ предназначен для узкого круга устройств, в которых поддержка просмотра пароля к Wi-Fi предоставляется самой системой Android. Например, телефоны Xiaomi позволяют поделиться паролем от Wi-Fi в настройках управления сетями, правда, отображают они этот пароль не в открытом виде, а как QR-код.
Вы можете установить на другой телефон, который нужно подключить к сети Wi-Fi, приложение для чтения QR-кодов, например, Barcode Scanner и отсканировать код.
Если же Вам нужно увидеть пароль, на тех же телефонах Xiaomi присутствует встроенное приложение «Сканер», позволяющее сканировать коды с изображений. Сделайте скриншот QR-кода (кнопки «Громкость -» + «Вкл./Выкл.») и откройте его с помощью программы «Сканер». Приложение отсканирует картинку и покажет результат. По умолчанию пароль отображается звездочками, тапните по нему, чтобы показать.
Если в телефоне нет предустановленного приложения «Сканер», отсканировать картинку можно с помощью приложения из Google Play Маркет – «QR Code Reader Extreme».
Как перенести пароли WiFi с одного телефона на другой (без root) : Android
То есть синхронизация не проходит и все. У меня несколько десятков запомненных сетей и я бы не хотел их все потерять. Есть идеи, что можно сделать?
Рута нет и не будет. Учетка одна.
Есть несколько вариантов решения этой проблемы без необходимости использования рут-прав.
1. Использовать менеджер паролей. Многие менеджеры паролей имеют функцию автоматического импорта паролей WiFi с одного устройства на другое. Примеры таких менеджеров: LastPass, 1Password, Keeper, NordPass и многие другие. При этом все пароли будут защищены от несанкционированного доступа и вы сможете ими управлять через приложение менеджера паролей.
2. Использовать приложение WiFi Key Recovery. Это приложение может экспортировать все пароли WiFi с устройства в виде файла, который затем можно импортировать на другое устройство. Однако, это приложение не работает на всех устройствах и может потребовать рут-права.
3. Ручной перенос паролей. Это, конечно, самый муторный вариант, но если вы только хотите сохранить несколько наиболее важных паролей, это может быть быстрее, чем использование менеджера паролей или приложения WiFi Key Recovery. Для этого нужно зайти в настройки WiFi на первом устройстве, выбрать нужную сеть и ввести пароль. Затем нужно зайти в настройки WiFi на другом устройстве и ввести пароль вручную.
Независимо от выбранного варианта, советуем регулярно резервировать свои пароли, чтобы избежать их потери в случае сбоя системы или утери устройства.
Где хранятся пароли от WiFi на Андроид
Где хранятся пароли от WiFi на Андроид. Не редко случается такая ситуация, когда ваш смартфон подключен к WiFi сети, но вы не помните, какой пароль вводили. В результате у вас вроде есть доступ к WiFi, но подключить к ней еще одно устройство (например, планшет) вы уже не можете. К счастью из этой ситуации есть простой выход. Вы можете посмотреть пароль от WiFi на Андроид устройстве, которое уже подключено к беспроводной сети. В данной статье мы расскажем, как это можно сделать.
Первое о чем нужно сказать, это то, что описанный способ будет работать только на устройствах с ROOT доступом. Для того чтобы посмотреть пароль от WiFi на Андроиде необходим ROOT доступ, поскольку эта информация хранится в защищенной области внутренней памяти устройства.
Итак, если вас интересует, как посмотреть пароль от WiFi на Андроиде, то вам нужно скачать и установить приложение Root Browser . А с помощью данного приложения нужно зайти в папку data.
Дальше переходим в папку misc.
И откройте папку wifi. Это последний шаг по дереву каталогов.
После того как вы откроете папку wifi, вы увидите список файлов. Для того чтобы посмотреть пароль от WiFi на Андроид, нам нужно открыть файл под названием wpa_supplicant.conf. Вы можете открыть его в любом текстовом редакторе.
После открытия данного файла вы увидите всю информацию о WiFi сетях к которым вы подключали свое Андроид устройство.
В файле wpa_supplicant.conf информация о каждой WiFi сети выделена в блок с заголовком «network». В этом блоке есть ряд параметров. Нам больше всего интересны два из них. Это ssid – название беспроводной сети, и psk – пароль для доступа к сети. Скопировав от сюда пароль вы сможете заново подключиться к WiFi.
Если данный способ кажется, вам слишком сложным, или вам просто лень ходить по каталогам и искать нужный файл, то вы можете просто скачать и установить программу WiFi Key Recovery . Как и в предыдущем случае, для работы этого приложения нужен ROOT доступ.
Приложение WiFi Key Recovery автоматически находит файл wpa_supplicant.conf на вашем Андроид устройстве, анализирует его и выдает пользователю информацию о паролях от WiFi в удобном и понятном виде.
Кроме этого, в приложении WiFi Key Recovery доступен поиск по названию WiFi сети, что очень удобно, если у вас в файле wpa_supplicant.conf много записей о различных сетях, к которым вы подключались.
Как посмотреть сохраненные пароли Wi-Fi на Android
Наверняка с момента покупки ваш Android-смартфон подключался к множеству сетей Wi-Fi и помнит о каждой из них. Это могла быть точка доступа дома, в школе, на работе, в спортзале, в кафе, в квартире родственников и друзей, смартфон другого человека. Каждый раз при вводе пароля Wi-Fi устройство на Android сохраняет его для быстрого доступа в следующий раз.
При этом может быть затруднительно узнать пароль любой из этих сетей на случай, если вы захотите подключиться с другого устройства. Если узнать этот пароль негде, можно проверить свой смартфон или планшет, с которых вы подключались в первый раз. Однако пароль от сетей Wi-Fi не будет показан в виде простого текста.
Увидеть пароль сети Wi-Fi как текст можно в настройках устройства, но нужно знать, куда смотреть. Если у вас смартфон или планшет с оболочкой поверх Android, найти нужное место ещё сложнее по сравнению с чистым вариантом Android. Однако, это всё равно проще, чем найти сохранённые пароли Wi-Fi на iPhone или iPad, по крайней мере на версиях до iOS 16 и iPadOS 16.
Чистая Android 10 и новее
Проще всего найти пароль от сети Wi-Fi в виде текста на чистой версии Android 10 и новее. Для этого не нужно делать рут и устанавливать приложения.
Все аппараты Google Pixel могут работать на Android 10 и новее. Многие OEM-производители из программы Android One имеют смартфоны, также работающие на чистой Android 10 и новее. Среди них LG, Nokia, Motorola и Xiaomi.
Откройте раздел «Wi-Fi» в приложении «Настройки». Можно задать в поиске «wifi», открыть Настройки > Wi-Fi (только на Android 11), Настройки > Сеть и Интернет > Wi-Fi, Настройки > Сеть и Интернет > Интернет или выполнить продолжительное нажатие на иконку Wi-Fi в быстрых настройках.
На странице настроек Wi-Fi или интернета нажмите на сеть, к которой в данный момент подключены, если вам нужен пароль от неё. Если это не та сеть, прокрутите вниз до «Сохранённые сети». В списке показаны SSID каждой сети Wi-Fi, которую запомнило устройство. Выберите нужную.
Нажмите «Поделиться» под названием сети и статусом. Если установлена защита на вход, нужно отсканировать палец, лицо, ввести пароль или пин-код. Под QR-кодом с учётными данными сети пароль указан в виде простого текста.
Ещё можно напрямую подключить устройство на Android, iPhone или iPad, к точке доступа, используя сканер QR-кода.
Android 10 и новее на устройствах Samsung Galaxy
Samsung поверх Android ставит свою программную оболочку OneUI, поэтому в интерфейсе есть отличия. Среди прочего по-другому нужно искать текстовые пароли сетей Wi-Fi. Хотя можно получить пароли на устройствах Galaxy со старыми версиями Android, проще сделать это на Android 10 и новее.
Откройте раздел «Wi-Fi» в системных настройках. Для этого можно:
- Набрать в поиске «wifi», выбрать «Wi-Fi» или «Подключения», затем нажать «Wi-Fi».
- Открыть Настройки > Подключения > Wi-Fi.
- Нажать и удерживать иконку Wi-Fi в быстрых настройках.
- Дать команду ассистенту Bixby «Открыть настройки Wi-Fi».
Нажмите на иконку шестерёнки рядом с SSID активной сейчас сети, выберите «QR-код» в нижней части сведений о сети.
Можно получить QR-код только от сети, к которой устройство сейчас подключено, что является одним из отличий OneUI от чистой Android. Также вы не увидите пароль в виде простого текста.
На странице QR-кода нажмите «Сохранить как изображение» для его добавления в галерею.
При помощи Google Lens отсканируйте сохранённое изображение. Можно сделать это в Google Фото, открыв изображение и нажав на кнопку «Объектив». Можно нажать «Объектив» в виджете приложения Google на домашнем экране, если он там есть, а потом открыть сохранённое изображение. Можно открыть приложение Google Объектив и в нём открыть сохранённое изображение.
Google Объектив может сфокусироваться на содержимом внутри QR-кода, что не покажет вам то, что нужно. В таком случае увеличьте масштаб изображения, чтобы выйти за периметр QR-кода. Учётные данные будут показаны в виде простого текста под картинкой, включая пароль.
От Android 6 до Android 9 на устройствах без рута
В отличие от описанного выше варианта, большинство смартфонов и планшетов на Android 9 и более ранних версиях не умеют генерировать QR-коды со встроенными данными на вход в сеть Wi-Fi. Есть приложения, способные создавать QR-коды для точек доступа Wi-Fi, но тогда нужен пароль от сети, которого вы не знаете.
В Android 9 и более ранних версиях системы содержащий учётные данные Wi-Fi файл находится в защищённом каталоге. Можно получить к нему доступ только при выполнении рута системы. Однако, если вы получили QR-код точки доступа Wi-Fi с другого устройства, можно использовать приложение Google Объектив или объектив в Google Фото для сканирования QR-кода и получения пароля.
Откройте Google Объектив или Google Фото. Google Объектив можно открыть напрямую или нажать на иконку Объектив в виджете на домашнем экране приложения Google или в самом приложении Google.
Дальше выберите изображение с QR-кодом из галереи. В приложении Google Объектив можно выбрать «Поиск с помощью камеры», если QR-код распечатан или находится на другом устройстве. В таком случае отсканируйте код камерой.